Ottimizza la connessione di rete in Windows per velocità e stabilità


Potresti ottenere la velocità Internet per cui stai pagando, ma ciò non significa che la tua connessione di rete sia in uno stato ottimale. Latenza più elevata, picchi di ritardo e velocità di download occasionalmente limitata sono problemi comuni che potresti ancora riscontrare. Per fortuna, puoi ridurre al minimo la maggior parte di questi problemi e ottenere una connessione Internet veloce e stabile modificando le impostazioni di Windows. Questa guida completa mostra come ottimizzare la connessione di rete su un PC Windows.
Ottimizza le configurazioni relative alla rete Windows
Cominciamo con le modifiche all’interfaccia utente principale di Windows, come Impostazioni e Pannello di controllo. Molti di questi non sono ottimizzati per impostazione predefinita per la minima latenza e prestazioni ottimali.
Ottimizza le impostazioni della scheda di rete
Premi i tasti Windows+ Re digita “ncpa.cpl” nella finestra di dialogo Esegui per aprire le connessioni di rete.
Fai clic con il pulsante destro del mouse sulla rete attiva e seleziona Proprietà .
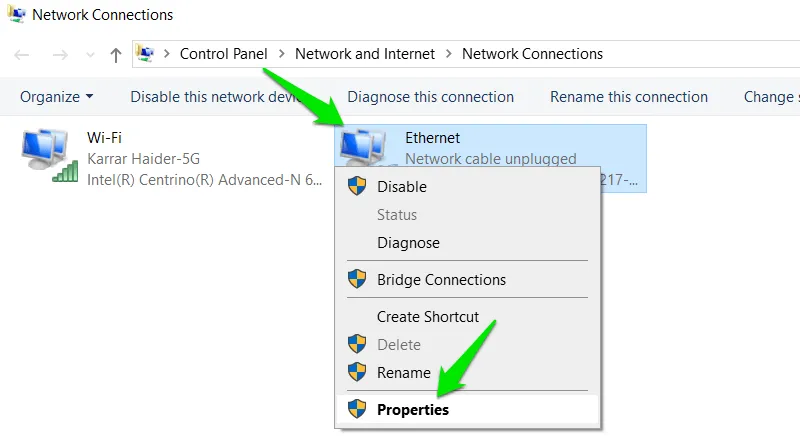
Fare clic su Configura e passare alla scheda Avanzate nella finestra successiva. Regola le impostazioni di rete come elencato di seguito per configurarle per le migliori prestazioni di rete:
- Ethernet a risparmio energetico: disabilitato
- Controllo del flusso: disabilitato
- Modalità Gigabit Master Slave: negoziazione automatica
- Frequenza di moderazione degli interrupt: moderata (sperimentare con Alta se le risorse della CPU non sono un problema).
- Offload checksum IPv4: Rx e Tx abilitati
- Offload invio di grandi dimensioni (sia IPv4 che IPv6): abilitato
- Modalità di compatibilità dello switch legacy: disabilitata
- Risparmio batteria velocità collegamento: disabilitato
- Numero massimo di code RSS: 2 code (selezionarne di più farà pressione sulla CPU per guadagni minimi).
- Timestamp hardware PTP: disabilitato
- Buffer di ricezione: 512 KB
- Ricevi ridimensionamento laterale: abilitato
- Timestamp software: disabilitato
- Velocità e duplex: negoziazione automatica
- Risparmio energetico in caso di inattività del sistema: disabilitato
- Offload checksum TCP: abilitato
- Buffer di trasmissione: 512
- Offload checksum UDP: abilitato
- Attendi il collegamento: negoziazione automatica
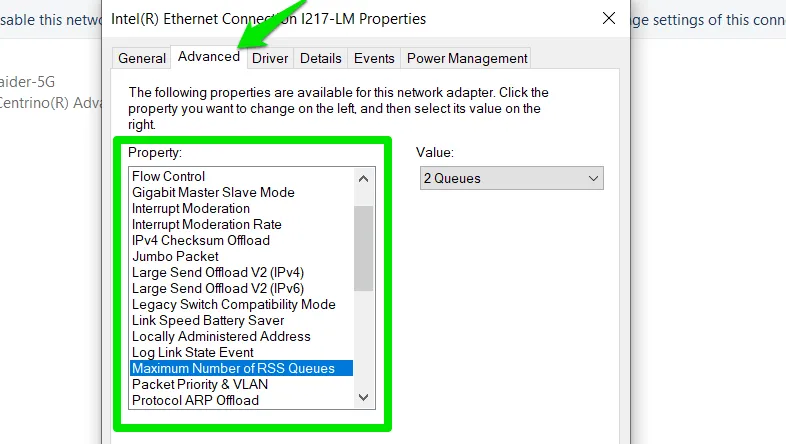
Passare alla scheda Risparmio energia e disattivare l’ opzione Consenti al computer di spegnere il dispositivo per risparmiare energia per garantire un’attività di rete ininterrotta.
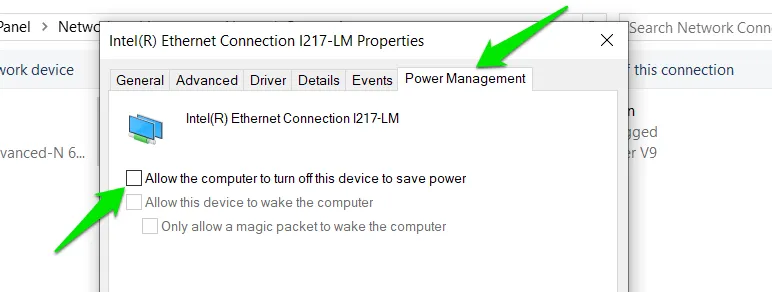
Gestisci le impostazioni di alimentazione
Indipendentemente dal piano energetico del tuo PC, sono sicuro che non vorrai che causi interruzioni della rete. Seguire i passaggi seguenti per ottimizzarlo manualmente ed evitare problemi di rete:
Cerca “piano di risparmio energia” in Ricerca di Windows e seleziona Modifica piano di risparmio energia . Fare clic sul pulsante Modifica impostazioni di alimentazione avanzate . Apri Impostazioni adattatore wireless e imposta la modalità di risparmio energetico su Prestazioni massime .
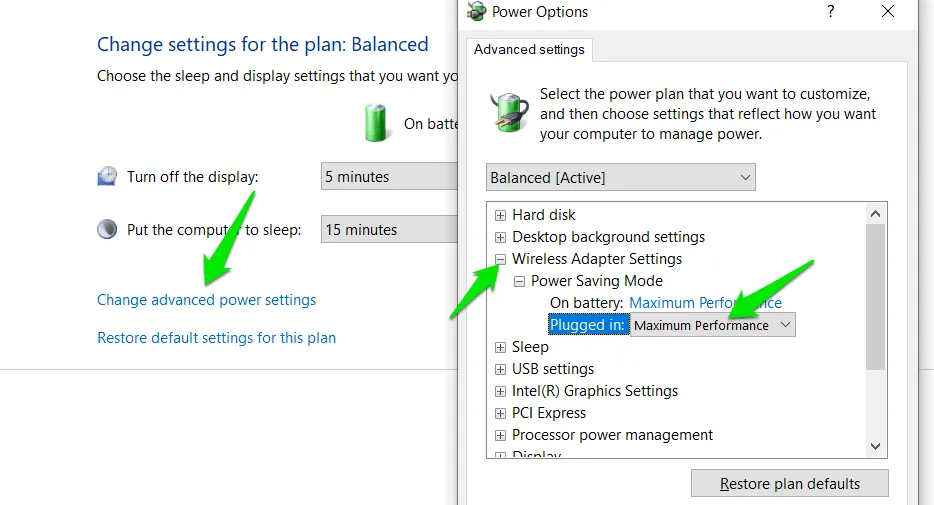
Inoltre, se utilizzi un dispositivo USB per la connettività di rete, apri le impostazioni USB e disattiva l’ impostazione di sospensione selettiva USB .
Imposta la connessione a consumo
Se imposti la connessione su a consumo, Windows eviterà l’esecuzione di processi di rete in background su di essa, come il download degli aggiornamenti di Windows. Personalmente l’ho trovato molto utile per rimuovere i picchi di lag durante il gioco.
Vai su Impostazioni di Windows -> Rete e Internet -> Proprietà e attiva l’ opzione Connessione a consumo .
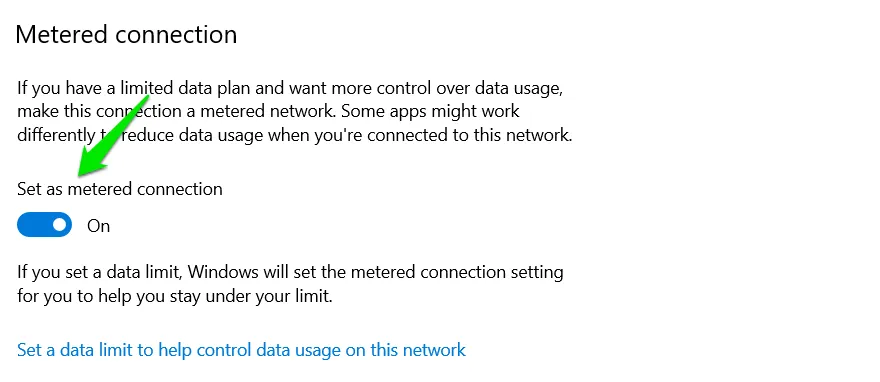
Comandi del prompt dei comandi per ottimizzare la rete
Ci sono molte cose che puoi fare con il prompt dei comandi, incluso l’uso dei comandi Network Shell (netsh) per ottimizzare le impostazioni di rete per una latenza inferiore e una connessione stabile.
Cerca “cmd” in Ricerca di Windows, quindi fai clic con il pulsante destro del mouse sul prompt dei comandi e seleziona Esegui come amministratore .
Copia e incolla i seguenti comandi uno dopo l’altro. Assicurati di premere il Entertasto dopo ogni comando e lasciarlo finire.
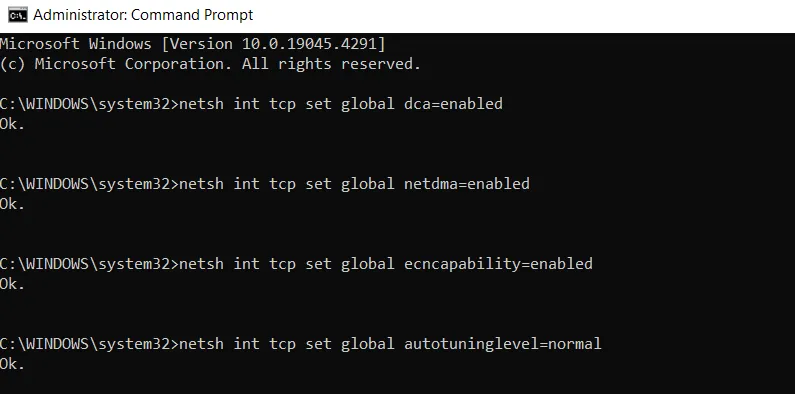
In caso di problemi, annullare le modifiche sostituendo abilitato con disabilitato in ciascun comando prima di eseguirli.
Ottimizza la rete utilizzando il registro di Windows
Esistono molti modi per ottimizzare la velocità della rete utilizzando il registro di Windows, ma ci concentreremo sugli hack più efficaci.
Attenzione: modifiche errate nel Registro di sistema possono danneggiare Windows e causare la perdita di dati. Assicurati di eseguire il backup del registro prima di applicare le modifiche.
Riduci la latenza e aumenta la velocità di download di file di grandi dimensioni
Queste modifiche possono potenzialmente ridurre la latenza e aumentare la velocità di download riducendo al minimo i controlli di riconoscimento.
Per aprire il registro di Windows, digitare “regedit” e fare clic su Editor del registro .
Passa alla posizione sottostante copiandola/incollandola nella barra di ricerca in alto e premendo Enterper l’accesso diretto.
Ci saranno più GUID qui. Per trovare il GUID della scheda di rete, apri il prompt dei comandi e digita netsh lan show interfacesper una connessione cablata o netsh wlan show interfacesper una connessione wireless. Elencherà una serie di informazioni insieme al GUID.
Selezionare lo stesso GUID nella voce Interfaces Registry, fare clic con il pulsante destro del mouse nella colonna di destra e selezionare New -> DWORD (32-bit) Value .
Assegna un nome a questa chiave “TcpAckFrequency”, fai doppio clic su di essa e imposta il suo valore su 1 .
Seguendo la procedura precedente, crea altre due chiavi DWORD. Assegna alla prima chiave il nome “TCPNoDelay” e imposta il suo valore su 1 . Assegna un nome alla seconda chiave “TcpWindowSize” e imposta il suo valore su 65535 .
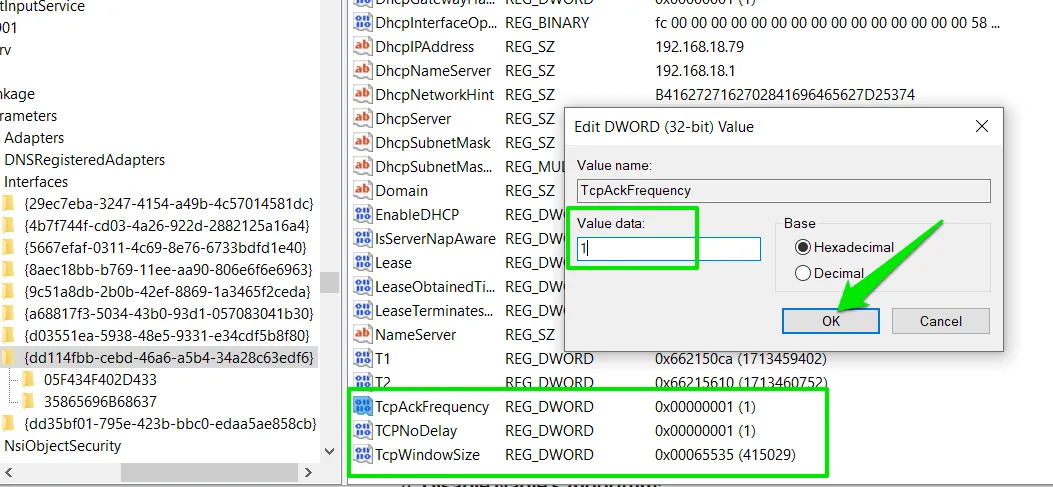
Migliora la stabilità e la reattività della rete
I seguenti hack renderanno la tua connessione più stabile individuando rapidamente connessioni difettose ed effettuando più tentativi di consegnare i pacchetti una volta che la connessione è già stabilita.
Passare alla posizione seguente nel Registro di sistema:
Nella voce Parametri , crea due chiavi DWORD con i nomi “TcpMaxDataRetransmissions” e “TcpMaxConnectRetransmissions”. Imposta il valore della prima chiave su 5 e il valore della seconda chiave su 3 .
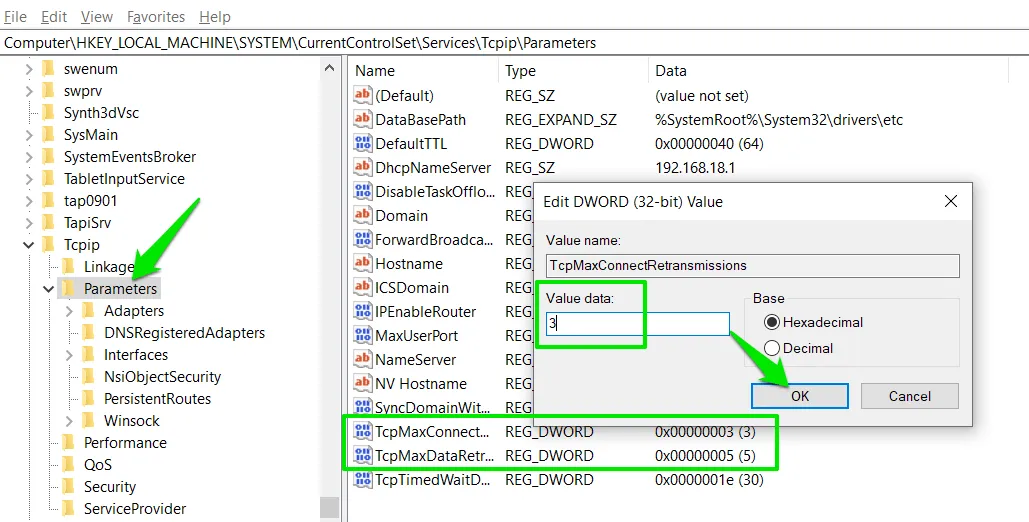
App di terze parti per ottimizzare la rete
Esistono app dedicate per configurare le impostazioni di rete di Windows per ottenere le migliori prestazioni. Applicano automaticamente le correzioni in base alle impostazioni correnti e puoi annullarle facilmente se necessario.
Ottimizzatore TCP
TCP Optimizer è perfetto sia per i principianti che per i neofiti e ti consente di applicare rapidamente le impostazioni di rete ottimali con soli due clic. Se desideri un maggiore controllo, abilita una modalità personalizzata, che ti consente di applicare hack del registro utilizzando la sua semplice interfaccia.
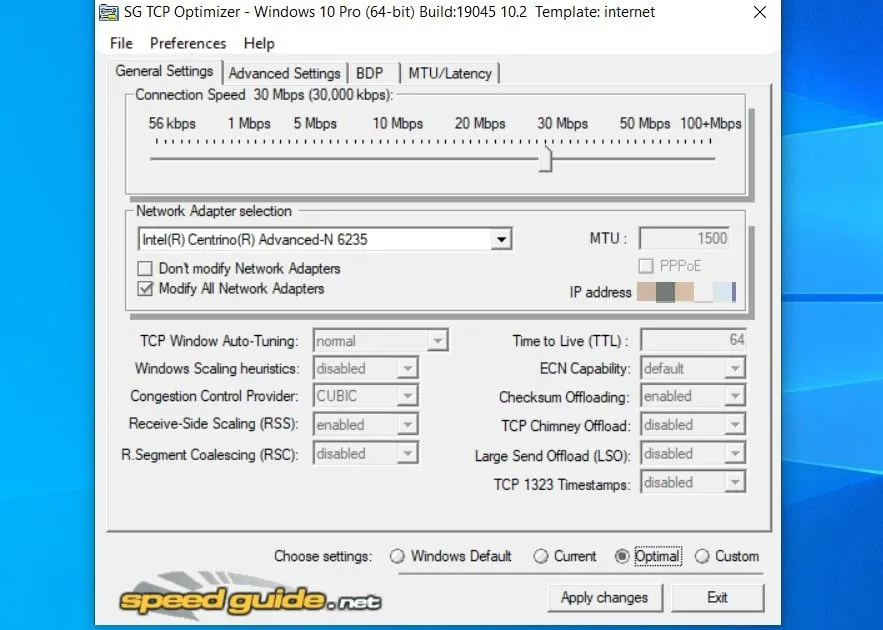
È completamente gratuito e dispone di un’opzione di annullamento incorporata per applicare le impostazioni di rete predefinite di Windows.
cFosSpeed
cFosSpeed è un’app di modellazione del traffico in grado di ottimizzare il traffico in base alle tue esigenze. Ha due modalità: una ti consente di concentrarti su una latenza inferiore per i giochi e l’altra su una larghezza di banda più elevata per i download ad alta velocità. Puoi anche gestire individualmente la priorità di rete per ciascuna app per concentrare le risorse di rete su app importanti.
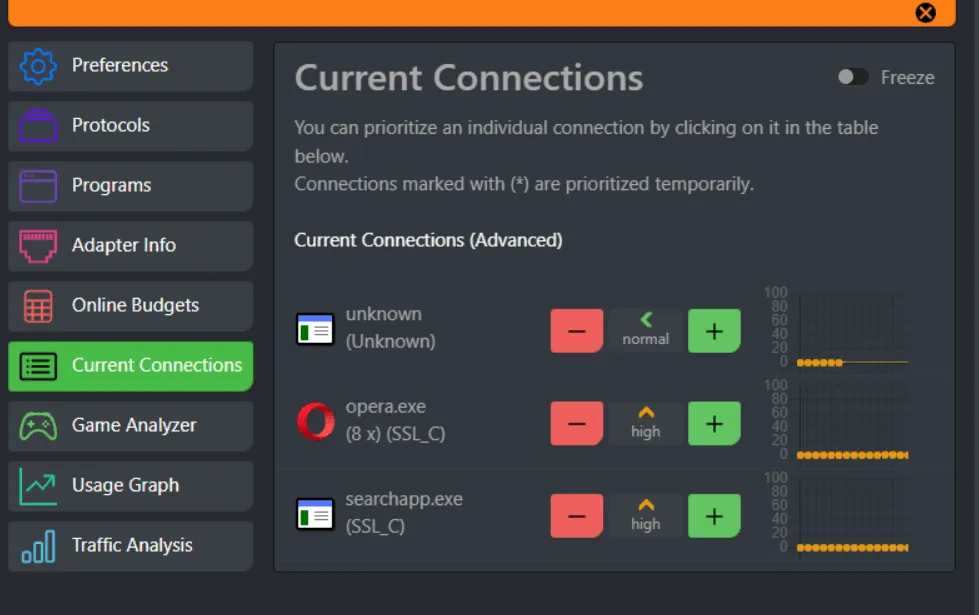
Ha un piano di prova di 30 giorni completamente funzionante, dopodiché dovrai acquistare la licenza per $ 18,59.
NetOptimizer
NetOptimizer è un’altra app simile a TCP Optimizer, con molte impostazioni di ottimizzazione della rete. La maggior parte delle modifiche apportate non sono disponibili nell’app TCP Optimizer, quindi le elenco qui. Puoi scansionare il tuo PC per vedere quali ottimizzazioni sono già applicate, quindi applicare il resto.
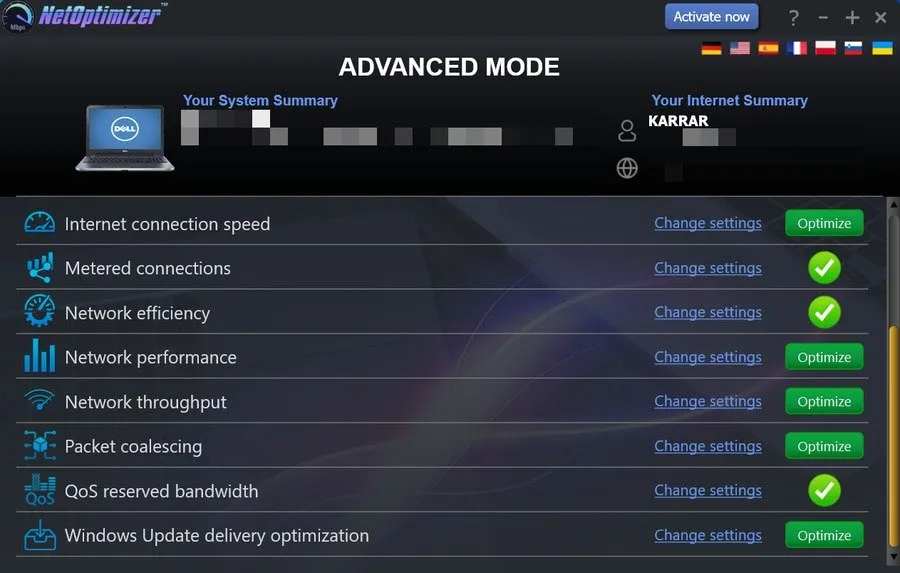
Puoi modificare solo due opzioni nella versione gratuita. Per applicare tutte le ottimizzazioni, ottieni una licenza per $ 29,95.
Bonus
Un’altra impostazione può essere modificata nell’editor Criteri di gruppo se disponi di una versione Windows Pro o Enterprise. Digita “criteri di gruppo” in Ricerca di Windows e apri Modifica criteri di gruppo .
Vai a Configurazione computer -> Modelli amministrativi -> Rete -> Utilità di pianificazione pacchetti QoS . Apri l’ impostazione Limita larghezza di banda prenotabile , impostala su Abilitato , quindi regola il limite di larghezza di banda (%) su 0 .
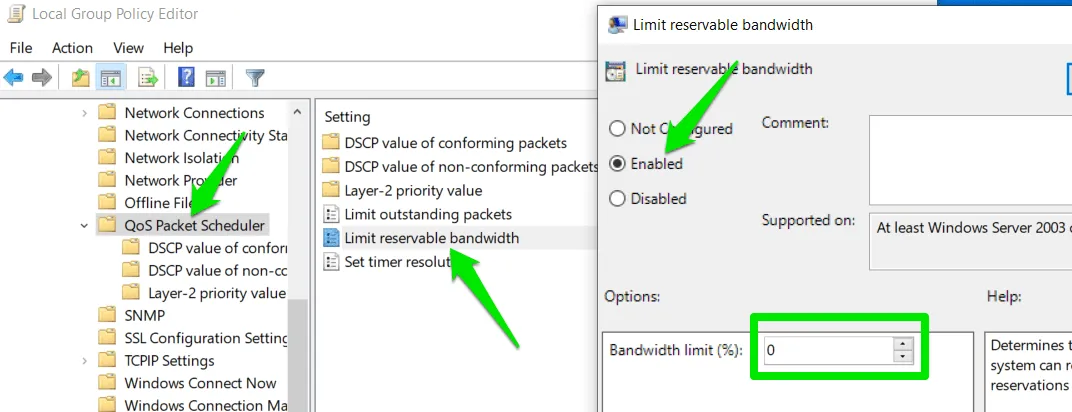
Per impostazione predefinita, Windows mantiene l’80% della larghezza di banda della rete riservata ai processi di sistema e agli aggiornamenti di Windows. Quando lo imposti su 0 , il sistema non darà priorità agli aggiornamenti quando stai facendo qualcosa in primo piano che consuma gran parte della tua larghezza di banda. Garantisce che le tue app/giochi personali abbiano la priorità quando le app di sistema e in primo piano sono in lotta per le risorse.
Tutte le modifiche di cui sopra sono già applicate su entrambi i miei PC e non ho mai avuto problemi con la latenza o i picchi di ritardo (almeno da parte mia). Puoi utilizzare un sito di test della velocità Internet per vedere come queste modifiche influiscono sulla velocità di download e sul ping.
Credito immagine: Unsplash . Tutti gli screenshot sono di Karrar Haider.


Lascia un commento