Il portatile funziona lentamente? Disabilita la limitazione per accelerarla
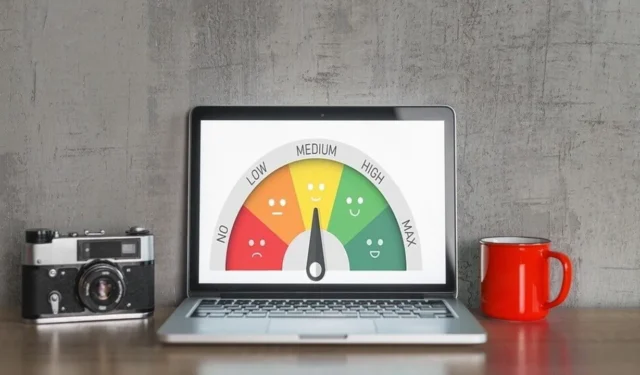
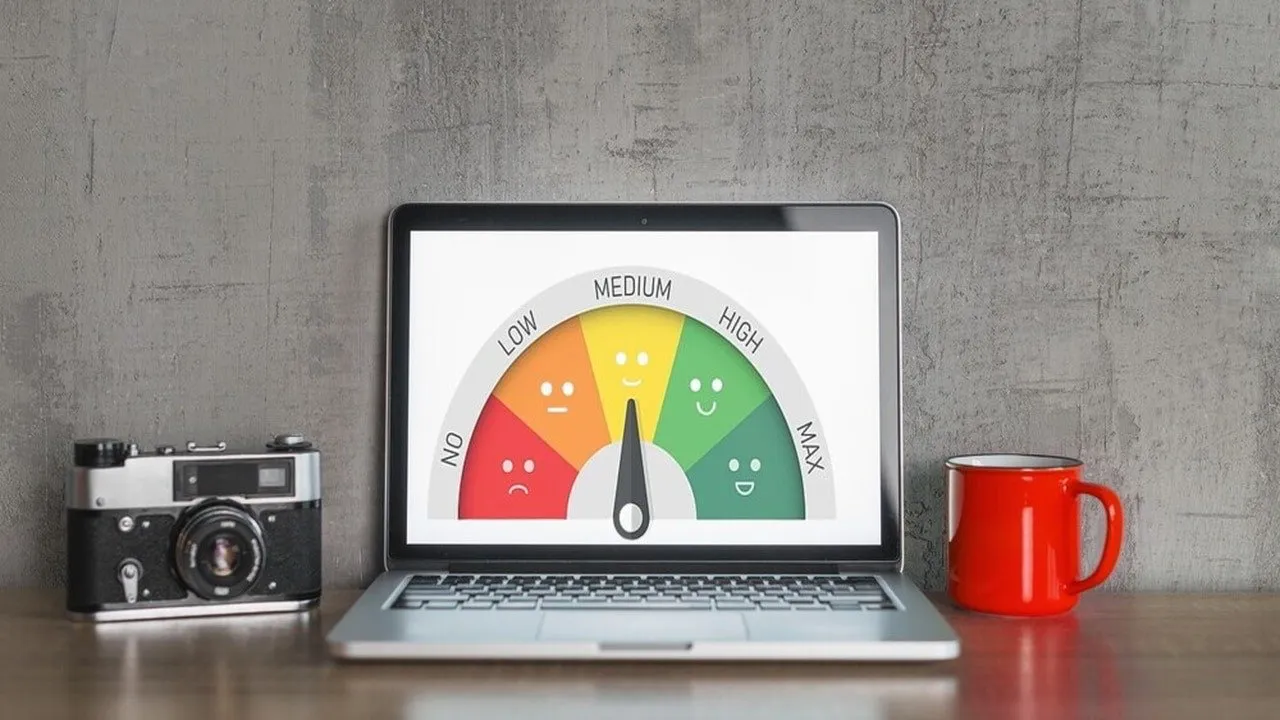
Se avete un portatile di fascia alta ma funziona lentamente, è possibile che i produttori abbiano limitato le sue prestazioni a favore di una maggiore durata della batteria e di una minore generazione di calore. Ho riscontrato questo problema di recente quando ho acquistato un laptop con grafica dedicata per lavorare e giocare. Anche se usarlo per lavoro va bene, difficilmente riesce a raggiungere i 20 FPS quando gioco al mio gioco preferito. Per fortuna, sono riuscito a velocizzare il laptop ottimizzando completamente le sue impostazioni e disabilitando tutte le funzionalità di limitazione. In questo post ti aiuterò a raggiungere lo stesso obiettivo.
Regola le impostazioni del piano di risparmio energia
Affinché il tuo laptop offra le migliori prestazioni, ti consigliamo di cambiare il piano di risparmio energia su “Prestazioni elevate”. Inoltre, è necessario regolare alcune impostazioni per eliminare ogni possibilità di limitazione. Ecco come:
1. Cerca il piano di risparmio energia in Windows Search e seleziona Modifica piano di risparmio energia .
2. Assicurati che sia selezionata la combinazione di risparmio energia ad alte prestazioni e fai clic su Modifica impostazioni di risparmio energia avanzate .
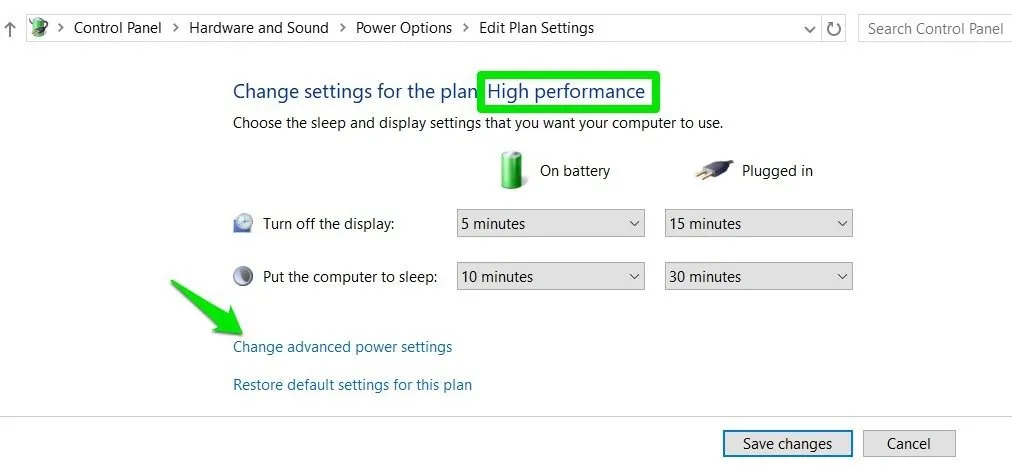
3. Configurare le seguenti opzioni:
- Impostazioni grafiche Intel(R) : prestazioni massime
- Grafica dinamica commutabile : massime prestazioni
- Impostazioni di potenza grafica : prestazioni massime
Se il tuo laptop ha una scheda grafica dedicata, ciò garantirà che sia completamente utilizzata.
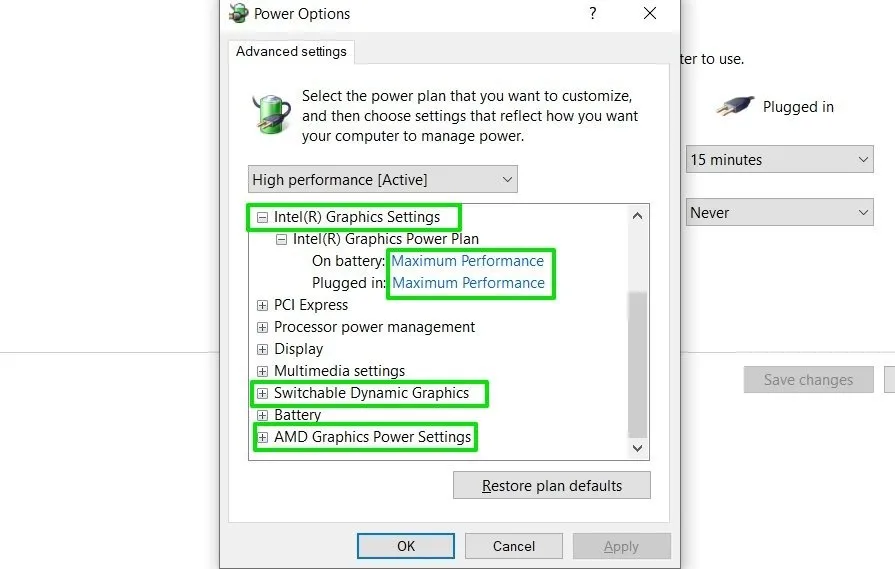
4. È inoltre possibile aprire l’ opzione di gestione dell’alimentazione del processore e impostare lo stato minimo del processore al 100%. Ciò costringerà la tua CPU a funzionare alla massima velocità di clock. Tuttavia, esegui questa operazione solo se riscontri problemi nell’utilizzo della piena potenza della CPU poiché sottoporrà inutilmente il tuo laptop.
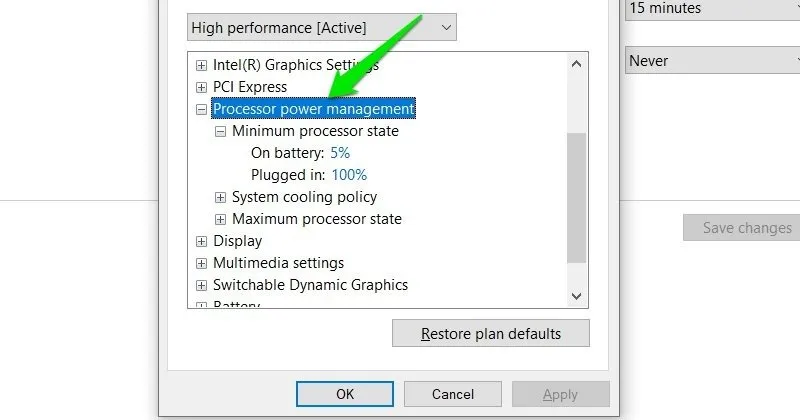
Disabilita la limitazione in Windows
Windows limita automaticamente le risorse in background per liberare risorse e ridurre la generazione di calore. Puoi disattivare la limitazione per accelerare le prestazioni della tua app. Ecco come:
1. Digita group policyil campo di ricerca di Windows e seleziona Modifica criteri di gruppo .
2. Nell’Editor criteri di gruppo, vai a Configurazione computer -> Modelli amministrativi -> Sistema -> Risparmio energia -> Impostazioni di limitazione alimentazione . Nel pannello di destra, fai doppio clic su Disattiva limitazione potenza e impostalo su Abilitato .
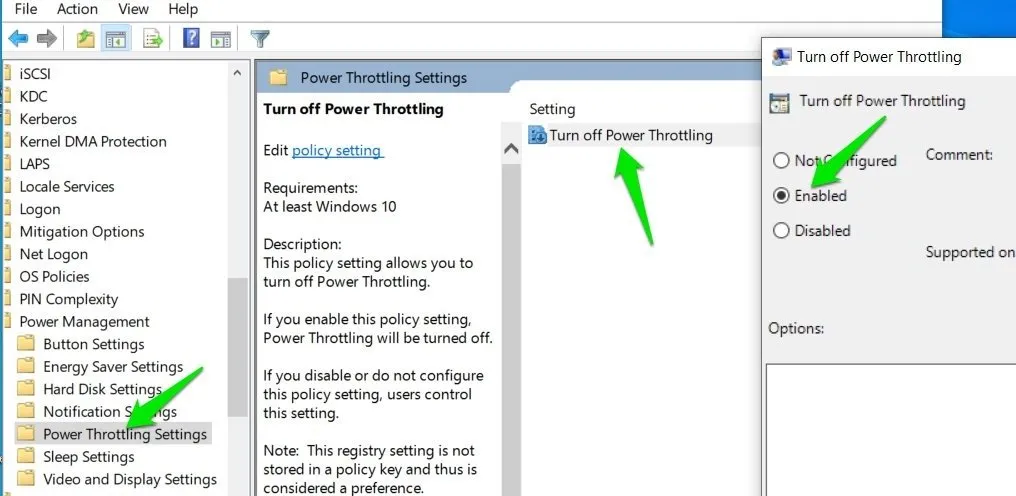
Se ciò non ha un impatto positivo, ti consiglio di annullare le modifiche e impostarlo su Non configurato in quanto può avvantaggiare i processi in primo piano.
Utilizza un’app per il controllo dell’alimentazione del PC
Puoi utilizzare un’app di terze parti per controllare le risorse del tuo PC e aiutare a disabilitare le funzionalità di limitazione. A questo scopo, ThrottleStop è la migliore app per fermare la limitazione e persino il sottotensione della CPU . È gratuito e altamente personalizzabile, quindi puoi regolare le risorse del tuo PC come preferisci.
L’app ha molto da fare, ma continuerò a modificare le impostazioni per rimuovere la limitazione delle risorse.
Modifica le impostazioni dell’app come mostrato di seguito. Tieni presente che alcune di queste opzioni funzioneranno solo su PC meno recenti:
- Piano energetico: prestazioni elevate
- Mod. orologio: controllato e al 100%
- Imposta moltiplicatore: massimo disponibile
- Cambio di velocità – EPP > 0
- SpeedStep: deselezionato (selezionato se Speed Shift non è disponibile)
- BD PROCHOT: Non controllato
- C1E: deselezionato
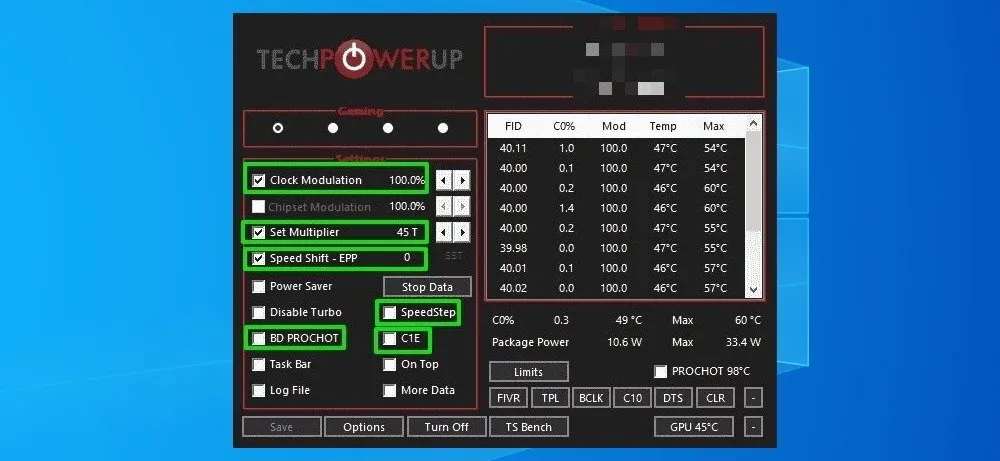
Vale la pena notare che BD PROCHOT è l’opzione che disabilita la limitazione termica dovuta a componenti secondari come la GPU. Il resto ottimizza il tuo laptop per le massime prestazioni. Se la limitazione termica è la tua preoccupazione, puoi deselezionare solo BD PROCHOT .
Aggiorna driver GPU
Se noti prestazioni inferiori alle aspettative durante il gioco, potrebbe trattarsi di un problema con il driver della GPU.
Un driver obsoleto potrebbe non fornire prestazioni ottimali, soprattutto se hai aggiornato Windows alla versione più recente. Poiché Windows di solito esegue un lavoro approssimativo nell’aggiornamento dei driver, ti consiglio di utilizzare uno strumento di aggiornamento dei driver di terze parti . Di solito dispongono di un ampio database per trovare il miglior driver per i tuoi componenti.
IObit Driver Booster è facile da usare e la versione gratuita è solitamente sufficiente per aggiornamenti importanti. Lascia che esegua la scansione del tuo PC e ti farà sapere se il tuo driver GPU è obsoleto. È quindi possibile fare clic sul pulsante Aggiorna per scaricare e installare automaticamente.
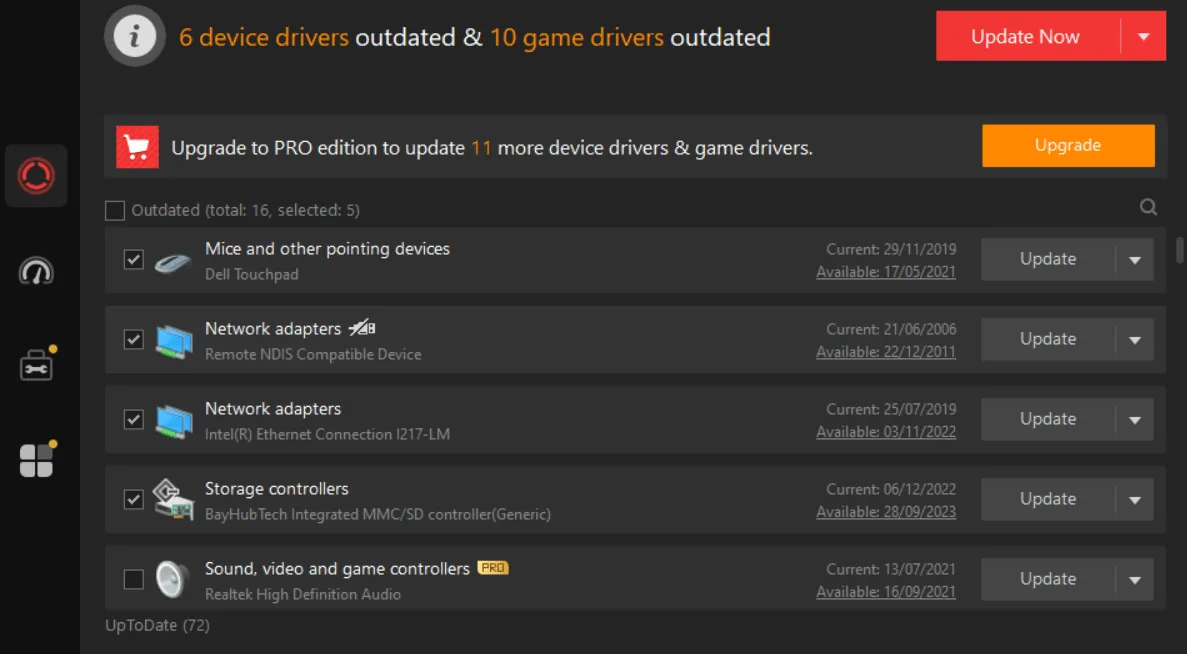
Inoltre, ti consigliamo di procurarti la versione più recente dell’app del produttore della tua GPU. Ad esempio, software AMD: Adrenalin Edition per AMD, Geforce Experience per Nvidia o Intel Graphics Command Center per schede grafiche Intel.
Imposta la preferenza per le prestazioni dell’app
Nei laptop con GPU sia integrata che dedicata, è normale che le app vengano eseguite solo sulla GPU integrata. Se ottieni prestazioni inaspettatamente basse in un’app o un gioco specifico, puoi cambiarlo per utilizzare la GPU dedicata. Ecco come:
1. Apri Impostazioni e vai su Sistema -> Schermo .
2. Scorri verso il basso e fai clic su Impostazioni grafiche .
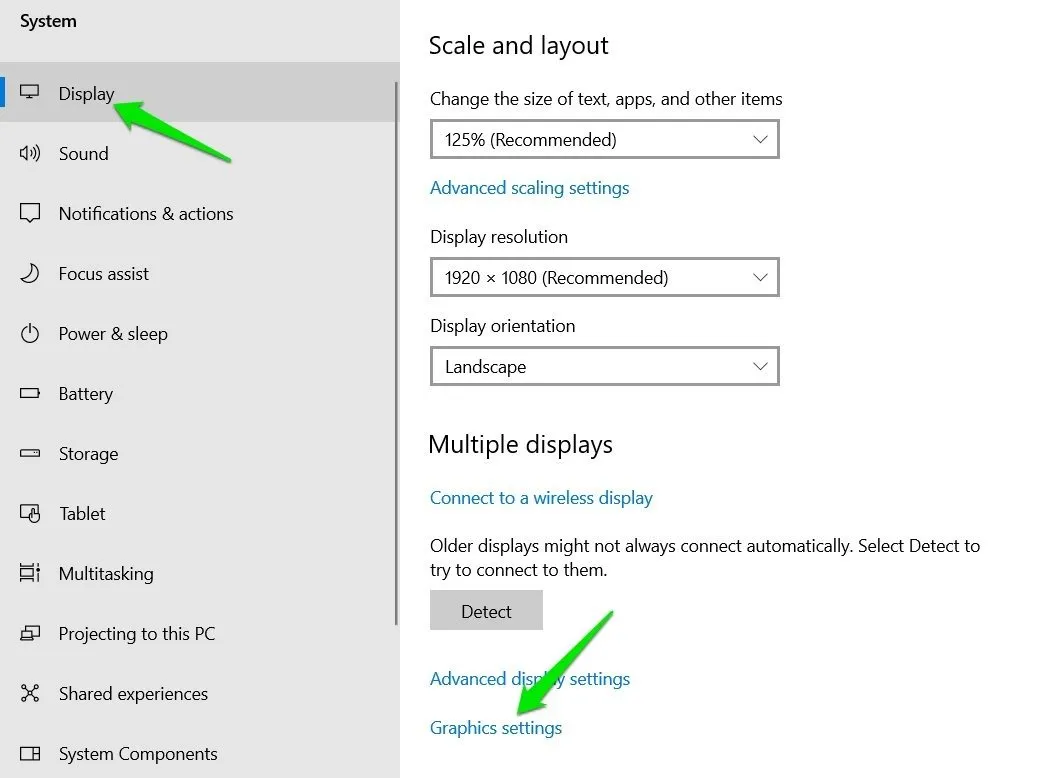
3. Fare clic sul pulsante Sfoglia per aggiungere l’eseguibile dell’app/gioco e impostarlo su Prestazioni elevate . Il gioco/l’app ora utilizzerà la GPU dedicata.
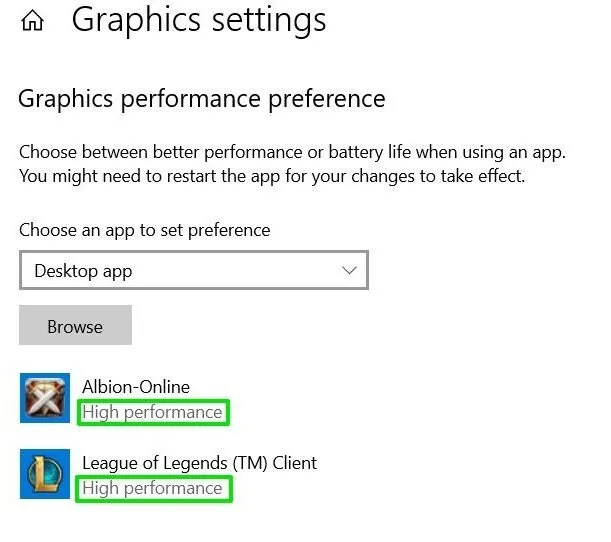
Ottimizza le impostazioni BIOS/UEFI
La maggior parte dei BIOS dei PC sono dotati di numerose opzioni di configurazione e alcune delle impostazioni predefinite sono ottime per l’efficienza, ma non ottimizzate per le migliori prestazioni. Regolando alcune di queste impostazioni, possiamo far funzionare il laptop con le migliori prestazioni.
Ogni PC ha le proprie funzionalità supportate, quindi non posso fornire le impostazioni esatte da modificare. Tuttavia, la maggior parte di essi si troverà nelle sezioni Prestazioni , Gestione energetica o Grafica . Di seguito elenco le impostazioni comuni che potrebbero limitare il sistema:
- Limite alimentazione CPU: controlla la quantità di alimentazione fornita alla CPU. Troppo basso e limiterà le prestazioni della CPU.
- Velocità collegamento PCIe: l’aumento della velocità può aumentare le prestazioni della GPU e viceversa.
- Intel Turbo Boost: se disabilitato, la CPU non utilizzerà velocità di clock turbo boost più elevate per prestazioni più veloci.
- Frequenza grafica integrata: regola le prestazioni della grafica integrata del laptop.
- Intel SpeedStep o AMD Cool’n’Quite: fondamentalmente, funzionalità di risparmio energetico che gestiscono le prestazioni per ridurre il consumo energetico.
- Allocazione della memoria grafica: decide la quantità di RAM di sistema che la scheda grafica può utilizzare, più può offrire prestazioni stabili.
- Disabilita grafica integrata: disabiliterà l’iGPU e costringerà il PC a utilizzare la grafica dedicata per tutto. Disabilita solo se il laptop continua a utilizzare la grafica integrata.
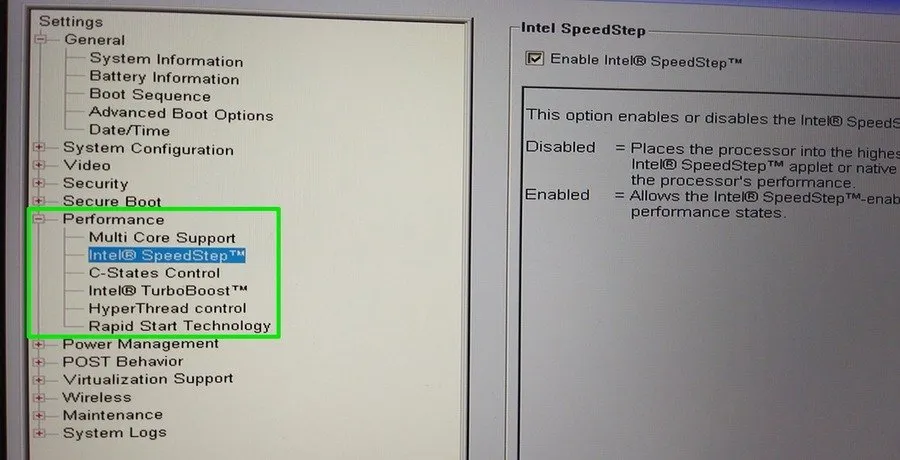
Cerca queste e altre impostazioni simili che possono influire sulle prestazioni e assicurati che non siano impostate sulla modalità di risparmio energetico.
Tutte queste soluzioni ti garantiranno le migliori prestazioni di CPU e GPU e velocizzeranno un laptop lento. Tuttavia, se la limitazione è causata dal calore, concentrarsi sulla riparazione del sistema di raffreddamento e sulla riduzione del carico. Puoi anche investire in un supporto di raffreddamento , non riesco a immaginare di giocare sul mio laptop senza il supporto di raffreddamento.
Credito immagine: Freepik . Tutti gli screenshot sono stati presi da Karrar Haider


Lascia un commento