Come scoprire cosa sta facendo un processo di Windows?

Potrebbe venire il momento in cui vorrai sapere cosa sta facendo un processo sul tuo computer Windows. Questo post ti mostrerà come procedere. Abbiamo già trattato diversi processi Windows come rundll32.exe, winlogon.exe, Service Host SysMain, AppVShNotify.exe, lsass.exe ecc. in post separati, ora questo post ti mostrerà come farlo.
Come scoprire cosa sta facendo un processo di Windows?
Il modo per identificare o saperne di più su qualsiasi processo di Windows 11/10 è il seguente:
- Apri Task Manager
- Trova il processo
- Fai clic destro su di esso e seleziona “Apri percorso file”.
- Dove ti porterà?
- Cartella System32 – quindi sembra un processo del sistema operativo
- Se non si trova nella cartella Windows, è molto probabile che si tratti di un processo non OS di terze parti.
- Ora trova il suddetto file nella cartella e fai clic destro su di esso.
- Selezionare e aprire Proprietà, quindi fare clic sulla scheda Dettagli.
- Vedi il nome del prodotto o il copyright come Microsoft?
- In tal caso, si tratta di un processo Microsoft legittimo.
- Non lo sai? Quindi non è un file del sistema operativo Windows.
Il controllo della posizione e delle proprietà del file fornisce l’immagine reale, ma ricorda:
- Solo perché un file si trova nella cartella Windows o System32 non lo rende un file legittimo di Microsoft o Windows OS!
- Il fatto che il nome di un file assomigli a un altro appartenente a un software legittimo non significa che questo file possa essere associato a quel software.
Microsoft e le società di software più legittime firmeranno sempre digitalmente i propri file. Quindi è importante anche controllare la scheda Dettagli.
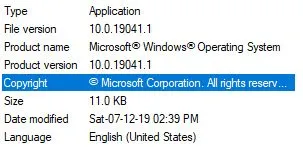
Un file del sistema operativo Windows legittimo avrà sempre i dettagli come mostrato sopra.
Puoi anche verificare la presenza di un editore verificato o l’integrità di un file utilizzando un valore hash.
Leggi: Come scoprire l’ID di processo di un’applicazione in Windows
Se hai trovato il file in Task Manager, puoi anche fare clic con il tasto destro su di esso e scegliere Cerca nel Web.
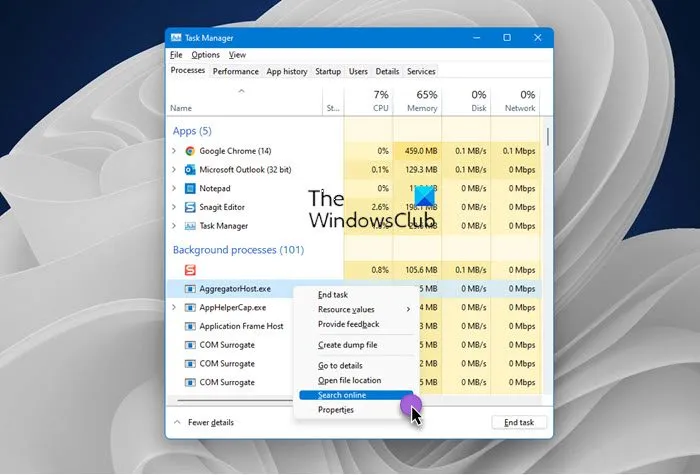
Il tuo motore di ricerca preferito si aprirà e te ne parlerà.
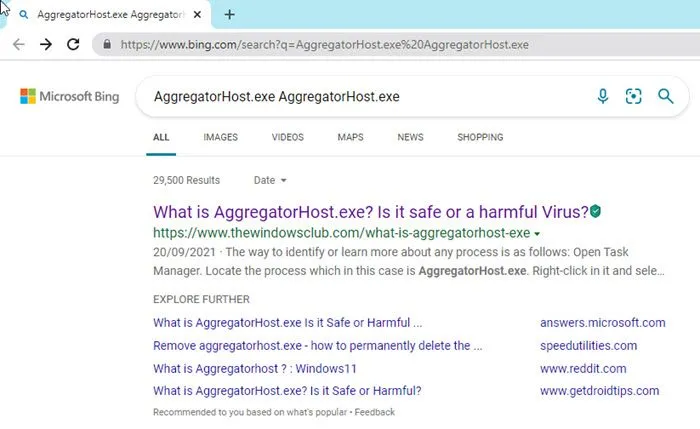
Non limitarti a visitare qualsiasi sito, ma identifica un paio di siti autentici dai risultati e visitali per ottenere maggiori informazioni sul processo.
Se stai cercando informazioni sul processo, puoi anche trovarle qui e vedere se sono disponibili.
Come scoprire quale processo sta usando un file?
Puoi utilizzare uno di questi metodi per scoprire quale processo sta bloccando o utilizza un file in Windows 11/10:
- Controllare il processo che sta bloccando il file utilizzando Resource Monitor.
- Utilizzare SysInternals Process Explorer per identificare il processo che sta bloccando il file.
- Scoprilo tramite la riga di comando con lo strumento penna.
- Utilizzare il freeware OpenedFilesView per identificare il processo che contiene il file.
Come ottenere un elenco di processi in Windows?
Per trovare tutti i processi che utilizzano WMIC su Windows 11/10, procedere come segue:
- Premi Win+X per aprire il menu WinX.
- Seleziona l’opzione “Terminale Windows”.
- Immettere questo comando: elenca i processi wmic
- Trova i dettagli nella finestra Terminale di Windows.
Come verificare se un file è dannoso o meno in Windows?
Ecco alcuni modi per verificare se un file di programma è un virus prima di installarlo sul tuo computer:
- Passaggi di base
- Fare clic con il tasto destro sul file e scansionarlo con un software di sicurezza.
- Scansionalo con uno scanner di malware online
- Cerca un editore verificato
- Controllo dell’integrità del file con un valore hash
- Usa la funzione sandbox di Windows.
Come trovare il PID di un processo in Windows?
Puoi trovare l’ID processo di un’applicazione in quattro modi diversi:
- Attraverso il task manager
- Attraverso la riga di comando
- Tramite Monitor risorse
- Tramite PowerShell
Spero che troverai utile questo piccolo consiglio.
Fonte: Windows Club


Lascia un commento