Come utilizzare Controllo interruttori su iPhone e iPad in iOS 17
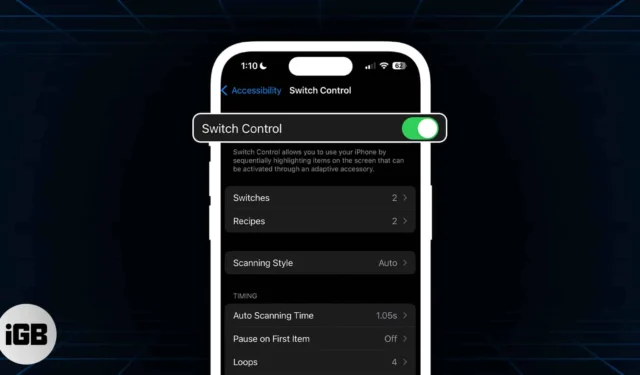
Circa una persona su sette non può interagire con i propri dispositivi e con l’ambiente a causa di qualche forma di disabilità. Per questo motivo, Apple ha fatto di tutto per garantire che tutti i suoi utenti, indipendentemente dalle loro capacità, possano interagire con i propri dispositivi nel modo più adatto a loro.
Una delle funzionalità di accessibilità meno conosciute è “Controllo interruttori”. Consente a persone con capacità fisiche diverse di interagire con il proprio iPhone, tramite un clic della lingua, un movimento della testa o un tocco all’indietro. Continua a leggere per saperne di più su come impostare il controllo degli interruttori su iPhone e iPad per le persone con mobilità ridotta in modo che possano sfruttare appieno il proprio dispositivo Apple.
- Cos’è il Controllo interruttori su iPhone e iPad?
- Come impostare il Controllo interruttori su iPhone e iPad
- Come abilitare il controllo interruttori su iPhone o iPad
- Come personalizzare il controllo interruttori su iPhone e iPad
- Come utilizzare un iPhone per controllare un altro dispositivo Apple
Cos’è il Controllo interruttori su iPhone e iPad?
Switch Control fa parte della suite di accessibilità del gigante della tecnologia che consente agli utenti di utilizzare i propri iPhone utilizzando gli interruttori. L’iPhone evidenzia in sequenza gli elementi sullo schermo e puoi impostare gli interruttori per toccare o selezionare questi elementi. Puoi persino disegnare sullo schermo del tuo iPhone utilizzando un interruttore.
Questi interruttori possono essere esterni, come un interruttore adattivo esterno che puoi connettere o accoppiare con l’iPhone tramite Bluetooth.
Puoi anche effettuare una personalizzazione completa e mettere a punto gli interruttori in modo che ciascuno esegua un’azione specifica, rendendo più semplice per le persone con mobilità ridotta navigare attraverso i loro iPhone con uno o più interruttori.
Come impostare il Controllo interruttori su iPhone e iPad
È molto più semplice configurare Controllo interruttori aggiungendo un nuovo interruttore e assegnando alcune funzioni essenziali prima di attivare Controllo interruttori.
Accendendolo abiliterai immediatamente le funzionalità di scansione, che non sarai in grado di controllare senza impostare alcun interruttore.
Hai la possibilità di utilizzare quanto segue come interruttore per il tuo iPhone:
- Schermo dell’iPhone
- Telecamera
- Tocca indietro
- Suoni
- Interruttore adattivo esterno
Se hai intenzione di aggiungere un interruttore adattivo esterno, il primo passo è collegarlo al tuo iPhone seguendo le istruzioni fornite con esso. Se lo switch si connette tramite Bluetooth, vai su Impostazioni → Bluetooth , quindi accoppia lo switch.
Aggiungi un nuovo interruttore
- Per impostare un nuovo interruttore, vai su Impostazioni → Accessibilità.
- Quindi vai su Controllo interruttori → Interruttori .
- Tocca Aggiungi nuovo interruttore , quindi seleziona una delle seguenti opzioni:
- Esterno: ti consente di utilizzare uno switch Made For iPhone (MFi) che si collega al connettore Lightning del tuo iPhone o uno switch Bluetooth già associato.
- Schermo: ti consente di toccare qualsiasi punto dello schermo dell’iPhone.
- Fotocamera: utilizza la fotocamera anteriore per rilevare i movimenti della testa sinistra e i movimenti della testa destra , che puoi assegnare come interruttore.
- Tocco indietro: puoi eseguire un doppio tocco o un triplo tocco per eseguire un’azione di cambio.
- Suono: scegli tra vari suoni vocali e senza voce come ” La “, ” Sh ” o un clic della lingua per eseguire un’azione
- Seleziona un’azione da assegnare allo switch. Due delle funzioni più basilari per cui è necessario impostare un interruttore sono Seleziona elemento, che seleziona un elemento evidenziato, e Sposta all’elemento successivo, che sposta la selezione al gruppo o elemento successivo.
Oltre a queste due, di seguito sono riportate altre azioni che puoi assegnare allo scanner:
- Menu scanner: mostra il menu dello scanner.
- Interrompi scansione: interrompe la scansione automatica, che continuerà a tempo indeterminato.
- Sposta all’elemento precedente: sposta la selezione al gruppo o all’elemento precedentemente evidenziato.
- Riprendi scansione automatica: consente all’iPhone di riprendere gli elementi di scansione automatica sullo schermo.
Puoi anche assegnare interruttori che eseguono immediatamente azioni di sistema oltre alla funzione Tap di base . Ciò consente a una persona di eseguire azioni che in genere richiederebbero l’esecuzione di determinati gesti. Alcuni di questi includono App Switcher , Centro notifiche e Centro di controllo .
Rimuovere un interruttore
- Per rimuovere un interruttore da Controllo interruttori, vai a Interruttori .
- Scegli l’interruttore che desideri eliminare e scorri verso sinistra.
- Tocca Elimina .
Come abilitare il controllo interruttori su iPhone o iPad
- Vai su Impostazioni → Accessibilità .
- Tocca Controllo interruttori → attiva Controllo interruttori .
Puoi anche fare triplo clic sul pulsante Home o sul pulsante laterale (a seconda del modello di iPhone) in qualsiasi momento per disabilitare il controllo interruttori. Puoi anche ripetere manualmente la procedura per disattivare la funzione.
Come personalizzare il controllo interruttori su iPhone e iPad
Ora che hai finito, puoi personalizzare completamente il controllo interruttori. Ecco i seguenti aspetti che puoi personalizzare.
Stile di scansione
- Scansione automatica: sposta automaticamente il focus dopo una durata specificata.
- Scansione manuale: per utilizzarla, devi disporre di un interruttore che puoi attivare per spostare il focus e un secondo interruttore per attivare o selezionare gli elementi focalizzati/evidenziati.
- Scansione a passaggio singolo: richiede anche la presenza di un interruttore da attivare per spostare la messa a fuoco. Se non esegui alcuna azione entro una durata specificata, l’elemento focalizzato verrà attivato automaticamente.
Tempistica
Tastiera
Contiene modifiche al comportamento della tastiera e include:
- Scansiona lo stesso tasto dopo il tocco
- Tocca sempre i tasti della tastiera
- Previsioni estese
Cambia stabilizzazione
La stabilizzazione degli interruttori aiuta a garantire che gli interruttori non vengano attivati accidentalmente, prendendo in considerazione gli errori nella produzione del movimento per attivare l’interruttore, che possono verificarsi in persone con tremori o altri disturbi del movimento. È possibile impostare la durata da 1 a 10 secondi.
- Durata attesa: richiede che una persona tenga in mano il dispositivo di input per un certo periodo prima che il dispositivo lo riconosca.
- Ignora ripetizione: tratta più pressioni come un singolo input.
Scansione del punto
Ciò ti consente di scegliere tra Cursore scorrevole o Tracciamento della testa come metodo di scansione desiderato. Se selezioni Cursore scorrevole, puoi modificare la modalità di selezione:
- Singolo: utilizza una selezione verticale e una orizzontale, utile per target più grandi.
- Raffinato: aggiunge una seconda scansione nell’intervallo della selezione iniziale.
- Preciso: aggiunge una scansione finale a bassa velocità per un targeting più accurato.
Attiva il rilevamento della testa se desideri utilizzare la fotocamera dell’iPhone per tracciare il movimento della testa della persona per controllare un puntatore sullo schermo e movimenti facciali specifici come alzare le sopracciglia o aprire la bocca per eseguire azioni aggiuntive.
Audio
Attiva/disattiva gli effetti sonori per abilitare gli effetti sonori, ad esempio quando si seleziona un elemento.
Tocca Voce → attiva Voce per fare in modo che l’iPhone pronunci gli oggetti o gli attributi degli oggetti mentre vengono scansionati. Puoi anche regolare la velocità della pronuncia e aggiungere pause mentre parli.
Modifica le azioni mostrate nel menu Scanner e il modo in cui desideri che siano organizzate.
Elementi del gruppo
Questo è abilitato per impostazione predefinita e raggruppa gli elementi insieme per una navigazione più rapida. Disabilitando questa opzione, lo scanner si concentrerà su un elemento alla volta.
Visivo
Le modifiche visive possono aiutare un utente a vedere meglio gli elementi del cursore. Puoi ingrandire il cursore o cambiarne il colore per renderlo più facile da individuare.
Crea nuovi gesti
Tocca Gesti salvati → Crea nuovo gesto per registrare un gesto che l’utente può attivare dal menu andando su Azioni → Gesti → Salvati .
Confermare con Controllo interruttori
Attiva questo interruttore se desideri confermare i pagamenti utilizzando Face ID (per i modelli di iPhone con Face ID) invece di utilizzare il pulsante laterale per confermare.
Crea nuove ricette
Le ricette sono azioni specializzate che puoi utilizzare per eseguire azioni complesse o ripetute frequentemente all’interno delle app. Puoi creare ricette per assegnare temporaneamente azioni speciali agli interruttori. Questi possono includere controlli di gioco o girare le pagine durante la lettura di un eBook.
Come utilizzare un iPhone per controllare un altro dispositivo Apple
Puoi anche utilizzare il tuo iPhone per controllare da remoto un altro dispositivo Apple connesso alla stessa rete Wi-Fi.
Ciò ti consente di navigare su Apple TV o Mac utilizzando la stessa configurazione degli interruttori che controlla il tuo iPhone.
Per iniziare a controllare un altro dispositivo:
- Assicurati che entrambi i dispositivi siano connessi alla stessa rete Wi-Fi e allo stesso account iCloud.
- Per controllare un Mac:
- Vai al menu Apple → Impostazioni di sistema → Accessibilità .
- Sul lato destro, seleziona Controllo interruttori .
- Seleziona la casella accanto a Consenti il cambio di piattaforma per controllare il tuo computer .
- Quindi attiva Controllo interruttori sul tuo iPhone o iPad.
- Quindi vai su Dispositivi → Altri dispositivi .
- Seleziona il dispositivo che desideri controllare, quindi scegli Connetti .
Ora dovresti essere in grado di utilizzare l’interruttore collegato al tuo iPhone, o il tuo iPhone stesso, per controllare l’altro dispositivo.
Come impedire all’iPhone di controllare un altro dispositivo Apple
Una volta finito di controllare l’altro dispositivo, tieni premuto l’interruttore per 10 secondi. Ciò ripristinerà nuovamente il controllo dell’interruttore sul tuo iPhone o iPad.
Se controlli un Mac, puoi anche accedere al menu Controllo interruttori → selezionare Dispositivo → Interrompi utilizzo dispositivo .
Avvolgendo…
Con Controllo interruttori, puoi rendere il tuo dispositivo iOS più facile da navigare e più accessibile per te o per una persona cara con mobilità ridotta o altra disabilità.
Anche se il processo di personalizzazione può essere complicato ed è più un processo di tentativi ed errori basato su ciò che funziona meglio per la persona amata, vederli navigare sul proprio dispositivo con maggiore facilità vale lo sforzo. Quindi non aver paura di sperimentare e abbi pazienza nel tuo viaggio verso una tecnologia più accessibile. Buona fortuna!


Lascia un commento