Come utilizzare i filtri in Microsoft Excel
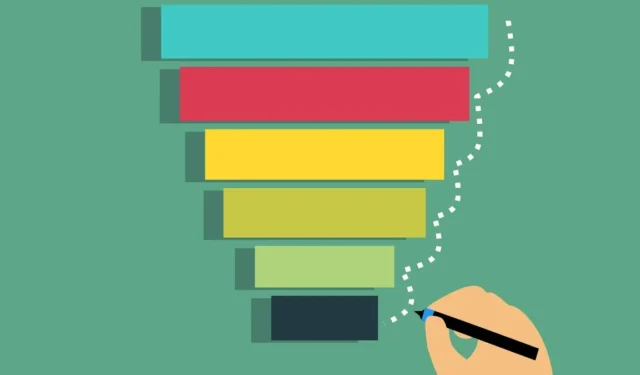
Quando hai un foglio di calcolo Excel con centinaia o addirittura migliaia di righe di dati, trovare i dati esatti di cui hai bisogno può essere difficile. Ma utilizzando i filtri di Excel, puoi individuare rapidamente quei dati.
È possibile utilizzare un filtro di base, che aggiunge pulsanti per vagliare i dati, un filtro avanzato per trovare i dati che soddisfano varie condizioni specifiche o la FILTERfunzione per visualizzare un valore se i dati non vengono trovati.
Diamo un’occhiata a come utilizzare ciascuno di questi metodi per filtrare i dati in Microsoft Excel.
Come utilizzare un filtro automatico di base in Excel
Il filtro automatico di base in Excel è il metodo più semplice e funziona bene con la maggior parte dei fogli di calcolo. Scegli i dati che desideri visualizzare, quindi visualizza l’aggiornamento del set di dati esistente per mostrare solo quei valori.
- Seleziona i dati che desideri filtrare trascinandoli attraverso un intervallo di celle o selezionando intere colonne e righe.
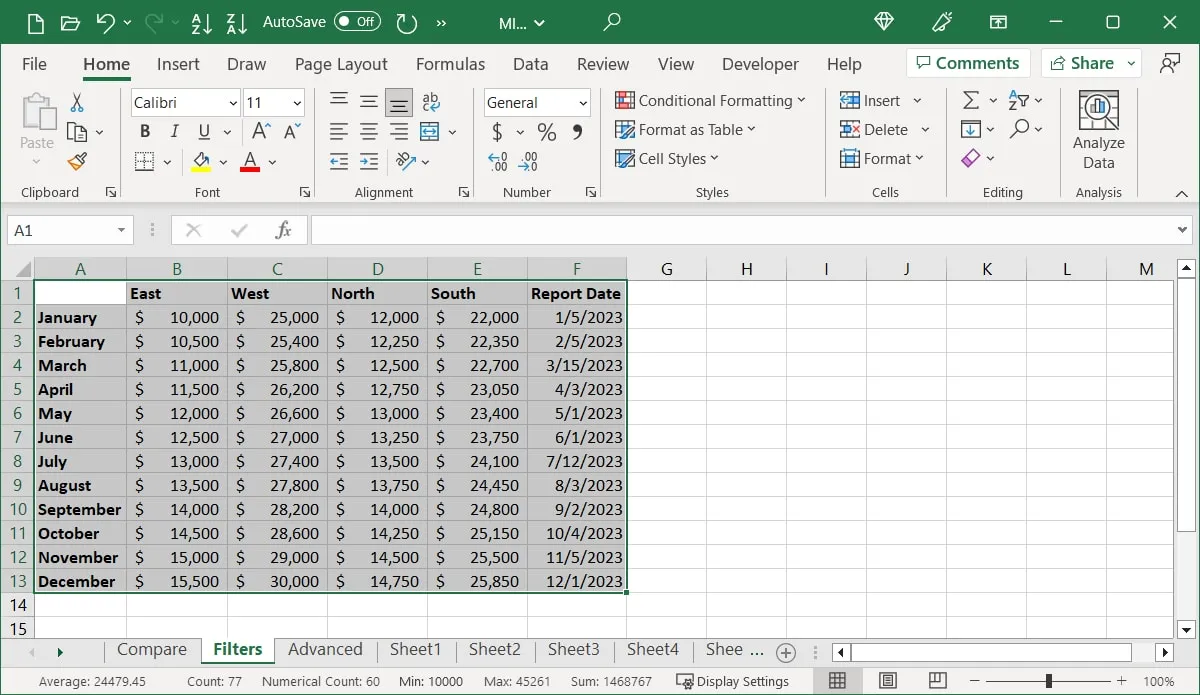
- Vai alla scheda “Dati” e fai clic su “Filtro” nella sezione “Ordina e filtra” della barra multifunzione.
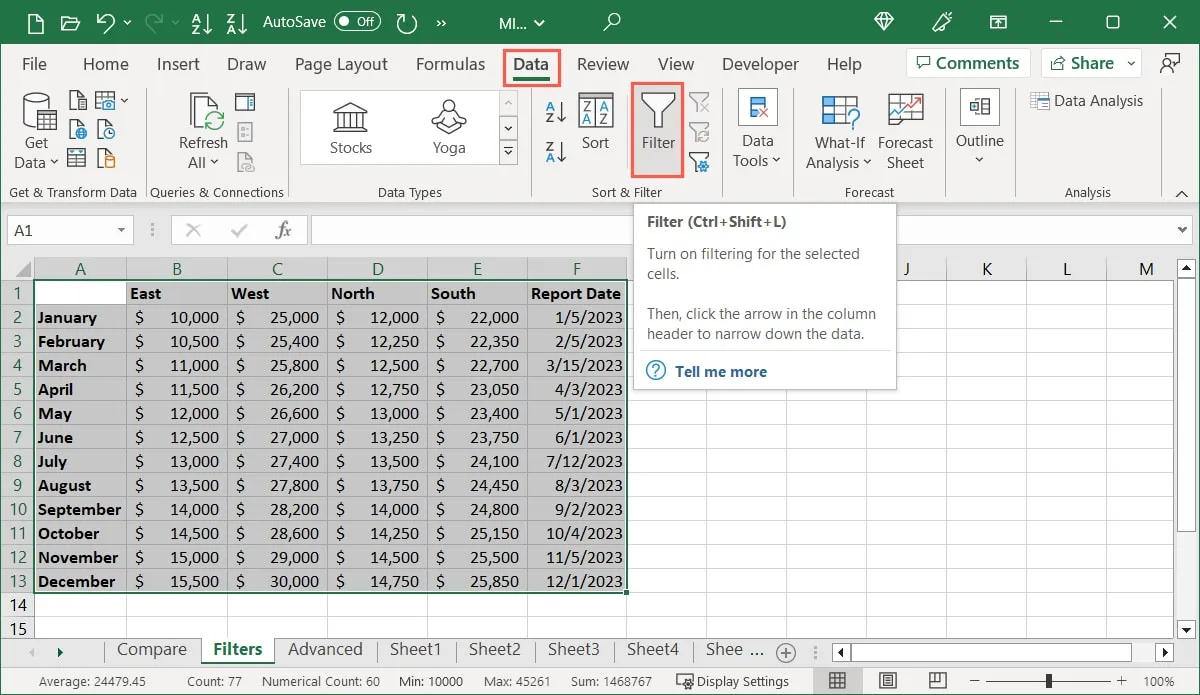
- Vedrai i pulsanti di filtro aggiunti a ogni intestazione di colonna nel tuo set di dati.
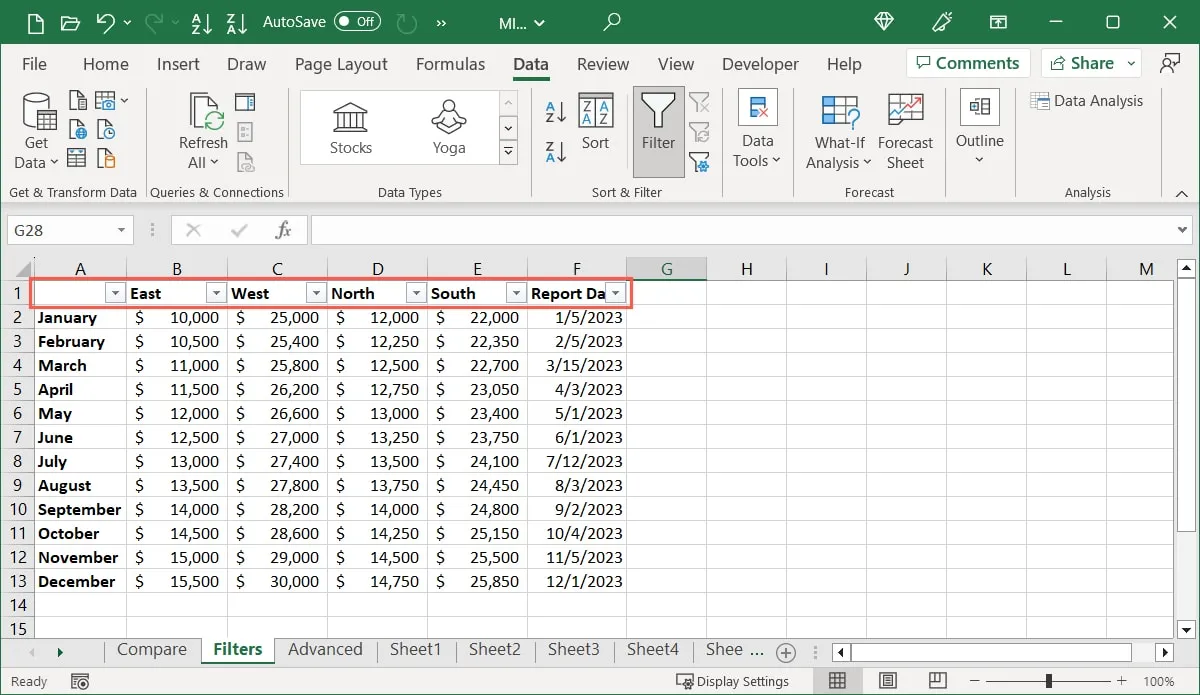
- Selezionare il pulsante per la colonna che si desidera filtrare. Nella finestra pop-up, inserisci un valore nel campo Cerca o seleziona le caselle in basso per gli elementi che desideri visualizzare e fai clic su “OK”.
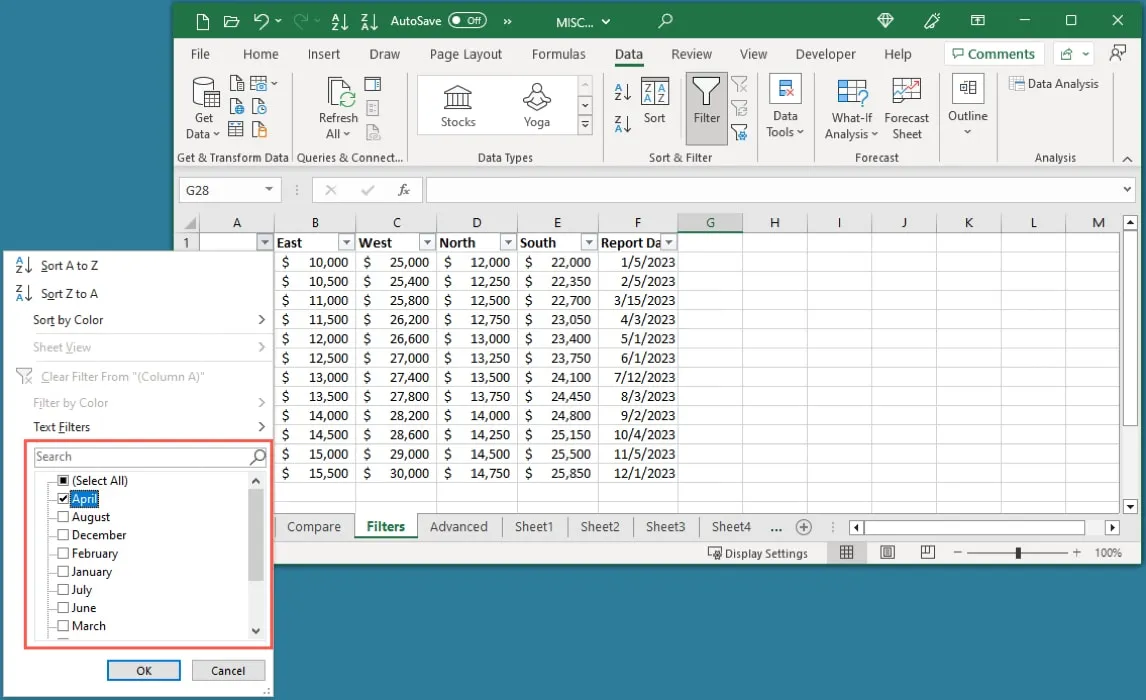
- Il set di dati verrà aggiornato per visualizzare solo i dati filtrati.
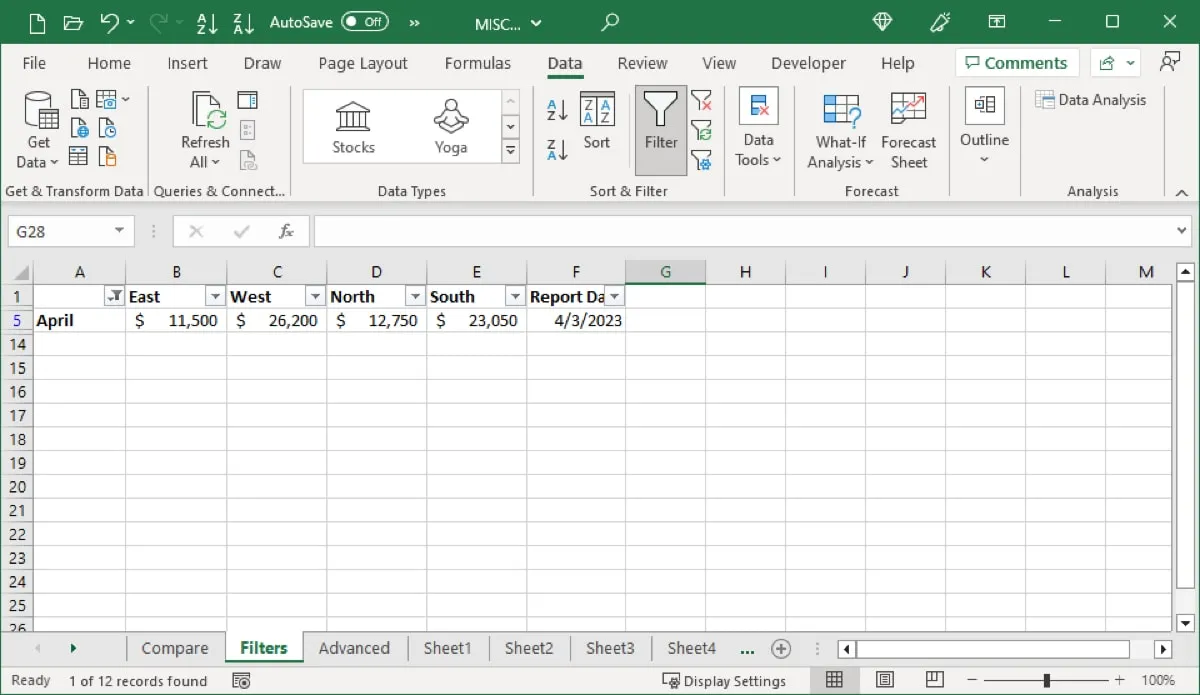
Usa i filtri per numero, testo o data
Utilizzando il filtro di base in Excel, puoi andare oltre le basi. Invece di scegliere gli elementi esatti che vuoi vedere, puoi aggiungere una condizione. Questo funziona per i dati che includono numeri, testo e date. Diamo un’occhiata a un esempio di ciascuno.
Seguire gli stessi passaggi precedenti per selezionare i dati e applicare il filtro per visualizzare i pulsanti.
Selezionare il pulsante del filtro per la colonna che si desidera utilizzare per ordinare. Nella finestra pop-up, passa a Filtri numerici, Filtri testo o Filtri dati.
Filtri numerici
Se hai numeri nei tuoi dati, scegli di filtrare in base a importi uguali o diversi da, maggiori o minori di, sopra o sotto la media o anche i primi 10.
- Scegli la condizione che desideri aggiungere nel menu a comparsa.
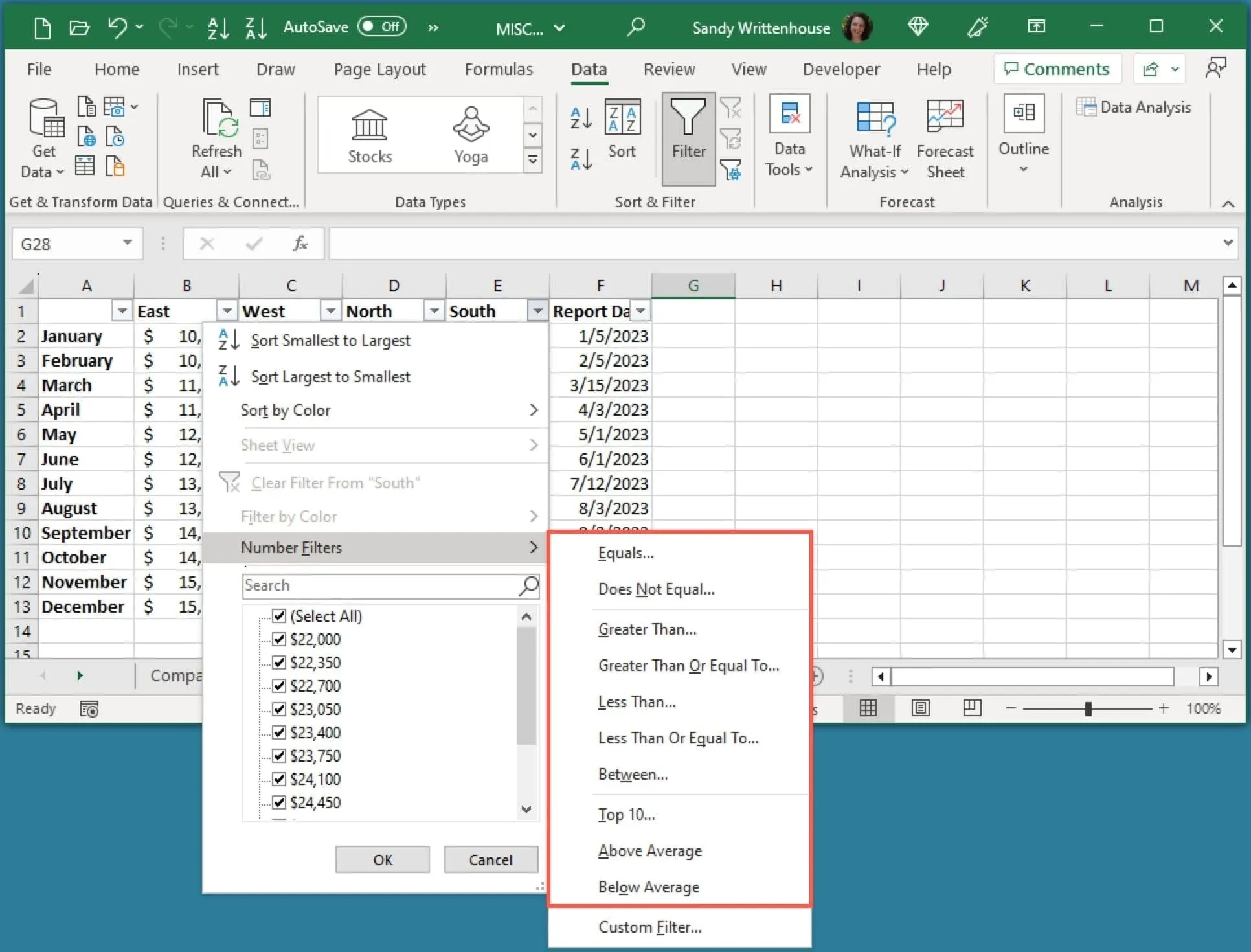
- Se la selezione richiede un input aggiuntivo, verrà visualizzata la casella “Filtro automatico personalizzato”. Confermare la condizione nella prima casella a discesa, quindi aggiungere il valore nella casella di testo o utilizzare l’elenco a discesa per selezionarne uno.
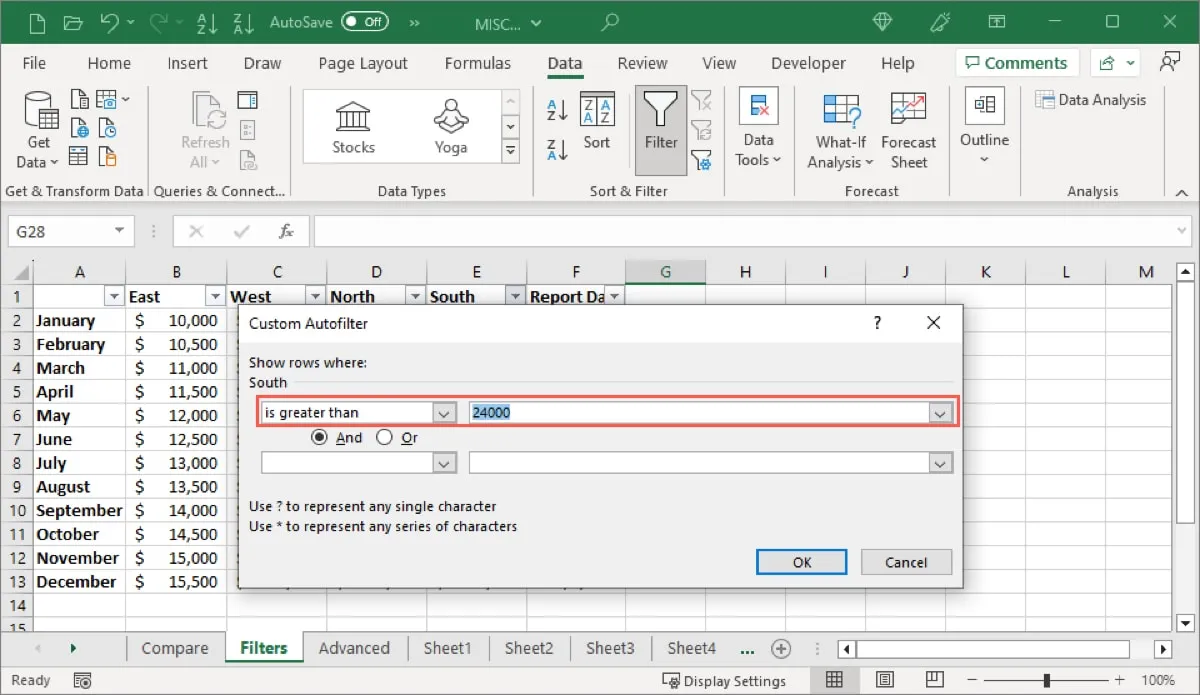
- Facoltativamente, puoi aggiungere un’altra condizione utilizzando l’operatore AND o OR. Usa le caselle per impostare quella condizione.
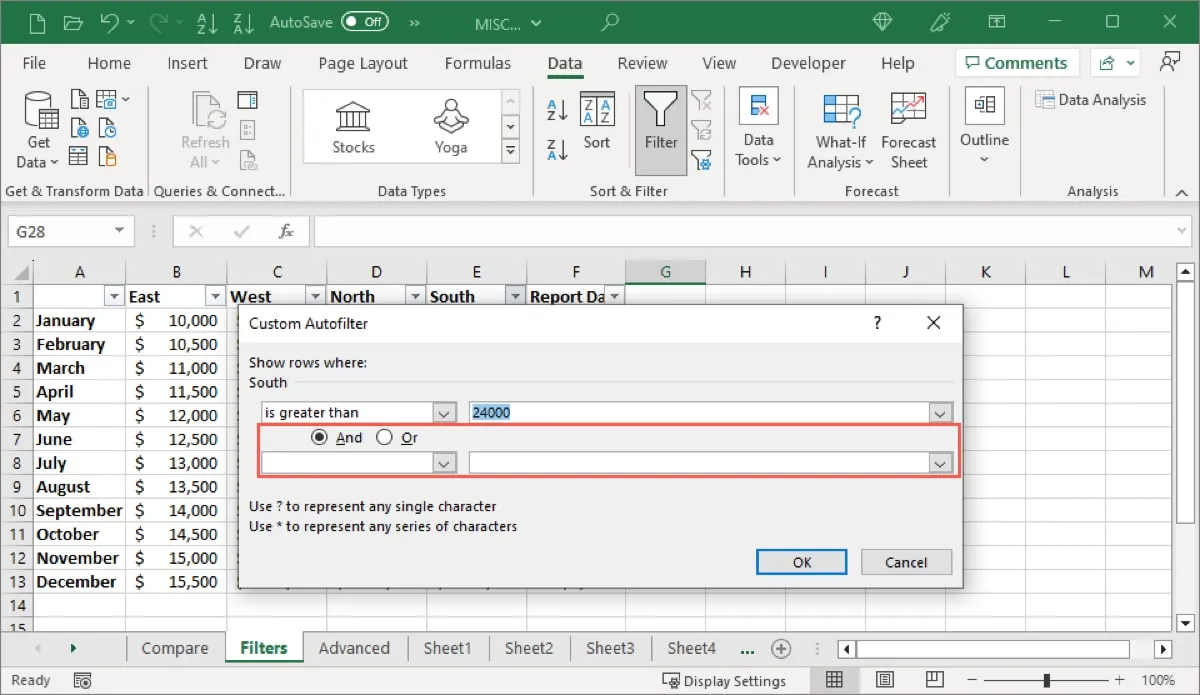
- Al termine, fai clic su “OK” per visualizzare i dati filtrati.
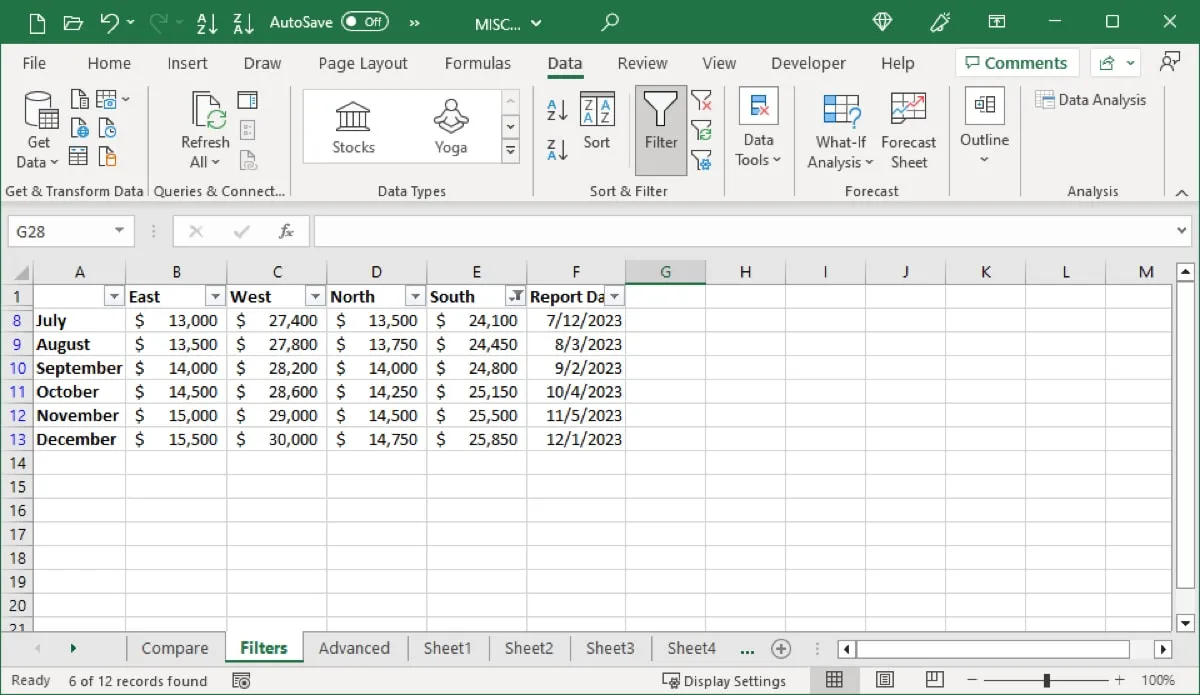
Filtri di testo
I filtri di testo funzionano in modo simile ai filtri numerici in Excel. Puoi aggiungere una condizione come “inizia con”, “termina con”, “contiene” o “non contiene”.
- Scegli la condizione che desideri aggiungere nel menu a comparsa.
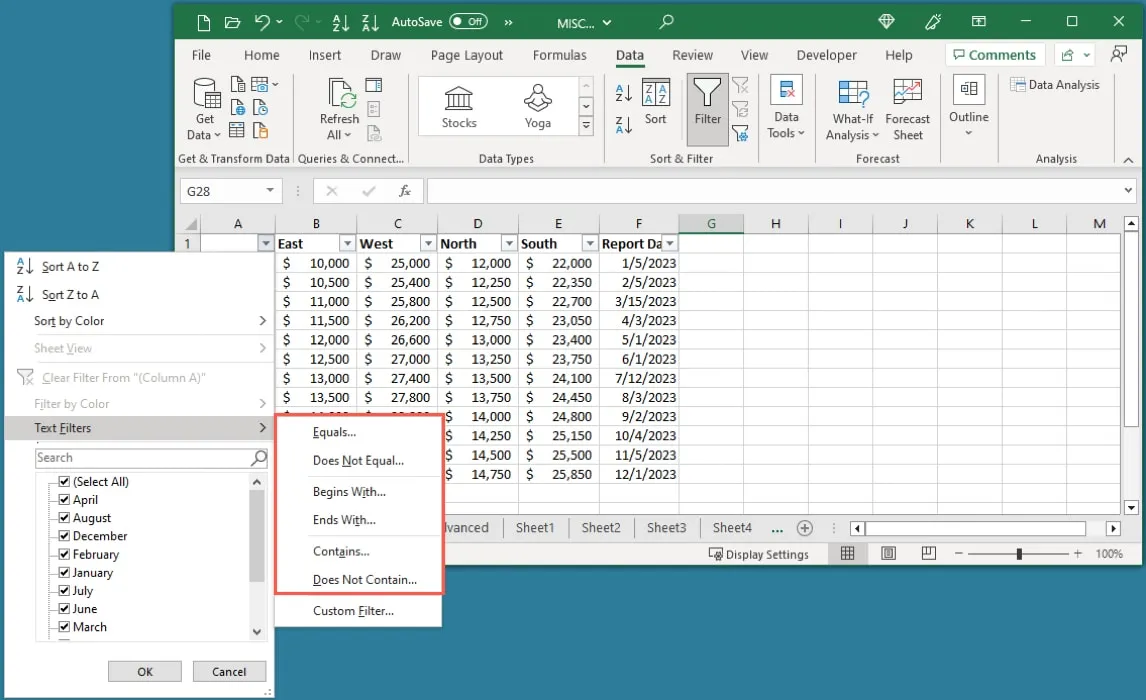
- Inserisci le tue condizioni nella casella “Filtro automatico personalizzato”. Si noti che è possibile inserire un punto interrogativo (?) per rappresentare un singolo carattere o un asterisco (*) per una serie di caratteri.
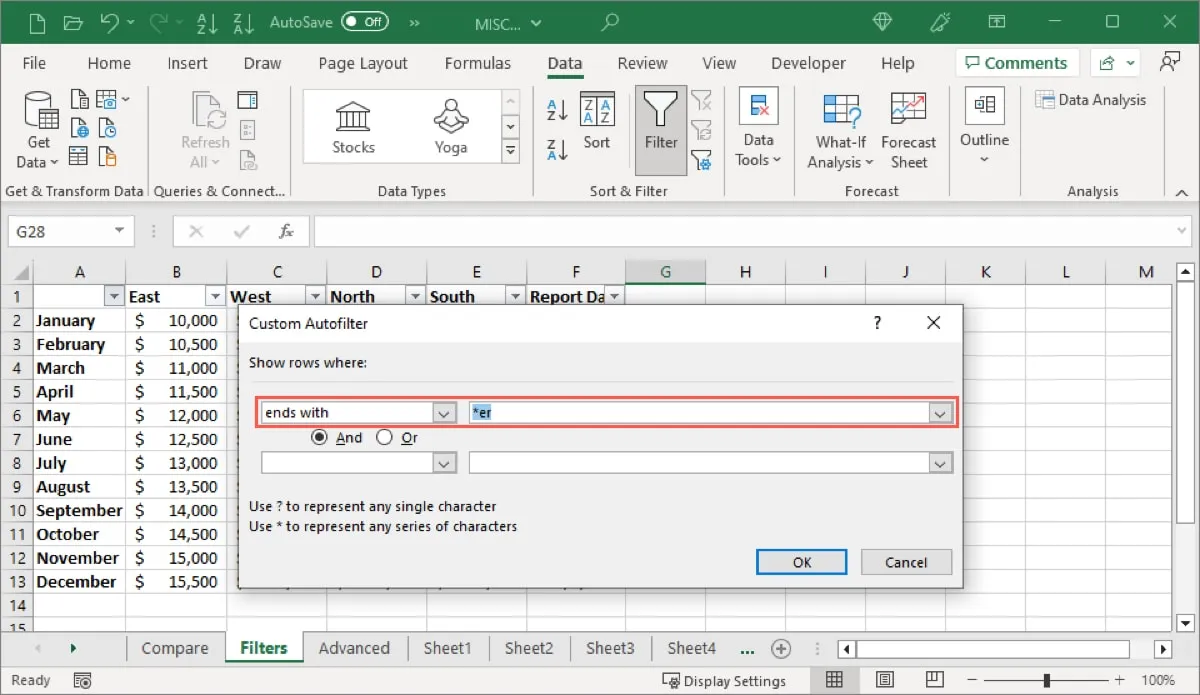
- Fai clic su “OK” e vedrai il tuo set di dati aggiornato.
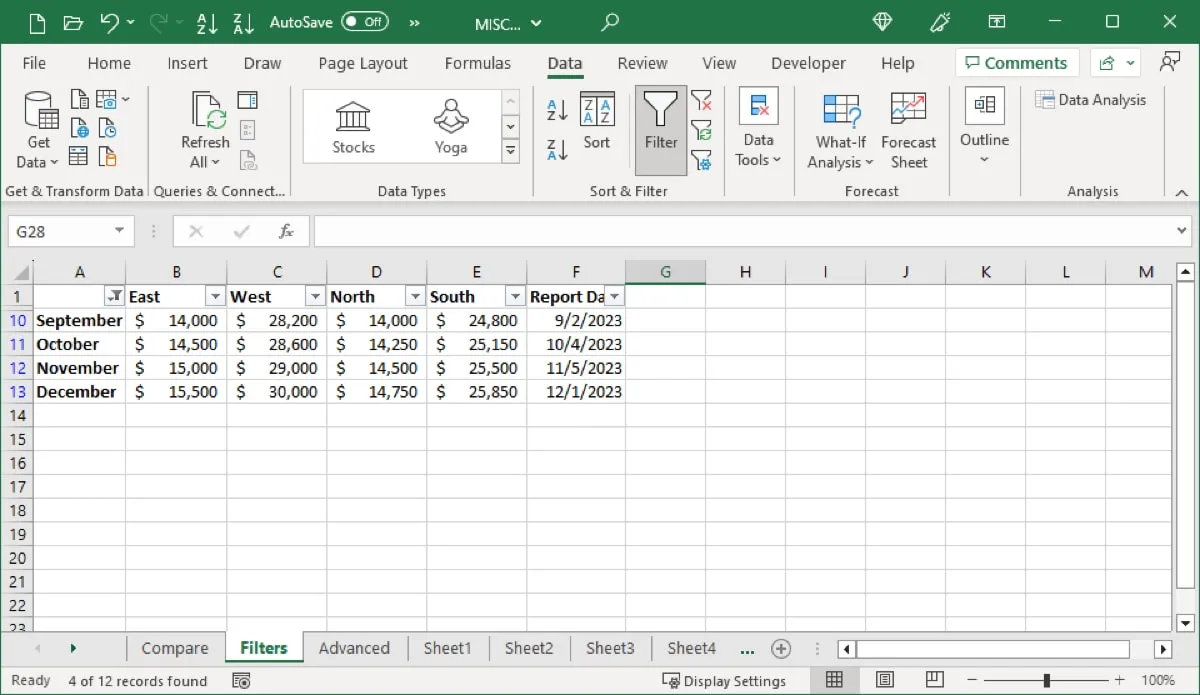
Filtri data
Come numeri e testo, puoi aggiungere condizioni a un filtro data di base. Scegli una condizione come “prima”, “dopo”, “tra”, “oggi” o “ieri”, nonché “prossima” o “settimana scorsa”, “mese”, “anno” o “trimestre”.
- Scegli la condizione che desideri aggiungere nel menu a comparsa.

- Se la tua selezione richiede un input, inseriscilo nella casella “Filtro automatico personalizzato”. Facoltativamente, aggiungi un’altra condizione se lo desideri e fai clic su “OK” per applicare il filtro della data.
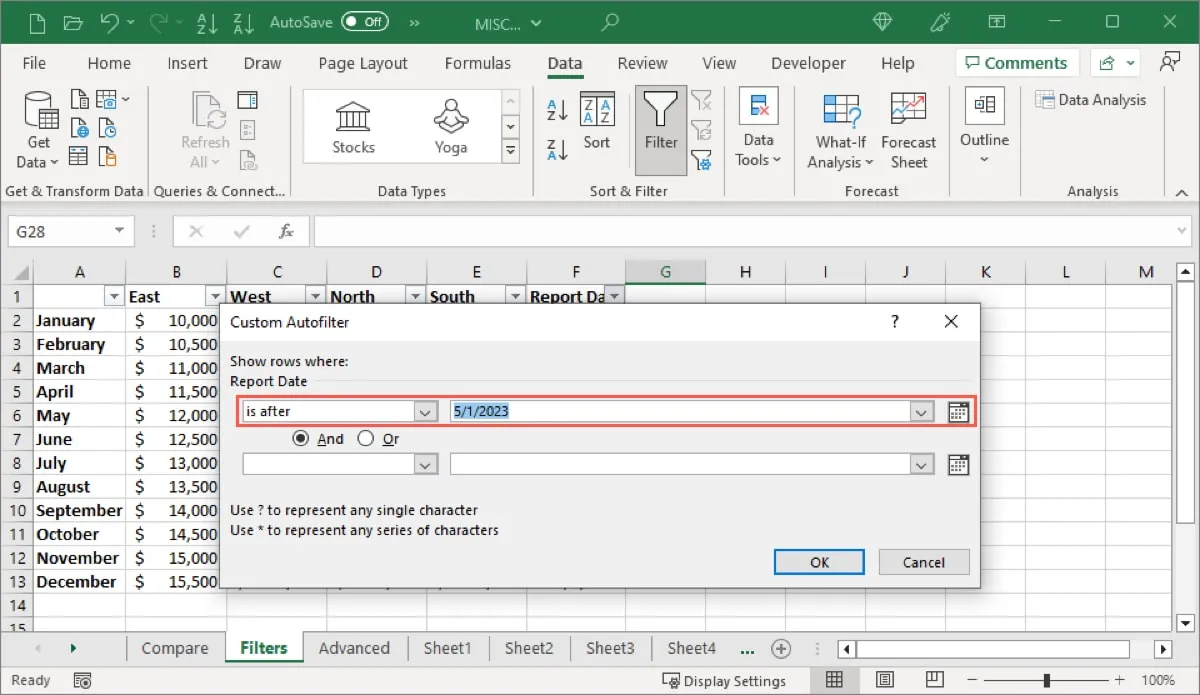
- Il tuo set di dati verrà aggiornato.
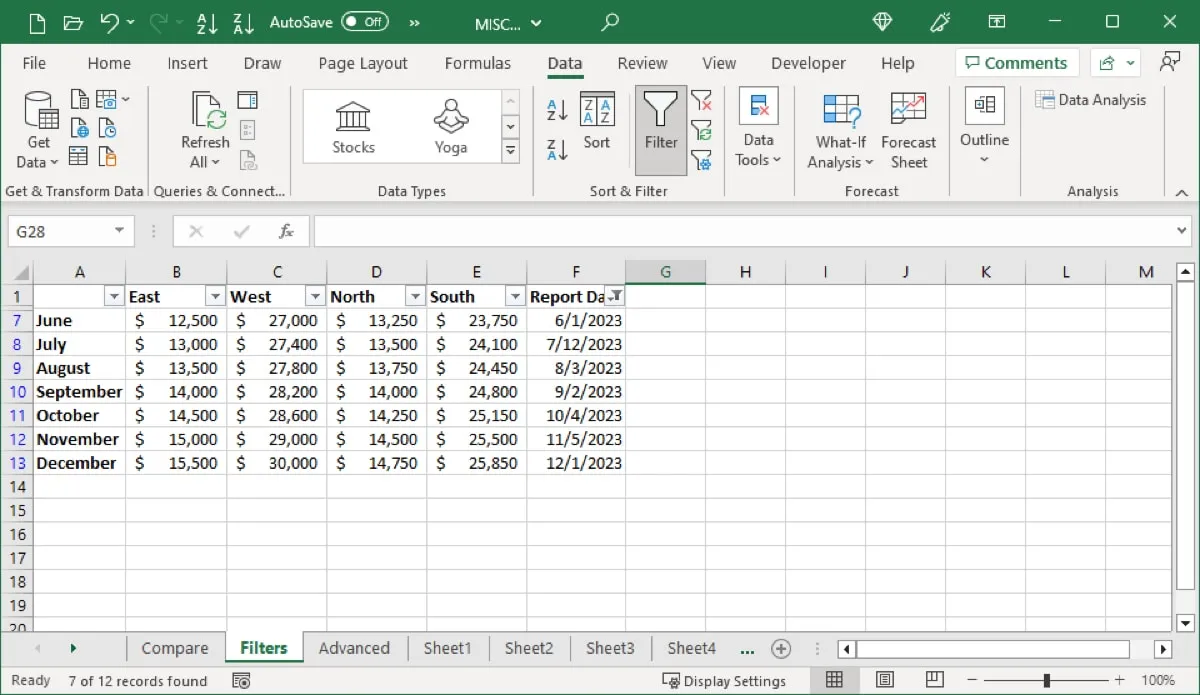
Cancella o disattiva i filtri
- Per rimuovere il filtro in un secondo momento, fai clic sullo stesso pulsante del filtro e scegli “Cancella filtro da”.
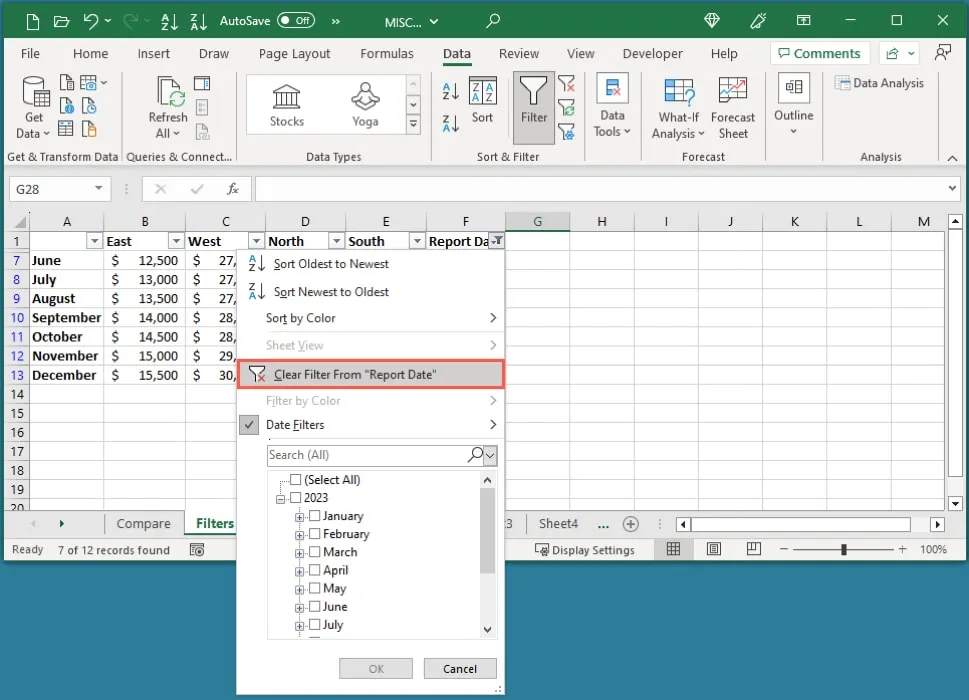
- Per disattivare il filtro e rimuovere i pulsanti, deseleziona il pulsante “Filtro” nella barra multifunzione.
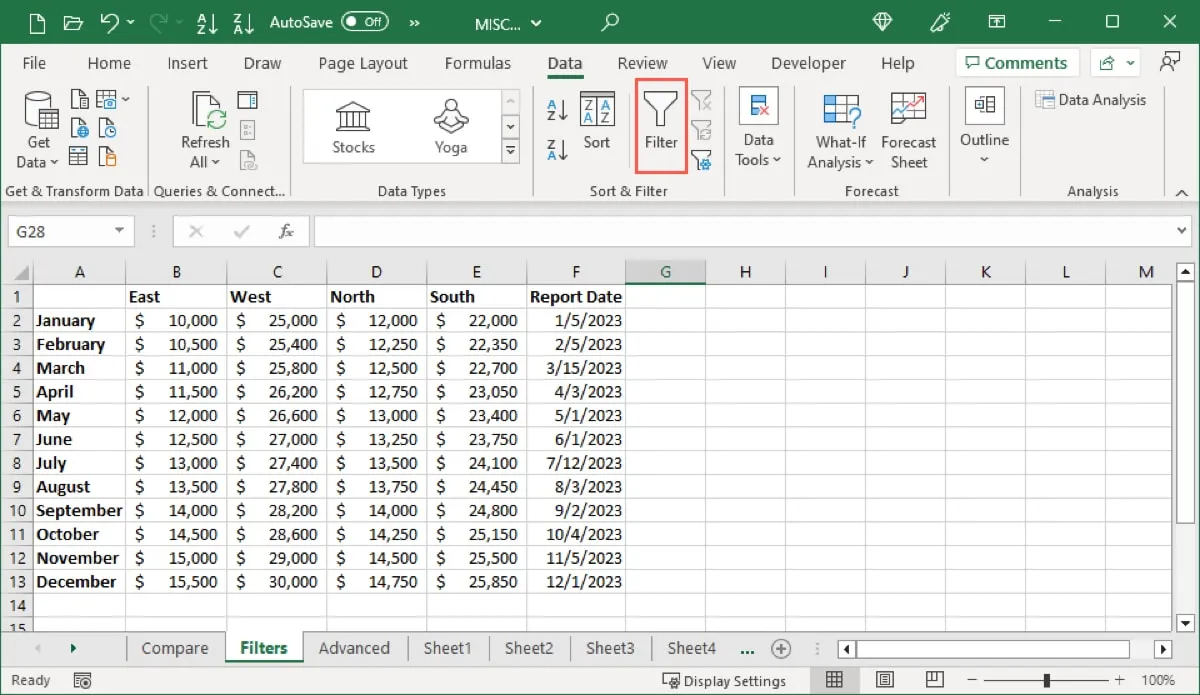
Come utilizzare un filtro avanzato in Excel
Quando hai bisogno di un filtro più preciso o di uno che collochi i dati filtrati altrove invece di aggiornare i dati esistenti, usa il filtro avanzato in Excel.
- Per utilizzare il filtro avanzato, assicurati che i tuoi dati contengano intestazioni di colonna o “etichette”. In questo esempio, puoi vedere le nostre etichette Supervisore, Settore, Reparto e Vendite.
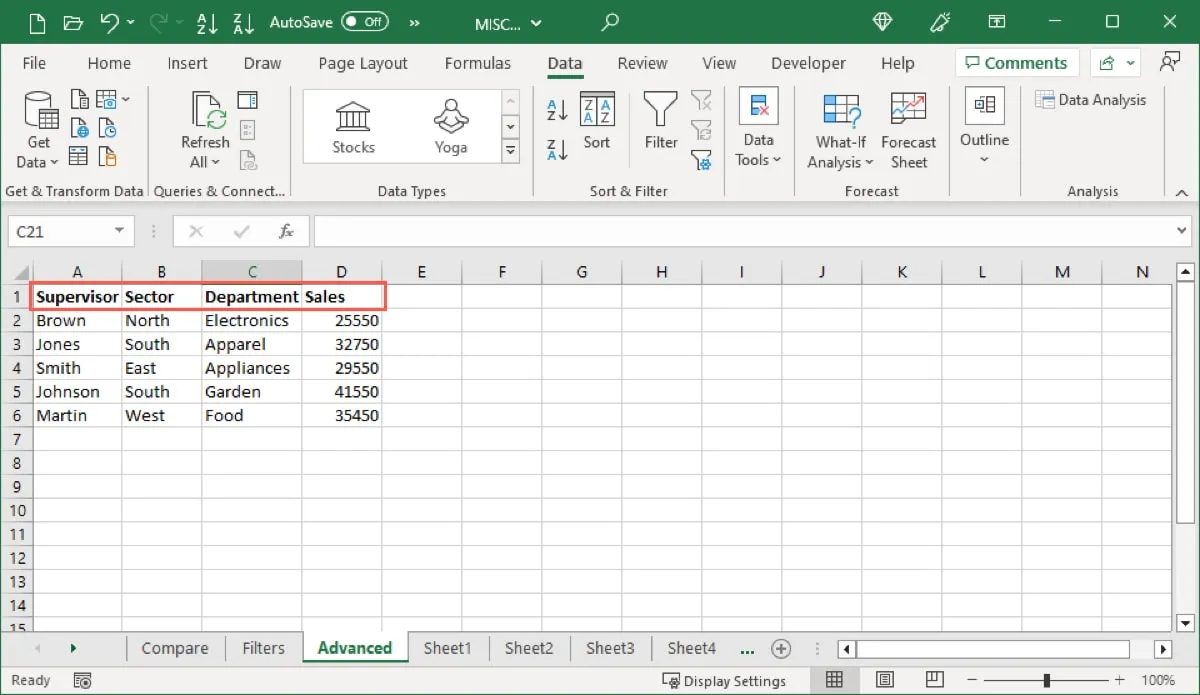
- Inserisci almeno alcune righe sopra il set di dati. Qui è dove inserirai i criteri per il tuo filtro. Inserisci le stesse etichette di quelle nel tuo set di dati.
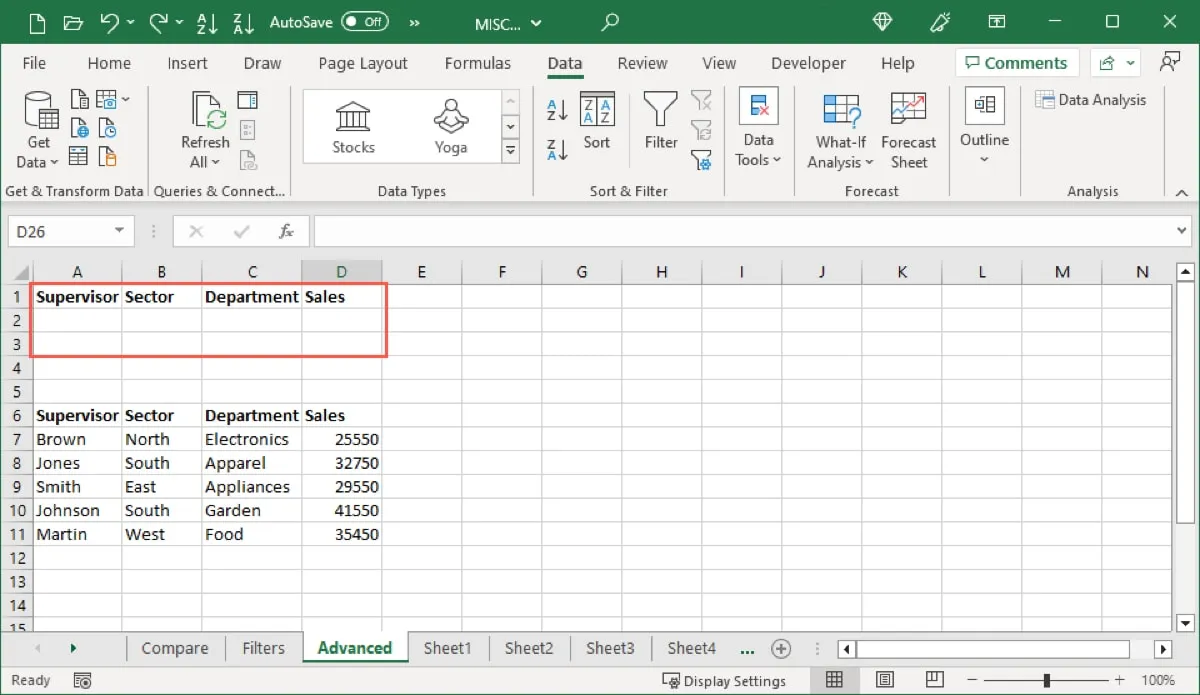
Inserisci i criteri
Inserisci le condizioni per il filtro avanzato utilizzando gli operatori di confronto per “uguale a” o “non uguale a”, “maggiore di” o “minore di”, “maggiore o uguale a” e “minore o uguale a”. Inoltre, inserire il testo oi valori tra virgolette per un formato simile a questo: ="=condition".
Di seguito sono riportati alcuni esempi:
- Uguale al nord:
="=North" - Non uguale al Nord:
="<>North" - Maggiore di 500:
=">500" - Meno di 500:
="<500" - Maggiore o uguale a 500:
=">=500" - Minore o uguale a 500:
="<=500"
Quando inserisci la condizione, Excel la riconosce e la formatta come necessario per il filtro.
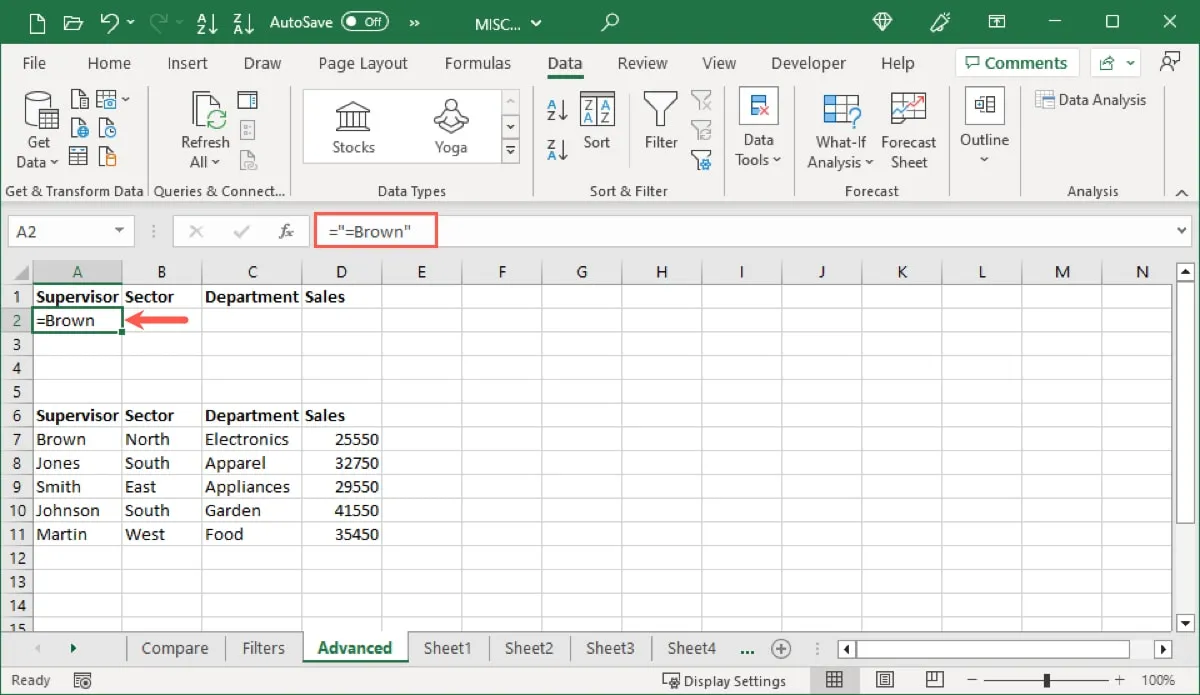
- Per un esempio di base, stiamo filtrando i nostri dati in base al nome del supervisore Brown. Nella prima riga della colonna Supervisor, abbiamo inserito la condizione come
="=Brown".
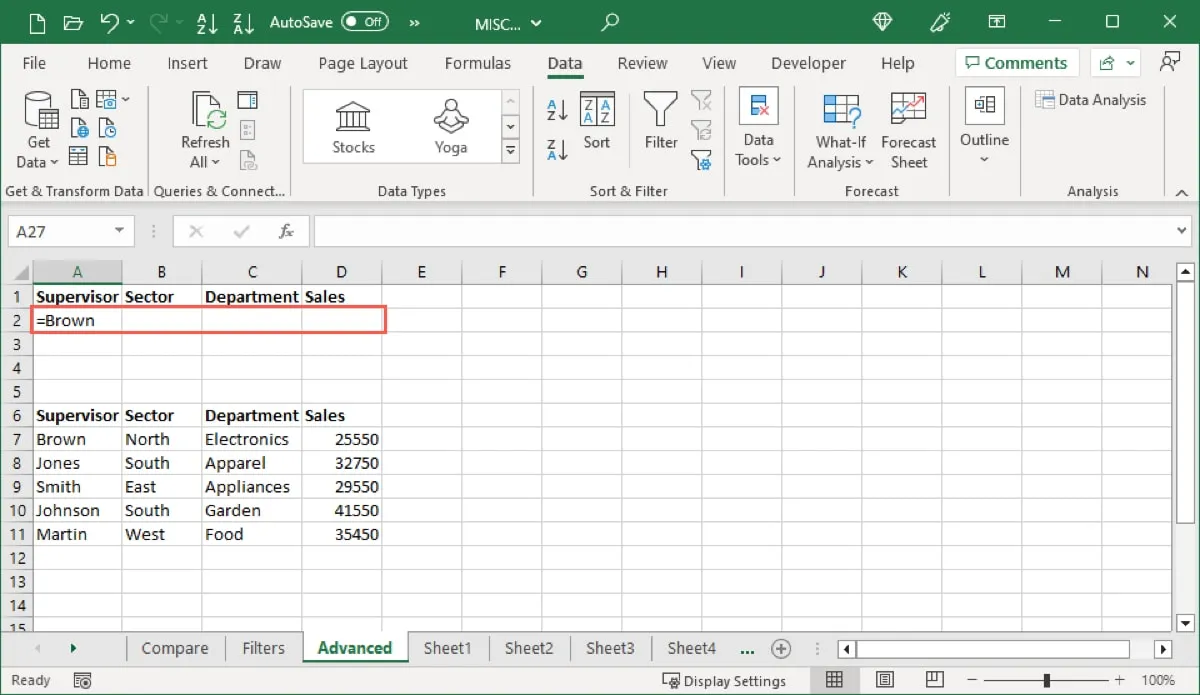
- Per soddisfare due condizioni nella stessa colonna, inserisci i criteri nella colonna corrispondente in righe diverse. Qui stiamo filtrando sia per Brown che per Martin. Siamo entrati
="=Brown"nella prima riga della colonna Supervisor e="=Martin"nella seconda riga della colonna Supervisor.
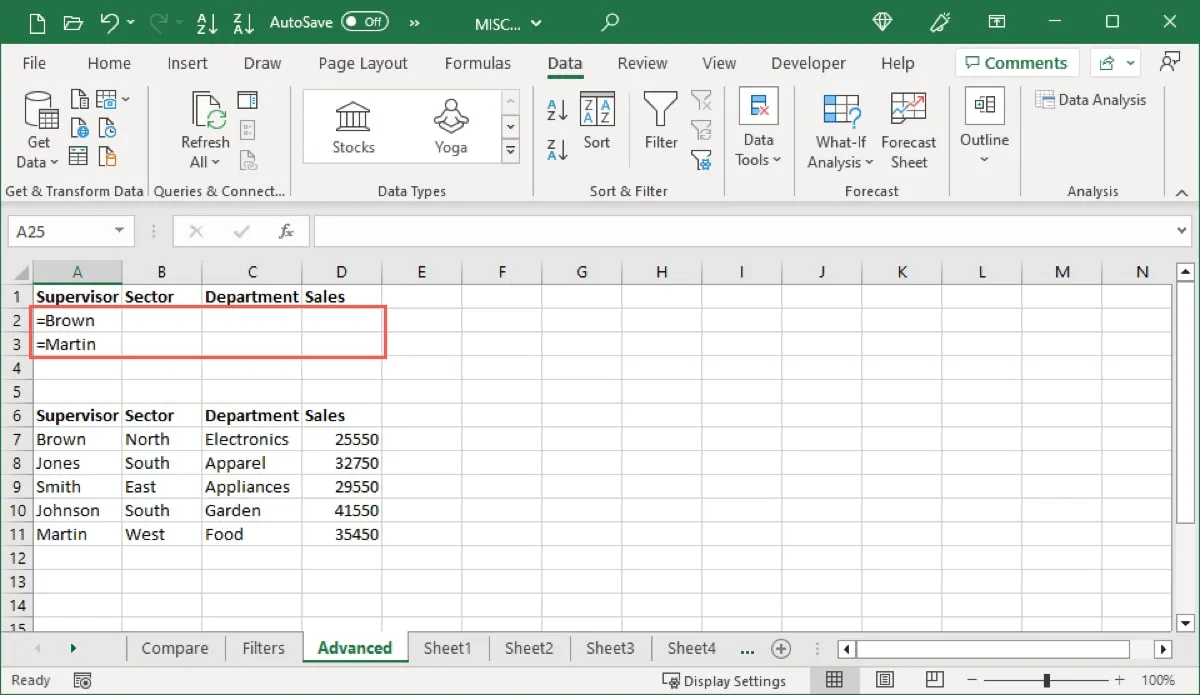
- Per soddisfare due condizioni in colonne diverse, inserisci i criteri nelle colonne corrispondenti e nella stessa riga. Stiamo filtrando sia per Brown che per South. Siamo entrati
="=Brown"nella colonna Supervisore e="=South"nella colonna Settore.

- Per soddisfare qualsiasi condizione, inserisci i criteri nelle colonne corrispondenti ma in righe diverse. Abbiamo filtrato per Brown o Food inserendo
="=Brown"nella prima riga della colonna Supervisor e="=Food"nella seconda riga della colonna Department.
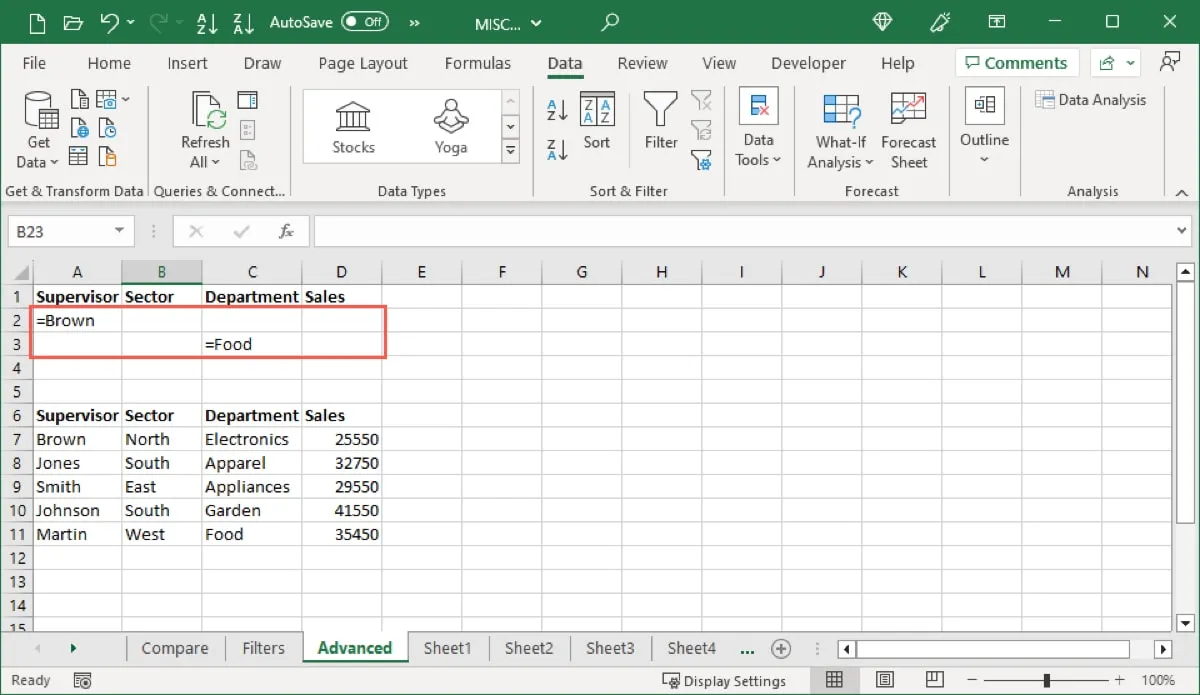
- Per soddisfare tutte le condizioni plus any, utilizza una combinazione di colonne e righe diverse. Per filtrare per Brown e North o Food, abbiamo inserito
="=Brown"e="=North"nella prima riga delle colonne Supervisore e Settore, quindi="=Food"nella seconda riga della colonna Dipartimento.

Applica il filtro
Dopo aver inserito le condizioni che desideri utilizzare, è il momento di mettere in funzione il filtro avanzato.
- Vai alla scheda “Dati” e seleziona il pulsante “Filtro avanzato” nella barra multifunzione.
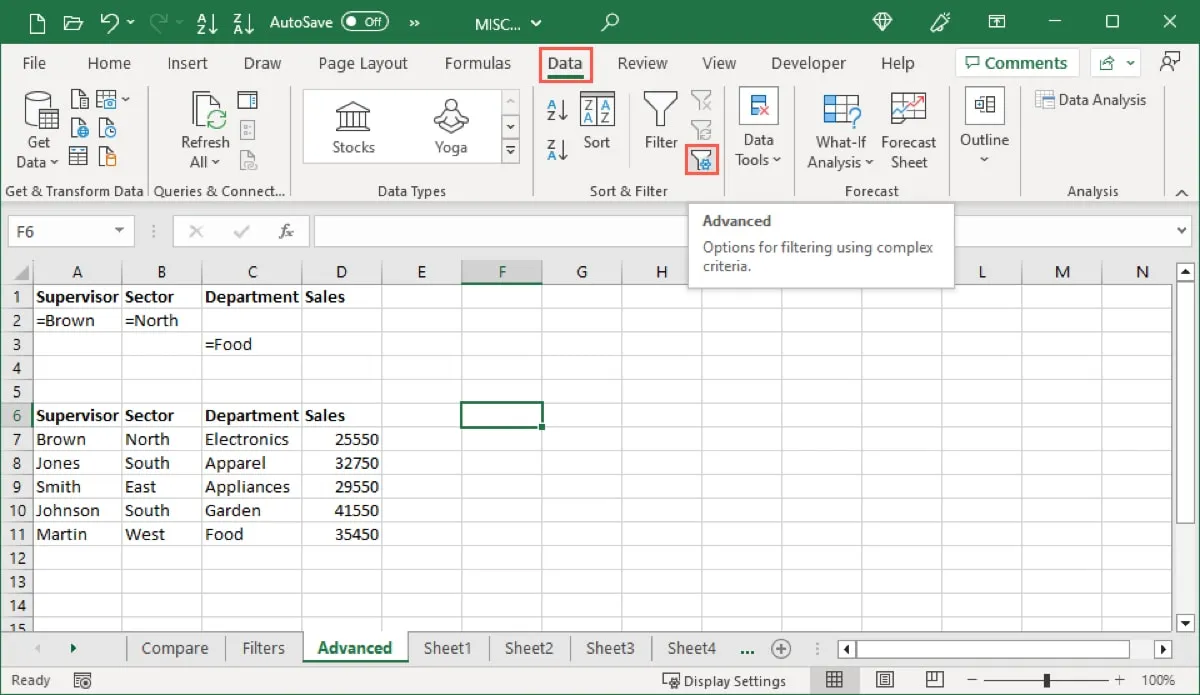
- Quando si apre la casella “Filtro avanzato”, imposta il filtro. Inizia dall’alto scegliendo dove vuoi posizionare i dati filtrati. Se selezioni “Copia in un’altra posizione”, il campo “Copia in” diventa disponibile per inserire quella posizione.
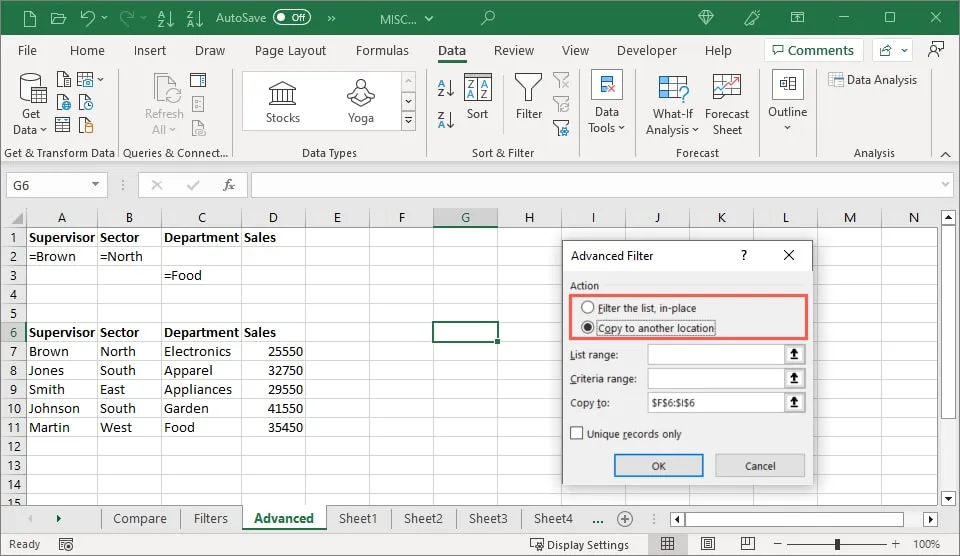
- Immettere il set di dati nel campo “Intervallo elenco”. Puoi anche selezionare le celle trascinando il cursore attraverso di esse, che popola quel campo.
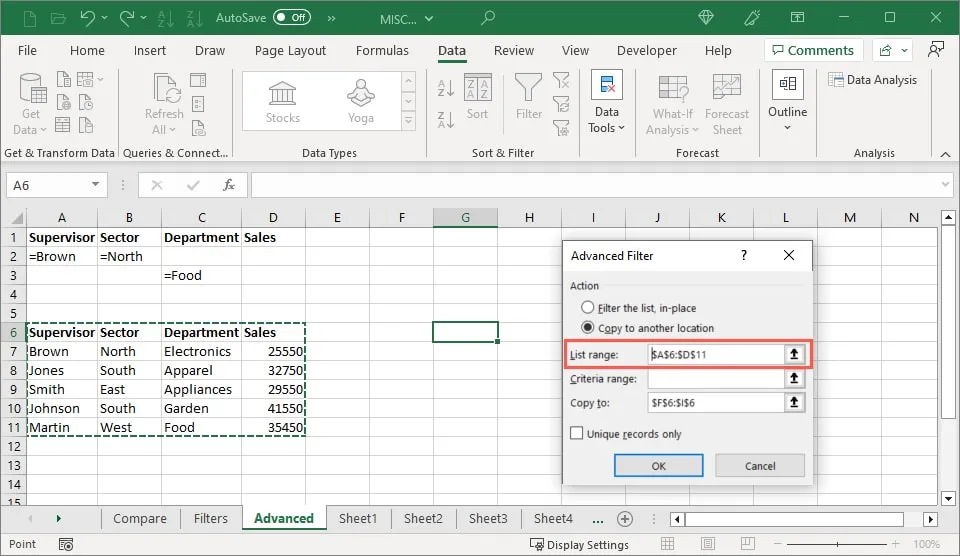
- Inserisci “Intervallo di criteri” in quel campo. Questo è l’intervallo sopra il set di dati in cui hai aggiunto le nuove righe. Ancora una volta, puoi trascinare il cursore attraverso l’intervallo per popolare automaticamente il campo.
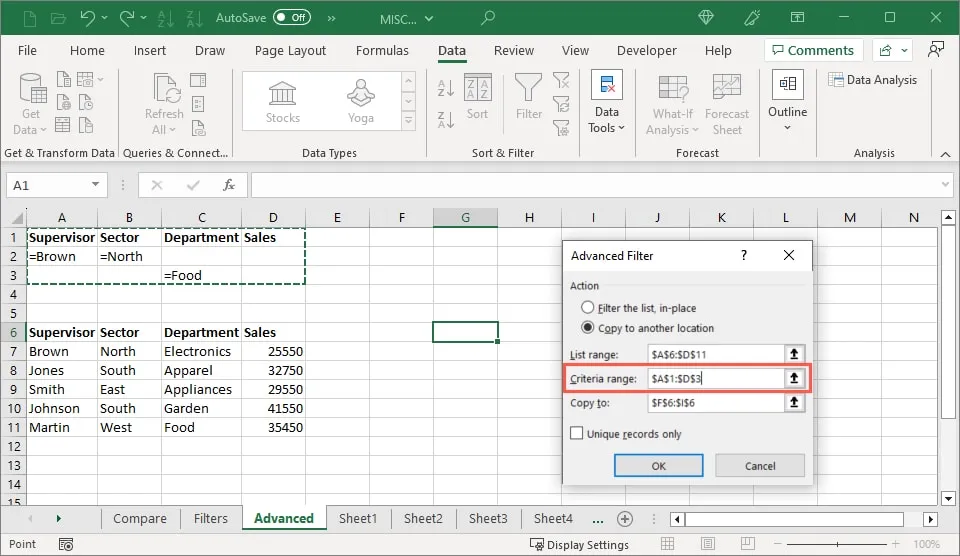
- Se desideri individuare record distinti, seleziona la casella “Solo record univoci”. Selezionare “OK” per applicare il filtro.
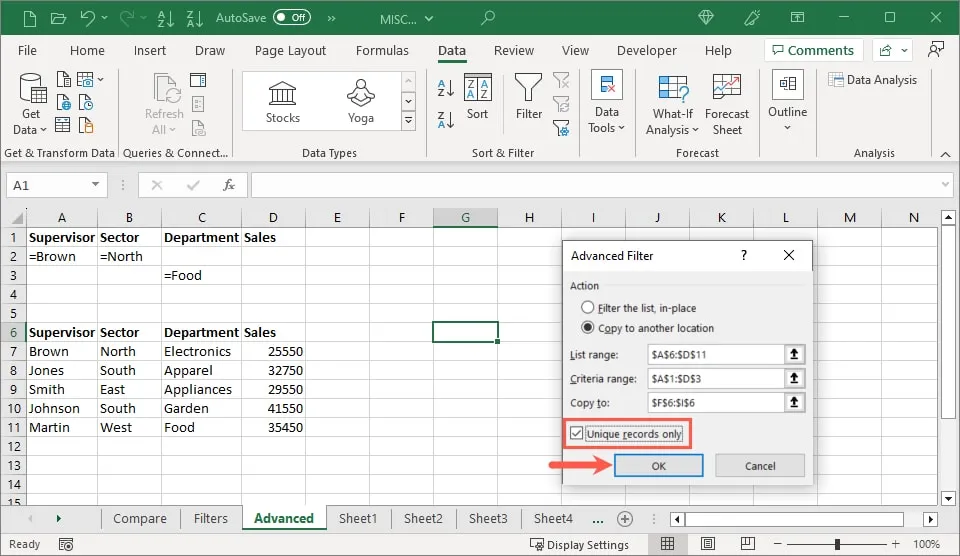
- Vedrai i dati filtrati sul posto o nella posizione selezionata.
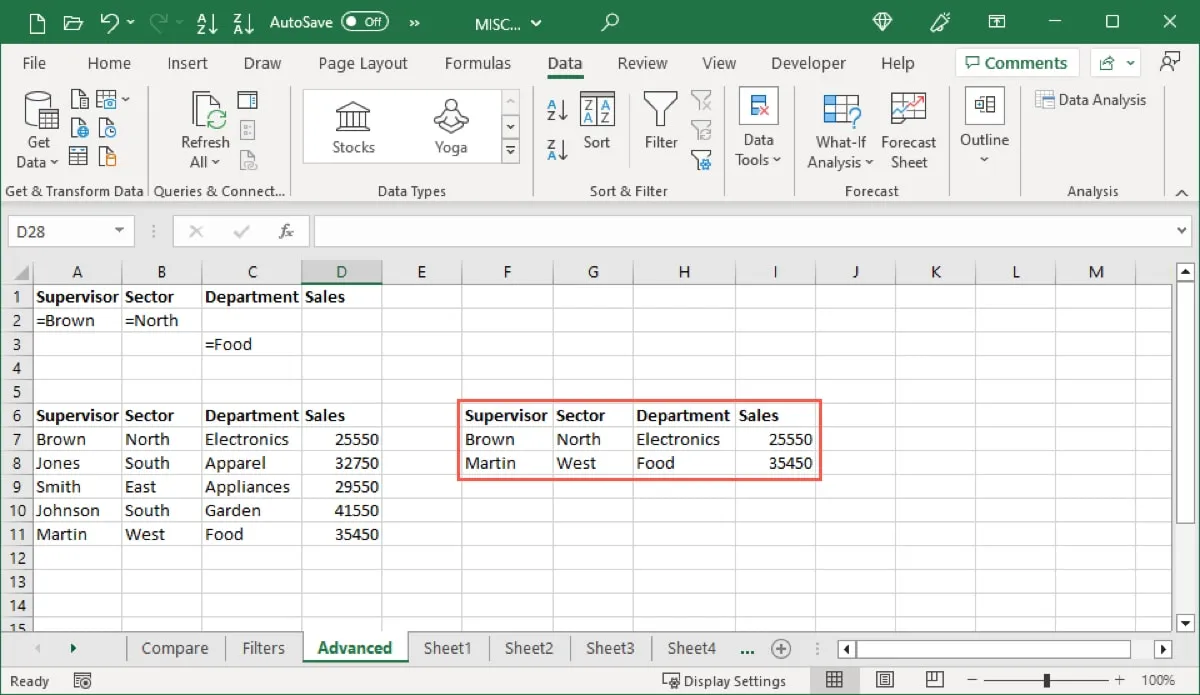
Come utilizzare la funzione FILTRO in Excel
Un altro modo per filtrare in Excel è con la stessa funzione denominata. Utilizzando la funzione FILTRO, puoi filtrare in base a un numero, testo o data utilizzando il relativo riferimento di cella. Inoltre, puoi inserire un valore se la formula non trova gli elementi.
La sintassi per la formula è FILTER(range, include, not_found), dove sono richiesti solo i primi due argomenti.
Per iniziare, utilizziamo un semplice esempio. Stiamo filtrando l’intervallo da A1 a D6 in base all’intervallo da B1 a B6, dove l’elemento è uguale al valore nella cella B2 (Sud).
=FILTER(A1:D6,B1:B6=B3)
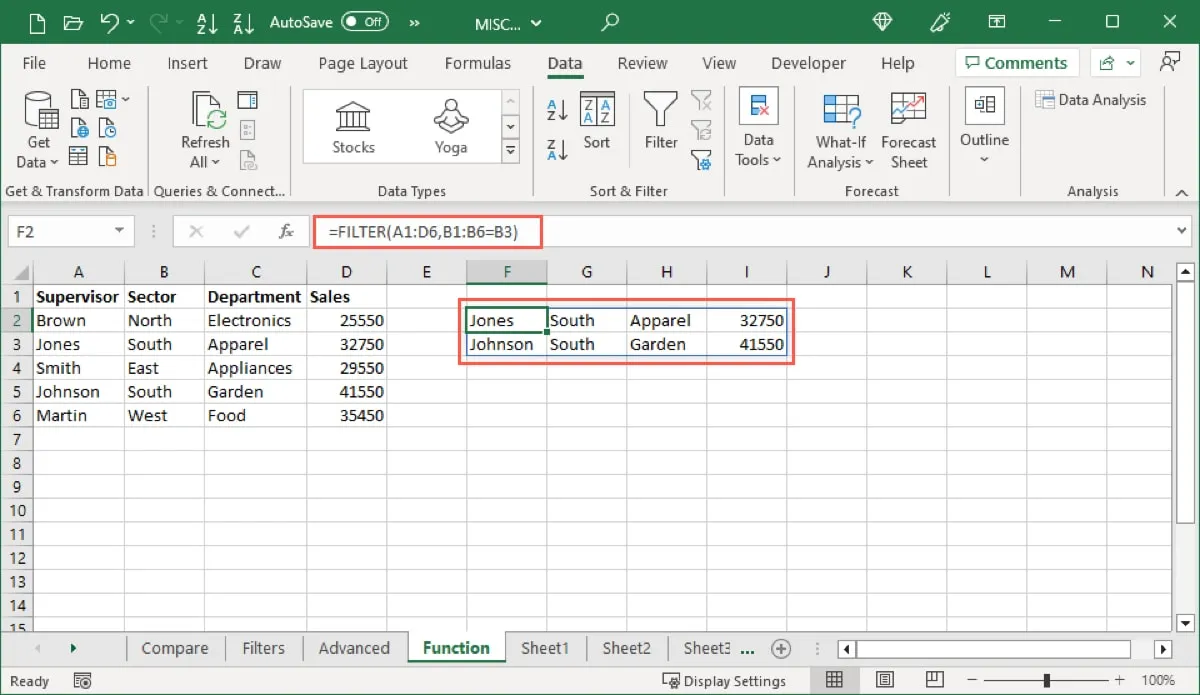
Puoi anche utilizzare questa formula con l’elemento da filtrare tra virgolette:
=FILTER(A1:D6,B1:B6="South")
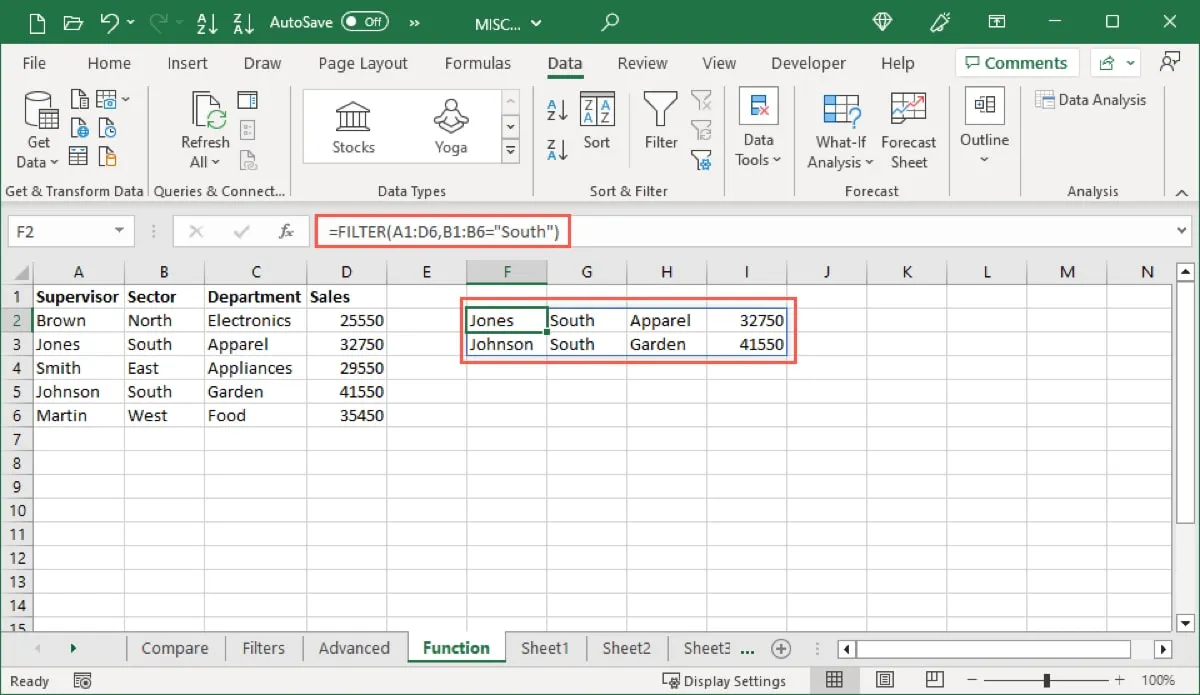
Abbiamo ricevuto due risultati per il nostro filtro utilizzando entrambe le formule.
Ora stiamo filtrando gli stessi intervalli e includendo l’argomento facoltativo per se non viene trovato alcun risultato. Verrà visualizzato come “Nessuno”.
=FILTER(A1:D6,B1:B6="Down","None")
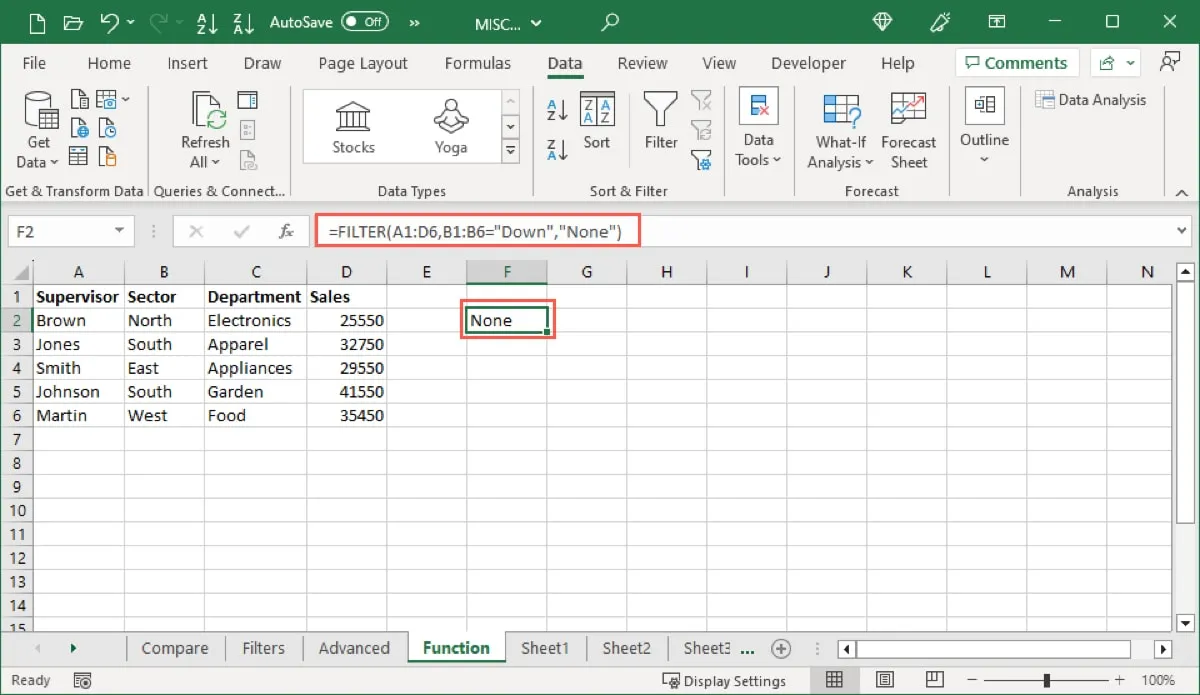
Utilizzare AND o OR con la funzione FILTER
Se si desidera filtrare in base a più criteri con la funzione, è possibile inserire un asterisco (*) per soddisfare entrambe le condizioni (AND) o un segno più (+) per soddisfare entrambe le condizioni (OR).
Stiamo filtrando lo stesso set di dati per Sud e Abbigliamento utilizzando questa formula:
=FILTER(A1:D6,(B1:B6=B3)*(C1:C6=C3))
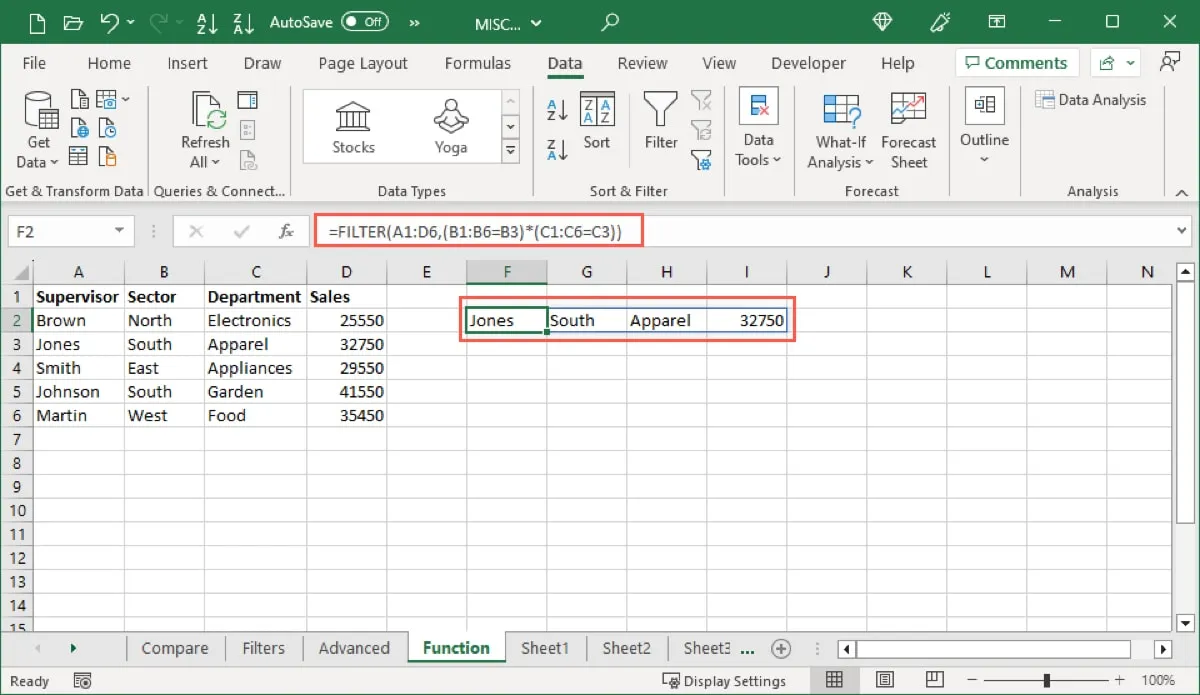
Abbiamo ricevuto un risultato, come previsto. Sebbene ci siano due record con Sud nell’intervallo da B1 a B6, solo uno di essi ha Abbigliamento anche nelle celle da C1 a C6.
Per mostrare come funziona l’operatore OR per la FILTERfunzione, stiamo filtrando lo stesso set di dati per South o Food con questa formula:
=FILTER(A1:D6,(B1:B6=B3)+(C1:C6=C6))
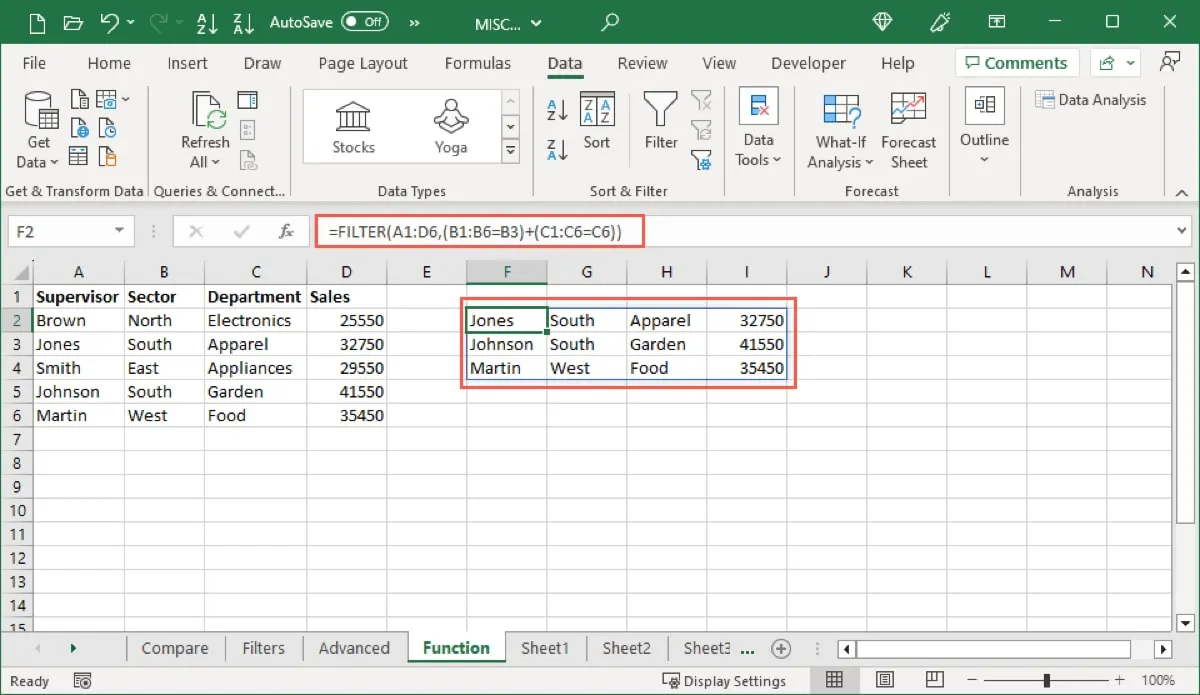
Questa volta abbiamo ricevuto tre risultati: due con il Sud e uno con il Cibo.
Domande frequenti
Qual è la differenza tra filtraggio e ordinamento?
Come hai imparato qui, i filtri mostrano i dati che corrispondono alle tue condizioni e nascondono il resto. L’ordinamento, d’altra parte, riorganizza i dati in ordine alfabetico o cronologico.
Esiste una scorciatoia per filtrare in Excel?
Per attivare il filtro automatico in Excel, usa la scorciatoia da tastiera Ctrl + Shift+ Lsu Windows o Command+ Shift+ Fsu Mac.
Quindi, scegli la colonna e premi Alt+ Down arrowsu Windows o Option+ Down arrowsu Mac per aprire il filtro a comparsa ed effettuare la selezione.
Come posso filtrare le celle in Excel con le formule?
Seleziona un intervallo di celle o l’intero foglio. Vai alla scheda “Home” e scegli “Trova e seleziona -> Vai a speciale”. Nella casella, contrassegna “Formule” e facoltativamente seleziona gli elementi sottostanti, quindi seleziona “OK”. Vedrai le celle contenenti le formule evidenziate.
Credito immagine: Pixabay . Tutti gli screenshot di Sandy Writtenhouse.



Lascia un commento