Come velocizzare Windows 11 e migliorarne le prestazioni
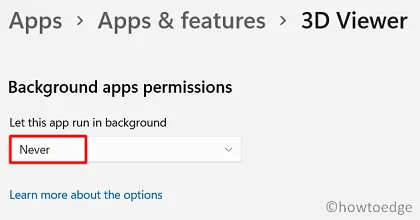
È passato un mese da quando Windows 11 è diventato disponibile per gli addetti ai lavori. Diversi utenti avevano installato il nuovo sistema operativo solo per percepirne l’unicità, tuttavia, molti di loro sono tornati a Windows 10 21H1 a causa di problemi legati alla velocità o alle prestazioni. Se anche tu riscontri problemi mentre utilizzi il nuovo sistema operativo, accelera il tuo PC Windows 11 applicando i 14 suggerimenti e trucchi discussi in questo tutorial.
Come aumentare la velocità e le prestazioni di Windows 11
Se ritieni che il tuo PC Windows 11 sia lento o inadeguato per eseguire operazioni di base, ecco alcuni suggerimenti e trucchi che potresti provare sul tuo computer:
1. Disabilita gli effetti di trasparenza
Quando si tratta di utilizzo delle risorse da parte della CPU, l’unica cosa che devi fare è disabilitare gli effetti di trasparenza sul tuo computer. Non è necessaria tale funzionalità quando il tuo dispositivo inizia a non riuscire a completare anche le attività di base. Ecco come disattivare gli effetti di trasparenza su Windows 11 –
- Fare clic con il tasto destro in un punto qualsiasi del desktop e scegliere l’opzione Personalizza .
- Il sistema ti porterà quindi alla finestra di personalizzazione.
- Passa al lato destro e fai clic su Colori.
- Ora, sotto la seconda opzione, ovvero ” Effetti di trasparenza “, fai scorrere l’interruttore a levetta verso sinistra.
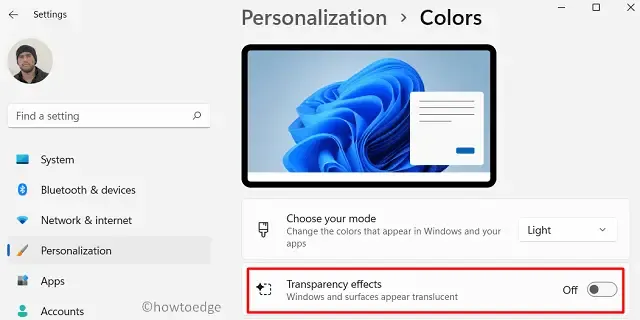
Questo è tutto, apri qualsiasi pagina dell’app Impostazioni e non noterai alcun effetto di trasparenza.
2. Disattiva ombre, animazioni e altri effetti visivi
Tutti amiamo Windows 11 per la sua nuova interfaccia utente, gli affascinanti effetti visivi e le decine di animazioni. Tutte queste funzionalità non significano nulla se il tuo sistema non funziona correttamente. Quindi, per ottimizzare ulteriormente il tuo dispositivo, vai e disabilita tutti questi effetti nella pagina Impostazioni. Ecco come eseguire questa attività:
- Premi Win + I per avviare la pagina Impostazioni.
- Seleziona Sistema e poi Informazioni nel riquadro di destra.
- In Specifiche dispositivo, fare clic sull’ultima opzione, ovvero Impostazioni di sistema avanzate.

- Questo avvierà la finestra Proprietà del sistema.
- Vai alla scheda Avanzate e fai clic su Impostazioni in Prestazioni.
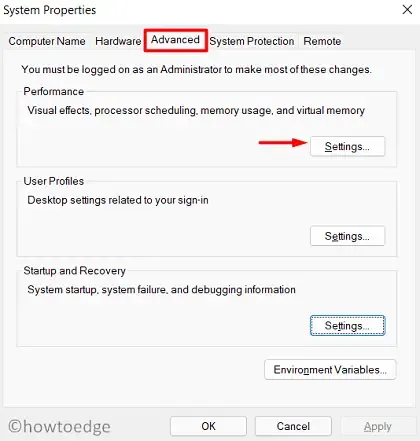
- Nella finestra Opzioni prestazioni, seleziona il pulsante di opzione “Regola per prestazioni migliori”.

- Oppure puoi scegliere in modo personalizzato le opzioni disponibili ed eliminare quelle che non desideri.
- Premi Applica quindi OK per confermare le modifiche.
Dato che devi aver optato per gli effetti visivi minimi, questo dovrebbe rendere il tuo PC Windows 11 veloce e molto più efficiente.
3. Disattiva le app di avvio: velocizza Windows 11
Per impostazione predefinita, molte applicazioni iniziano a funzionare non appena si avvia il sistema operativo Windows 11. Più programmi significano un maggiore consumo di risorse e quindi rallentano il funzionamento del dispositivo. Potrebbero esserci alcune app in esecuzione sul tuo dispositivo che potresti non aprire nemmeno una volta. Quindi, è meglio dare un’occhiata ai programmi di avvio e disabilitare quelli che avvii raramente. Ecco come disabilitare le app di avvio sul PC Windows 11 –
- Premi i tasti Ctrl + Alt + Canc contemporaneamente e seleziona Task Manager.
- Se il task manager si apre come una piccola finestra, premi Maggiori dettagli .
- Vai alla scheda Avvio e disabilita tutti quei programmi che usi raramente.
- Per fare ciò, fai clic con il pulsante destro del mouse su qualsiasi app e scegli l’opzione – Disabilita .
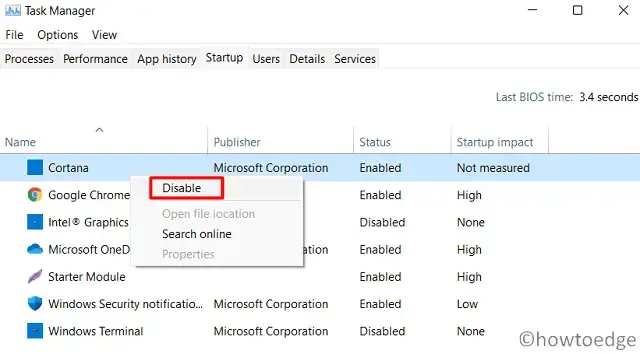
- Una volta terminata la disattivazione delle app specifiche, riavvia il PC .
4. Interrompere i programmi in esecuzione in background
Ci sono alcune app che potresti aver bisogno di eseguire in background per rimanere aggiornato. Alcuni esempi includono Mail, Calendario, ecc. Tuttavia, programmi come Microsoft Office, Store, Foto e molti altri non richiedono l’esecuzione in background poiché consumano enormi risorse.
Un singolo software potrebbe non utilizzare enormi risorse di sistema ma, se combinato, può rallentare il funzionamento del tuo PC Windows 11. Quindi, per velocizzare il tuo PC Windows 11, interrompi le app in background utilizzando i passaggi seguenti:
- Fare clic con il tasto destro sull’icona di Windows e selezionare App e funzionalità .
- Passando al riquadro di destra, scorri verso il basso fino alle app che non desideri eseguire in background.
- Fare clic sui tre punti verticali e quindi selezionare Opzioni avanzate .
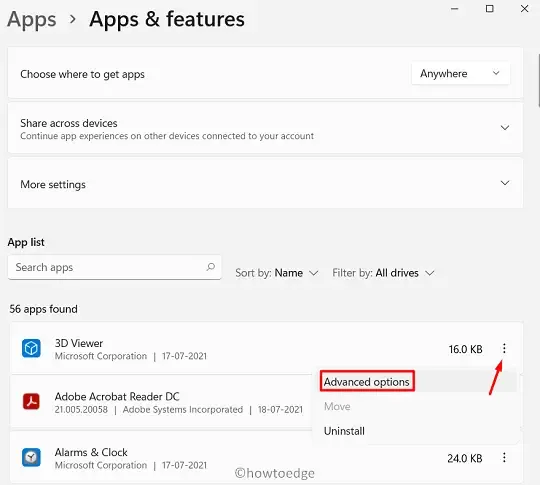
- Scorri di seguito fino alle autorizzazioni delle app in background e seleziona ” Mai ” utilizzando il menu a discesa disponibile sotto di esso.
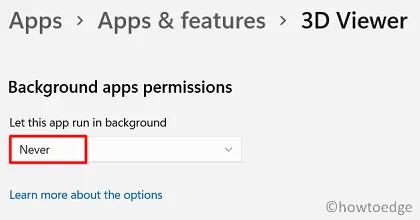
- Ora ripeti questa procedura per tutte le app che non desideri consumare risorse di sistema.
5] Rendi il tuo PC un dispositivo non di gioco
Se hai optato per l’opzione di gioco nella schermata OOBE, il sistema deve essere stato impostato per utilizzare le risorse CPU e GPU in modo tale da non riscontrare problemi durante i giochi.
L’impostazione di un PC per l’utilizzo in modalità Gioco spesso rallenta il funzionamento del sistema operativo o si blocca. In tal caso, puoi risolverlo semplicemente rendendo il tuo dispositivo “Non di gioco”. Ecco come procedere –
- Prima di tutto, premi Win + I per aprire le Impostazioni di Windows.
- Seleziona Giochi e poi Modalità gioco nel riquadro di destra.
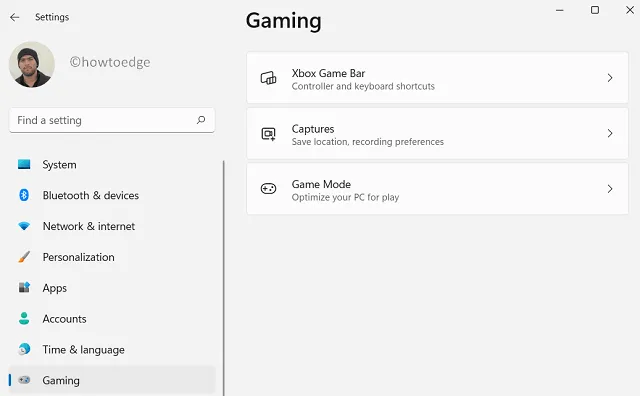
- Disattiva l’interruttore in Modalità gioco.
- Torna indietro e seleziona Xbox Game Bar, disattiva anche qui l’interruttore a levetta.
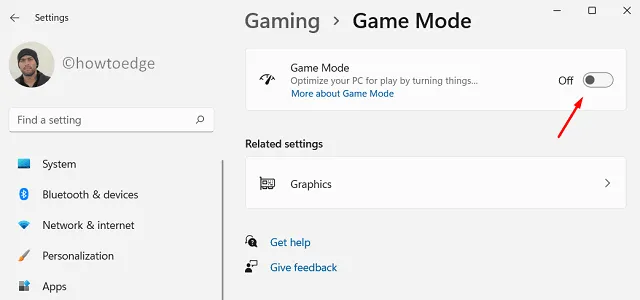
- Successivamente, vai all’opzione Acquisizioni nella pagina Giochi, disabilita tutte le caselle di controllo e attiva gli interruttori.
- Chiudi l’app Impostazioni e riavvia il PC.
Dall’accesso successivo, verifica se aiuta a recuperare la velocità e le prestazioni originali.
6. Risolvere i problemi relativi alle prestazioni di Windows 11
La risoluzione dei problemi di Windows 11 può anche aiutarti a scoprire perché il tuo dispositivo funziona lentamente. Quindi, sarebbe meglio controllare cosa impedisce al tuo computer di caricarsi velocemente.
L’esecuzione di questo strumento consentirà di individuare i problemi che hanno maggiori probabilità di ridurre la funzionalità del PC e fornire modi per correggerli. Ecco come eseguire lo strumento di risoluzione dei problemi relativi alle prestazioni:
- Apri la finestra di dialogo Esegui premendo Win + R.
- Copia/incolla quanto segue nel campo di testo e premi Invio .
%systemroot%\system32\msdt.exe -id MaintenanceDiagnostic
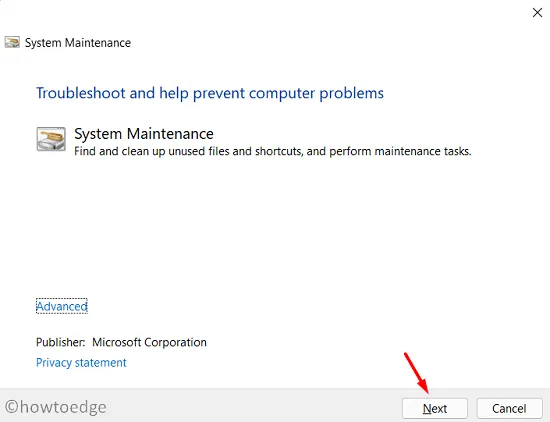
- Seguire le istruzioni visualizzate sullo schermo per completare i passaggi rimanenti.
- Quando questo strumento completa la risoluzione dei problemi, risolverà il problema automaticamente o fornirà un modo per risolverlo.
- Fare clic su ” Applica questa correzione “, in tal caso viene visualizzato quando lo strumento termina il suo compito.
7. Modifica le impostazioni del piano di risparmio energia
Un altro modo utile per velocizzare Windows 11 è modificare le impostazioni del piano di risparmio energia predefinite sul tuo computer. Per modificare l’impostazione predefinita, utilizzare questi passaggi:
- Apri Pannello di controllo e seleziona Opzioni risparmio energia .
- All’interno del piano selezionato, fai clic una volta sul collegamento – Modifica le impostazioni del piano.
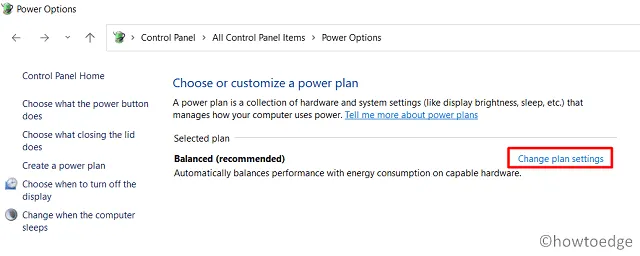
- Premi “Modifica impostazioni di risparmio energia avanzate” per aprire la finestra Opzioni risparmio energia.
- Espandi “Gestione alimentazione processore”, quindi “Stato minimo del processore” .
- Impostare sia “A batteria” che “Collegato” su “100%”. Ripeti questa procedura anche per lo “Stato massimo del processore”.
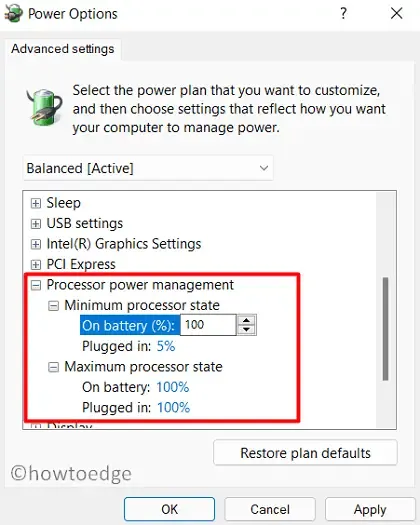
8. Pulisci i file residui e temporanei
Quando disinstalli o rimuovi un programma dal computer, viene richiesto di riavviarlo. Spesso trascuriamo questa richiesta e quindi sul computer continuano ad accumularsi file residui o temporanei. Per rendere il tuo PC Windows 10 più veloce, dovresti sbarazzarti di questi file. Ecco le linee guida complete su come eliminare i file residui o temporanei –
- Premi Win + X per richiamare il menu di accensione.
- Seleziona Esegui dall’elenco delle opzioni disponibili.
- Digita “%temp%” vicino al cursore tintinnante e premi OK .
- Eseguirlo ti porterà alla cartella Temp.
- Seleziona tutti i file e le cartelle disponibili qui e scegli di eliminarli tutti.

9. Utilizza il senso di archiviazione
Per un periodo di tempo, enormi dati vengono archiviati sul computer. Quando i dati accumulati raggiungono il limite predefinito, ciò potrebbe causare un rallentamento o un blocco del dispositivo. Windows 11 o anche Windows 10 versione 21H1 dispone di un’opzione che consente di eliminare facilmente i file spazzatura. Questa funzione non è altro che “Senso di archiviazione”.
Come suggerisce il nome, cerca automaticamente i file sufficientemente vecchi e richiede la cancellazione. Ecco come abilitare questa impostazione sul tuo PC Windows 11:
- Prima di tutto, apri l’ app Impostazioni premendo Win + I.
- Successivamente, vai su Sistema e poi su Archiviazione.
- In Gestione archiviazione, fai scorrere l’interruttore a destra.
- In questo modo si abiliterà il senso di archiviazione .
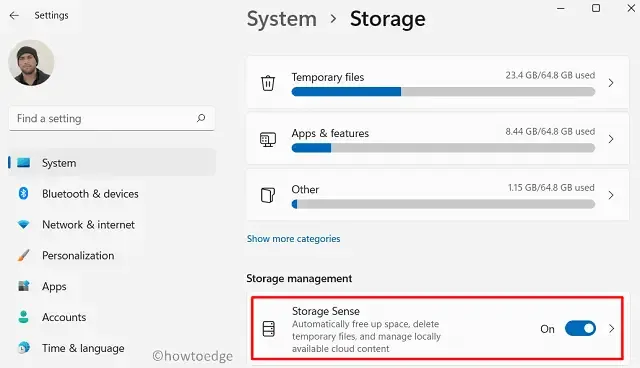
Per personalizzare ulteriormente questa impostazione, è possibile configurare il senso di archiviazione come segue:
- Fare clic una volta su Sensore memoria.
- All’interno di Configura pianificazioni di pulizia, modificare l’impostazione predefinita.
- Puoi scegliere per quanti giorni i contenuti cancellati rimangono dormienti nel cestino.
- Inoltre, puoi anche selezionare quando eseguire il rilevamento della memoria o quando eliminare i file nella cartella dei download .
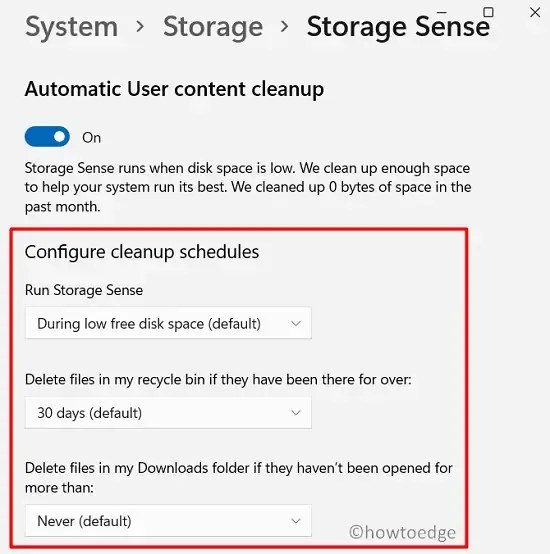
10. Disattiva l’indicizzazione della ricerca
L’indicizzazione dei motori di ricerca è fondamentalmente un processo di raccolta, analisi e archiviazione di dati che puoi utilizzare di volta in volta. Ciò contribuisce a facilitare il recupero rapido e accurato delle informazioni. Sebbene abbia una grande importanza quando si tratta di trovare app o impostazioni, potrebbe non essere così utile se mantieni tutte le tue app sulla barra delle applicazioni o nella schermata iniziale di Start.
Per disabilitare “Indicizzazione dei motori di ricerca” sul PC Windows 11, utilizzare questi passaggi:
- Premi il tasto Windows e R per richiamare la finestra di dialogo Esegui.
- Digita ”
services.msc” e premi OK . - Nella finestra Servizi, scorri in basso fino al servizio Windows Search .
- Fare clic con il tasto destro su di esso e selezionare l’opzione – Proprietà .
- Seleziona ” Disabilitato ” utilizzando il menu a discesa accanto a Tipo di avvio e premi Applica > OK.
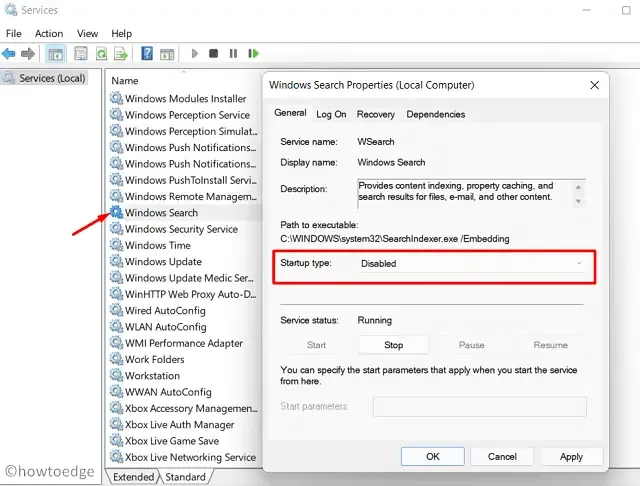
- Riavvia successivamente il tuo dispositivo in modo che le modifiche apportate diventino effettive dal successivo accesso.
11. Disinstallare i programmi non essenziali
Se sei una persona che ama installare diverse applicazioni solo per il gusto di averle sul tuo computer, vai a disinstallarne alcune che usi raramente. In questo modo, il tuo PC diventa leggero e migliora molto in termini di prestazioni.
Potresti trovare e rimuovere programmi non essenziali nella posizione seguente:
Impostazioni (Win + I) > App > App e funzionalità
12. Interrompi la sincronizzazione di OneDrive
Sincronizzare file importanti su OneDrive è senza dubbio una cosa utile da fare. In questo modo, gli utenti non devono preoccuparsi della perdita accidentale di dati personali sui propri computer. Tuttavia, poiché il tuo dispositivo non funziona bene, non ha senso sprecare risorse di sistema per sincronizzare i file.
Invece, puoi eseguire OneDrive una volta al giorno e consentirgli di sincronizzare tutti i nuovi file che crei o elimini sul tuo computer. Ecco come interrompere la funzionalità di sincronizzazione di OneDrive sul tuo dispositivo:
- Fare clic con il tasto destro sull’icona della nuvola disponibile sulla barra delle applicazioni.
- Fai clic su Guida e impostazioni.
- Utilizzando il menu a discesa accanto a Sospendi sincronizzazione , seleziona 2 ore.
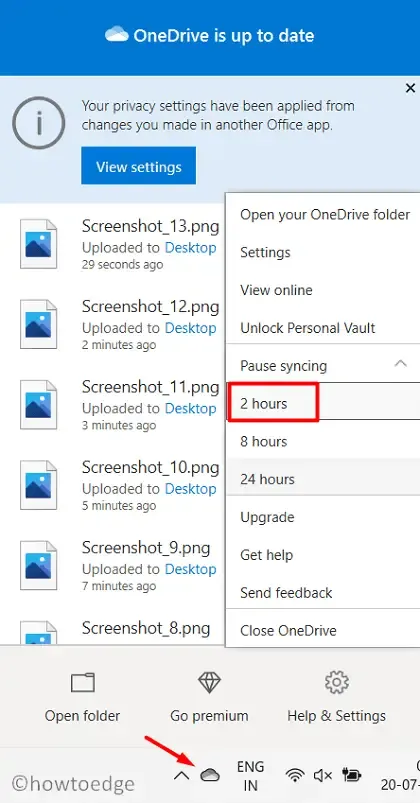
- Riavvia il tuo PC Windows 11 e controlla se questo aiuta a migliorare le prestazioni.
- Nel caso in cui non avverti cambiamenti evidenti, torna all’impostazione precedente.
- Fai clic con il pulsante destro del mouse su OneDrive, scegli Guida e impostazioni > Riprendi sincronizzazione.
13. Deframmenta il tuo disco rigido per velocizzare Windows 11
Che si tratti di un film, di un file musicale o di altre informazioni, sono tutte regolate in parti diverse del disco rigido. A volte, questi file diventano illeggibili e richiedono la frammentazione. Anche se questo può essere fatto facilmente dal PC Windows 11, l’intero processo potrebbe richiedere del tempo e quindi rallentare il funzionamento del tuo dispositivo.
Per risolvere questo problema, è possibile utilizzare uno strumento integrato denominato “deframmentazione”. L’unico scopo è riorganizzare i componenti frammentati e quindi aumentare le prestazioni del dispositivo. Ecco come deframmentare il tuo HDD –
- Premi il tasto Windows e inizia a digitare “deframmenta”.
- Scegli l’opzione migliore: Deframmenta e ottimizza le unità.
- Nella finestra “Ottimizza unità”, seleziona l’unità che desideri deframmentare e premi Ottimizza .
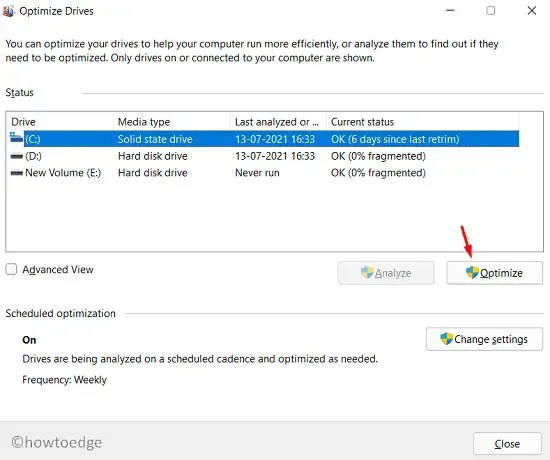
Il processo di deframmentazione inizia immediatamente dopo. Attendi fino al completamento corretto di questo processo.
14. Disabilita il timeout del menu di avvio
Per impostazione predefinita, sono necessari 30 secondi per l’avvio nel PC Windows 11. Se vuoi risparmiare tempo e caricare velocemente il tuo PC Windows 11, disabilita il timeout del menu di avvio seguendo questi passaggi:
- Premi Win + S e digita “Impostazioni di sistema avanzate” sulla barra di ricerca.
- Dall’elenco, fare clic sul primo risultato, ovvero “Visualizza impostazioni di sistema avanzate”.
- Quando si apre la finestra Proprietà del sistema, premi “Impostazioni” in Avvio e ripristino.
- Deseleziona l’opzione ”
Time to display list of operating systems” e premi OK .
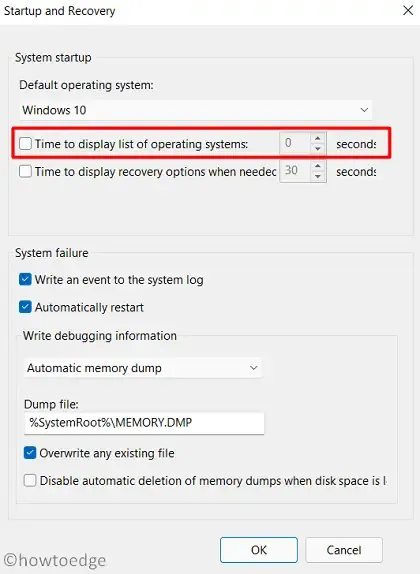
- Riavvia il PC in modo che le modifiche apportate diventino effettive.
Questo è tutto, spero che questa guida ti aiuti davvero ad aumentare la velocità e le prestazioni di Windows 11.
Spero che il tuo dispositivo aumenti la velocità o le prestazioni.



Lascia un commento