Come configurare e utilizzare Magic Mouse su Windows 11/10?

Il Magic Mouse di Apple è una tecnologia popolare che un proprietario di PC può ottenere. Grazie al suo design elegante, scorrere con il mouse sulla scrivania diventa semplicissimo. Sebbene Magic Mouse sia una scelta popolare tra gli utenti Apple, ci sono anche molti utenti Windows che lo utilizzano. Ma molti utenti non sanno nulla quando configurano il mouse magico su Windows per la prima volta. Pertanto, per aiutarti, abbiamo creato una guida approfondita per configurare e utilizzare Magic Mouse su Windows 11/10.
Come configurare e utilizzare Magic Mouse su Windows 11/10?
Collegare Magic Mouse al PC non dovrebbe essere un problema. Tuttavia, gli utenti desktop devono assicurarsi di disporre del Bluetooth per stabilire una connessione wireless. Se non disponi di Bluetooth, valuta la possibilità di acquistare un adattatore Bluetooth. Una volta pronto, puoi seguire questi passaggi:
- Per prima cosa, guarda il lato inferiore del Magic Mouse e accendi il piccolo interruttore. Inoltre, assicurati che il mouse sia completamente carico.
- Successivamente, premi il tasto Windows + I per avviare Impostazioni sul tuo PC.
- Vai a Bluetooth e amp; dispositivi.
- Fai clic su Aggiungi dispositivo > Bluetooth.
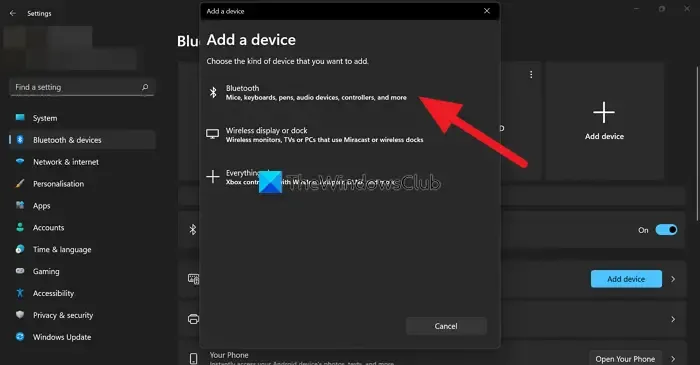
- Ora lascia che Windows cerchi Magic Mouse; una volta trovato, fai clic e segui i passaggi visualizzati sullo schermo per stabilire una connessione.
Si trattava solo di collegare il tuo Magic Mouse al tuo computer. Puoi personalizzare le impostazioni del Magic Mouse, come la velocità del puntatore, il pulsante principale del mouse, le impostazioni di scorrimento, ecc., accedendo a Bluetooth e Bluetooth. dispositivi > Topo.
Come si scorre con Magic Mouse su Windows 11/10?
Dopo aver collegato il Magic Mouse, ti renderai conto che il pulsante di scorrimento non funziona. Tuttavia, non c’è nulla di cui preoccuparsi, poiché il tuo computer non dispone dei driver necessari per supportare lo scorrimento per Magic Mouse. Scarica e installa i driver richiesti dal driver Bootcamp ufficiale oppure utilizza Brigadier per risolvere il problema.
Driver del campo di addestramento
Il driver bootcamp ti aiuterà con i driver necessari per utilizzare Magic Mouse su un computer Windows. Il compito principale dei driver Bootcamp è consentire ai computer Mac di eseguire Windows. Ma è utile anche quando si utilizza Magic Mouse su Windows senza problemi.
- Per prima cosa, vai alla pagina di download del software del supporto Apple Bootcamp.
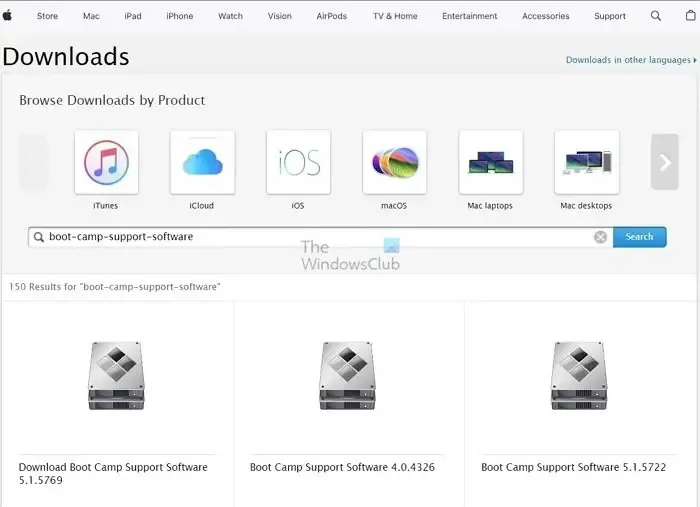
- Qui, scarica l’ultima versione del driver.
- Una volta scaricato il file Zip, estrailo.
- Vai a BootCamp> Driver > mela.
- Qui, esegui il file AppleWirelessMouse64 facendo doppio clic su di esso.
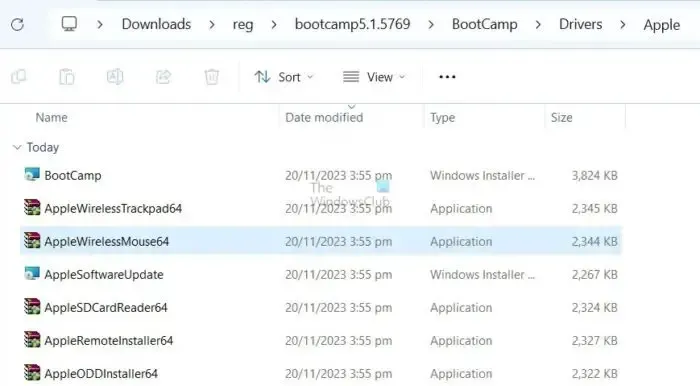
- Infine, segui tutti i passaggi visualizzati sullo schermo per installare il driver sul tuo PC.
Una volta installato, non dovresti avere problemi con lo scorrimento con il Magic Mouse. Se lo fai ancora, passa alla correzione seguente.
Brigadiere
Se il driver ufficiale non supporta più Windows, puoi utilizzare uno strumento di utilità di terze parti chiamato Brigadier. È uno strumento sviluppato per scaricare e installare i driver hardware Apple necessari su Windows.
- Per prima cosa, scarica Brigadier da GitHub e copialo sul desktop.
- Premi tasto Windows + R per avviare Esegui.
- Digita CMD e premi Invio.
- Vai alla posizione in cui hai scaricato il driver.
- Successivamente, esegui il seguente comando: brigadier.exe -m MacBookPro16,3
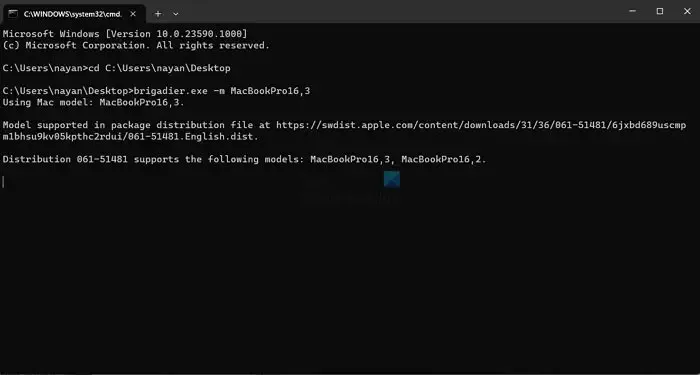
- Ciò farà sì che Brigadier scarichi i driver richiesti da Apple e crei una cartella sul desktop.
- Una volta scaricato, apri la cartella appena creata e vai a $WinPEDriver$ > MouseWirelessApple.
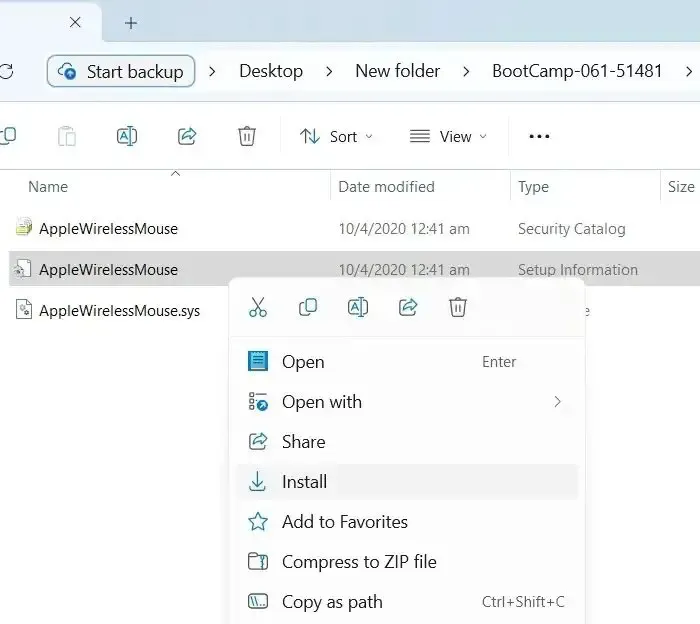
- Infine, fai clic con il pulsante destro del mouse sul file AppleWirelessMouse.inf e seleziona Installa.
Utilità Magic Mouse
In rari casi, l’autista Bootcamp e il brigadiere potrebbero non funzionare per te. In tal caso, puoi fare affidamento su uno strumento premium di terze parti chiamato Magic Mouse Utilities. Ciò risolverà qualsiasi problema riscontrato utilizzando Magic Mouse su Windows.
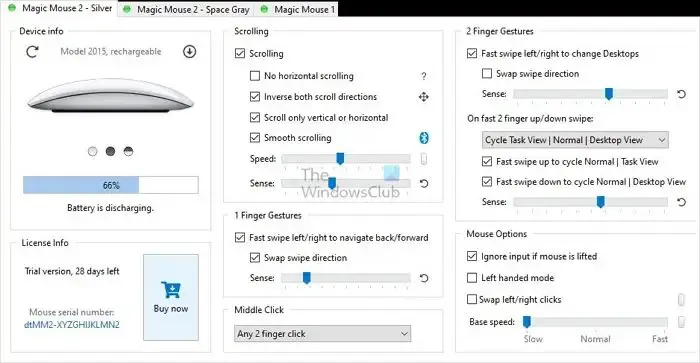
Inoltre, ti aiuta con molte opzioni di personalizzazione per il tuo mouse. Puoi configurare il pulsante centrale del mouse, la navigazione nella visualizzazione del desktop e delle attività, lo scorrimento fluido e altro ancora.
Tuttavia, essendo uno strumento premium, non è gratuito. Viene invece fornito con un periodo di prova di 28 giorni per testare lo strumento e, se per te funziona, puoi acquistare una licenza a 16,99 €/anno per un singolo dispositivo.
Collegare Magic Mouse su Windows può essere complicato se lo configuri per la prima volta. Ma grazie al supporto del driver Apple Bootcamp, non dovresti avere problemi. Anche se lo fai, ci sono altre due alternative da provare.
La tastiera magica funziona con il PC?
Come con qualsiasi tastiera etichettata per Mac, incluse la Magic Keyboard e la Magic Keyboard con Touch ID, puoi utilizzare le tastiere Apple con un PC Windows dopo averla configurata correttamente. Tuttavia, Touch ID non funzionerà su dispositivi non Apple. Tuttavia, il resto della tastiera funziona perfettamente.
Magic Mouse dura a lungo?
La batteria agli ioni di litio utilizzata dal Magic Mouse 2 ha generalmente una durata compresa tra 3 e 5 anni, dopodiché potrebbe essere necessario sostituirla. Vale la pena notare che la durata della batteria può variare a seconda dell’utilizzo e di altri fattori ambientali.


Lascia un commento