Come ripristinare la barra multifunzione superiore mancante in Microsoft Outlook: 5 soluzioni efficaci

La barra multifunzione superiore in Microsoft Outlook funge da comoda interfaccia per inviare e ricevere e-mail in modo efficiente, oltre a svolgere altre attività. Se riesci a ripristinare la barra multifunzione premendo Ctrl+ F1, tutto funziona come dovrebbe. Tuttavia, se rimane assente, potrebbe essere necessaria una risoluzione dei problemi più avanzata.
Se noti che la barra multifunzione è mancante o scompare frequentemente, i fattori potrebbero essere diversi: potresti visualizzare Outlook in modalità compatta, aver compresso inavvertitamente la barra multifunzione, utilizzare la modalità a schermo intero oppure potrebbero esserci conflitti derivanti dai componenti aggiuntivi.
Inoltre, un recente aggiornamento della versione di Outlook potrebbe aver introdotto un bug che causa questo problema.
Come ripristinare la barra multifunzione superiore di Microsoft Outlook
1. Scopri la barra multifunzione superiore
- Apri Microsoft Outlook, come applicazione desktop o nel tuo browser web preferito.
- Rimanere nella scheda Home e fare clic sul pulsante Nuova posta nella barra multifunzione per aprire la finestra di composizione della posta.
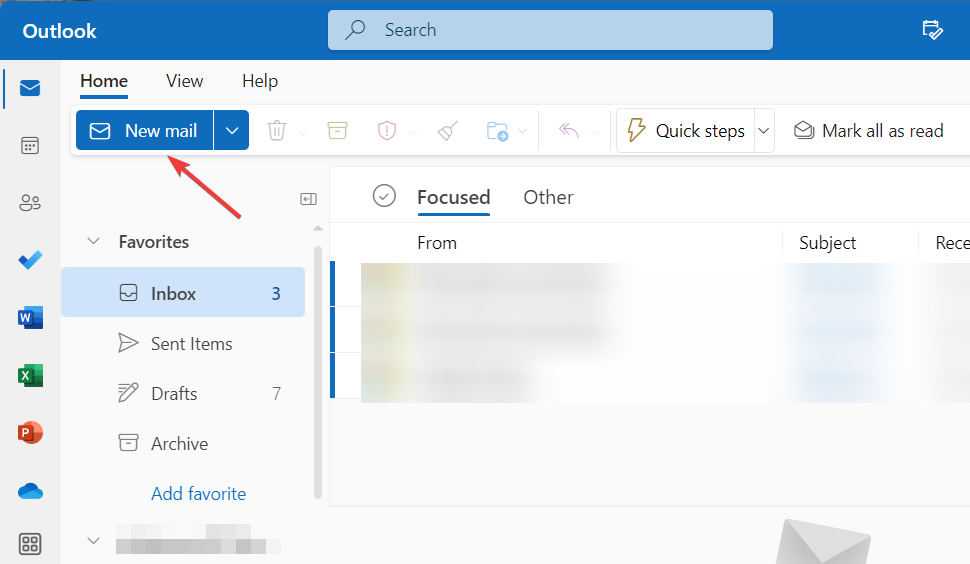
- Dalla finestra di composizione della posta, passa alla scheda Formato testo e fai clic sulla freccia rivolta verso il basso all’estrema destra della barra degli strumenti superiore per visualizzare le opzioni di Layout.
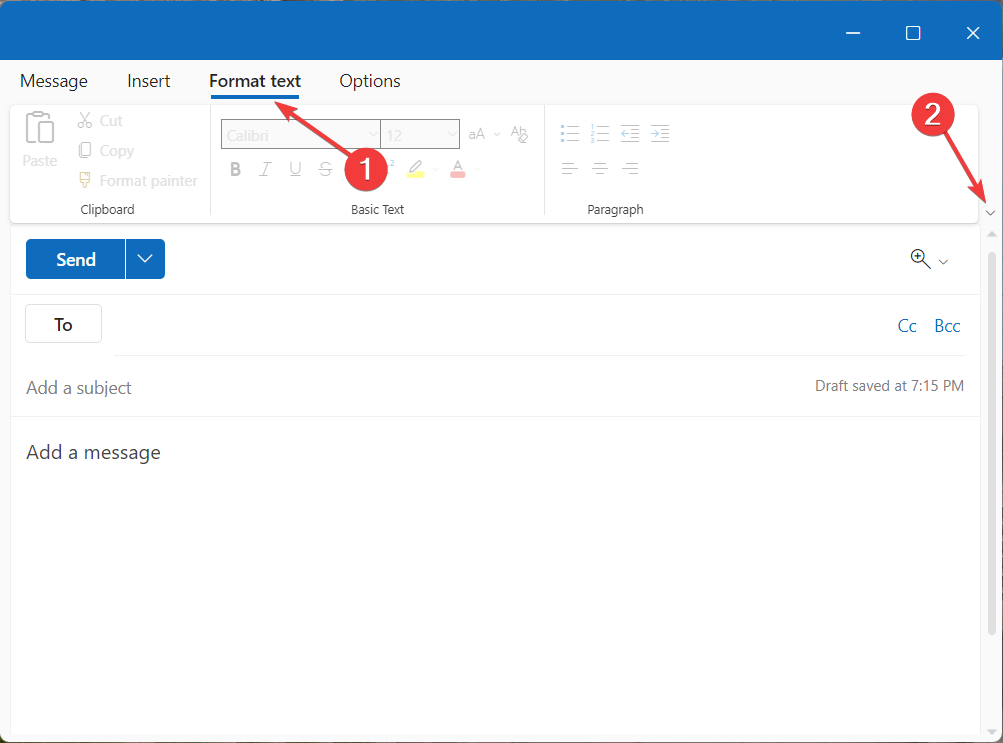
- Selezionare la barra multifunzione semplificata dal menu a discesa anziché la barra multifunzione classica.

- Per accedere alle opzioni di allineamento, rientro e altre opzioni di formattazione dei paragrafi, fare clic sull’icona del menu (tre puntini) situata sul lato destro della barra degli strumenti.
- Passa alla scheda Messaggio in alto e utilizza l’icona Menu (tre puntini) per accedere a vari componenti aggiuntivi, come l’inserimento di immagini e tabelle.
2. Avviare Outlook in modalità provvisoria e disattivare i componenti aggiuntivi
- Premere Windows+ Rper aprire la finestra di dialogo Esegui , digitare outlook.exe/safe e fare clic su OK per avviare Outlook in modalità provvisoria.
- Quando richiesto da Microsoft , selezionare Sì per confermare.
- Nella parte superiore dello schermo, seleziona File , quindi Opzioni .
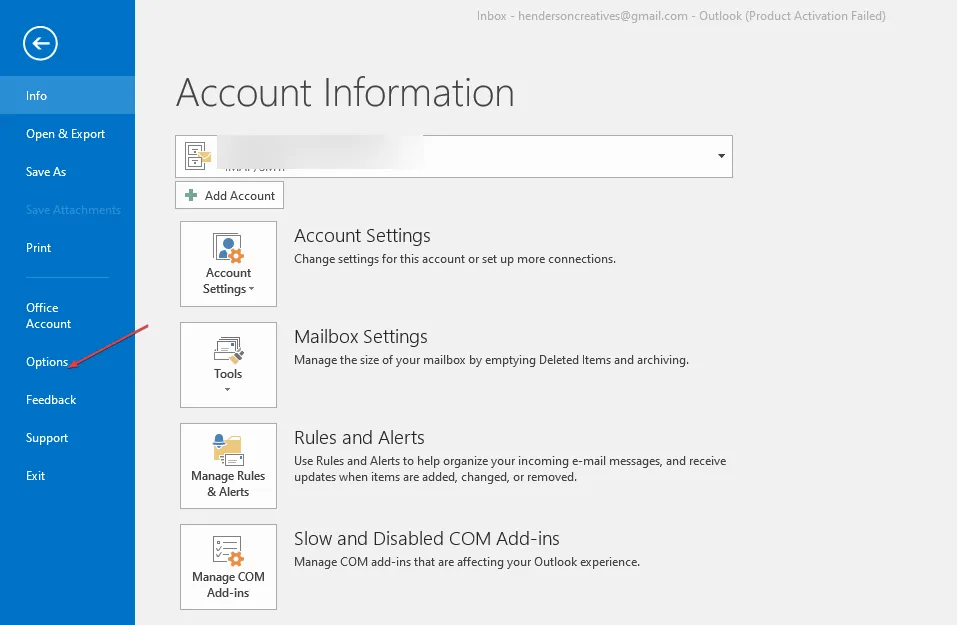
- Fare clic su Componenti aggiuntivi , quindi toccare Vai accanto a Gestisci componenti aggiuntivi COM .
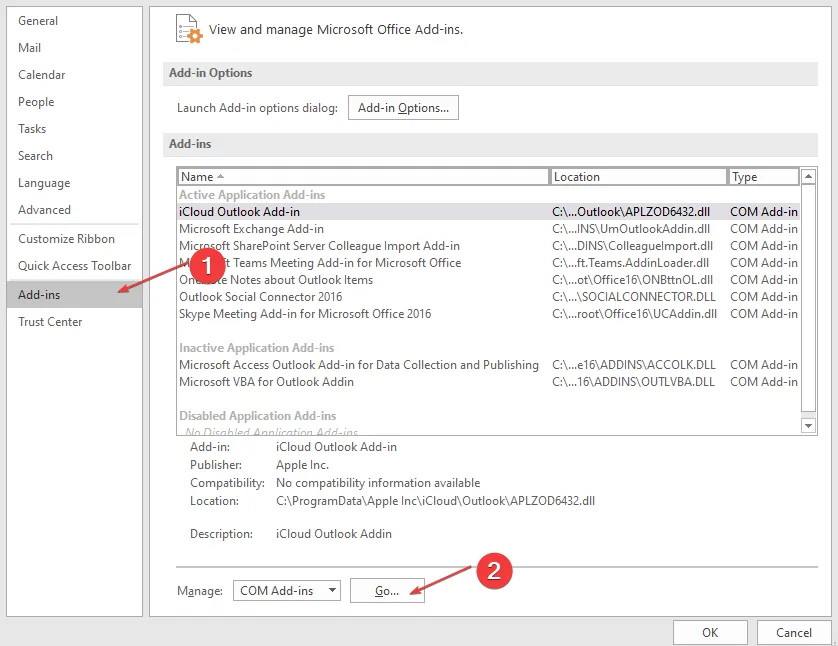
- Seleziona dall’elenco i componenti aggiuntivi che desideri disattivare e fai clic sul pulsante Rimuovi .
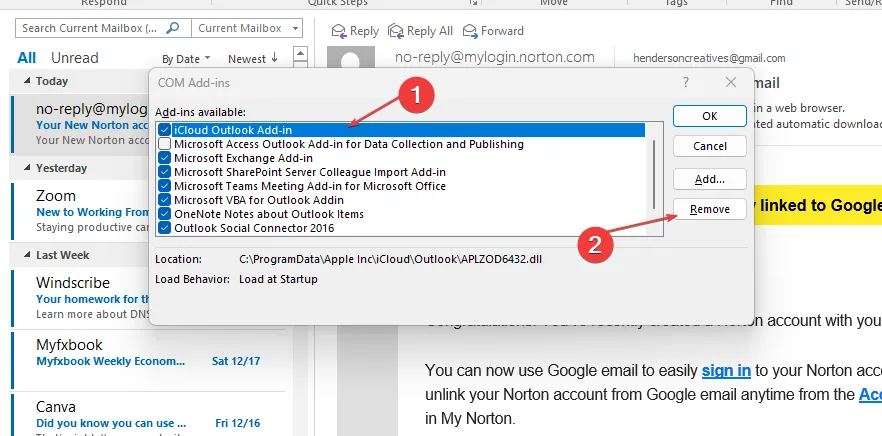
- Riavvia il computer.
3. Riparare Microsoft Office
- Aprire il Pannello di controllo cercandolo nella barra di ricerca di Windows e selezionandolo.
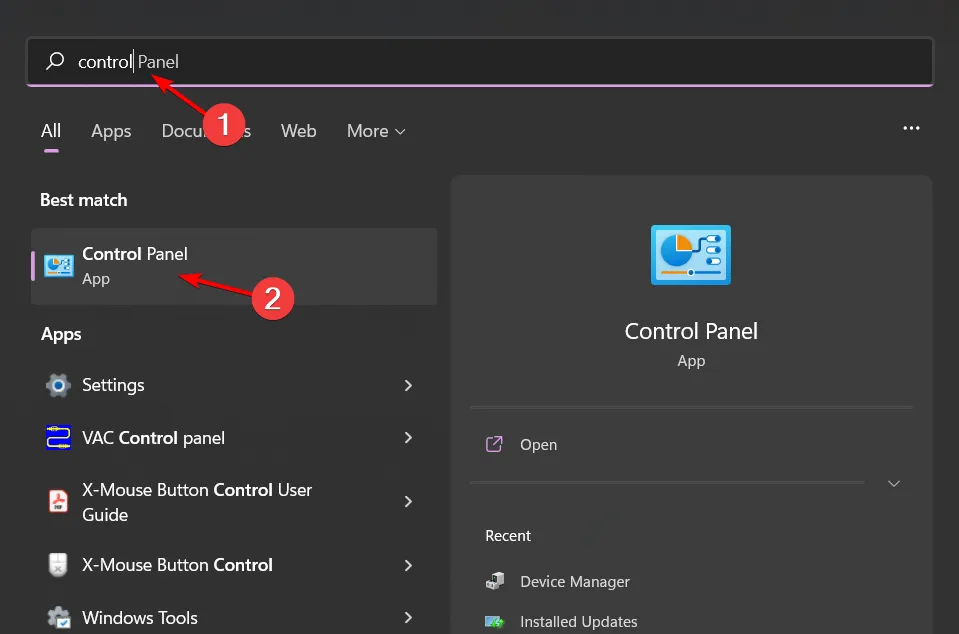
- Nella sezione Programmi, seleziona Disinstalla un programma .
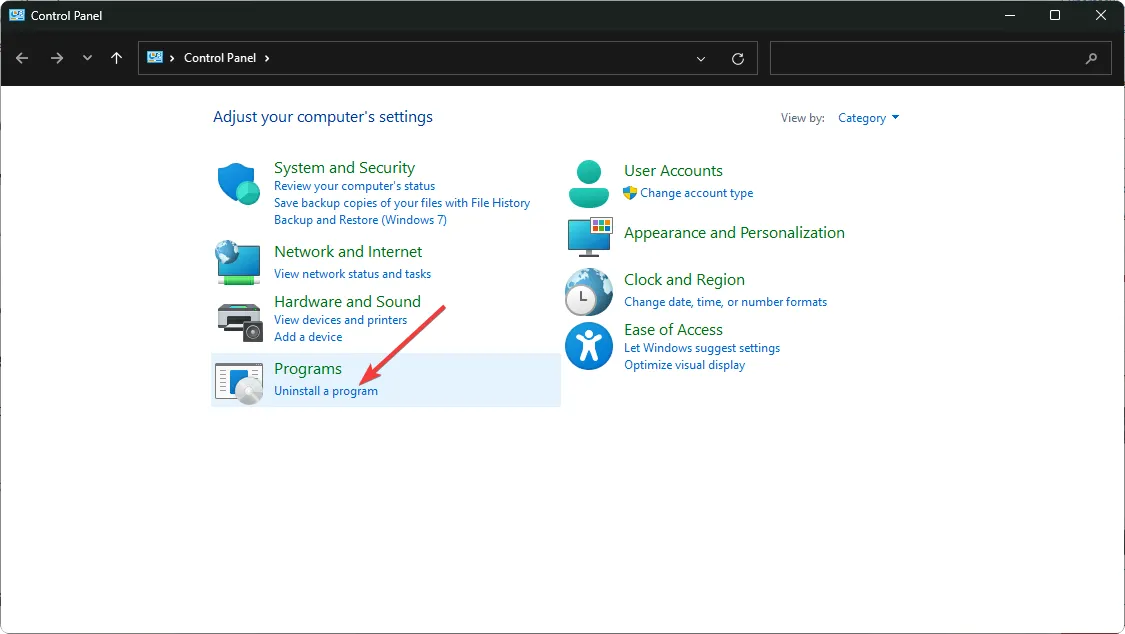
- Trova MS Office , selezionalo e clicca su Cambia .
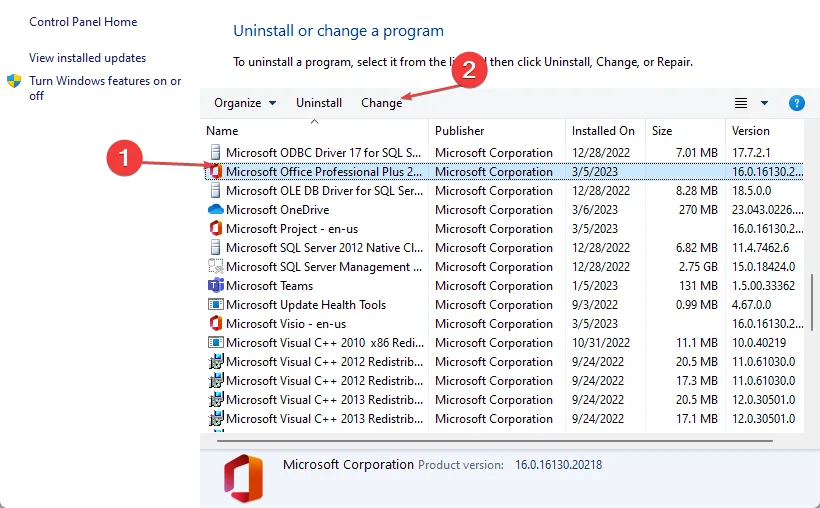
- Selezionare l’ opzione Riparazione online e premere il pulsante Ripara .
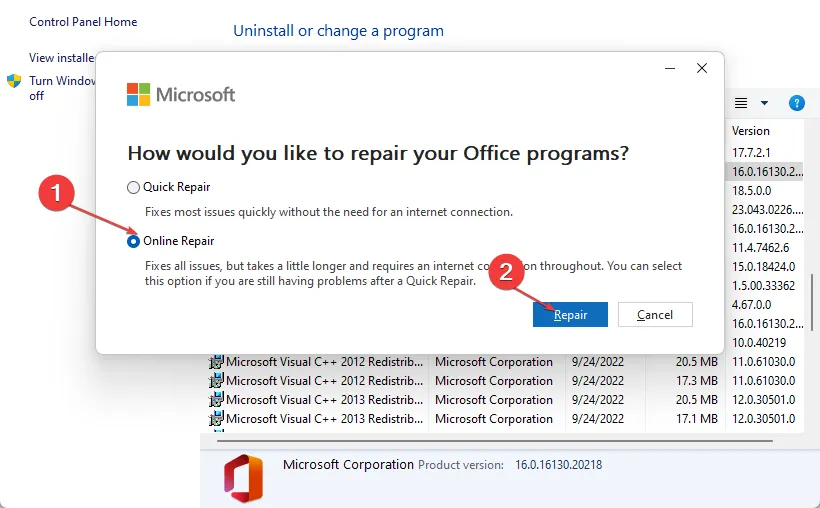
- Attendere il completamento del processo di riparazione, quindi provare a riavviare l’applicazione.
4. Reimposta l’app Outlook
- Premere i tasti Windows+ Iper aprire l’ applicazione Impostazioni .
- Fare clic su App , quindi selezionare App e funzionalità .
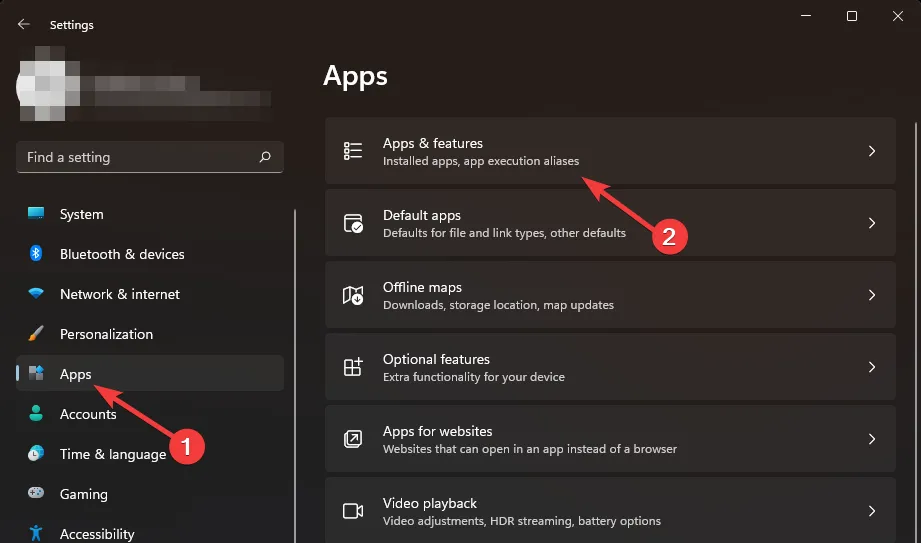
- Cerca l’applicazione di Office digitandone il nome nella casella di ricerca, selezionala dal menu a tre punti, quindi fai clic su Opzioni avanzate .
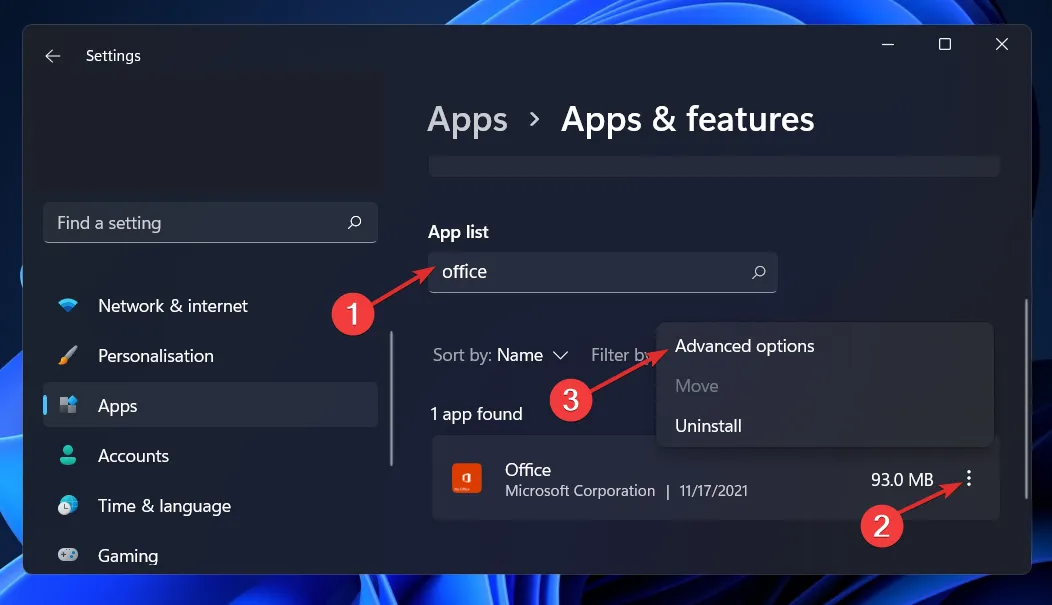
- Scorri verso il basso fino alla sezione Reimposta e fai clic sul pulsante Reimposta per avviare il processo.
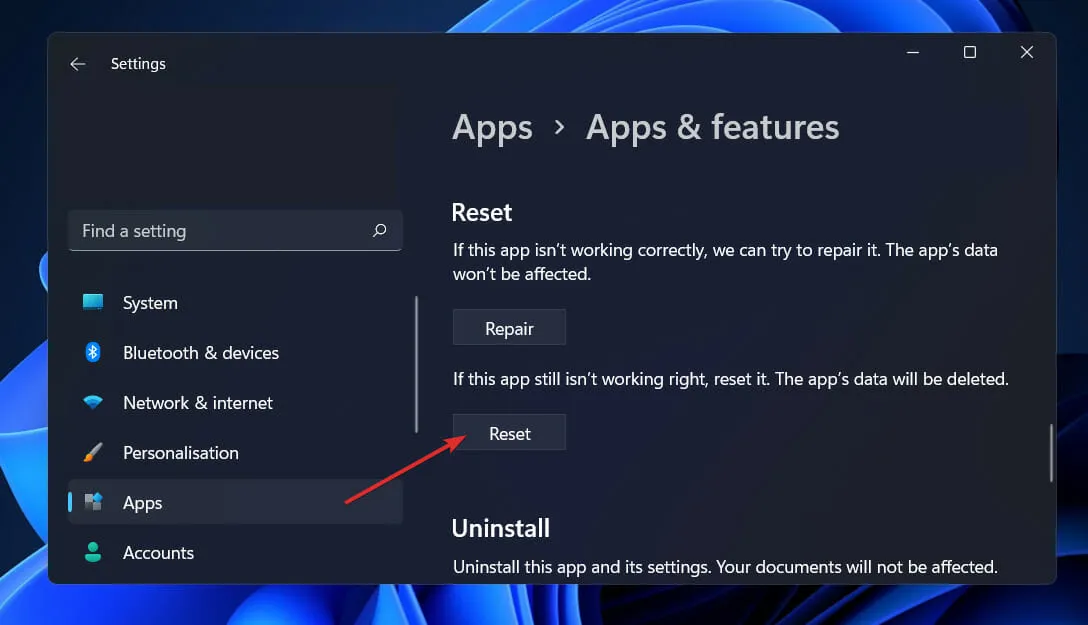
Reimpostare l’app Outlook può aiutare a eliminare eventuali configurazioni o personalizzazioni precedenti che potrebbero ostacolare la visibilità della barra multifunzione superiore.
5. Eseguire il downgrade a una build precedente di Outlook
- Utilizzare la Windows chiave e digitare CMD nella barra di ricerca, selezionando Esegui come amministratore .
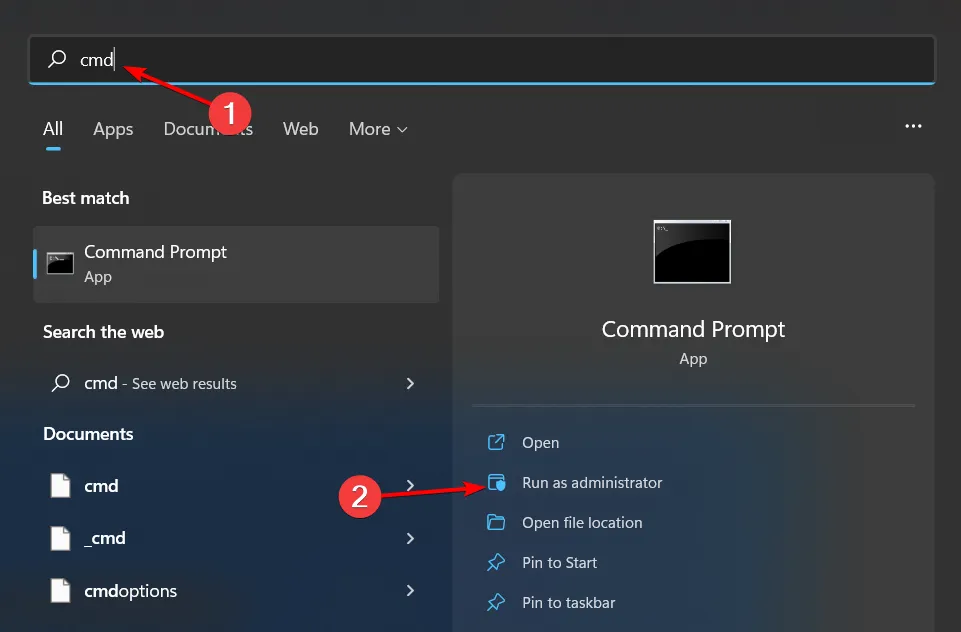
- Inserisci i seguenti comandi, premendo Enterdopo ciascuno. Fai riferimento alla pagina della cronologia degli aggiornamenti di Microsoft 365 per la versione corretta della build:
cd %programfiles%\Common Files\Microsoft Shared\ClickToRunofficec2rclient.exe /update user updatetoversion=16.0.17231.20236 - Scegli la versione build più recente e valuta la possibilità di cercare aggiornamenti alle versioni che potresti aver trascurato, poiché restare su una versione obsoleta può comportare vulnerabilità di sicurezza.
Per evitare problemi ricorrenti con la barra multifunzione, assicurati che l’applicazione Outlook sia sempre aggiornata, riduci al minimo i componenti aggiuntivi e non utilizzare applicazioni di terze parti che modificano il funzionamento di Outlook.
Oltre alla barra multifunzione superiore mancante, anche la barra degli strumenti di Outlook potrebbe scomparire, ma abbiamo istruzioni disponibili per aiutarti a recuperarla. Se la sua posizione non è di tuo gradimento, possiamo condividere suggerimenti per riposizionare la barra degli strumenti di Outlook in base alle tue preferenze.
Dopo aver configurato la barra degli strumenti come preferisci, utilizza questi suggerimenti per personalizzare la barra degli strumenti di accesso rapido in Outlook e aumentare la tua produttività.
Speriamo che questa guida ti sia utile! Condividi nei commenti qui sotto eventuali soluzioni aggiuntive che hai trovato efficaci.



Lascia un commento