Come aprire la tastiera su schermo in Windows 11?
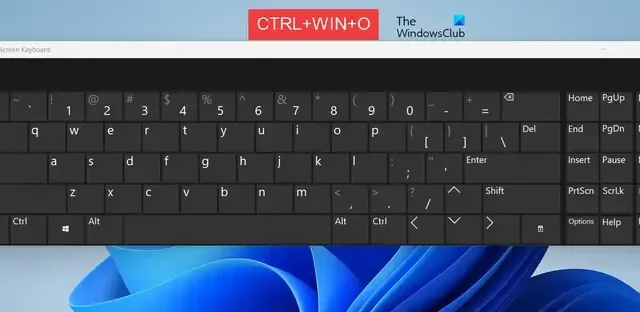
La tastiera su schermo è un’app tastiera virtuale per digitare testo con l’aiuto di un mouse, un joystick o un dispositivo di puntamento in Windows 11/10. È utile nel caso in cui la tua tastiera fisica non funzioni correttamente o manchino alcuni tasti della tastiera fisica. La tastiera su schermo ti aiuta anche a evitare i keylogger e a impedire l’acquisizione delle sequenze di tasti da parte di spyware. Ora, se desideri aprire la tastiera su schermo sul tuo PC Windows 11, questo post ti aiuterà e ti mostrerà diversi metodi.
I PC Windows 11/10 sono dotati di due applicazioni per tastiera, una è la tastiera su schermo e l’altra è la tastiera touch . Fondamentalmente non è necessario un touchscreen per utilizzare la tastiera su schermo. Visualizza una tastiera virtuale sullo schermo e puoi utilizzare il mouse per selezionare e premere i tasti.
Come aprire la tastiera su schermo in Windows 11?
Ecco i diversi metodi che puoi utilizzare per aprire la tastiera su schermo sul tuo PC Windows 11/10:
- Aprire la tastiera su schermo utilizzando i tasti di scelta rapida della tastiera.
- Utilizzare Esegui per abilitare la tastiera su schermo.
- Apri la tastiera su schermo utilizzando Ricerca di Windows.
- Apri la tastiera su schermo dalla barra delle applicazioni.
- Utilizza le Impostazioni di Windows per aprire la tastiera su schermo.
- Apri la tastiera su schermo dal pannello di controllo.
- Abilita la tastiera su schermo utilizzando il prompt dei comandi.
- Apri la tastiera su schermo utilizzando il file eseguibile.
- Crea un collegamento sul desktop per aprire rapidamente la tastiera su schermo.
- Aggiungi la tastiera su schermo al menu Start.
1] Apri la tastiera su schermo utilizzando i tasti di scelta rapida della tastiera
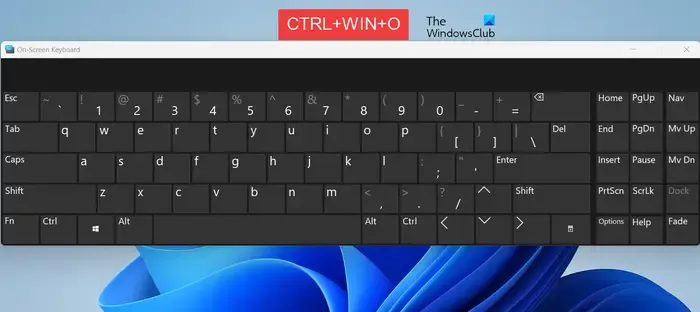
Il metodo più semplice per abilitare e aprire la tastiera su schermo è utilizzare i tasti di scelta rapida della tastiera. Puoi premere rapidamente la combinazione di tasti CTRL + WINDOWS + O e si aprirà la tastiera su schermo. Nel caso in cui desideri chiudere la tastiera virtuale, puoi premere nuovamente lo stesso tasto di scelta rapida.
Nel caso in cui la tastiera fisica sia bloccata o non funzioni correttamente, puoi utilizzare altri metodi per abilitare la tastiera su schermo.
2] Utilizzare Esegui per abilitare la tastiera su schermo
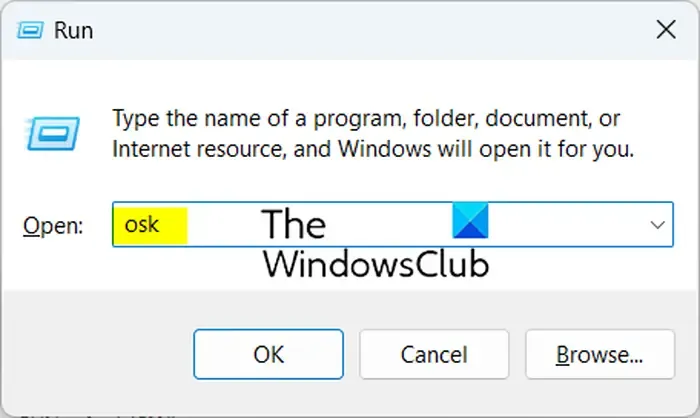
La casella di comando Esegui è un altro metodo per avviare la tastiera su schermo. Ecco come:
- Innanzitutto, apri la casella di comando Esegui utilizzando Win+R.
- Ora, nella casella Apri, digita il comando seguente:
osk - Successivamente, premi il pulsante Invio e la tastiera su schermo sarà sullo schermo.
3] Apri la tastiera su schermo utilizzando Ricerca di Windows
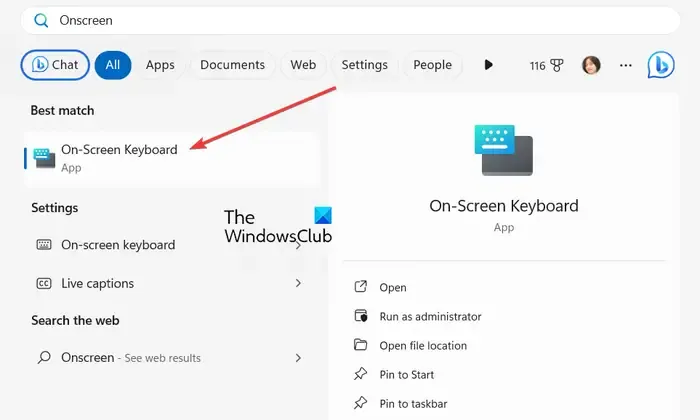
Puoi anche utilizzare la funzione di ricerca di Windows per abilitare la tastiera virtuale in Windows 11/10. Per farlo, fai clic sull’icona di ricerca sulla barra delle applicazioni o premi il tasto di scelta rapida Win+S. Ora digita sullo schermo nella casella di ricerca e vedrai l’app Tastiera su schermo nei risultati. Basta fare clic su di esso per avviare la tastiera virtuale e iniziare a usarla.
4] Apri la tastiera su schermo dalla barra delle applicazioni
Se desideri aprire rapidamente la tastiera su schermo direttamente dalla barra delle applicazioni con un clic, puoi farlo anche tu. Ecco i passaggi per farlo:
Innanzitutto, fai clic con il pulsante destro del mouse sulla barra delle applicazioni e scegli l’ opzione Impostazioni della barra delle applicazioni dal menu contestuale.
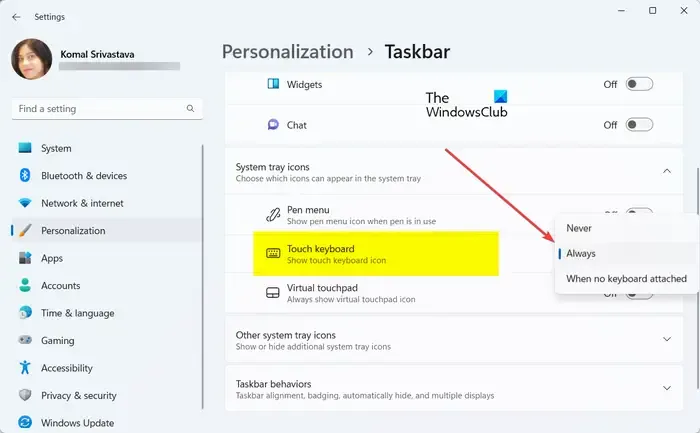
Ora trova l’ opzione Tastiera touch nella sezione Icone della barra delle applicazioni e impostala su Sempre o Quando nessuna tastiera collegata secondo le tue preferenze.
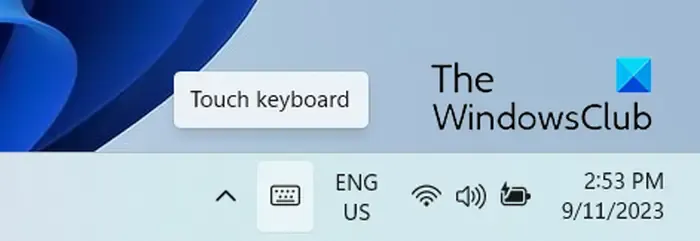
Successivamente, vedrai l’icona della tastiera touch nella sezione della barra delle applicazioni sulla barra delle applicazioni. Puoi semplicemente fare clic su di esso per aprire la tastiera su schermo.
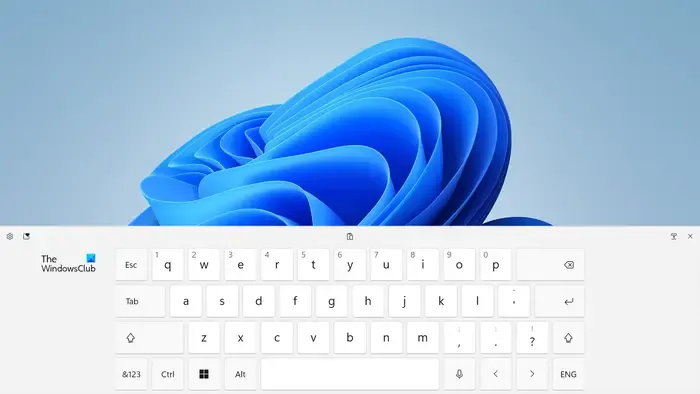
Questo metodo è utile quando non disponi di una tastiera fisica o non puoi utilizzarla.
5] Utilizza le Impostazioni di Windows per aprire la tastiera su schermo
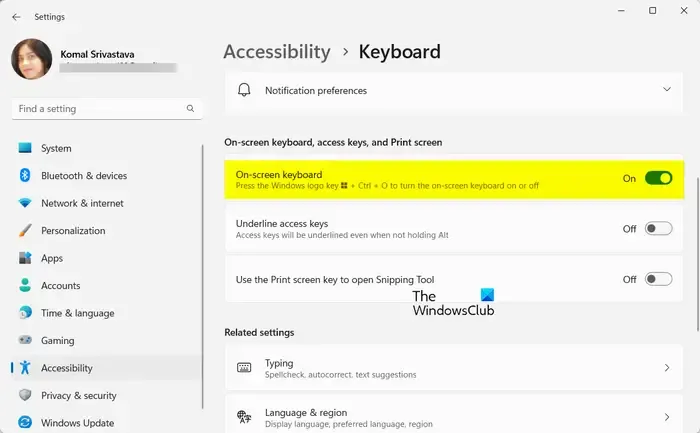
Il metodo successivo per aprire la tastiera su schermo consiste nell’utilizzare l’app Impostazioni di Windows. Ecco come:
- Innanzitutto, premi il tasto di scelta rapida Win+I per aprire l’app Impostazioni .
- Ora vai alla scheda Accessibilità dal riquadro di sinistra.
- Successivamente, fai clic sull’opzione Tastiera e attiva l’interruttore associato all’opzione Tastiera su schermo .
6] Apri la tastiera su schermo dal pannello di controllo
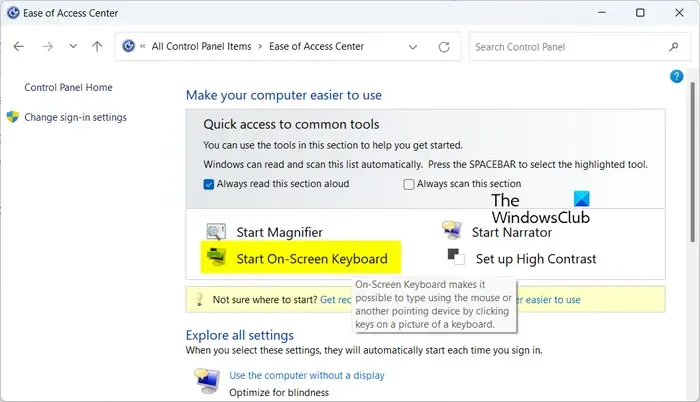
Il Pannello di controllo è ancora preferito da molti utenti Windows per modificare le impostazioni di sistema ed eseguire altre attività. Se sei uno di loro, puoi utilizzare il Pannello di controllo per aprire la Tastiera su schermo. Ecco i passaggi per farlo:
- Innanzitutto, apri il Pannello di controllo; premi Win+R per aprire Esegui e inseriscine il controllo.
- Successivamente, fai clic sulla categoria Centro accessibilità .
- Successivamente, nella sezione Accesso rapido agli strumenti comuni , tocca l’ opzione Avvia tastiera su schermo .
7] Abilita la tastiera su schermo utilizzando il prompt dei comandi
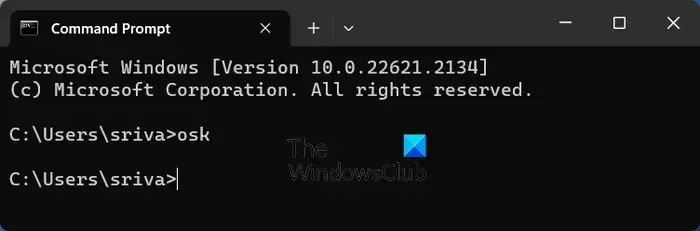
Puoi anche eseguire un comando specifico per aprire la tastiera su schermo. Per questo, ti verrà richiesto di aprire il prompt dei comandi o PowerShell e inserire un comando. Ecco come:
Innanzitutto, apri l’app Prompt dei comandi utilizzando Ricerca di Windows e digita il comando seguente:
osk
Successivamente, premi il pulsante Invio e si aprirà la tastiera su schermo.
Puoi eseguire lo stesso comando anche in Windows PowerShell per avviare la tastiera virtuale.
8] Apri la tastiera su schermo utilizzando il file eseguibile
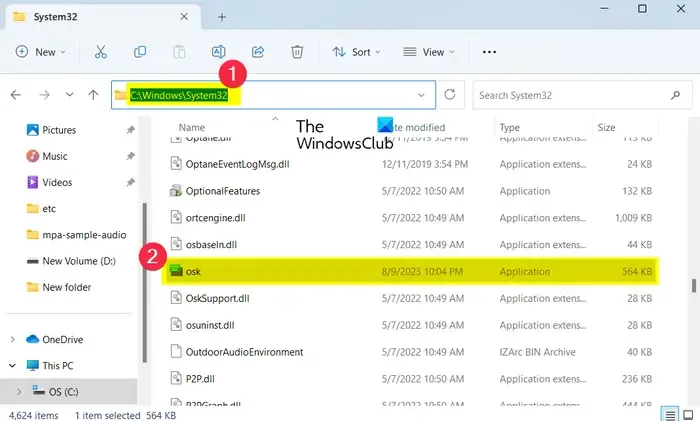
Un altro metodo per avviare la tastiera su schermo è utilizzare il suo file eseguibile principale. È possibile eseguire direttamente il file eseguibile della tastiera su schermo da Esplora file e aprire la tastiera. Ecco come:
Per prima cosa, premi Win+E per aprire Esplora file e vai al seguente indirizzo:
C:\WINDOWS\System32\
Successivamente, individua il file osk.exe e fai doppio clic su di esso per aprire la tastiera su schermo.
9] Crea un collegamento sul desktop per aprire rapidamente la tastiera su schermo
Se utilizzi frequentemente la tastiera virtuale o se la tastiera fisica è difettosa, puoi mantenere un collegamento della tastiera su schermo sul desktop ed eseguirlo quando necessario. Puoi seguire i passaggi seguenti per farlo:
Per prima cosa, vai sul desktop e fai clic con il pulsante destro del mouse sulla sezione vuota. Dal menu contestuale, fare clic sull’opzione Nuovo > Collegamento .
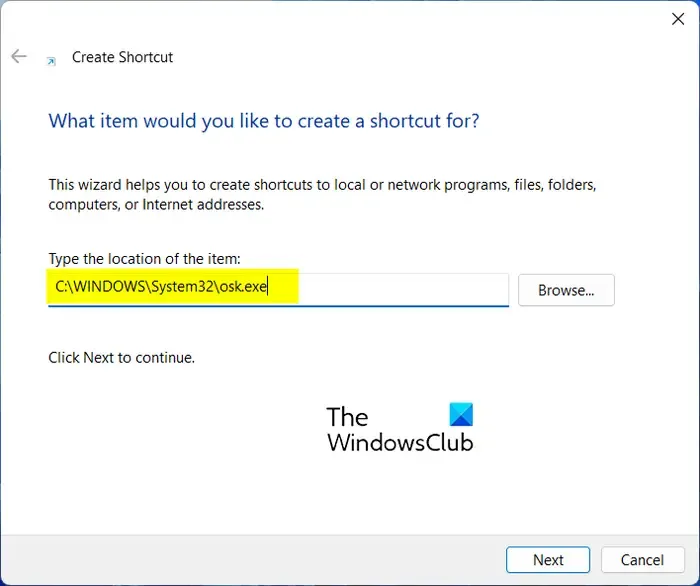
Ora, nella casella Digita la posizione dell’articolo, inserisci la posizione seguente e fai clic sul pulsante Avanti:
C:\WINDOWS\System32\osk.exe
Successivamente, dai un nome alla scorciatoia Tastiera su schermo o come preferisci e premi il pulsante Fine.
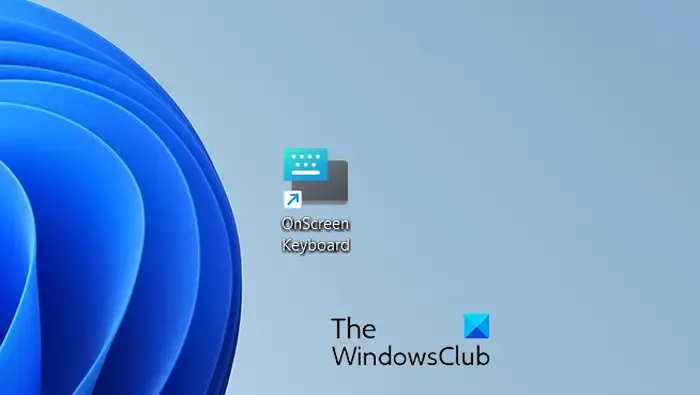
Verrà ora creato un collegamento sul desktop per la tastiera su schermo. Puoi fare doppio clic su di esso ogni volta che hai bisogno di utilizzare la tastiera virtuale.
10] Aggiungi la tastiera su schermo al menu Start
Puoi anche aggiungere la tastiera su schermo al menu Start e aprire la tastiera da lì. Per questo, segui i passaggi seguenti:
Innanzitutto, fai clic sul pulsante del menu Start sulla barra delle applicazioni.
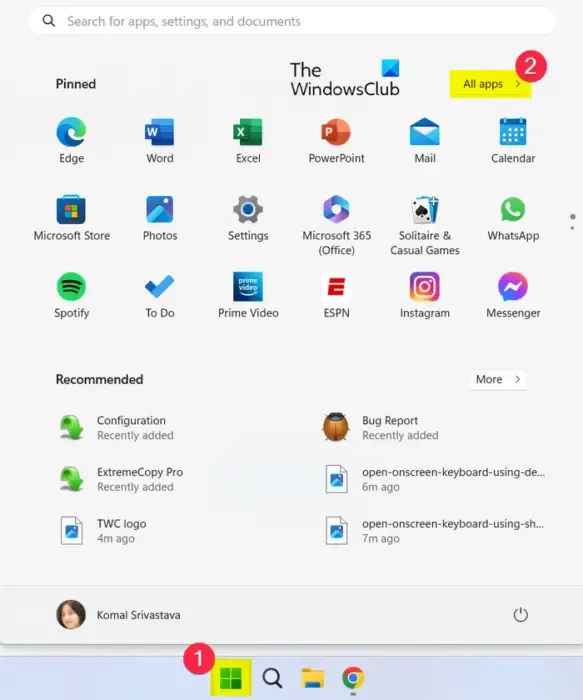
Ora tocca il pulsante Tutte le app sul lato destro.
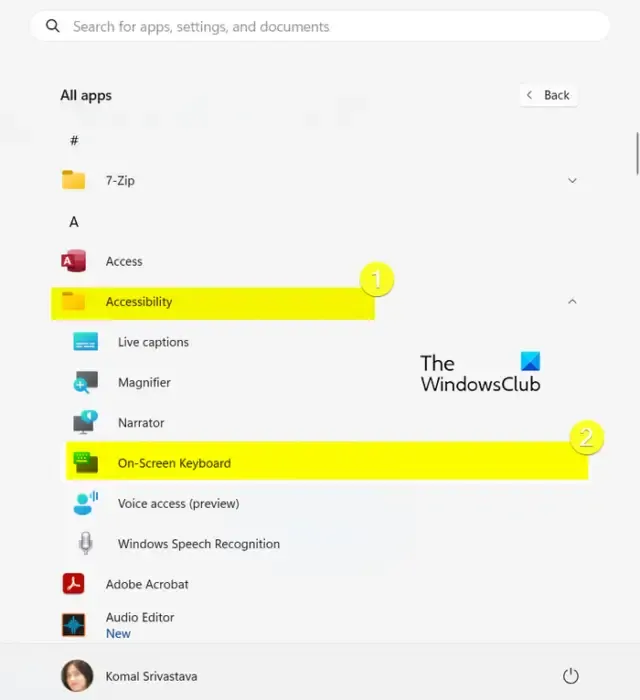
Successivamente, espandi la categoria Accessibilità e vedrai un’opzione Tastiera su schermo . Basta toccarlo per aprire la tastiera.
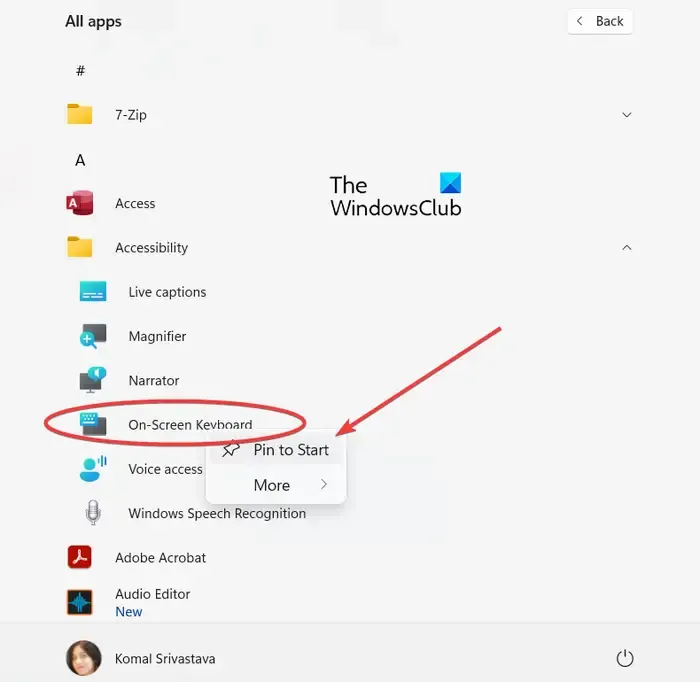
Se desideri aggiungere l’app Tastiera su schermo al menu Start, fai clic con il pulsante destro del mouse su di essa e scegli l’ opzione Aggiungi a Start dal menu contestuale.
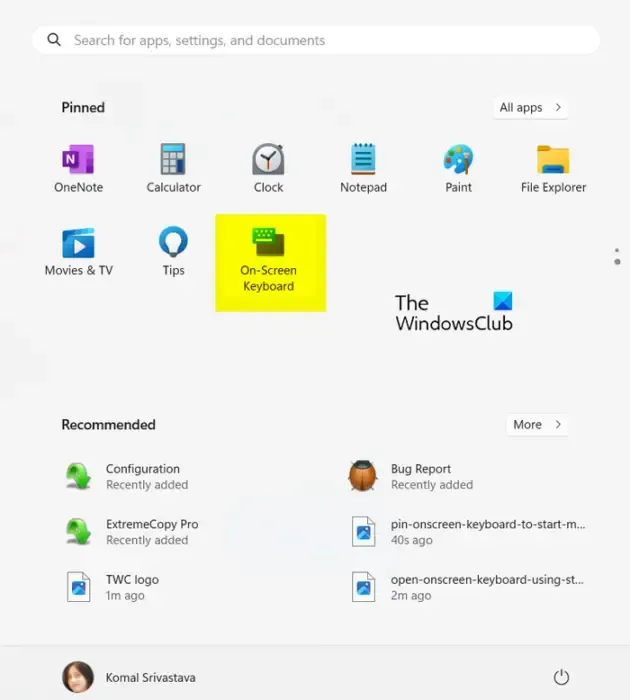
Ora puoi aprire rapidamente la tastiera su schermo dagli elementi aggiunti del menu Start.
Come faccio ad aprire la tastiera virtuale nella schermata di blocco di Windows 11?
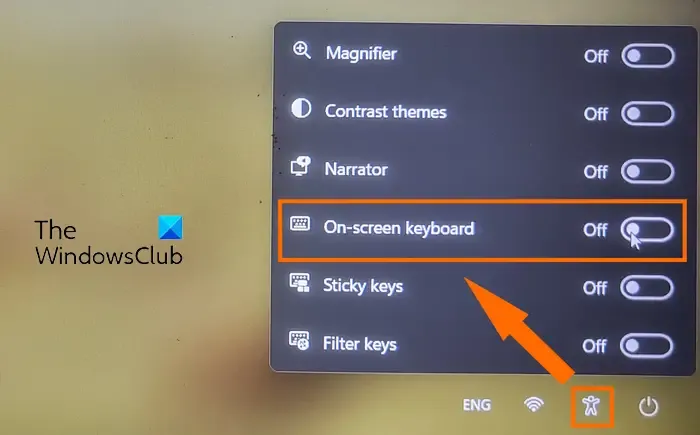
Se non riesci a utilizzare la tastiera fisica nella schermata di accesso in Windows 11 e non puoi inserire la password, puoi utilizzare la tastiera virtuale. Per aprire la tastiera su schermo nella schermata di accesso, fare clic sull’icona Accessibilità presente in basso a destra. Successivamente, vedrai un’opzione Tastiera su schermo nell’elenco; attiva l’interruttore associato a questa opzione. Si aprirà la tastiera virtuale tramite la quale potrai digitare la password e accedere a Windows.
Come si utilizza la tastiera fisica in Windows 11?
La tastiera fisica può essere semplicemente collegata alla porta USB del PC. Non appena lo fai, Windows rileva la tastiera, installa i driver necessari e ti consente di utilizzare la tastiera per inserire testo e comandi. Nel caso in cui la tua tastiera fisica sia difettosa, puoi utilizzare la tastiera su schermo utilizzando i metodi sopra discussi.


Lascia un commento