Come ottenere Google Calendar sul desktop di Windows
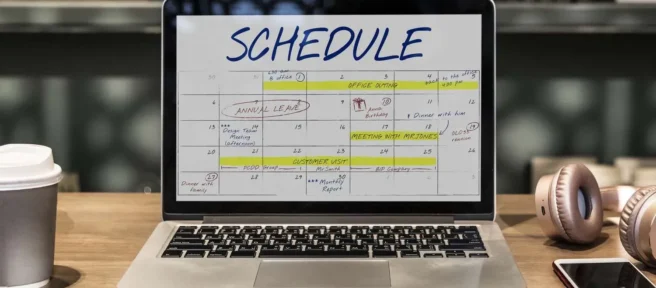
Cosa sapere
- Calendario di Windows: app Calendario > Impostazioni > Gestisci account > Aggiungi account > Google.
- Calendario di Outlook: Home > Apri calendario > Da Internet > incolla il link di Google iCal.
Questo articolo spiega come accedere a Google Calendar dal desktop di Windows 10 sincronizzando Google Calendar con l’app Calendario desktop di Windows predefinita o sincronizzando con Outlook. Spiega anche come aggiungere un widget di Google Calendar a Google Chrome.
Come sincronizzare Google Calendar con l’app desktop di Windows Calendar
Il modo più semplice per ottenere le informazioni di Google Calendar è sincronizzarle con il calendario di Windows.
- Selezionare il menu Start, digitare calendario, quindi selezionare l’ app Calendario.

- Quando si apre il Calendario di Windows, seleziona l’ icona a forma di ingranaggio in basso a sinistra per aprire le impostazioni del Calendario. Nel menu delle impostazioni, seleziona Gestisci account > Aggiungi account.
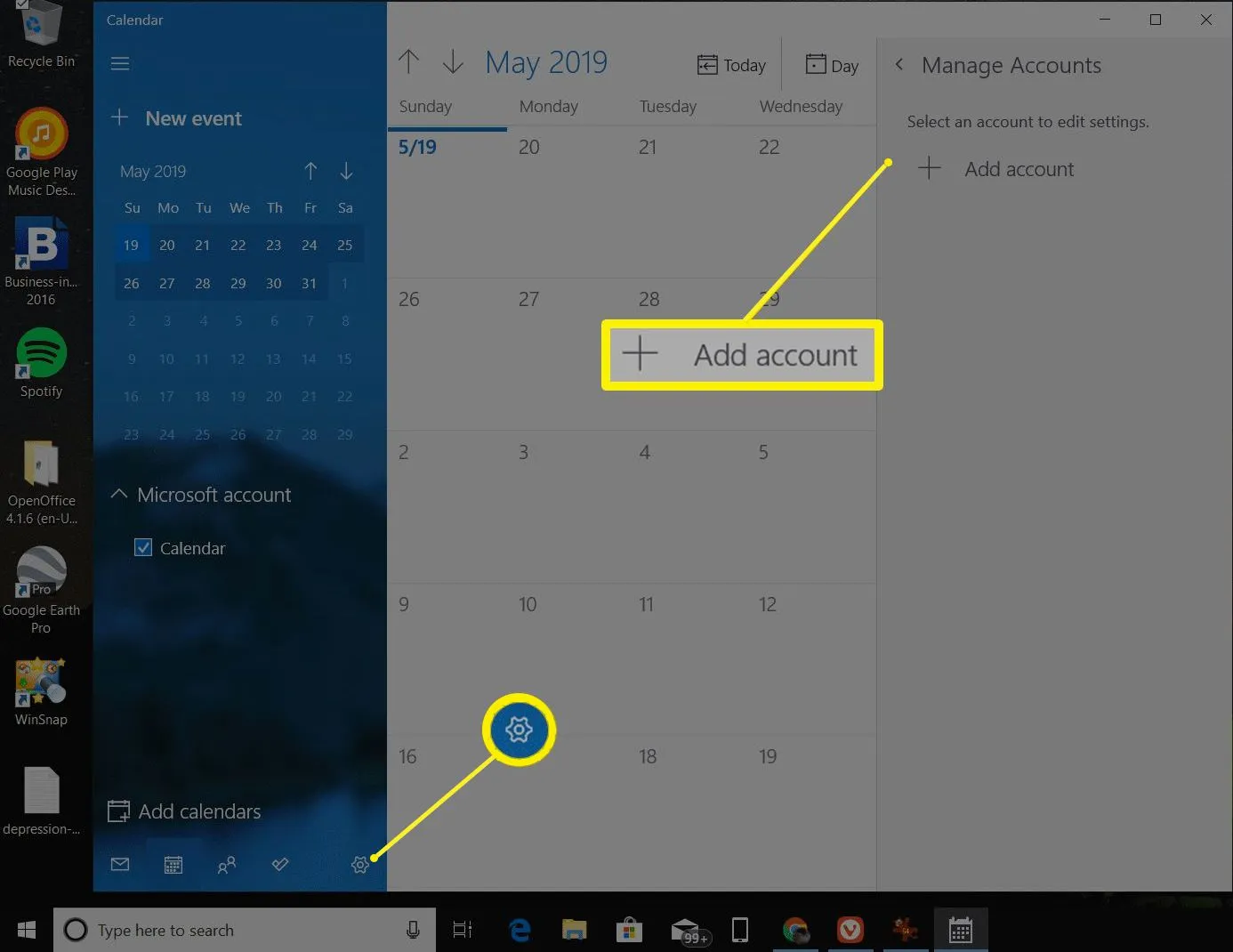
- Nella finestra Aggiungi un account, seleziona Google.
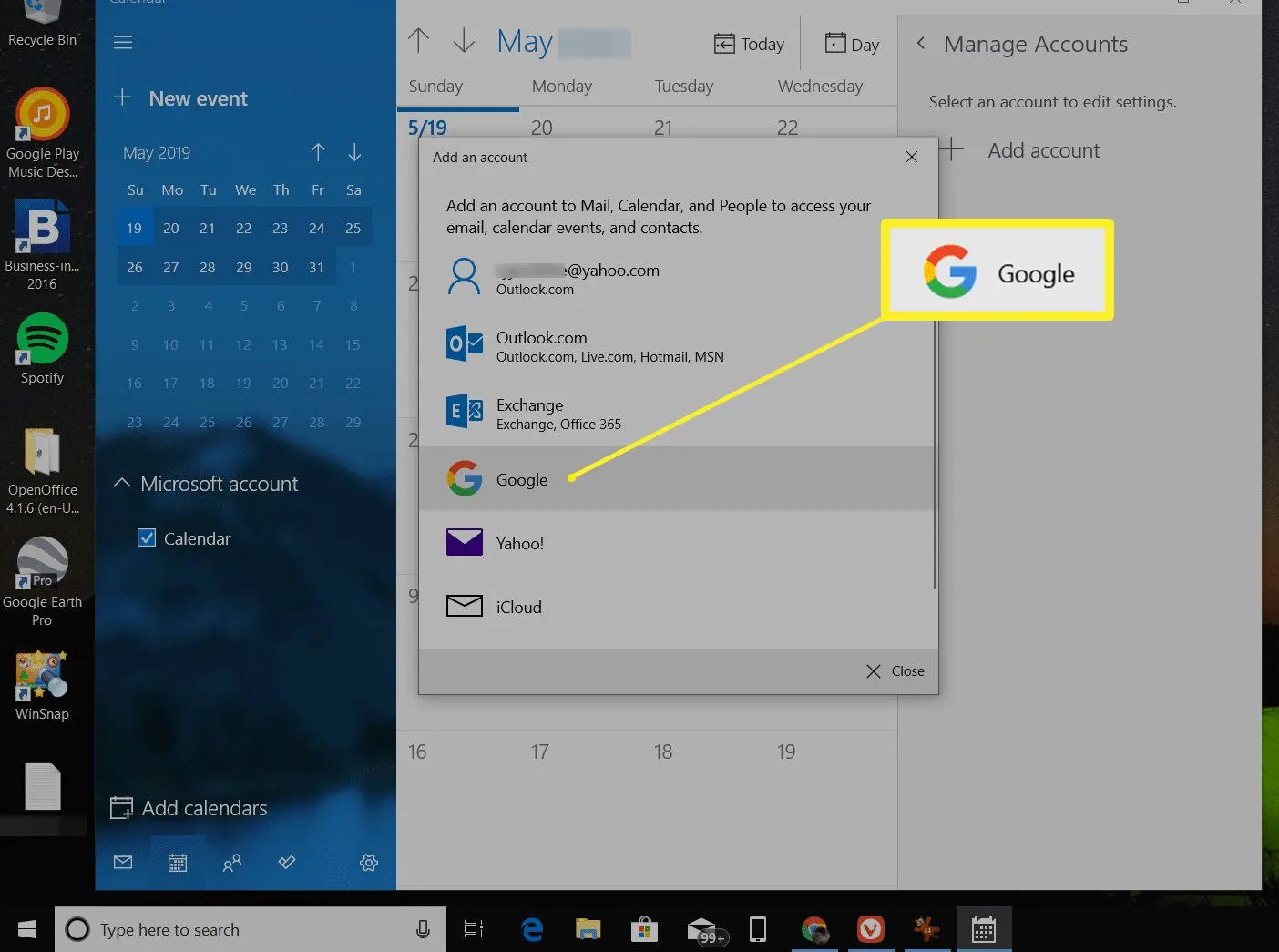
- Ti verrà chiesto di accedere al tuo account Google. Inserisci il nome e la password del tuo account Google.
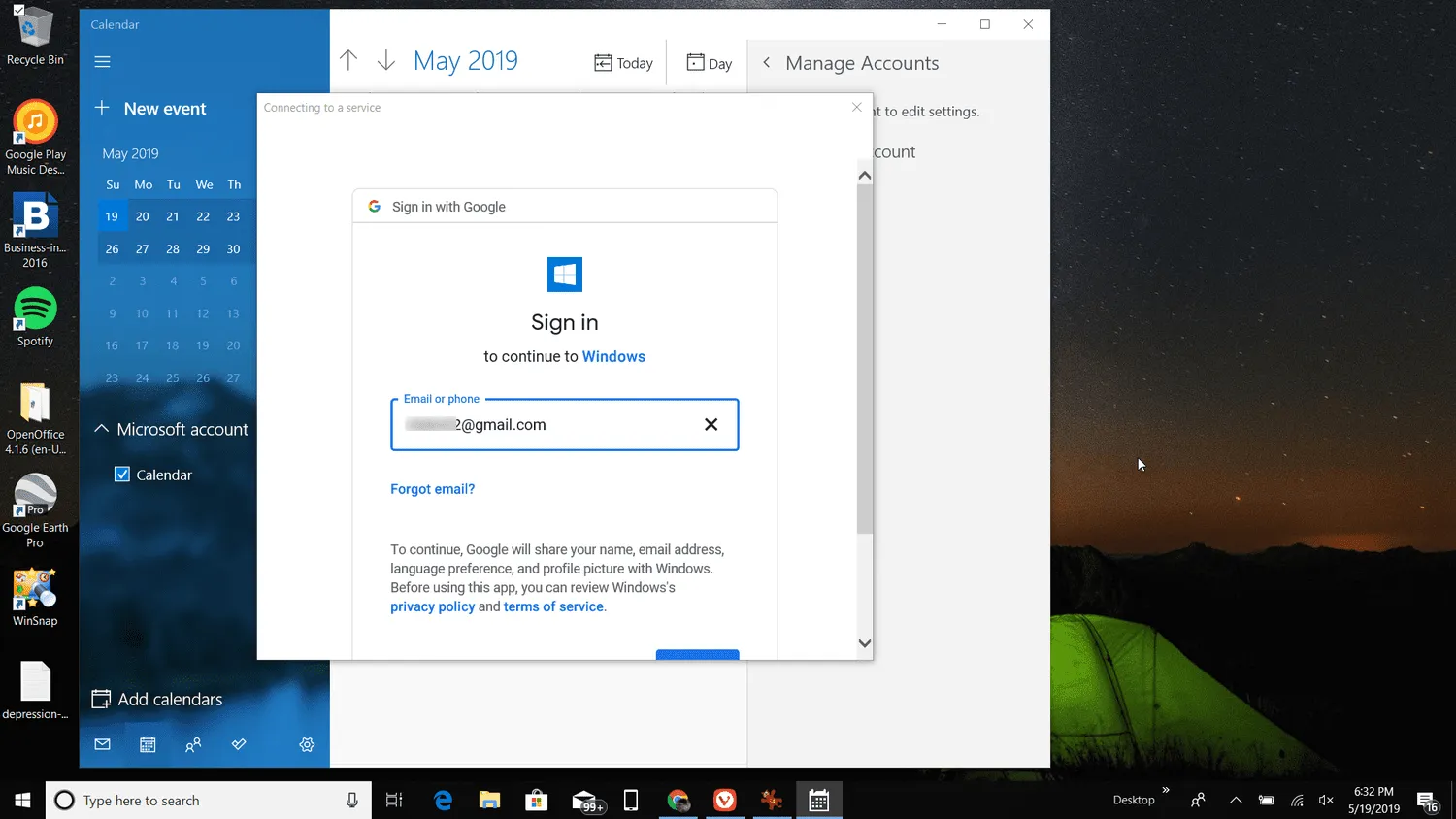
- Approva l’accesso per Windows per accedere al tuo account Google.
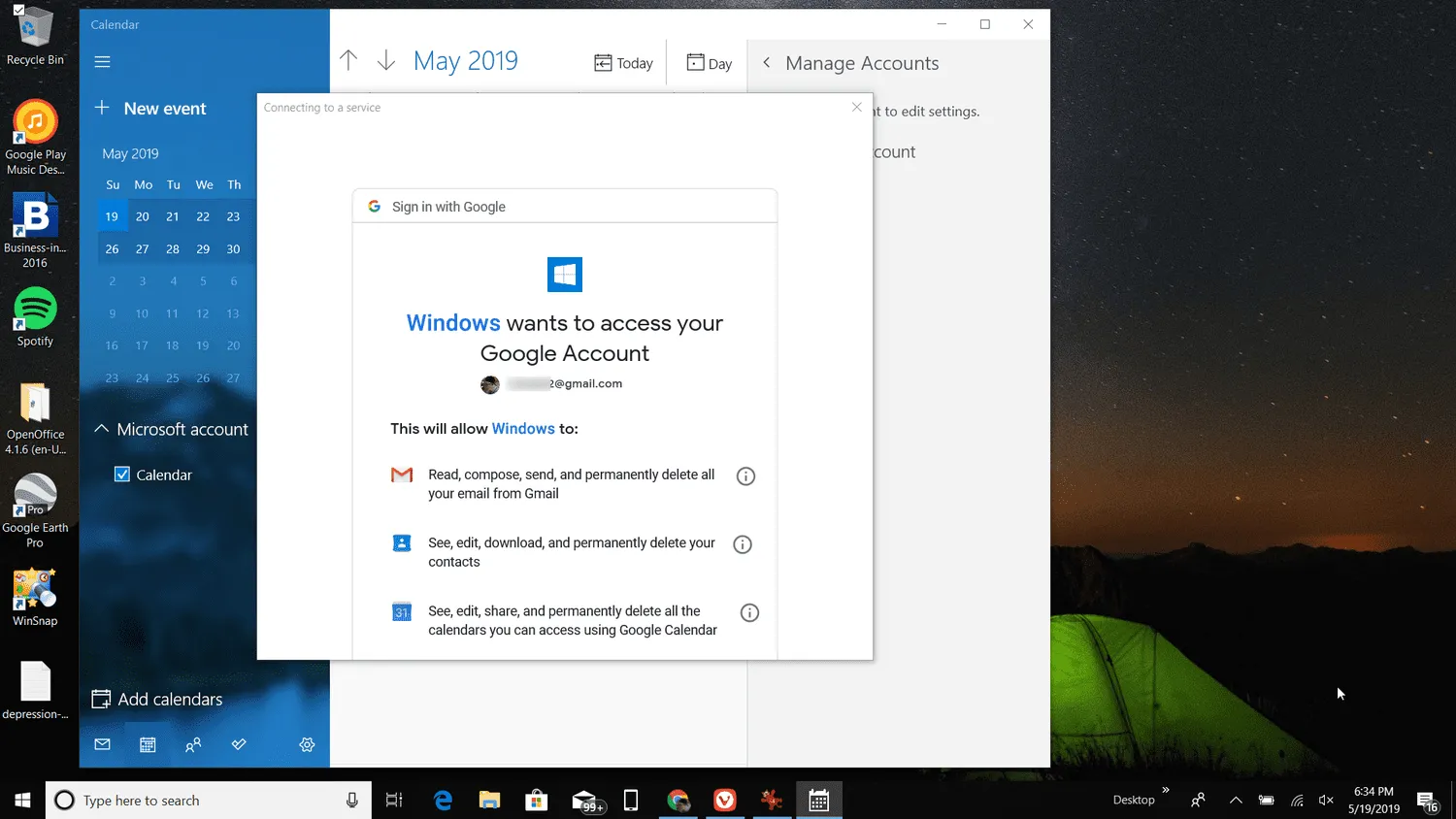
- Dopo aver sincronizzato il tuo account Google Calendar con Windows Calendar, vedrai tutti gli eventi e altri elementi dell’agenda di Google Calendar visualizzati all’interno del tuo Windows Calendar.
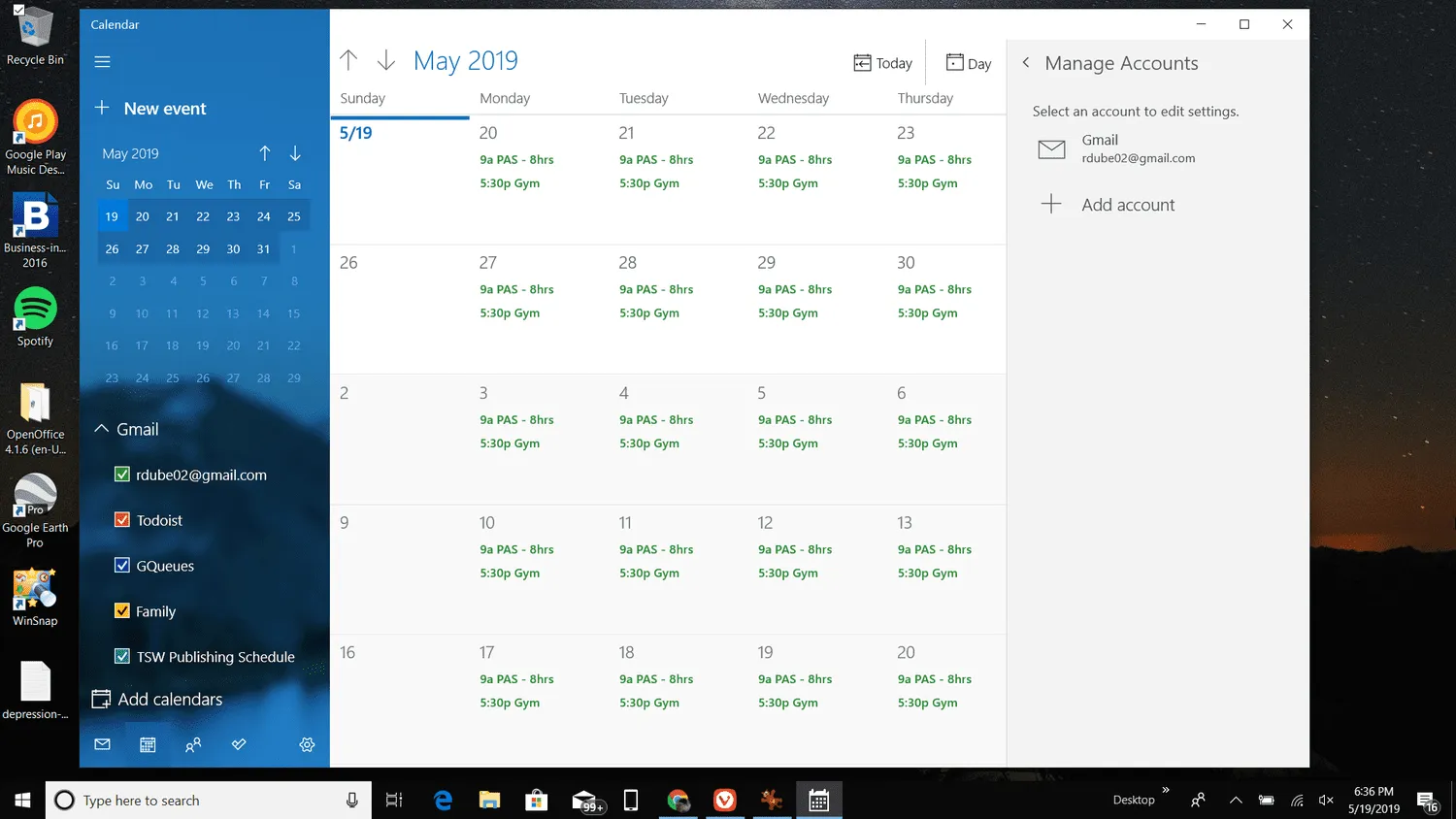
- Puoi anche aggiungere, eliminare o modificare eventi di Google Calendar esistenti dall’interno di Windows Calendar.
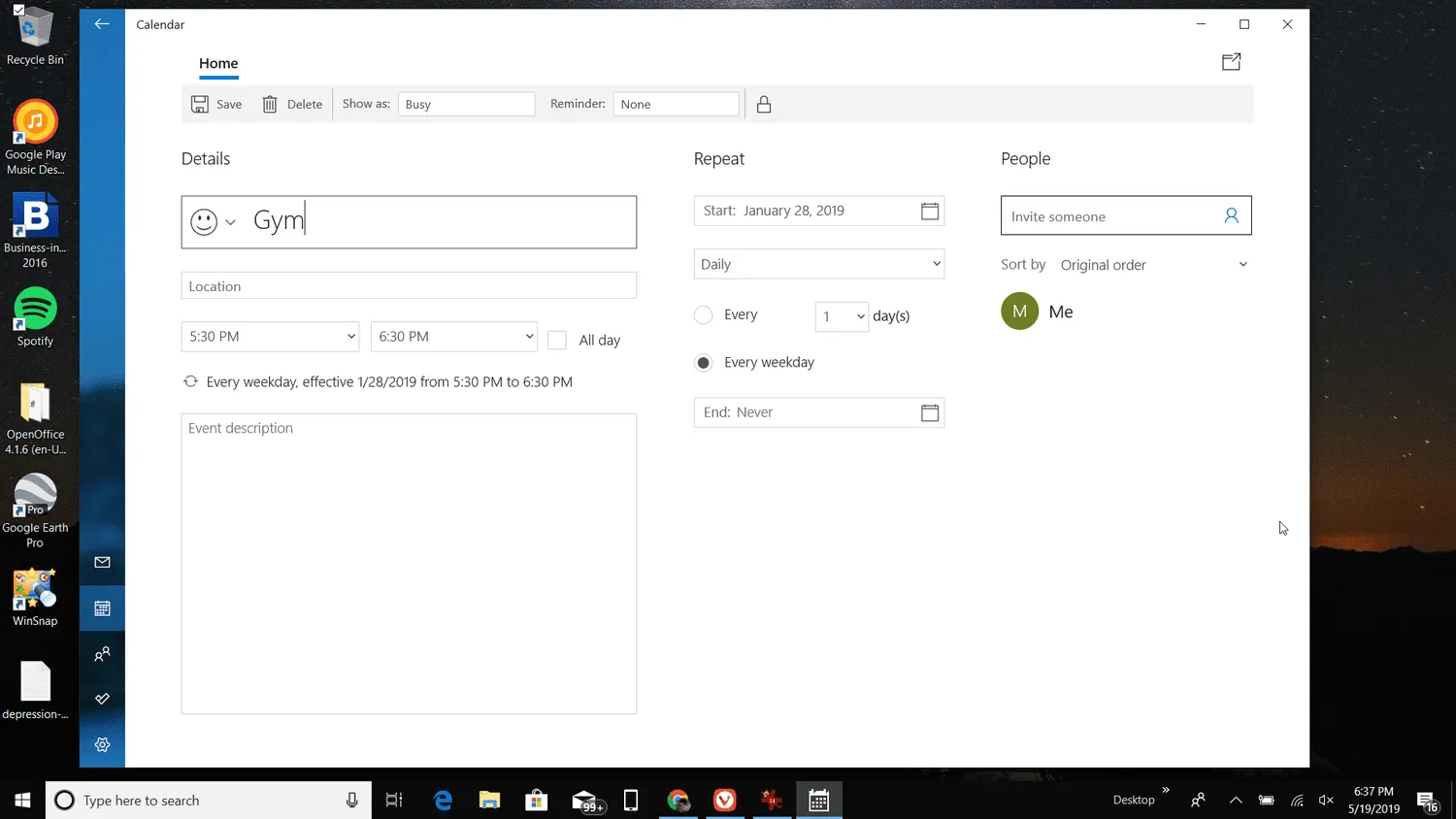
Come sincronizzare Outlook con Google Calendar sul desktop
Se il calendario desktop che utilizzi è Microsoft Outlook anziché Windows Calendar, puoi sincronizzare facilmente Google Calendar con l’app desktop Outlook.
In questo modo puoi vedere tutti i tuoi eventi e l’agenda di Google Calendar dall’interno del tuo calendario di Outlook.
- Apri Outlook, quindi seleziona l’ icona del calendario nell’angolo in basso a sinistra per aprire il calendario di Outlook.
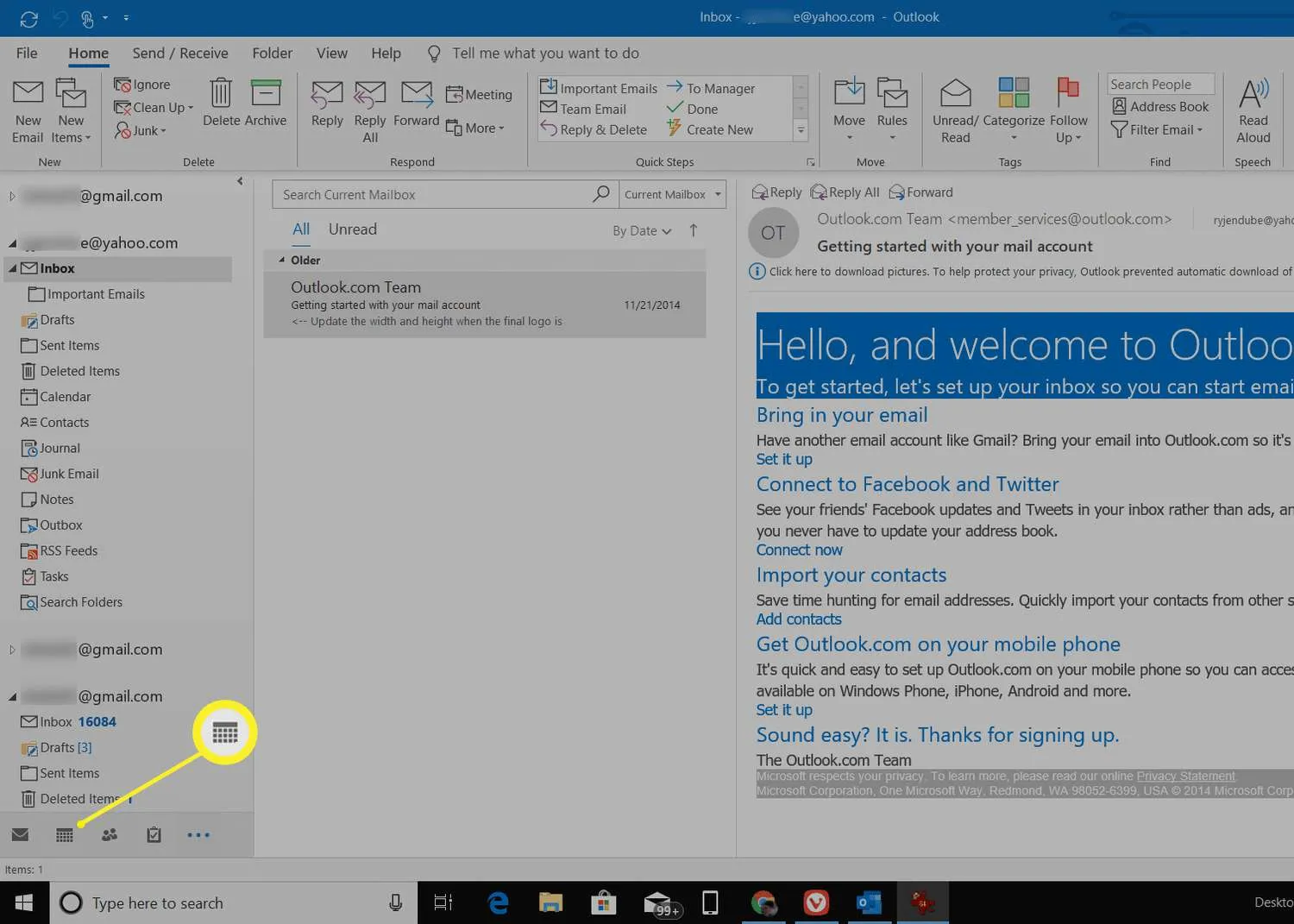
- Seleziona Home > Apri calendario > Da Internet.
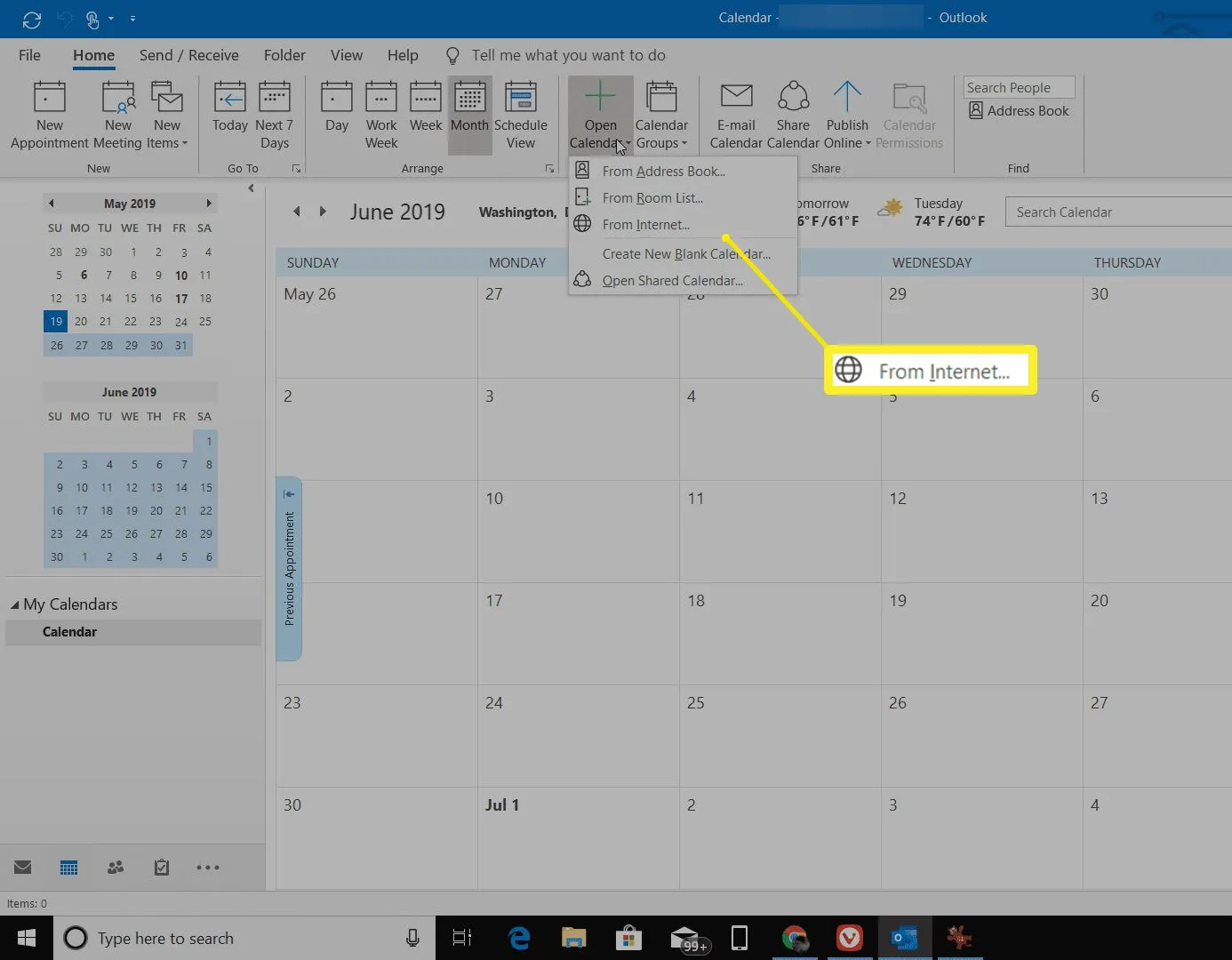
- Avrai bisogno del collegamento al calendario condiviso da Google Calendar nella finestra successiva, quindi apri Google Calendar e seleziona l’ icona dei tre punti accanto al calendario che desideri condividere.
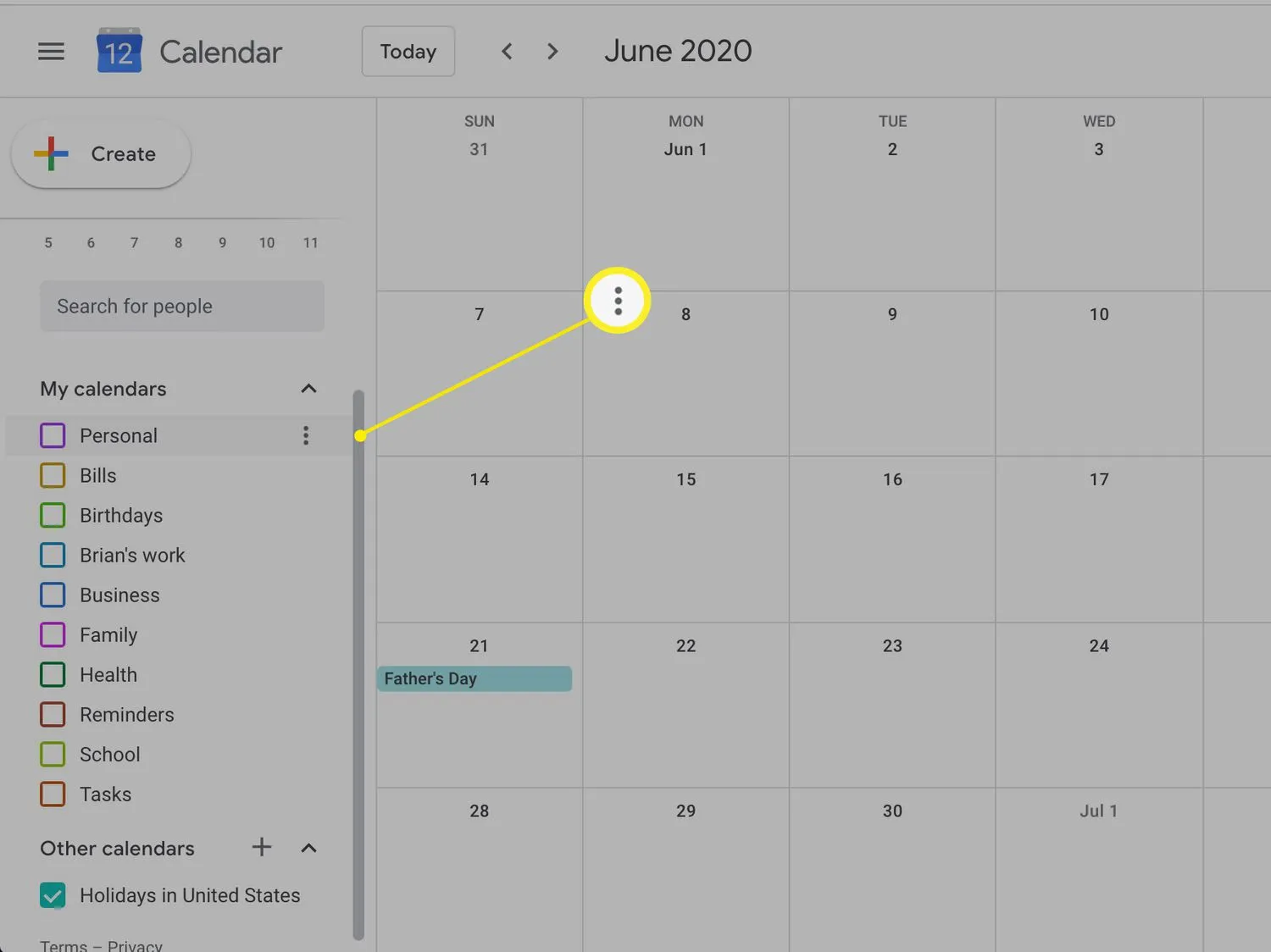
- Seleziona Impostazioni e condivisione, scorri verso il basso fino alla sezione Personalizza e copia il collegamento Indirizzo segreto in formato iCal.
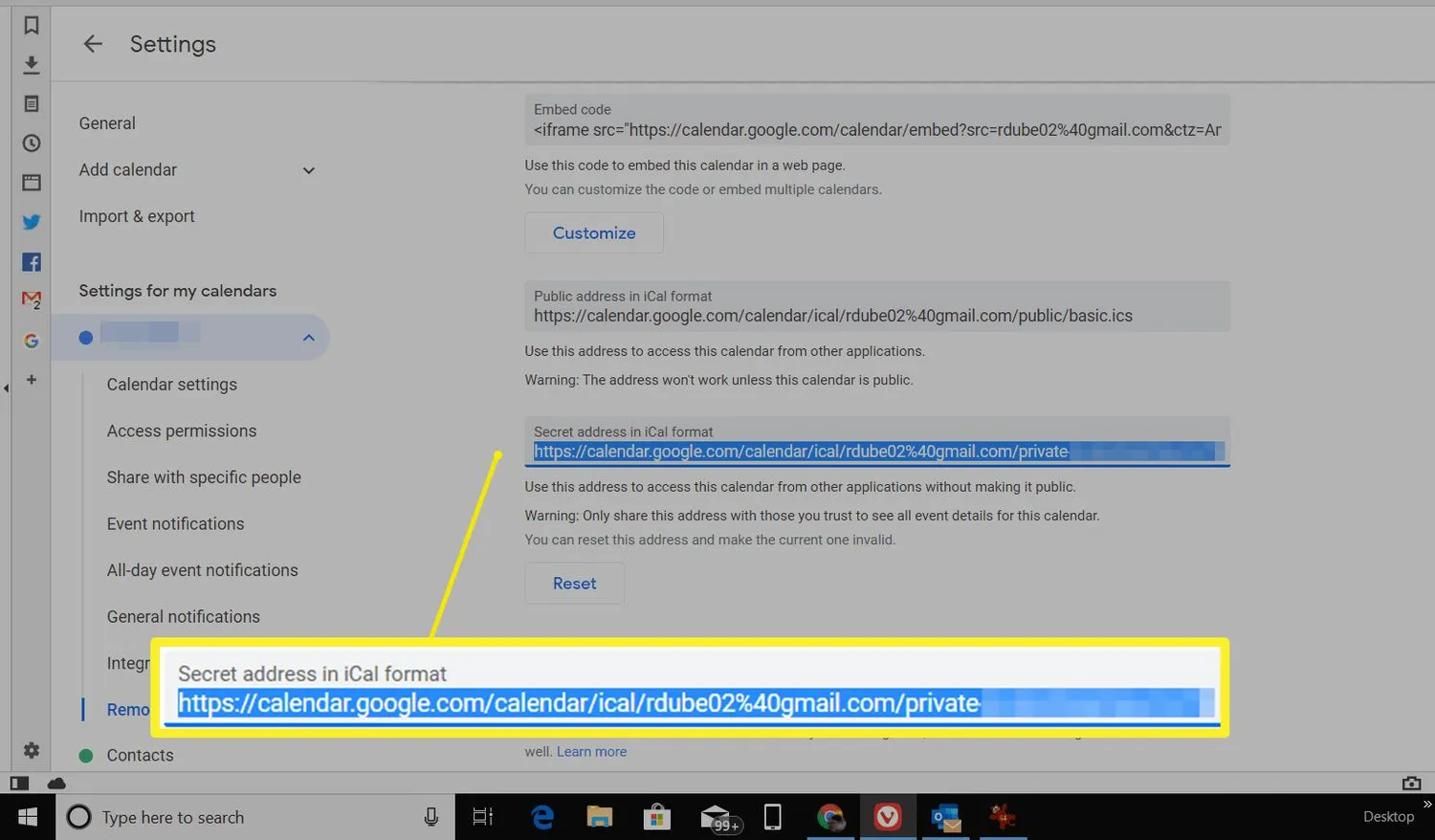
- Nella finestra del calendario di Outlook, incolla il collegamento iCal che hai copiato nel campo Nuovo abbonamento al calendario Internet e seleziona OK.

- Al termine, il calendario di Outlook si sincronizzerà con il tuo account Google Calendar e visualizzerà tutti i tuoi eventi e appuntamenti.
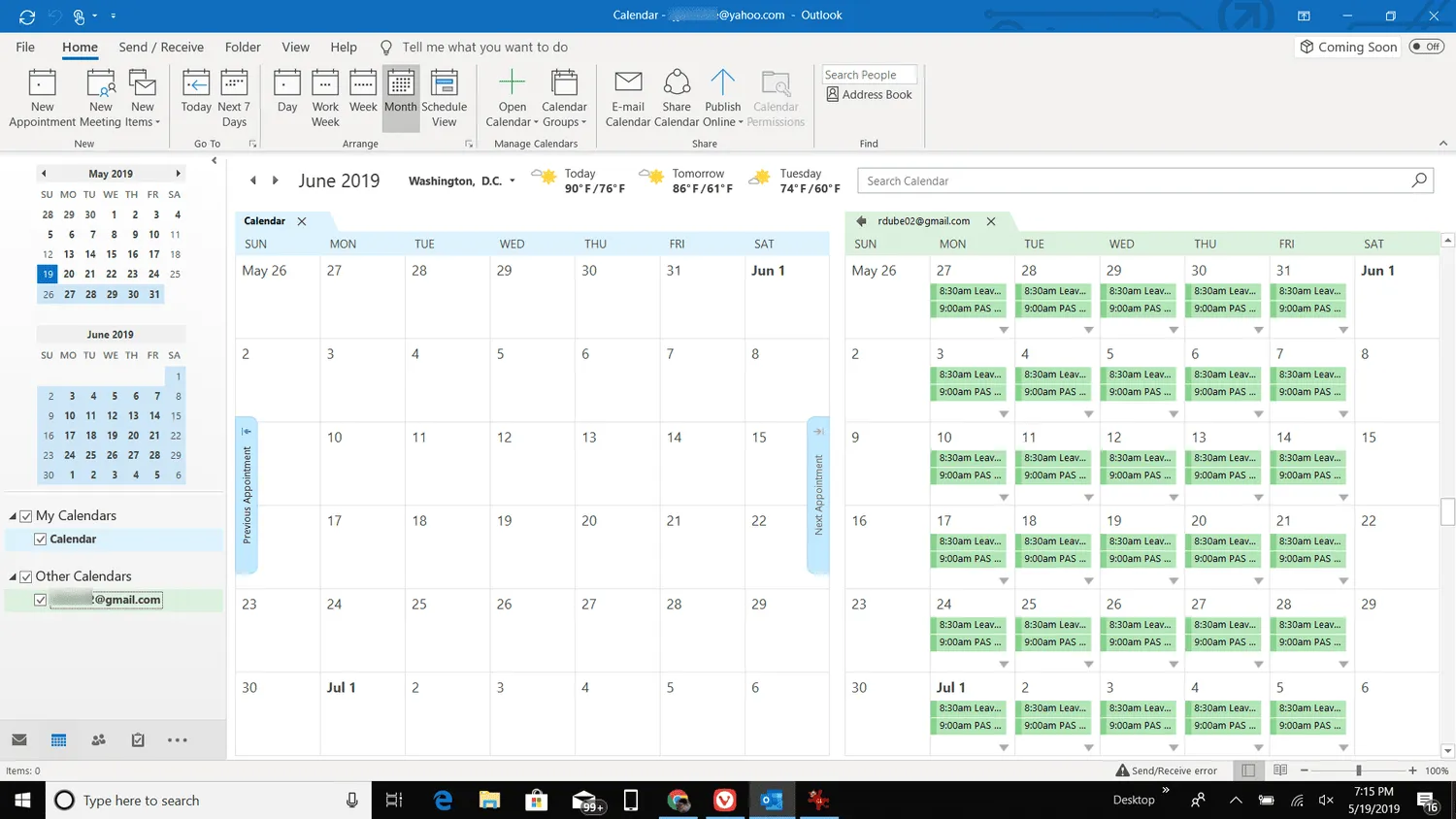 Una differenza tra la sincronizzazione con il calendario di Windows e con Outlook è che iCal con Outlook è di sola lettura. Quindi puoi vedere tutti gli eventi, ma non sarai in grado di creare o modificare nuovi eventi di Google Calendar.
Una differenza tra la sincronizzazione con il calendario di Windows e con Outlook è che iCal con Outlook è di sola lettura. Quindi puoi vedere tutti gli eventi, ma non sarai in grado di creare o modificare nuovi eventi di Google Calendar.
Come aggiungere il widget di Google Calendar a Google Chrome
Se utilizzi il browser Google Chrome più di qualsiasi altra app desktop, puoi accedere a Google Calendar da lì.
Accedere a Google Calendar da Chrome è semplice come installare l’estensione Google Calendar per Chrome. L’aggiunta di Google Calendar a Chrome è particolarmente comoda perché non è necessario aprire un’altra applicazione desktop per visualizzare le informazioni di Google Calendar sul desktop.
- Apri Google Chrome e accedi al tuo account Google.
- Scarica l’estensione Google Calendar dal Chrome Web Store.
- Seleziona l’ icona di Google Calendar nella parte superiore del browser per visualizzare l’agenda della tua giornata da Google Calendar.
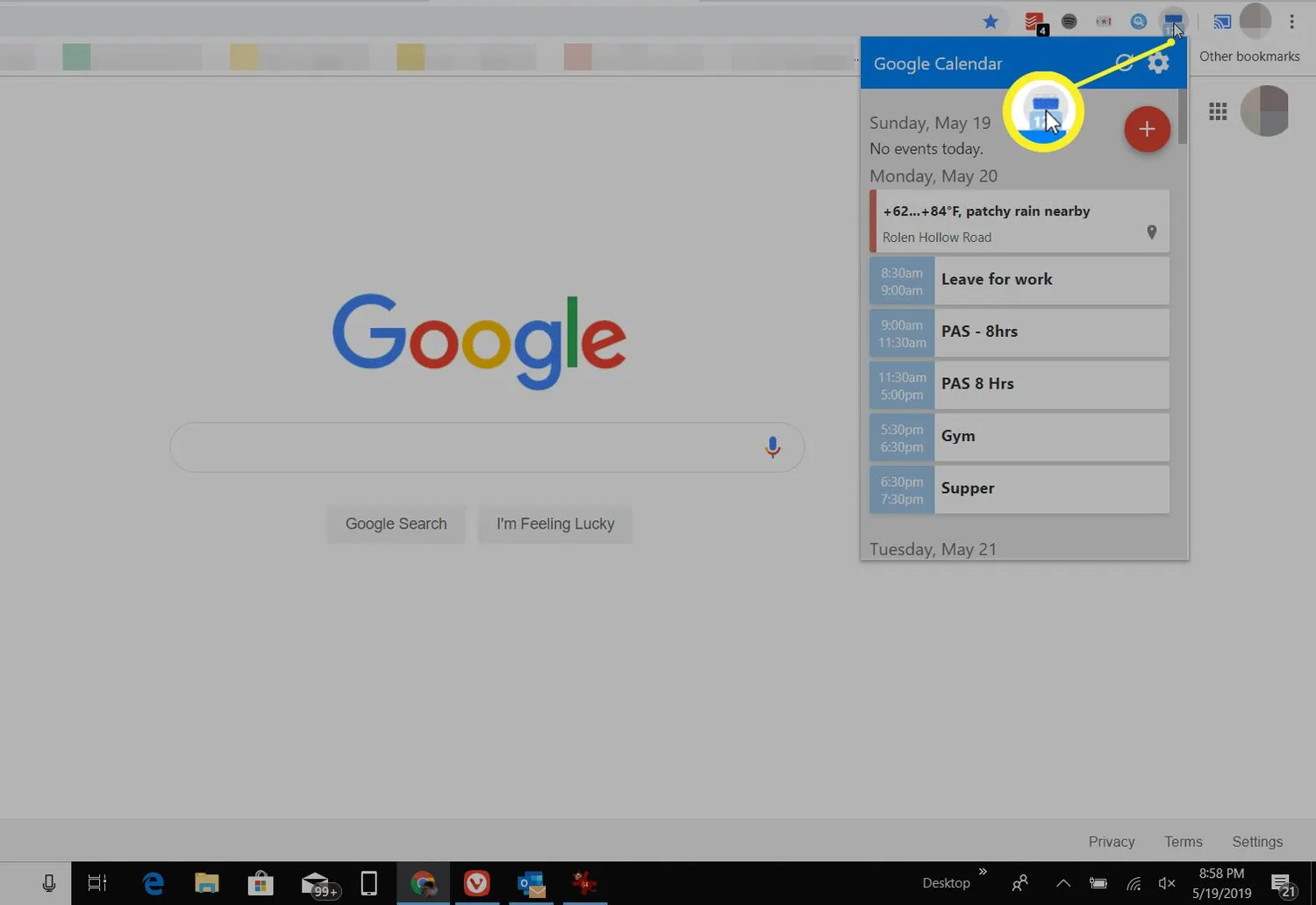
- L’estensione di Google Calendar non è solo di sola lettura. Seleziona il + per aggiungere un nuovo evento al tuo Google Calendar.
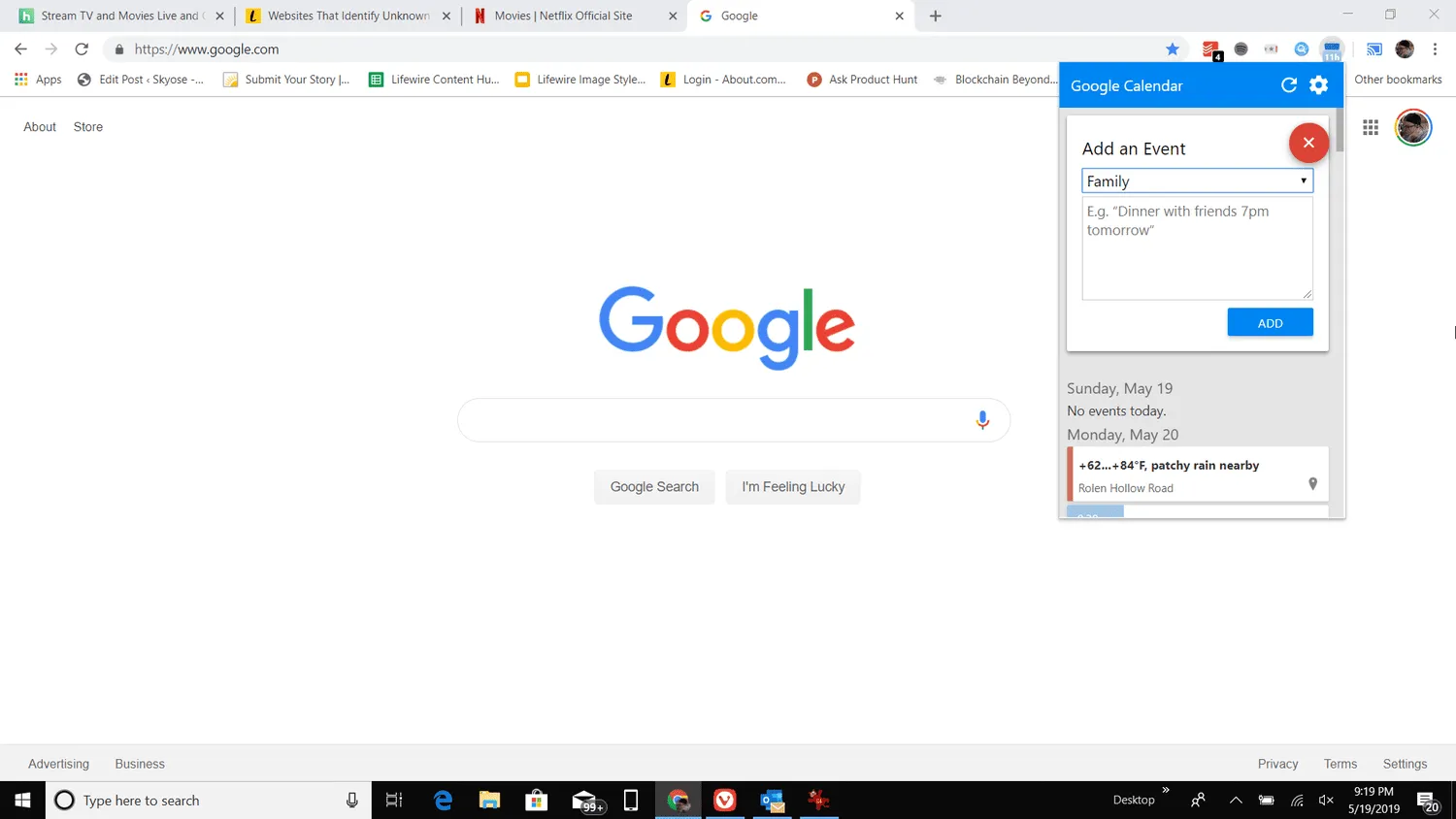
- Come faccio a configurare le notifiche di Calendar sul mio desktop? In Google Calendar, vai a Impostazioni. In Generale, seleziona Impostazioni di notifica. Selezionare la freccia del menu a discesa Notifiche e scegliere come si desidera utilizzare le notifiche. Le notifiche sul desktop funzionano solo quando il calendario è aperto.
- Posso creare un collegamento sul desktop per il mio calendario?Quando utilizzo Chrome, Firefox o Safari, cerca l’icona del lucchetto accanto all’URL del calendario. Fare clic e trascinare l’ icona del lucchetto sul desktop del computer per creare un collegamento sul desktop.


Lascia un commento