Come risolvere il problema con la webcam o la fotocamera che non funziona in Windows


Hai avuto problemi con la fotocamera del tuo PC? Ricevi un messaggio che dice “Impossibile trovare o avviare la fotocamera” con i codici di errore 0xA00F4244 o 0x200F4244?
Spesso gli aggiornamenti del sistema operativo in Windows possono causare problemi alla webcam e alla fotocamera. Naturalmente, anche i problemi hardware e software potrebbero essere i colpevoli.
I nostri suggerimenti per la risoluzione dei problemi riportati di seguito ti aiuteranno a capire dove si trova il problema: nel tuo software antivirus, in un particolare driver, nelle impostazioni sulla privacy della tua fotocamera o qualcos’altro.
Correzioni per la webcam del laptop
Avere una webcam integrata nel tuo laptop Windows rende la vita molto più semplice, ma può diventare un po’ complicata se qualcosa va storto, poiché non si tratta semplicemente di collegarla a un’altra porta USB o acquistarne una nuova.
Un’altra caratteristica degna di nota è che molti laptop consentono di accendere e spegnere la webcam con un pulsante fisico o una scorciatoia da tastiera. È possibile che ad un certo punto tu abbia premuto questo pulsante per disattivare la webcam. Su molti laptop MSI, ad esempio, la scorciatoia è Fn+ F6. Ispeziona attentamente la tastiera o cerca se il tuo laptop ha tale pulsante o scorciatoia e premilo.

Se la tua webcam non viene rilevata, puoi anche provare a premere sulla cornice attorno alla fotocamera. Questi sono spesso fatti di plastica, il che li rende relativamente facili da “flettere” con le dita. L’idea è che un connettore della webcam potrebbe essersi allentato e, stringendolo leggermente, puoi rimetterlo a posto.
La webcam Windows non funziona con lo zoom
Un problema che si è manifestato durante la pandemia è che la webcam di Windows non funziona con le app di videochiamata più diffuse come Zoom, Skype, Hangouts, Messenger e così via. Ciò potrebbe essere dovuto al fatto che alcune versioni di Zoom non funzionano bene con le fotocamere secondarie o virtuali e la soluzione potrebbe essere quella di provare una versione precedente del software.
Puoi trovare le versioni precedenti di Zoom su Uptodown qui. Prova a tornare a una versione precedente a quella attuale e vedi se funziona.
Nello specifico per gli utenti Lenovo, si è verificato un altro problema che riguarda la webcam in Zoom, Skype e altre app di chat video.
Per risolvere questo problema, vai su Lenovo Vantage, quindi fai clic su “Dispositivo -> Impostazioni dispositivo -> Display e fotocamera”. Una volta qui, disattiva la modalità Privacy della fotocamera per rendere la webcam disponibile per le app di videochiamata.
1. Controlla se le impostazioni sono corrette
Se la tua webcam è disabilitata qui, nessuna applicazione, nemmeno le app desktop, sarà in grado di utilizzarla. Questa opzione è cambiata con l’aggiornamento di Windows 10 aprile 2021. Prima di questo aggiornamento, erano interessate solo le app di Windows Store (UWP), non le app desktop. Cerca nelle impostazioni di Windows per verificare questo problema.
- Apri “Impostazioni -> Privacy -> Fotocamera”.
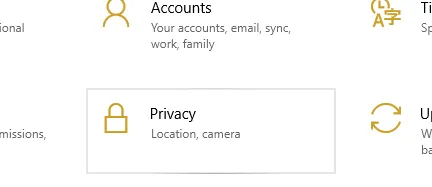
- In alto, cerca “L’accesso alla fotocamera per questo dispositivo è attivo”.
- Se è spento, fare clic sul pulsante “Cambia” e accenderlo.
- Sotto, seleziona “Consenti alle app di accedere alla fotocamera” e assicurati che sia attivo.
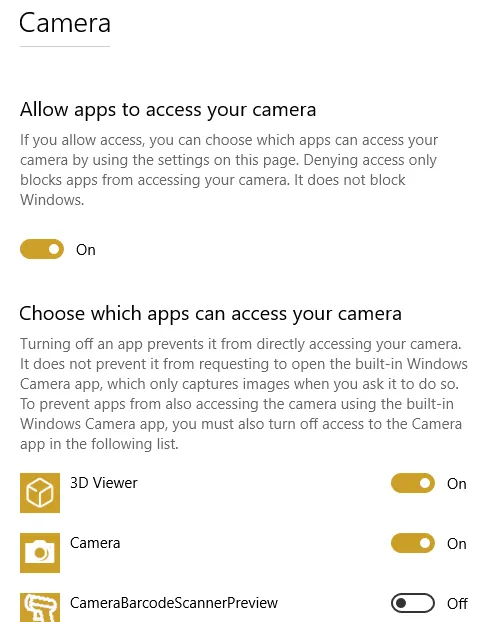
- Successivamente, guarda “Scegli quali app possono accedere alla tua fotocamera”. Assicurati che le app che desideri utilizzare con la fotocamera siano abilitate.
- Riattivare il dispositivo.
Sebbene Windows 11 non sia stato interessato dallo stesso problema, dovresti comunque verificare che le app che desideri utilizzare abbiano l’autorizzazione per accedere alla tua fotocamera. Vai su “Impostazioni -> Privacy e sicurezza -> Fotocamera”.
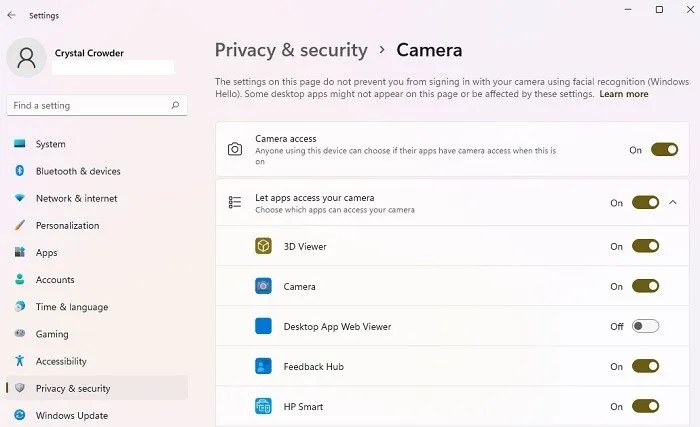
2. Controlla Gestione dispositivi di Windows
- Apri Gestione dispositivi. Fare clic con il pulsante destro del mouse sul menu Start o premere Win+ X.
- Espandi “Fotocamere”, “Dispositivi di imaging” o “Controller audio, video e giochi”.
- Fai clic con il pulsante destro del mouse sul tuo dispositivo.

- Seleziona “Abilita dispositivo”.
3. Controlla le impostazioni dell’antivirus
Il software antivirus, progettato per proteggere la tua privacy, a volte può influire sulla capacità della tua webcam di funzionare. Non vuole consentire l’accensione della fotocamera per evitare accessi non autorizzati. Controlla le impostazioni del tuo software e contatta il produttore per ulteriori informazioni.
Se il tuo programma antivirus blocca la tua webcam, nella maggior parte dei casi tutto ciò che devi fare è consentire l’accesso al tuo antivirus. Ciò può significare autorizzare la tua webcam e tutte le app/siti che necessitano di accedervi.
4. Installa o aggiorna i driver
Nella maggior parte dei casi Windows installerà i driver necessari durante l’installazione dell’hardware, ma occasionalmente ciò non funzionerà correttamente. Se la tua webcam non funziona, potrebbe essere necessario visitare il sito Web del produttore e scaricare da loro il pacchetto di installazione del driver. Anche se il driver è stato installato inizialmente, è possibile che esista una versione aggiornata che risolverà il tuo problema. Spesso il sito Web offre altri consigli per la risoluzione dei problemi specifici del dispositivo.
Per verificare la presenza di un driver obsoleto:
- Digita “Gestione dispositivi” nella casella di ricerca e fai clic sul risultato per aprirlo.
- Apri “Fotocamere, dispositivi di imaging” o “Controller audio, video e giochi”.
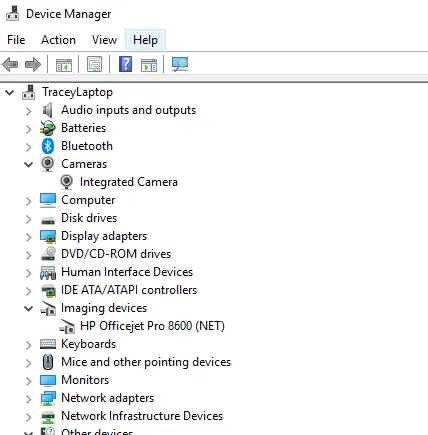
- Fai clic con il pulsante destro del mouse sulla tua webcam e fai clic su “Proprietà”.
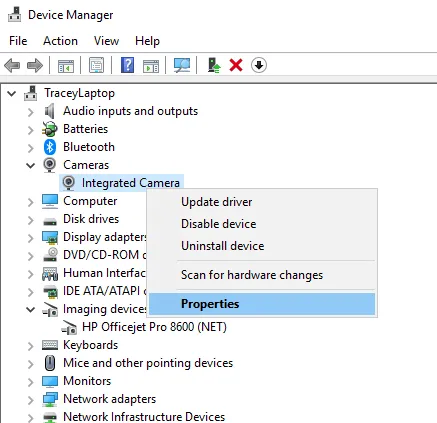
- Apri la scheda Driver e fai clic su “Dettagli driver”.
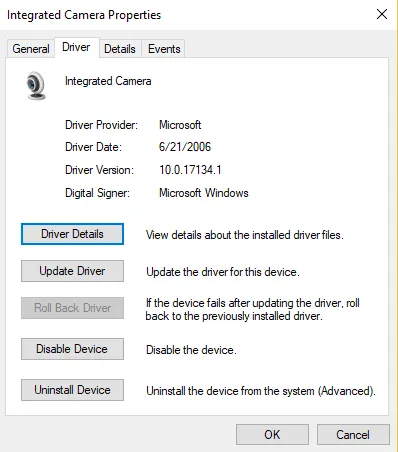
- Cerca un file chiamato “stream.sys”. Se è presente, la tua fotocamera è obsoleta e non può essere utilizzata da Windows.
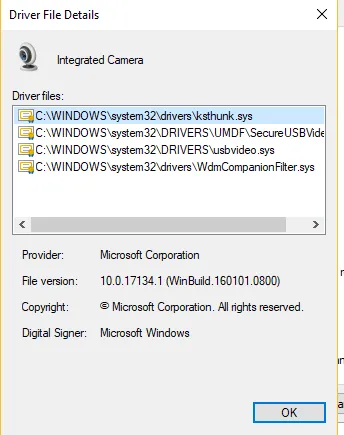
- Se non è presente, prova a ripristinare il driver a una versione precedente selezionando “Ripristina driver” nella scheda Driver. Se è disattivato, non puoi eseguire questa azione.
5. Disinstalla il driver della webcam
Accedi alla scheda Driver in Gestione dispositivi come spiegato sopra.
- Seleziona “Disinstalla -> Elimina il software del driver per questo dispositivo”.
- Fare clic su OK.
- Torna a Gestione dispositivi e apri il menu Azione. Attendi la reinstallazione dei driver.
- Riavvia il PC.
Se non vedi un’opzione per disinstallare il software del driver, scegli invece “Disinstalla dispositivo”. Puoi anche semplicemente fare clic con il pulsante destro del mouse sulla tua webcam o fotocamera in Gestione dispositivi e scegliere “Disinstalla dispositivo”.

Riavvia Windows. All’avvio del sistema, Windows tenterà di reinstallare automaticamente la webcam/fotocamera.
6. Verificare la presenza di connessioni e porte difettose
Se disponi di una fotocamera esterna e nessuna delle tue app può utilizzare la webcam, vale sempre la pena provare a garantire che le connessioni fisiche siano sicure. Non preoccuparti: è facile trascurarlo. Anche i più esperti tra noi a volte commettono questo errore. Basta scollegare il cavo e ricollegarlo, assicurandosi che sia fissato saldamente.
È anche possibile che ci sia un problema con la porta USB stessa. Prova a collegare la webcam a un’altra porta. Dovresti anche provare a collegare un altro dispositivo USB o un’unità flash per verificare che la porta funzioni correttamente.
Tieni presente che alcuni laptop più recenti includono coperture integrate per la webcam, quindi assicurati che non ce ne sia una che copra la fotocamera.
7. Scegli il dispositivo giusto
Se hai più dispositivi di acquisizione video collegati al tuo computer, l’applicazione che stai tentando di utilizzare potrebbe tentare di selezionare quella sbagliata.
Risolvi questo problema andando alla schermata delle impostazioni della tua applicazione e cercando un’opzione per selezionare il tuo dispositivo preferito.
Se il tuo dispositivo non è elencato nelle impostazioni dell’applicazione, la tua app potrebbe non supportare la webcam che stai tentando di utilizzare. Ad esempio, le nuove app dello store di Windows 10 e Windows 11 supportano solo le webcam prodotte più di recente, quindi se ne hai una più vecchia, potrebbe non funzionare con una nuova app. La maggior parte delle app desktop sono ancora compatibili con le webcam meno recenti.
Infine, se hai una webcam esterna, collegala a un altro computer e guarda cosa succede. Se non funziona, probabilmente è finita.
Domande frequenti
1. Se nessuno di questi passaggi funziona, posso sostituire la mia webcam integrata?
Tecnicamente puoi sostituirlo. Tuttavia, annullerà qualsiasi garanzia che potresti avere su di esso. Inoltre, comporta l’apertura del sistema e le sostituzioni potrebbero adattarsi o meno. Potresti anche riscontrare problemi di driver e compatibilità.
Anche se non è sempre conveniente, soprattutto su un laptop, avere una webcam rimovibile, è l’opzione più semplice e migliore se la webcam integrata smette di funzionare.
2. Come faccio a sapere se la mia webcam è compatibile con Windows e con le app che utilizzo?
Di solito, il produttore elenca i sistemi operativi e le app di uso comune con cui il dispositivo è compatibile. Puoi trovare queste informazioni nella pagina di acquisto del prodotto, come su Amazon, o sul sito web del produttore.
3. La mia webcam smetterà di funzionare se aggiorno a Windows 11?
Sebbene esistano molti ottimi motivi per eseguire l’aggiornamento a Windows 11, molti utenti temono problemi di compatibilità. Tuttavia, se la tua webcam funziona perfettamente con Windows 10 e gli aggiornamenti più recenti, non dovresti avere problemi con Windows 11.
Se esegui l’aggiornamento e non riesci a far funzionare la webcam, controlla le autorizzazioni dell’app nelle impostazioni della fotocamera di Windows 11.
Inoltre, l’aggiornamento a Windows 11 non dovrebbe avere alcun effetto sulle piattaforme di streaming video.
L’unico altro problema che potresti riscontrare è quando utilizzi un’app precedente che non è compatibile con Windows 11. In tal caso, l’app non funzionerà correttamente e la tua webcam non funzionerà nell’app. Controlla con un’app più recente per assicurarti che sia la vecchia app e non la tua webcam.
4. Perché la mia webcam funziona con un browser ma non con un altro?
In alcuni browser tutte le impostazioni sulla privacy sono attivate per impostazione predefinita. Ad esempio, la tua webcam potrebbe non presentare problemi quando la usi su Chrome, ma non funzionare quando la usi su Brave. La causa è solitamente le impostazioni sulla privacy del tuo browser. La maggior parte dei siti richiederà l’autorizzazione, che appare attorno alla barra degli indirizzi. In alternativa, vai alle impostazioni sulla privacy del tuo browser per consentire o bloccare l’accesso a tutti i siti o solo a quelli di tua scelta.



Lascia un commento