Come correggere l’audio che non funziona sul tuo Mac
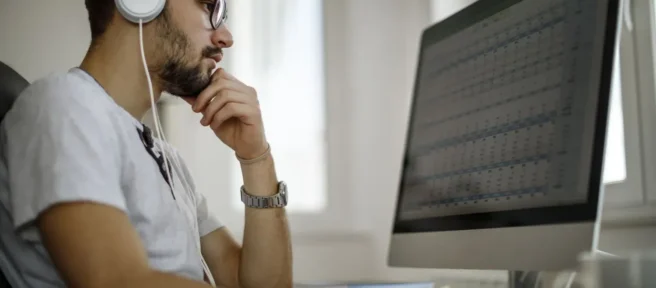
Che tu stia giocando, ascoltando musica o riproducendo video in streaming, devi essere in grado di sentire l’audio proveniente dal tuo Mac. E, se il suono sul tuo Mac ha smesso di funzionare, vuoi risolverlo subito. Questo articolo spiega le cause comuni del suono che non funziona su un Mac e come risolverle.
Le istruzioni in questo articolo si applicano a tutti i Mac, desktop o laptop, con macOS 12 (Monterey) e versioni successive. I principi rimangono gli stessi per le versioni precedenti, ma i passaggi specifici potrebbero essere leggermente diversi.
Perché l’audio sul mio Mac ha smesso di funzionare?
Esistono diversi motivi per cui l’audio sul tuo Mac potrebbe smettere di funzionare. Potrebbe trattarsi di un problema software, con le parti del sistema operativo che riproducono l’audio o con le app che stai utilizzando. Potrebbe anche trattarsi di un problema hardware, come un altoparlante o cuffie difettosi a cui l’audio sta andando senza che tu te ne accorga. Ci sono così tante possibili cause che è difficile elencarle tutte, quindi passiamo alle soluzioni.

damircudic / E+ / Getty Images
Come posso recuperare l’audio sul mio Mac?
Qualunque sia la ragione per cui l’audio non funziona sul tuo Mac, segui questi passaggi, in questo ordine, per ripristinare l’audio sul tuo Mac.
- Controlla il volume. Potresti non sentire l’audio perché il tuo volume è a zero. Può sembrare sciocco, ma il primo passaggio per la risoluzione dei problemi dovrebbe essere sempre il più semplice. Se l’app che stai utilizzando ha un’opzione di controllo del volume, regolala. Puoi anche controllare il volume a livello di sistema (non solo a livello di app) facendo clic sul Centro di controllo nell’angolo in alto a destra della barra dei menu (sembra due cursori) e spostando il cursore Suono verso destra.
- Prova un’altra app. Il bug che impedisce al suono di funzionare potrebbe essere nel programma che stai utilizzando. Che si tratti di Apple Music o Spotify, Apple TV o un gioco o qualcos’altro, prova a riprodurre l’audio in un programma diverso. Se funziona, il colpevole è il programma precedente. Verifica se è disponibile un aggiornamento per l’installazione dell’app che risolve il tuo problema.
- Controlla porte e jack. Se il suono non viene riprodotto dagli altoparlanti, il suono potrebbe essere riprodotto da qualche altra parte, come un paio di cuffie o un altro accessorio audio. Controlla tutte le porte e i jack del tuo Mac (USB, Thunderbolt, cuffie, HDMI, ecc.) per assicurarti che non sia collegato nulla che possa ricevere l’audio. Prova a scollegare tutto ciò che trovi e, se necessario, a pulire le porte per rimuovere polvere e detriti.
- Controlla le impostazioni di uscita per gli altoparlanti integrati. Se il suono non viene riprodotto dagli altoparlanti integrati sul tuo Mac o MacBook, potrebbe esserci un problema con le impostazioni di output. Risolvili andando nel menu Apple > Preferenze di Sistema > Suono > Uscita > seleziona gli altoparlanti integrati > sposta il cursore Volume di uscita verso destra > deseleziona la casella accanto a Muto.
- Verifica la presenza di altoparlanti o cuffie wireless. Se hai riprodotto l’audio su altoparlanti o cuffie wireless, il tuo Mac potrebbe essersi riconnesso automaticamente senza che tu te ne accorga. Il suono potrebbe essere riprodotto per loro ora. Il modo più semplice per verificarlo e risolverlo è disattivare il Bluetooth poiché è così che si collegano quasi tutti i dispositivi audio wireless. Fare clic su Centro di controllo e quindi fare clic sull’icona Bluetooth per passare a grigio/ Off.
- Forza l’uscita dal controller audio. Il macOS riproduce l’audio utilizzando un software chiamato controller audio. Puoi chiudere e riavviare quel software senza riavviare l’intero computer. Per farlo, apri Activity Monitor (che si trova in Applicazioni > Utilità) > cerca coreaudiod > fai clic su di esso > fai clic sulla x > fai clic su Uscita forzata.
- Riavvia il Mac . Il riavvio del computer è una cura per tutti i tipi di problemi, anche quando le funzionalità di base del computer non funzionano correttamente. Se nient’altro ha funzionato finora, prova a riavviare il Mac per vedere se il suono riprende a funzionare.
- Installa un aggiornamento del sistema operativo . Le versioni aggiornate di macOS offrono nuove funzionalità e correggono vecchi bug. È possibile che il problema audio che stai riscontrando provenga da un bug risolto in una versione aggiornata di macOS. Cerca un aggiornamento e, se ce n’è uno, installalo.
- Ottieni supporto da Apple . Se nient’altro ha funzionato a questo punto, è ora di andare dagli esperti: Apple. Puoi ottenere supporto online e telefonico da Apple o fissare un appuntamento per ricevere assistenza di persona presso l’Apple Store più vicino.
- Come registro l’audio sul mio Mac? Hai molte opzioni per la registrazione audio in macOS, tra cui GarageBand, Memo vocali e QuickTime. In QuickTime, vai su File > Nuova registrazione audio. Per ulteriori opzioni, puoi scaricare un’app di terze parti come Audacity.
- Come posso registrare lo schermo su un Mac con audio? Se stai provando a registrare l’audio attraverso il microfono del tuo Mac mentre registri lo schermo, sei fortunato; la maggior parte delle app che possono effettuare una registrazione dello schermo (incluso QuickTime) hanno anche un’opzione per registrare l’audio contemporaneamente. Sfortunatamente, macOS non ha un modo integrato per registrare contemporaneamente lo schermo e l’uscita audio. Dovrai trovare un’app di terze parti affidabile per questo.



Lascia un commento