Come risolvere nessun problema relativo all’opzione WiFi in Windows 11

Il Wi-Fi è il metodo più conveniente per connettersi a Internet. Le connessioni cablate sono così sottoutilizzate che molti laptop sottili e leggeri non hanno più nemmeno una porta LAN. E quindi, l’improvvisa scomparsa dell’opzione Wi-Fi può sicuramente farti strappare i capelli.
1. Riavvia il PC
Il riavvio del PC potrebbe sembrare semplice o addirittura non necessario. Tuttavia, a volte potrebbe essersi verificato un problema con l’aggiornamento o un servizio/software di terze parti potrebbe creare un problema.
Vai al menu Start e fai clic sull’icona di alimentazione. Quindi, seleziona l’opzione “Riavvia”.

2. Controllare l’interruttore wireless fisico
Alcuni laptop dispongono di un interruttore fisico che può disattivare il wireless. Controlla il manuale dell’utente del tuo laptop o cerca un interruttore sui lati del laptop o un tasto funzione della tastiera che possa controllare questa funzione e assicurati di non averlo disattivato accidentalmente.
3. Eseguire la risoluzione dei problemi relativi alle connessioni Internet e all’adattatore di rete
Innanzitutto, apri il menu Start e fai clic sul riquadro “Impostazioni” per procedere.
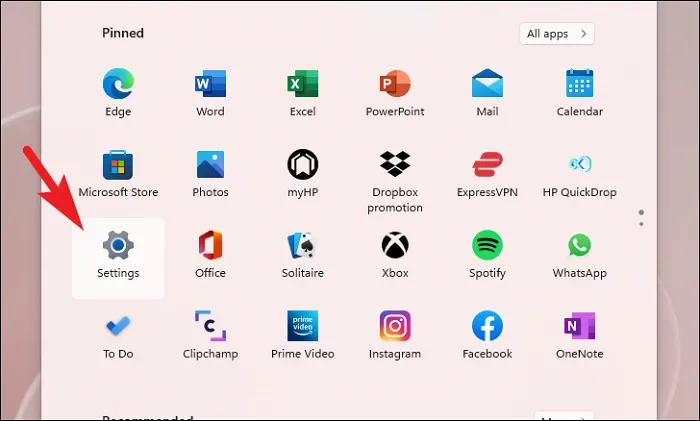
Quindi, fai clic sulla scheda “Sistema” dalla barra laterale sinistra per continuare.
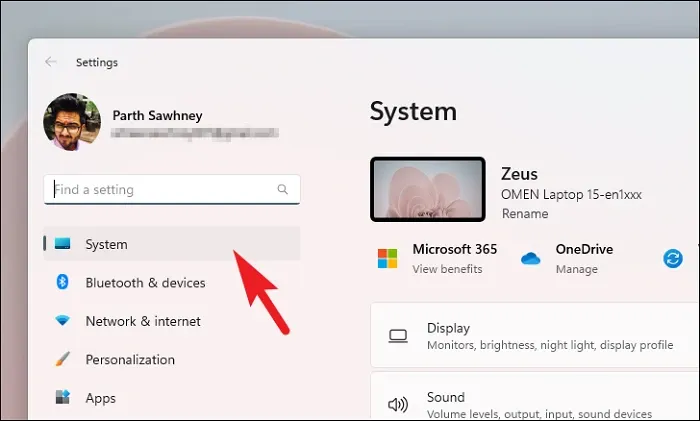
Successivamente, dalla sezione a destra, fai clic sul riquadro “Risoluzione dei problemi”.

Successivamente, fai clic sul riquadro “Altri strumenti per la risoluzione dei problemi”.
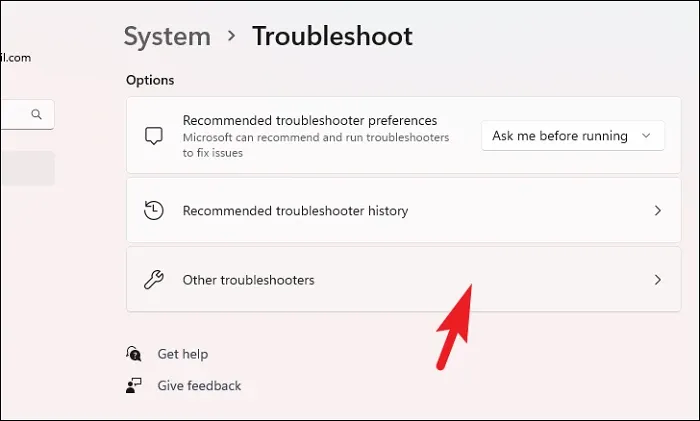
Nella schermata successiva, fai clic sul pulsante “Esegui” dopo il riquadro “Connessioni Internet”.
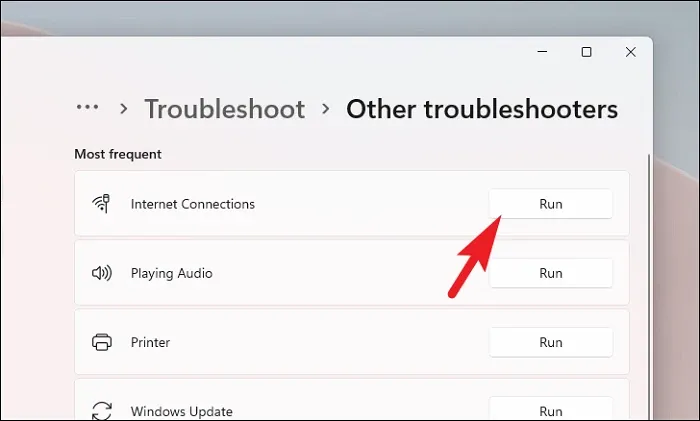
Se lo strumento di risoluzione dei problemi di “Connessione Internet” non è in grado di risolvere il problema, puoi anche eseguire lo “Strumento di risoluzione dei problemi dell’adattatore di rete”.
Per eseguire lo strumento di risoluzione dei problemi dell’adattatore di rete , fai clic sul pulsante “Esegui” presente nel riquadro “Scheda di rete”.

Successivamente, seleziona l’opzione “Wi-Fi” e fai clic su “Avanti”.
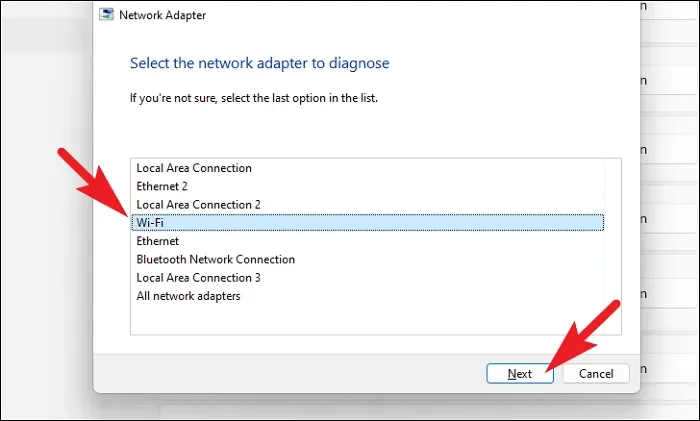
Windows verificherà ora la presenza di errori nella scheda di rete e riporterà le anomalie, insieme ai passaggi suggestivi per risolvere il problema.
4. Abilita l’adattatore Wi-Fi
C’è la possibilità che il tuo adattatore Wi-Fi sia stato spento e questo potrebbe essere il principale colpevole del problema.
Per fare ciò, vai prima al menu Start e digita Control Panelper eseguire una ricerca. Quindi, fai clic sul riquadro “Pannello di controllo”.
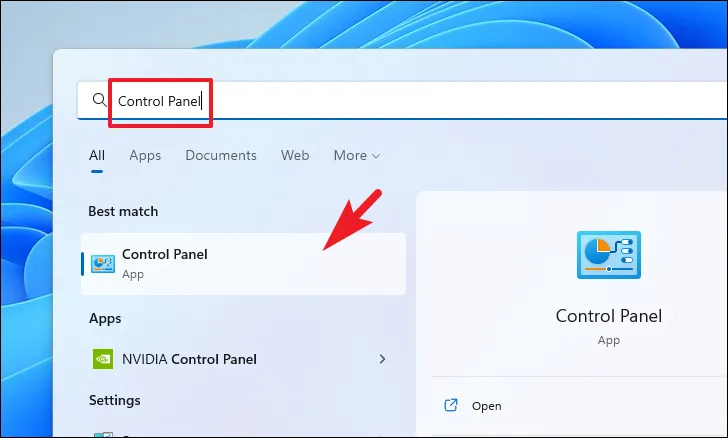
Quindi, dalla finestra del Pannello di controllo, fare clic sul menu a discesa presente nell’angolo in alto a destra della finestra e selezionare la categoria “icone grandi” per continuare.
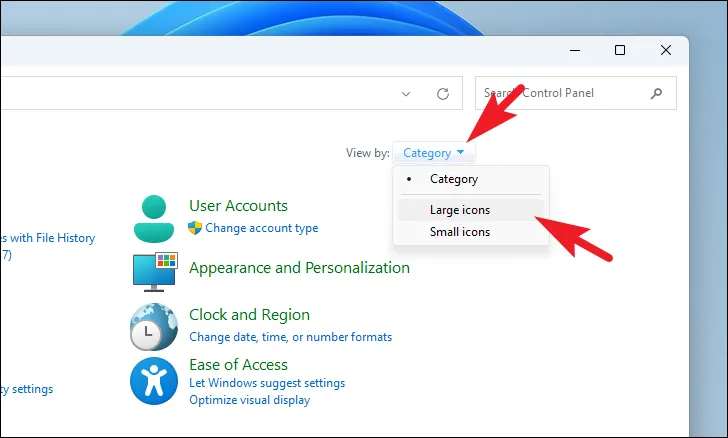
Successivamente, individua e fai clic sul riquadro “Centro connessioni di rete e condivisione” per procedere.

Ora, fai clic sull’opzione “Modifica impostazioni adattatore” dalla barra laterale sinistra per continuare. Si aprirà una nuova finestra sullo schermo.

Successivamente, dalla finestra aperta separatamente, individua l’adattatore “Wi-Fi” e fai clic con il pulsante destro del mouse su di esso per visualizzare il menu contestuale. Quindi, fai clic sull’opzione “Abilita” dall’elenco per continuare.
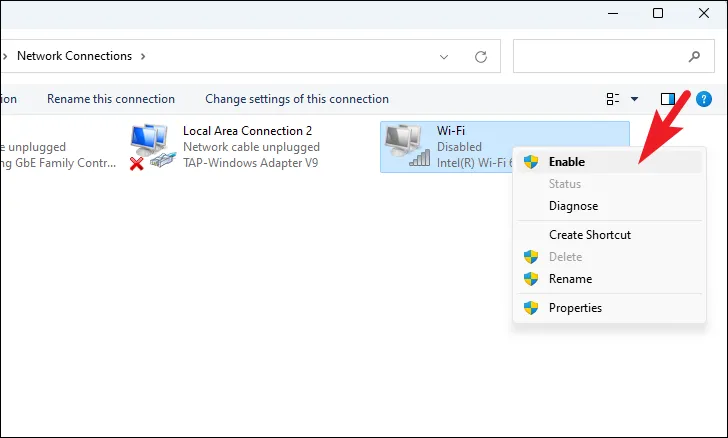
5. Aggiorna il driver Wi-Fi
L’aggiornamento dei driver è piuttosto elementare. Tuttavia, se non sono stati aggiornati di recente, ci sono buone possibilità che tu possa risolvere la soluzione eseguendo questo semplice passaggio.
Innanzitutto, vai al menu Start e digita Device Managerper eseguire una ricerca. Quindi, dai risultati della ricerca, fai clic sul riquadro “Gestione dispositivi”.
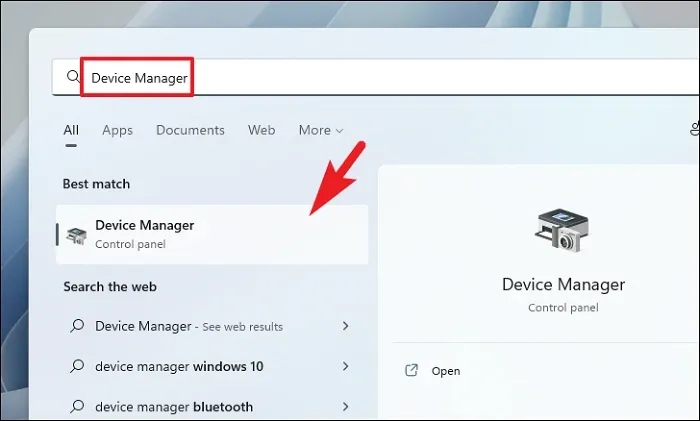
Successivamente, individua e fai doppio clic sull’opzione “Schede di rete”. Una volta che la categoria si espande, trova il componente Wi-Fi e fai doppio clic su di esso. Si aprirà una finestra separata “Proprietà” sullo schermo.
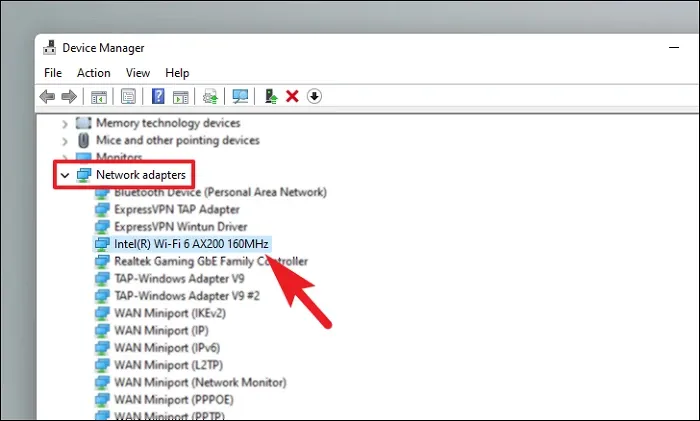
Quindi, fai clic sulla scheda “Driver” presente nella finestra delle proprietà WiFi. Successivamente, individuare e fare clic sul pulsante “Aggiorna driver” per continuare. Questo aprirà di nuovo una finestra separata sullo schermo.

Ora, fai clic sull’opzione “Aggiorna automaticamente i driver” se desideri consentire a Windows di trovare un driver per il componente installato. Altrimenti, se hai già scaricato un pacchetto, fai clic sull’opzione “Cerca i driver nel mio computer”.
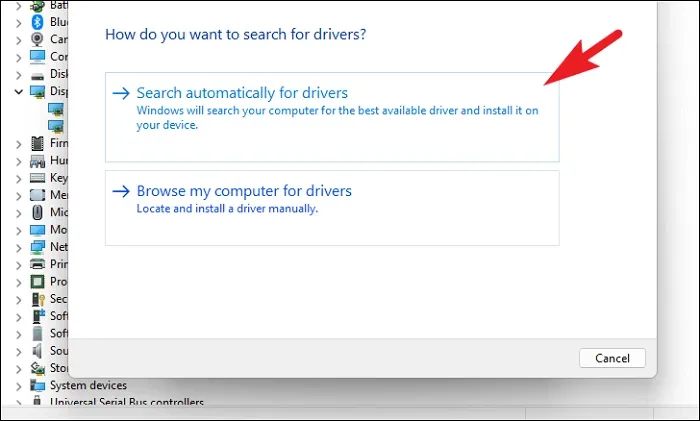
6. Installa o ripristina Windows Update
Sebbene Windows in genere gestisca gli aggiornamenti da solo, se li hai disattivati, anche un sistema obsoleto può essere la causa del problema. Il rovescio della medaglia, se stai riscontrando un problema dopo un recente aggiornamento del sistema, tornare alla build precedente può risolvere il problema.
Per aggiornare il sistema, vai al menu Start e fai clic sul riquadro “Impostazioni” per procedere.

Successivamente, assicurati di aver selezionato la scheda “Windows Update” dalla barra laterale sinistra.
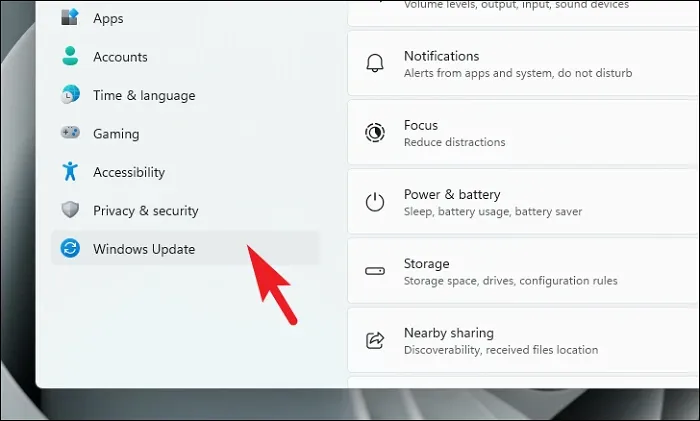
Quindi, dal riquadro di destra, fai clic su “Scarica e installa/Riavvia ora” per installare gli aggiornamenti in sospeso.
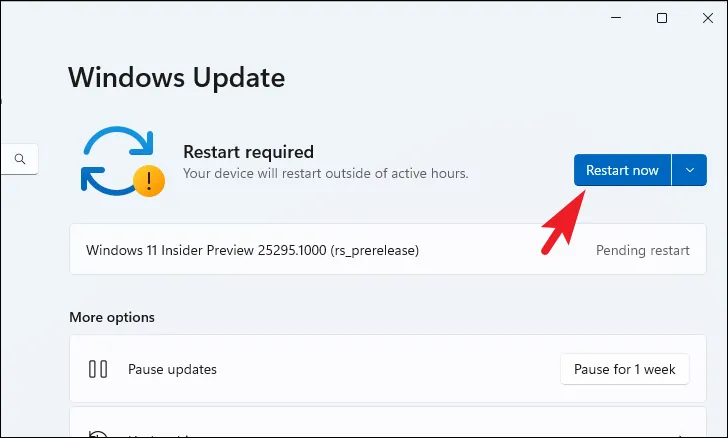
Una volta installati gli aggiornamenti, controlla se il problema è stato risolto.
Per disinstallare gli aggiornamenti recenti dalla schermata di Windows Update, fai clic sul riquadro “Cronologia aggiornamenti” per continuare.
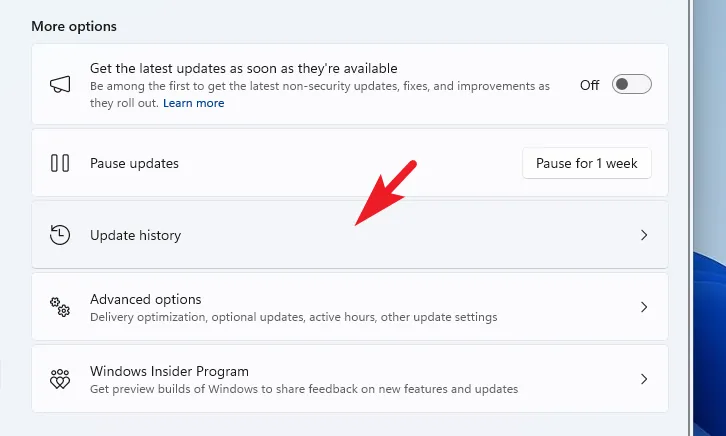
Successivamente, scorri verso il basso fino alla fine della pagina e fai clic su “Disinstalla aggiornamenti” per procedere.

Nella schermata successiva, sarai in grado di vedere tutti gli aggiornamenti installati di recente con il loro timestamp. Fai clic su “Disinstalla” sull’aggiornamento più recente. Questo porterà una finestra di avviso sullo schermo.
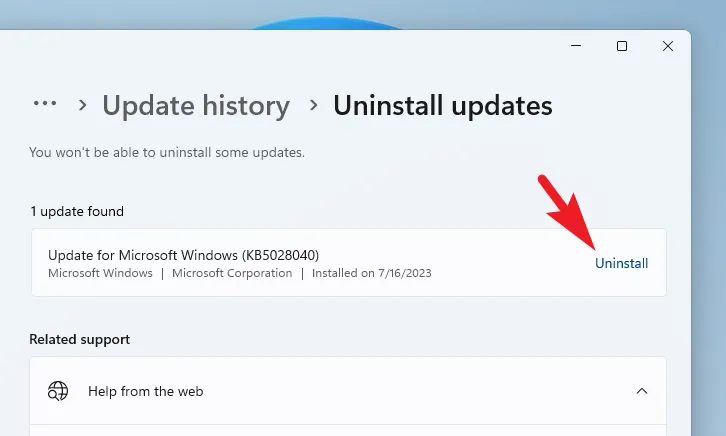
Fornire la conferma per eliminare l’aggiornamento facendo clic su “Disinstalla”.
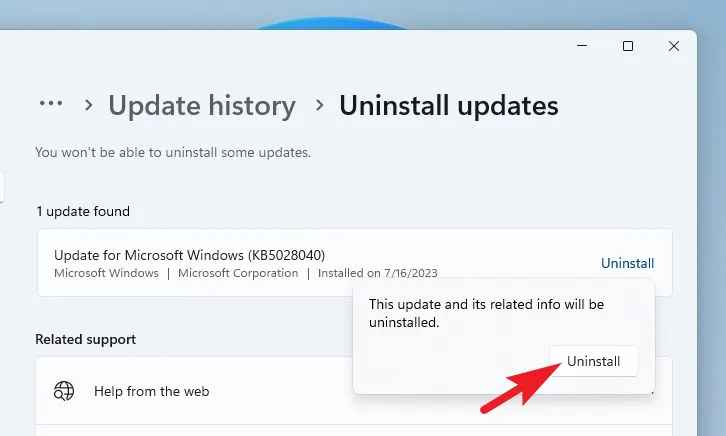
Una volta che l’aggiornamento è stato disinstallato correttamente, riavvia il PC e controlla se il problema è stato risolto.
7. Assicurarsi che il servizio WLAN sia attivato
Quando il dispositivo si avvia, vengono avviati diversi servizi. Quindi, se l’opzione WiFI scompare improvvisamente o è disattivata sul tuo dispositivo, vale la pena assicurarsi che il servizio responsabile del WiFi funzioni correttamente e sia programmato per accendersi insieme a Windows.
Per aprire l’elenco dei servizi, vai al menu Start e digita Servicesper eseguire una ricerca. Quindi, dai risultati della ricerca, fai clic sul riquadro “Servizi” per aprirlo.

Quindi, nella finestra Servizi, scorrere verso il basso per individuare e fare doppio clic sul servizio “WLAN AutoConfig” per aprirne le proprietà. Questo aprirà una finestra separata sullo schermo.
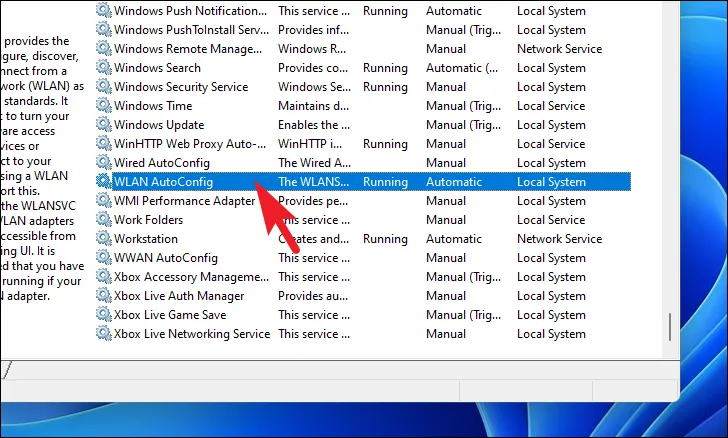
Dalla finestra aperta separatamente, nella scheda “Generale”, vai all’opzione “Stato del servizio” e assicurati che visualizzi “In esecuzione”. Altrimenti, fai clic sul pulsante “Avvia”,
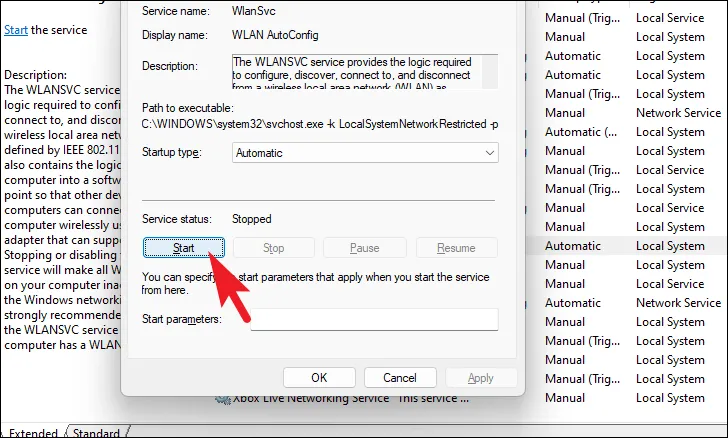
Successivamente, vai all’opzione “Tipo di avvio” e fai clic sul menu a discesa che segue. Quindi, seleziona l’opzione “Automatico” per avviare automaticamente il servizio all’avvio di Windows. Successivamente, fai clic su “Applica” e “OK” per salvare le modifiche.

8. Regola le proprietà dell’adattatore Wi-Fi
Per prima cosa, vai al menu Start e digita Device Managerper eseguire una ricerca. Quindi, dai risultati della ricerca, fai clic sul riquadro “Gestione dispositivi” per procedere.

Nella schermata Gestione dispositivi, individuare e fare doppio clic sull’opzione “Scheda di rete”. Quindi, fai clic con il pulsante destro del mouse sulla sottocategoria “WiFi” e seleziona l’opzione “Proprietà”.

Dalla finestra delle proprietà, fare clic sulla scheda “Risparmio energetico”, quindi deselezionare “Consenti al computer di spegnere questo dispositivo per risparmiare energia”. Al termine, fare clic su “OK” per salvare le modifiche.
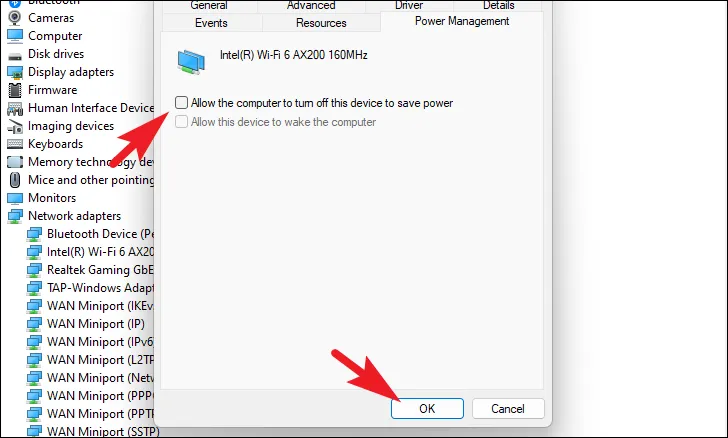
9. Reimpostare i componenti di rete
Il ripristino di tutti i componenti di rete come le impostazioni del firewall, le impostazioni TCP/IP, il rinnovo del contratto di locazione della configurazione IP, il socket di Windows e lo svuotamento del DNS elimineranno eventuali problemi sottostanti.
Innanzitutto, vai al menu Start e digita Terminalper eseguire una ricerca. Quindi, dai risultati della ricerca, fai clic con il pulsante destro del mouse sul riquadro “Terminale” e seleziona “Esegui come amministratore”.

Ora, sullo schermo apparirà una finestra UAC (User Account Control). Se non hai effettuato l’accesso con un account amministratore, inserisci le credenziali per uno. Altrimenti, fai clic sul pulsante “Sì”.
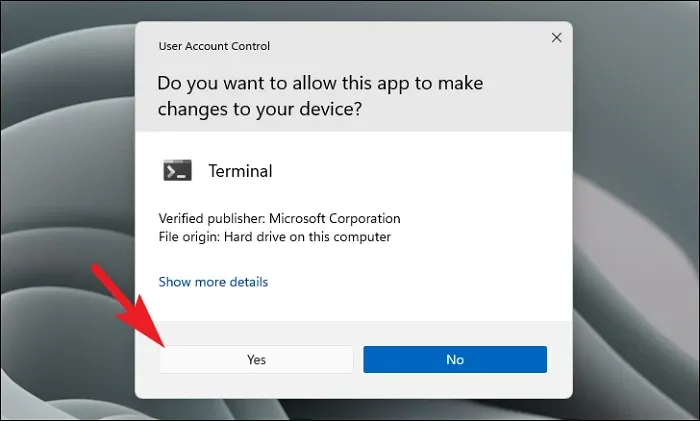
Quindi, fai clic sul gallone (freccia rivolta verso il basso) e seleziona l’opzione “Prompt dei comandi”.

Successivamente, digita o copia + incolla il comando indicato di seguito e premi Enterper eseguire.
netsh int ip reset
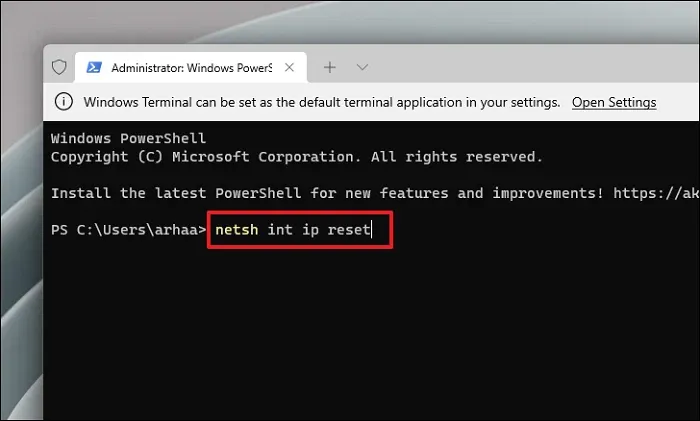
Allo stesso modo, digita o copia + incolla i comandi sotto indicati uno per uno e premi Enterdopo aver inserito ciascun comando per eseguirli singolarmente.
netsh advfirewall reset
netsh winsock reset
ipconfig /flushdns
ipconfig /release
ipconfig /renew
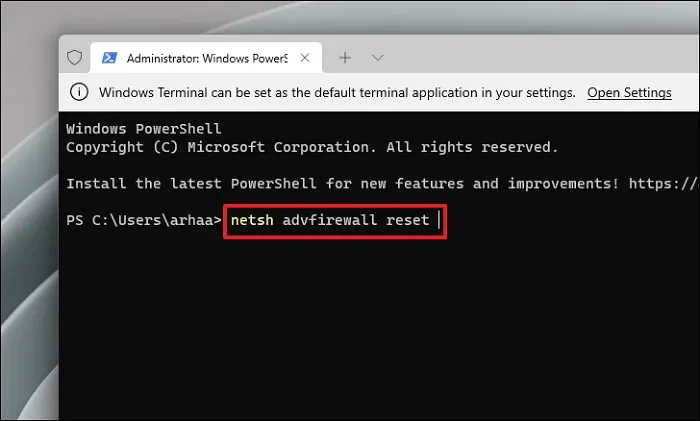
Dopo aver eseguito tutti i comandi, riavvia il PC e controlla se il problema è stato risolto.
10. Eseguire il ripristino della rete
Se nessuna correzione sembra funzionare, puoi disinstallare e reinstallare tutti gli adattatori di rete sul tuo dispositivo. Tuttavia, tieni presente che in questo modo tutte le tue credenziali di rete salvate verranno ripristinate.
Innanzitutto, vai al menu Start e fai clic sul riquadro “Impostazioni”.
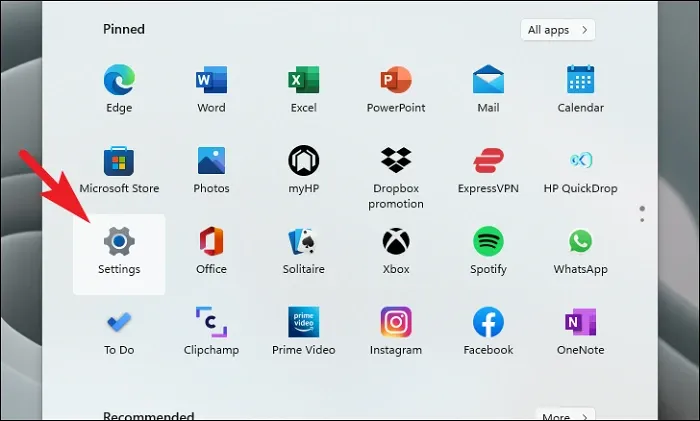
Successivamente, dalla barra laterale di sinistra presente nella finestra “Impostazioni”, fai clic sulla scheda “Rete e Internet”.
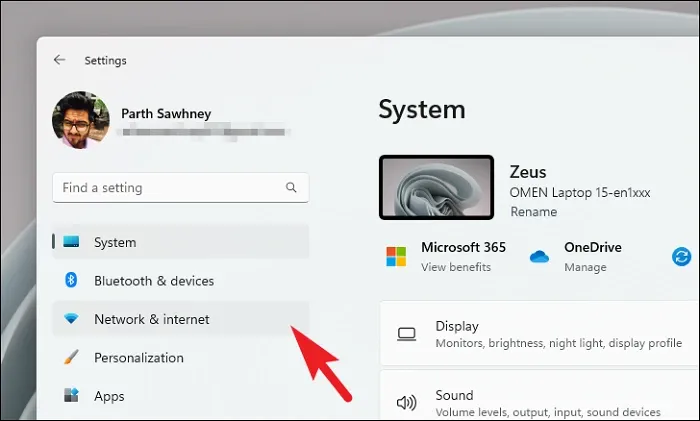
Ora, dalla sezione a destra, fai clic sul riquadro “Impostazioni di rete avanzate” per procedere.
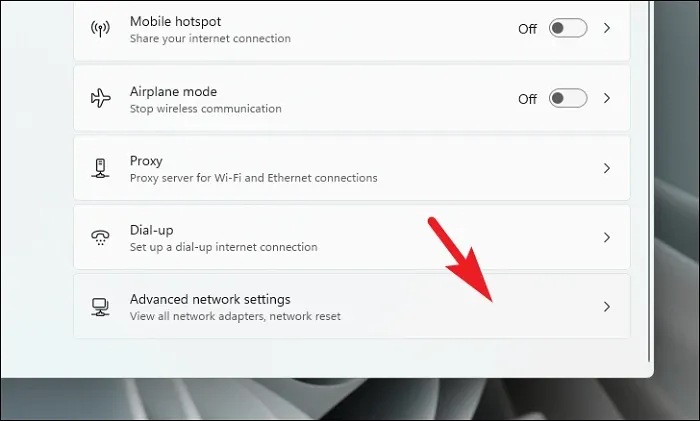
Nella schermata successiva, fai clic sul riquadro “Ripristino rete”.
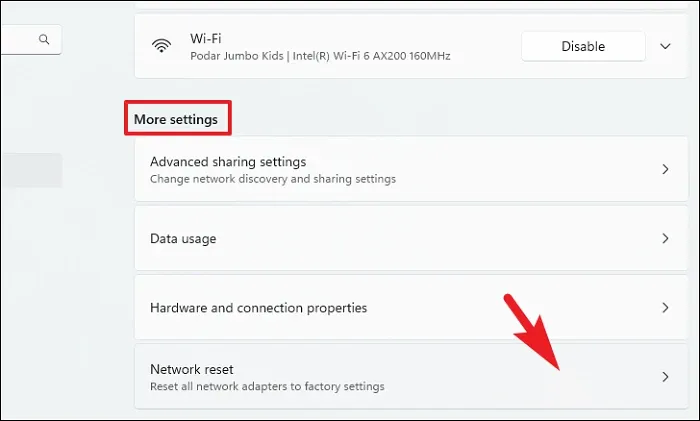
Successivamente, fai clic sul pulsante “Ripristina ora”. Questo riavvierà il tuo PC.
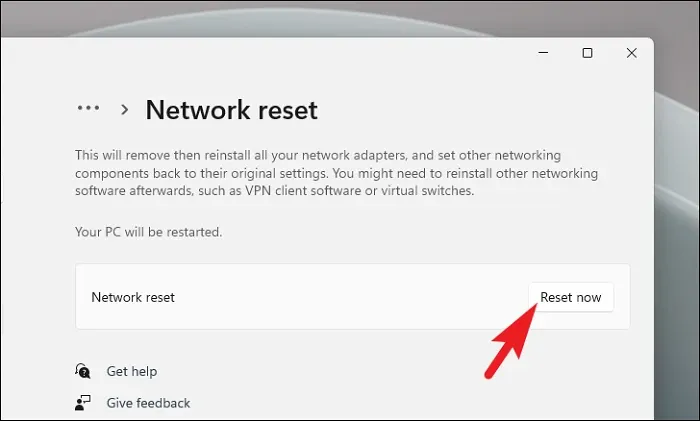
11. Eseguire un avvio pulito
Per prima cosa, vai al menu Start e digita System Configuration. Quindi, dai risultati della ricerca, fai clic sul riquadro “Configurazione di sistema”.
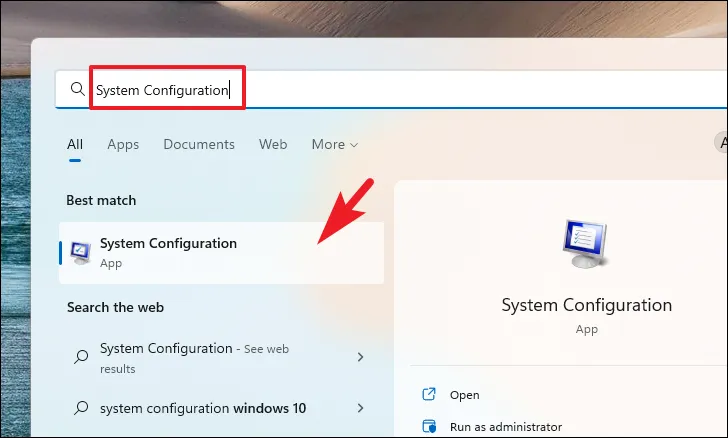
Quindi, fai clic sulla scheda “Generale” e seleziona l’opzione “Avvio selettivo”. Successivamente, seleziona l’opzione “Carica servizi di sistema”.
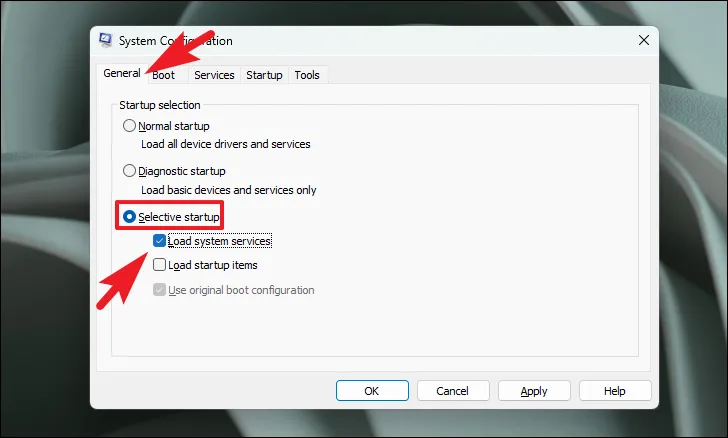
Ora vai alla scheda “Servizi” e fai clic sull’opzione “Nascondi tutti i servizi Microsoft”. Successivamente, fai clic sul pulsante “Disabilita tutto”.
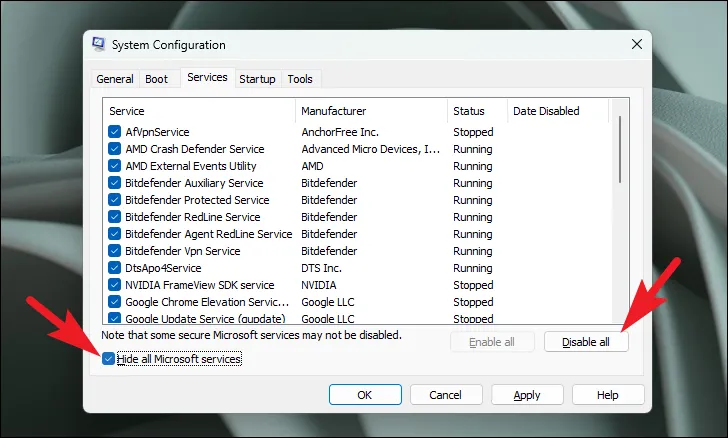
Infine, fai clic sui pulsanti “Applica” e “OK” per salvare le modifiche e chiudere la finestra.
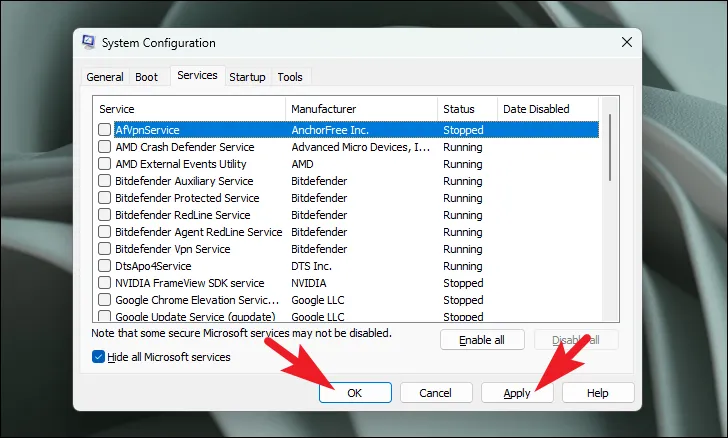
Ora riavvia il PC dal menu Start e prova a ripristinare il PC dalle Impostazioni e controlla se il problema è stato risolto.
12. Torna al punto di ripristino del sistema
Nel caso in cui nulla del metodo sopra sembra funzionare per te, è tempo di tirare fuori i pezzi grossi. Se hai creato un punto di ripristino del sistema prima di iniziare ad affrontare questo problema, puoi tornare al punto di ripristino. Tuttavia, ricorda che eventuali app o dati presenti sul sistema dopo il punto di ripristino andranno persi.
Vai al menu Start e digita Control. Quindi, dai risultati della ricerca, fai clic sul riquadro “Pannello di controllo” per procedere.
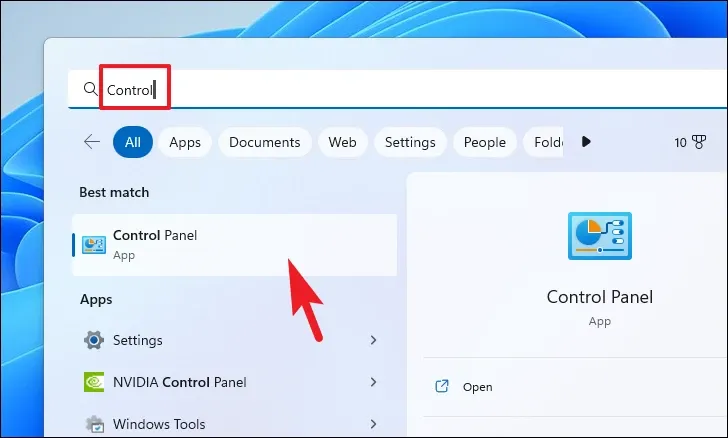
Successivamente, individua e fai clic sul riquadro “Ripristino” dalla griglia di icone.

Successivamente, fai clic sull’opzione “Apri Ripristino configurazione di sistema” dall’elenco. Questo aprirà una finestra separata sullo schermo.
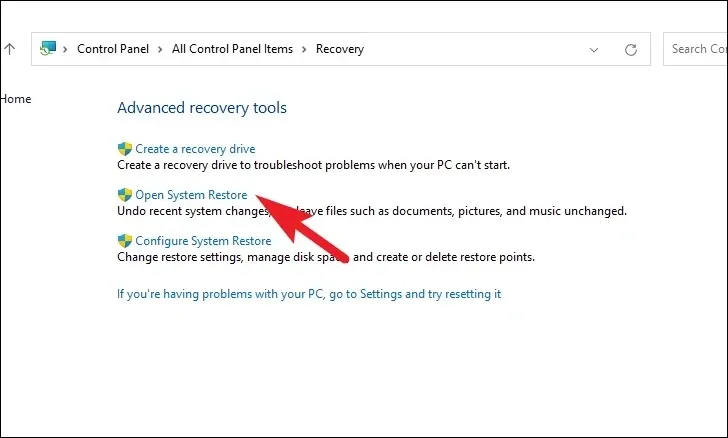
Dalla finestra aperta separatamente, fare clic sul pulsante “Avanti”.

Tutti i punti di ripristino del sistema creati verranno elencati sullo schermo. Fare clic per selezionare quello desiderato e quindi fare clic su “Avanti” per avviare il processo di rollback.

Nella schermata successiva, verrà visualizzato un elenco di unità su cui avrà effetto il rollback, insieme al timestamp del punto di ripristino. Fare clic su “Cerca programmi interessati” per visualizzare un elenco dei programmi interessati. Una nuova finestra apparirà sullo schermo.

Nella nuova finestra è possibile visualizzare i programmi che verranno eliminati e quelli che verranno ripristinati. Fare clic sul pulsante “Chiudi” per passare alla finestra precedente.

Infine, fai clic sul pulsante “Fine” per avviare il processo di rollback.
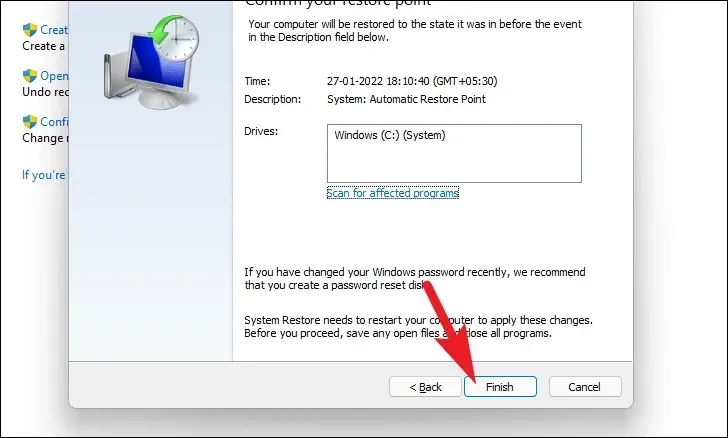
13. Ripristina il PC
Nel caso in cui nessun metodo sia stato in grado di risolvere il problema sul tuo PC, l’ultima risorsa è ripristinare il tuo PC. Per fortuna, non perderai i tuoi file e cartelle personali. Tuttavia, il ripristino del PC rimuove tutti i programmi che hai installato e riporta anche tutte le impostazioni alle loro configurazioni predefinite.
Per ripristinare il PC, vai al menu Start e fai clic sul riquadro “Impostazioni” presente nella sezione “App bloccate”. In alternativa, digitare Settingsnel menu per eseguire una ricerca.
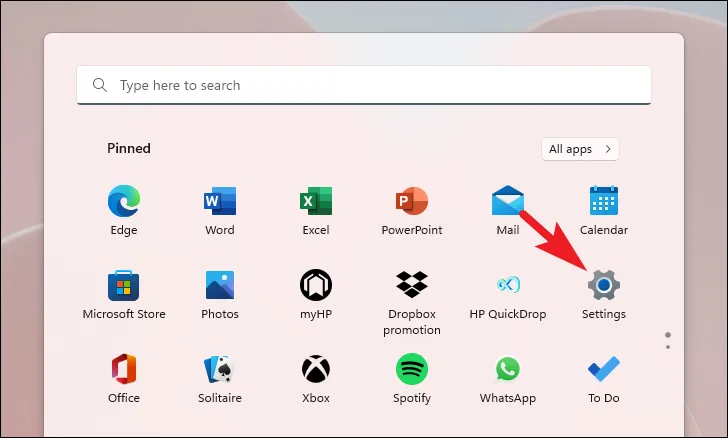
Successivamente, dalla finestra Impostazioni, assicurati di aver selezionato la scheda “Sistema” presente nella barra laterale di sinistra.
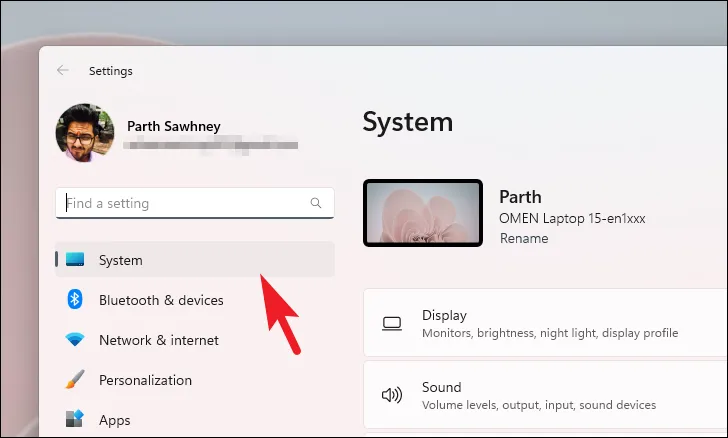
Successivamente, dalla sezione destra della finestra, scorrere verso il basso per individuare e fare clic sul riquadro “Ripristino” per procedere.
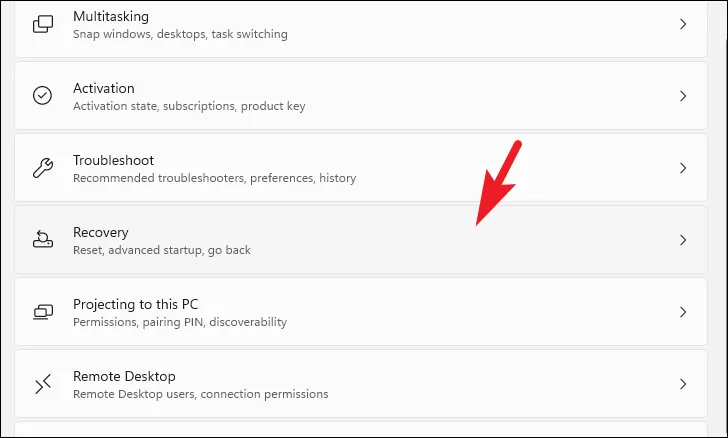
Quindi, nella schermata delle impostazioni “Ripristino”, individua il riquadro “Ripristina questo PC” e fai clic sul pulsante “Ripristina PC” presente all’estrema destra del riquadro per procedere. Questo aprirà una finestra separata sullo schermo.
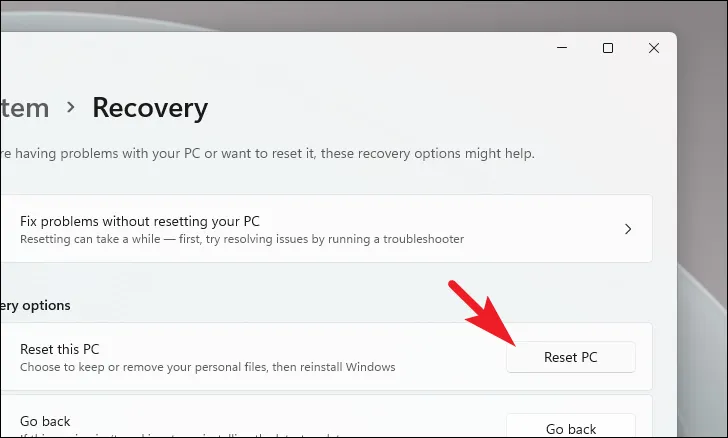
Ora, dalla finestra aperta separatamente, fai clic su “Mantieni i miei file” per procedere. Nel caso in cui desideri rimuovere anche tutti i tuoi file personali durante il ripristino, fai clic sull’opzione “Rimuovi tutto”.
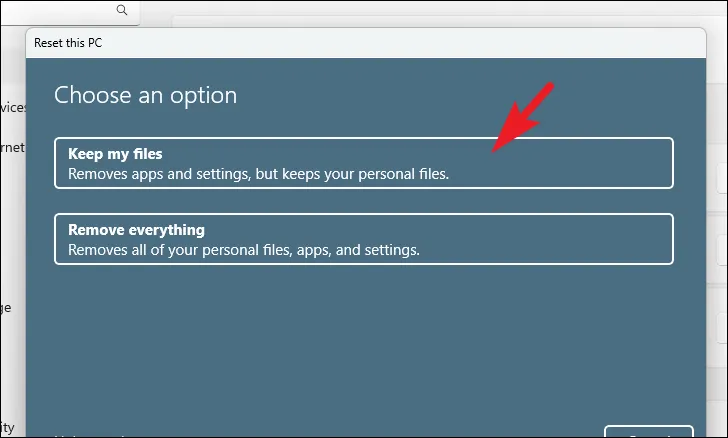
Nella schermata successiva, dovrai scegliere un metodo per reinstallare il sistema operativo sul tuo computer. Poiché potrebbe esserci un problema con la copia già presente sul tuo sistema, ti consigliamo di fare clic sull’opzione “Download dal cloud”.
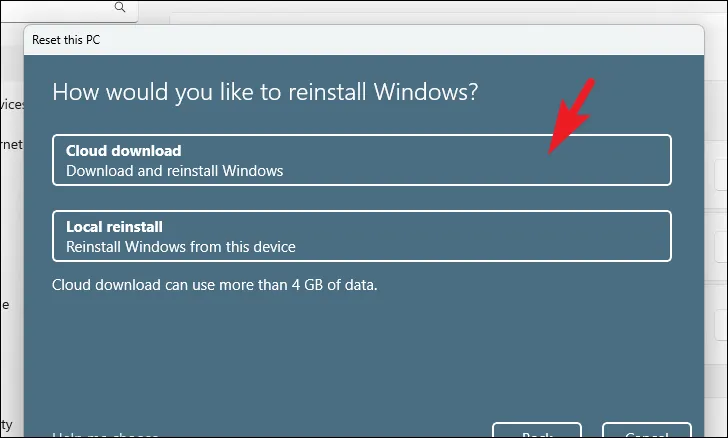
Successivamente, Windows elencherà le impostazioni che hai scelto. Nel caso in cui desideri modificare qualcosa, fai clic sull’opzione “Modifica impostazioni” per continuare.
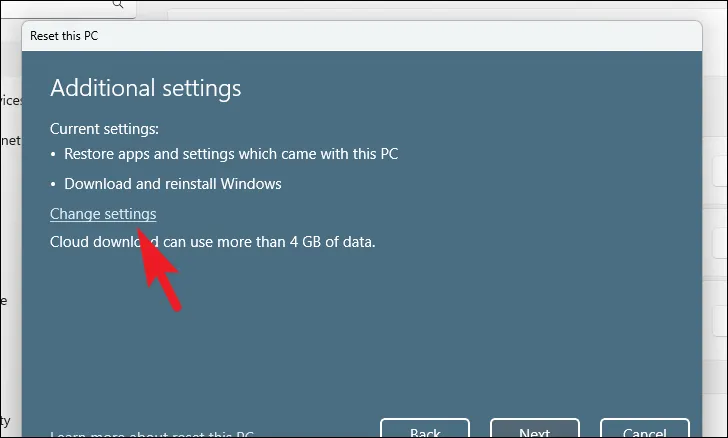
Se hai scelto di modificare le impostazioni, nella schermata successiva puoi scegliere di non ripristinare le app e le impostazioni facendo clic sull’interruttore a levetta presente sotto la voce ‘Ripristinare le app preinstallate?’ opzione per portarlo in posizione ‘No’. Puoi persino passare dal download del cloud per individuare l’installazione facendo clic sull’interruttore a levetta presente sotto “Download Windows?” opzione per modificare il metodo di installazione. Una volta regolato in base alle tue preferenze, fai clic sul pulsante “Conferma” per procedere.
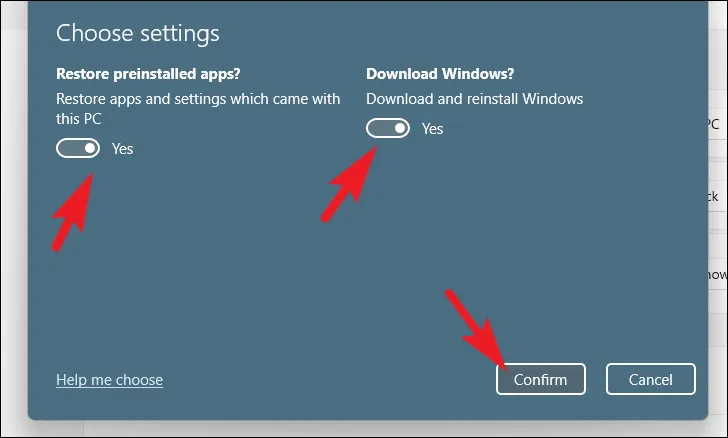
Successivamente, dalla finestra principale, fai clic sul pulsante “Avanti” per continuare.
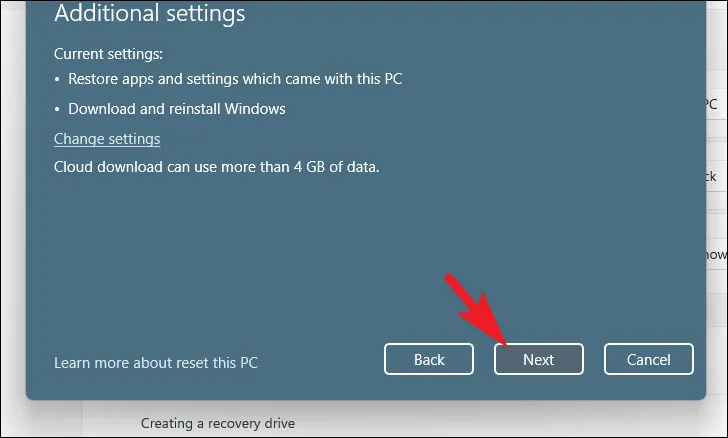
Nel caso in cui il tuo PC sia stato aggiornato di recente, riceverai un messaggio sullo schermo che indica che non sarai in grado di ripristinare una volta ripristinato il PC. Per continuare, fare clic sul pulsante “Avanti”.
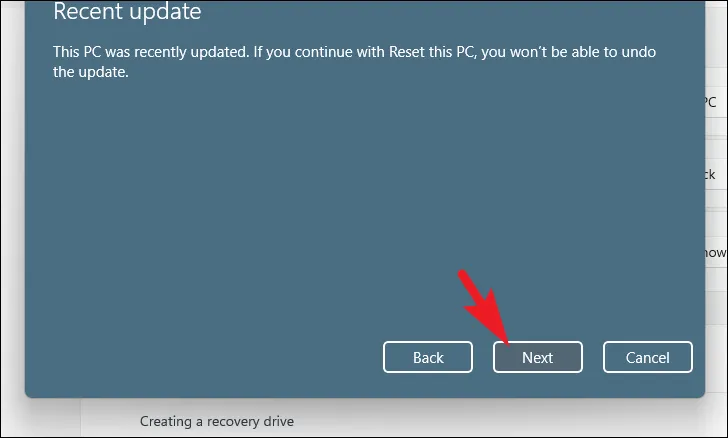
Successivamente, Windows elencherà tutti gli impatti che il ripristino del PC avrà sul tuo sistema. Leggili attentamente e fai clic su “Ripristina” per iniziare il processo.

Il problema dell’opzione WiFi scomparsa può essere davvero fastidioso e potrebbe mettere alla prova la tua pazienza. Tuttavia, dovresti sicuramente essere in grado di risolverlo utilizzando i metodi sopra menzionati.


Lascia un commento