Come abilitare Linux sudo su Windows 11
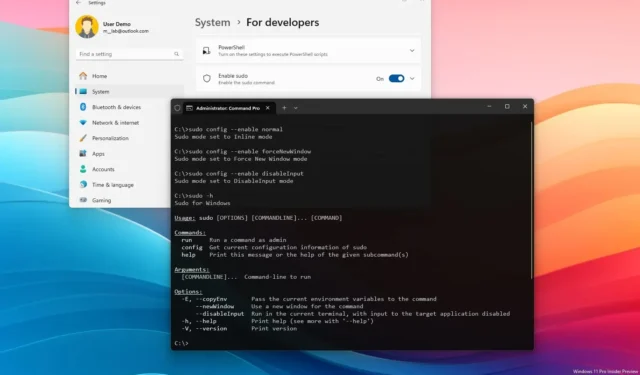
- Per abilitare sudo su Windows 11, apri Impostazioni > Sistema > Per gli sviluppatori, attiva “Abilita sudo” e scegli l’ opzione “In linea” .
- Puoi anche aprire il prompt dei comandi o PowerShell (amministratore) ed eseguire il comando “sudo config –enable normal” .
Su Windows 11 è ora possibile abilitare “sudo” e in questa guida illustrerò i passaggi per completare questa configurazione. A partire dalla build di anteprima 26052 , il sistema operativo aggiunge il supporto per il comando sudo per il prompt dei comandi e PowerShell per eseguire comandi con privilegi elevati senza dover aprire la console come amministratore, in modo simile al comando già disponibile in Linux, macOS e altri sistemi Unix- sistemi operativi basati.
Differenze tra le modalità Sudo
Sudo su Windows 11 offre tre modalità:
- Inline: quando si esegue il comando sudo, la console consentirà l’esecuzione di attività amministrative all’interno della stessa finestra. Se desideri la stessa esperienza Linux, questa è l’opzione che devi utilizzare.
- Ingresso chiuso: questa è l’esperienza più sicura. Esegue il comando in modalità elevata nella finestra corrente, ma il processo non avrà più input. Se è necessario eseguire processi aggiuntivi, questa modalità non funzionerà.
- In una nuova finestra: quando si esegue il comando sudo, il Terminale aprirà una nuova finestra come amministratore.
Operazioni supportate
Puoi eseguire molte operazioni utilizzando questo comando:
- Eliminazione di un file protetto.
- Invocazione di comandi elevati.
- Apertura di un nuovo terminale per eseguire qualsiasi attività.
Requisiti
L’integrazione di sudo è attualmente in fase di sviluppo, il che significa che avrai bisogno di un dispositivo registrato nel canale Dev o Canary e che esegua Windows 11 build 26052 o versione successiva. Tecnicamente, questa funzionalità dovrebbe essere implementata come parte di Windows 11 24H2 .
In questa guida ti insegnerò i passaggi per configurare il comando sudo su Windows 11.
- Abilita sudo su Windows 11 da Impostazioni
- Abilita sudo su Windows 11 dal Terminale
- Inizia a utilizzare sudo su Windows 11
Abilita sudo su Windows 11 da Impostazioni
Per abilitare sudo su Windows 11 tramite l’app Impostazioni, utilizzare questi passaggi:
-
Apri Impostazioni su Windows 11.
-
Fare clic su Sistema .
-
Fare clic sulla pagina Per sviluppatori .
-
Attiva l’ interruttore Abilita sudo .

-
Fare clic sull’impostazione “Abilita sudo” .
-
Scegli la modalità “Inline” dall’impostazione “Configura come sudo esegue le applicazioni” per un’esperienza simile a Linux.

Una volta completati i passaggi, puoi iniziare a utilizzare il comando sudo sul terminale di Windows sia che utilizzi il prompt dei comandi o PowerShell.
Abilita sudo su Windows 11 dal Terminale
Per attivare il comando sudo tramite il prompt dei comandi o PowerShell, utilizzare questi passaggi:
-
Apri Inizio .
-
Cerca Terminale Windows , fai clic con il pulsante destro del mouse sul risultato principale e scegli l’opzione Esegui come amministratore .
Nota rapida: questa sarà l’ultima volta che dovrai eseguire il terminale come amministratore. È possibile elaborare la configurazione nel prompt dei comandi o in PowerShell. -
Digita il seguente comando per abilitare la modalità sudo “Inline” su Windows 11 e premi Invio :
sudo config --enable normal
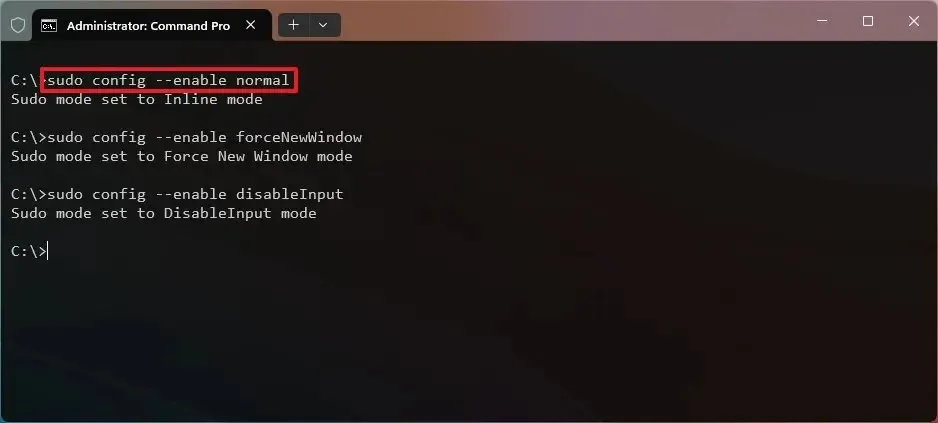
-
(Facoltativo) Digita il seguente comando per abilitare la modalità sudo “In una nuova finestra” e premi Invio :
sudo config --enable forceNewWindow -
(Facoltativo) Digitare il seguente comando per abilitare la modalità sudo “Con input disabilitato” e premere Invio:
sudo config --enable disableInput
Dopo aver completato i passaggi, il comando sudo verrà abilitato e potrai iniziare a utilizzare il comando per eseguire strumenti con privilegi elevati senza la necessità di avviare una console come amministratore.
Inizia a utilizzare sudo su Windows 11
Per utilizzare il comando sudo, attenersi alla seguente procedura.
-
Apri Inizio .
-
Cerca Terminale Windows e fai clic sul risultato principale per aprire la console.
-
Digitare il comando seguente per richiamare la guida del comando sudo e premere Invio :
sudo -h
 Nota rapida: questo comando ti aiuterà a imparare come strutturare il comando, i diversi argomenti e le opzioni disponibili.
Nota rapida: questo comando ti aiuterà a imparare come strutturare il comando, i diversi argomenti e le opzioni disponibili. -
Digita il seguente comando per eseguire un comando con sudo su Windows 11 e premi Invio :
sudo del mytextfile.txt
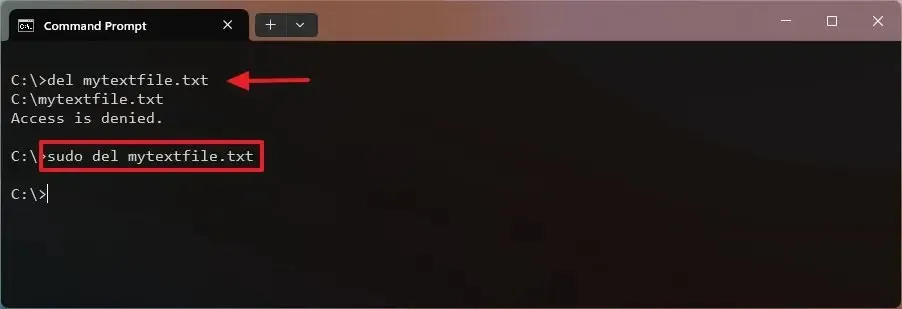 Nota rapida: il comando funziona aggiungendo il prefisso sudo prima del comando effettivo per elevare il processo. Il sistema mostrerebbe comunque la finestra di dialogo “Controllo account utente” (UAC) per confermare l’elevazione.
Nota rapida: il comando funziona aggiungendo il prefisso sudo prima del comando effettivo per elevare il processo. Il sistema mostrerebbe comunque la finestra di dialogo “Controllo account utente” (UAC) per confermare l’elevazione.
È importante notare che il comando sudo fa distinzione tra maiuscole e minuscole, ma solo per le opzioni disponibili. Ad esempio, sudo -hverrà visualizzato l’aiuto, ma verrà sudo -Hgenerato un errore.
Microsoft sta aggiungendo ulteriormente questo supporto nativo per colmare il divario tra i sistemi operativi Windows e quelli simili a Unix e rendere più semplice per gli sviluppatori lavorare nel sistema con strumenti che già conoscono.


Lascia un commento