Come eliminare file da Google Drive

Cosa sapere
- Evidenzia gli elementi che desideri rimuovere e seleziona l’icona del cestino.
- Apri la cartella Cestino per eliminarli definitivamente.
- Google offre vari metodi per trovare file di grandi dimensioni da eliminare.
Questo articolo spiega come eliminare i file dal tuo account Google Drive dal sito desktop e dall’app per dispositivi mobili. L’eliminazione di file, in particolare quelli di grandi dimensioni o elementi che si trovano nella cartella Cestino, è un modo semplice per liberare spazio nel tuo account.
Come eliminare file da Google Drive
Puoi eliminare sia i file che le cartelle dal sito Web di Google Drive e dall’app per dispositivi mobili. Non importa se si tratta di un documento, video, foglio di calcolo, immagine, presentazione, ecc.; sono tutti accessibili tramite Drive.
Usa il tuo computer per eliminare i file di Google Drive
- Visita il sito Web di Google Drive e, se necessario, accedi al tuo account.
- Seleziona la cartella o il file che desideri rimuovere. Per selezionare più di un elemento contemporaneamente, tieni premuto il tasto Ctrl o Comando mentre effettui la selezione.
Potresti non essere in grado di selezionare tutto ciò che vuoi in una volta. Se, ad esempio, ci sono alcuni file in una cartella che desideri rimuovere e altri file in un’altra cartella, dovrai suddividere l’attività ed eliminare prima il primo set, quindi andare nell’altra cartella per rimuoverli. - Seleziona l’icona del cestino in alto a destra. I file si sposteranno immediatamente nella cartella Cestino.
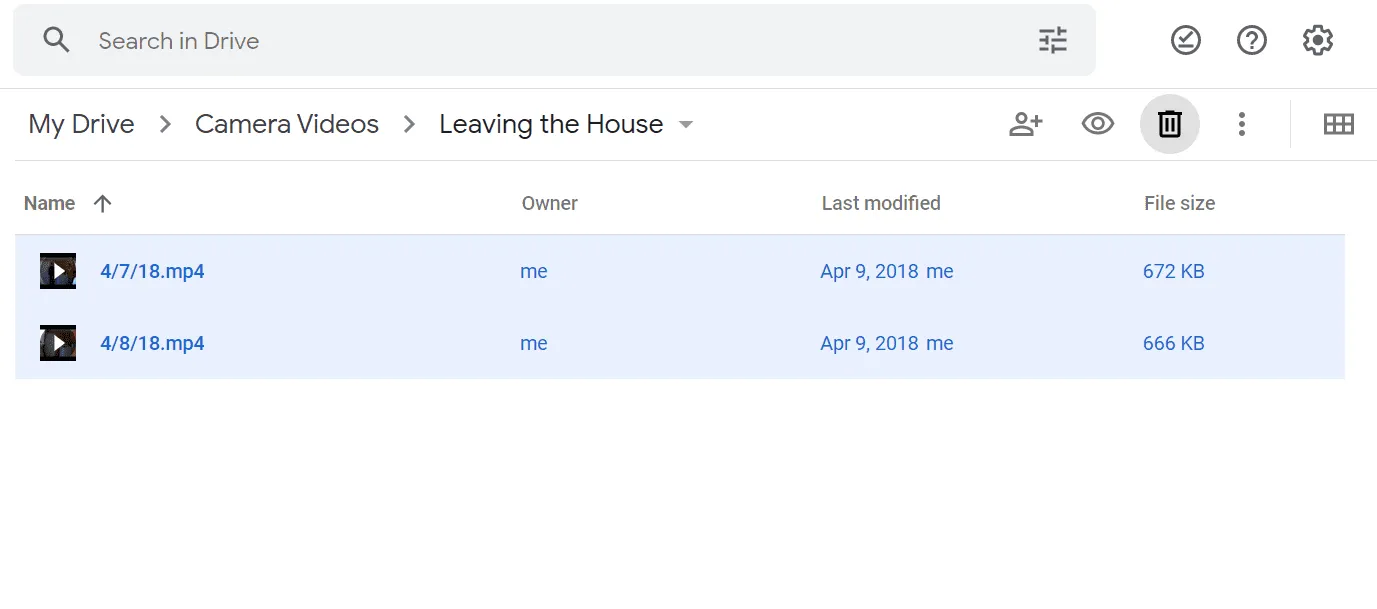
Usa il tuo telefono per eliminare i file di Google Drive
Se lavori dal tuo smartphone, puoi comunque eliminare i file da Google Drive. In pochi passaggi, i file saranno spariti e avrai più spazio di archiviazione disponibile.
- Individua il file o la cartella che desideri rimuovere. Puoi cercarlo o sfogliarlo manualmente attraverso la scheda File.
- Tocca il menu a tre punti accanto ad esso e scegli Rimuovi.
Per eliminare più di un elemento contemporaneamente, tocca e tieni premuto sul primo, quindi continua a toccare per gli altri elementi. Tocca l’icona del cestino in alto se segui questo percorso.
- Conferma selezionando Sposta nel cestino.
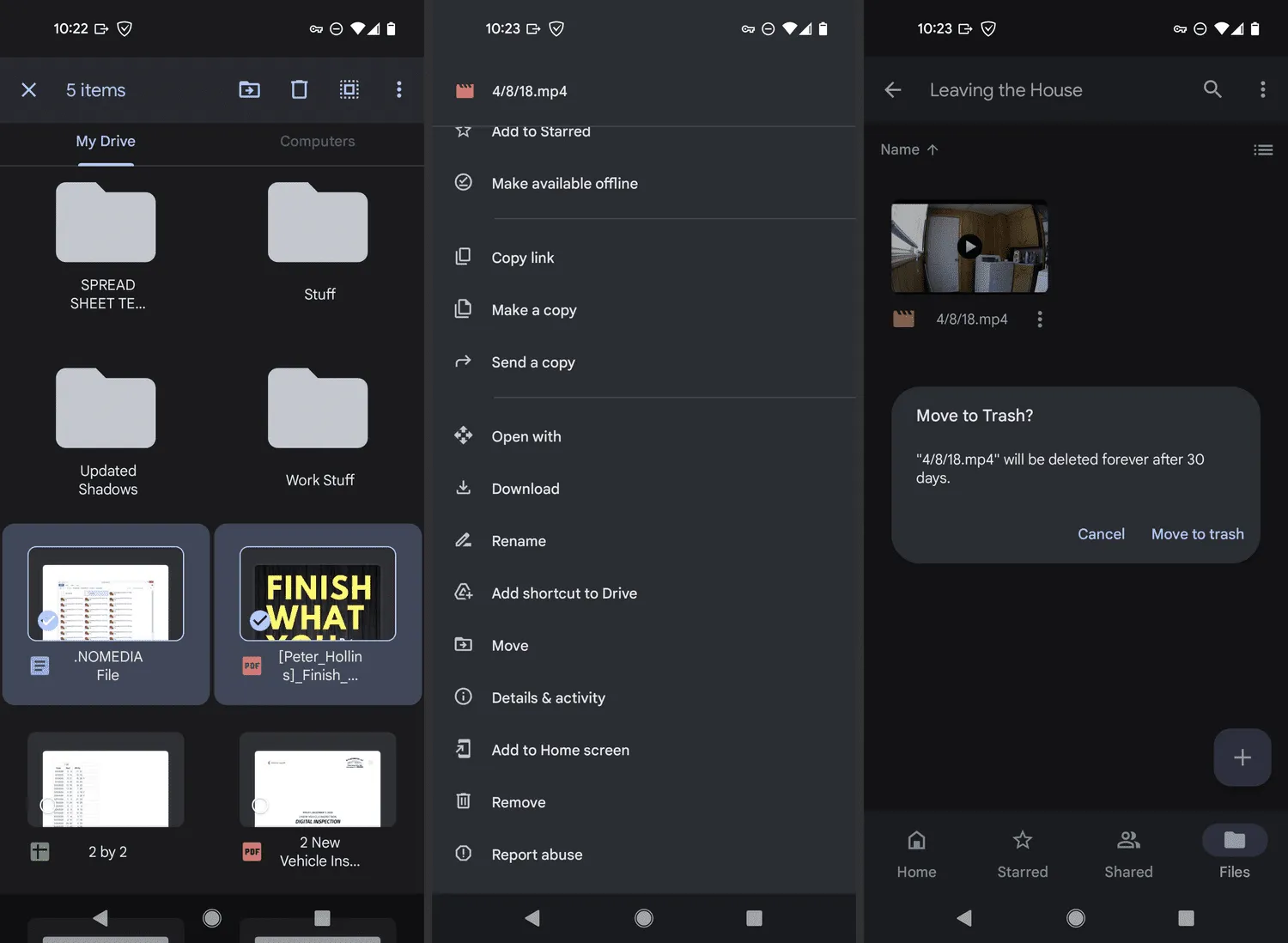
L’eliminazione di file da Google Drive libera spazio?
Sì, ma non subito.
Se il tuo intento durante l’eliminazione dei file è liberare spazio nel tuo account Google Drive, magari per fare spazio a più email o foto, potresti notare che l’utilizzo dello spazio di archiviazione non è cambiato dopo aver completato i passaggi precedenti.
Questo perché Google Drive non rimuove definitivamente gli elementi eliminati. Li raccoglie invece nella cartella Cestino, permettendoti di ripristinarli se necessario.
Devi svuotare manualmente questa cartella se desideri liberare spazio all’istante, altrimenti verranno eliminate automaticamente in modo permanente dopo 30 giorni.
Come posso eliminare definitivamente i file da Google Drive?
Per saltare l’attesa di 30 giorni per la rimozione degli elementi nel cestino, elimina definitivamente i file svuotando la cartella Cestino. Libererà lo spazio occupato dalla cartella Cestino. In altre parole, se ci sono 500 MB di file, lo svuotamento ti darà immediatamente di nuovo 500 MB di spazio, che puoi usare per altri file.
Seleziona Cestino dal menu di Drive per aprire Cestino per Il mio Drive e utilizza il pulsante Svuota il cestino per eliminare definitivamente quegli elementi.
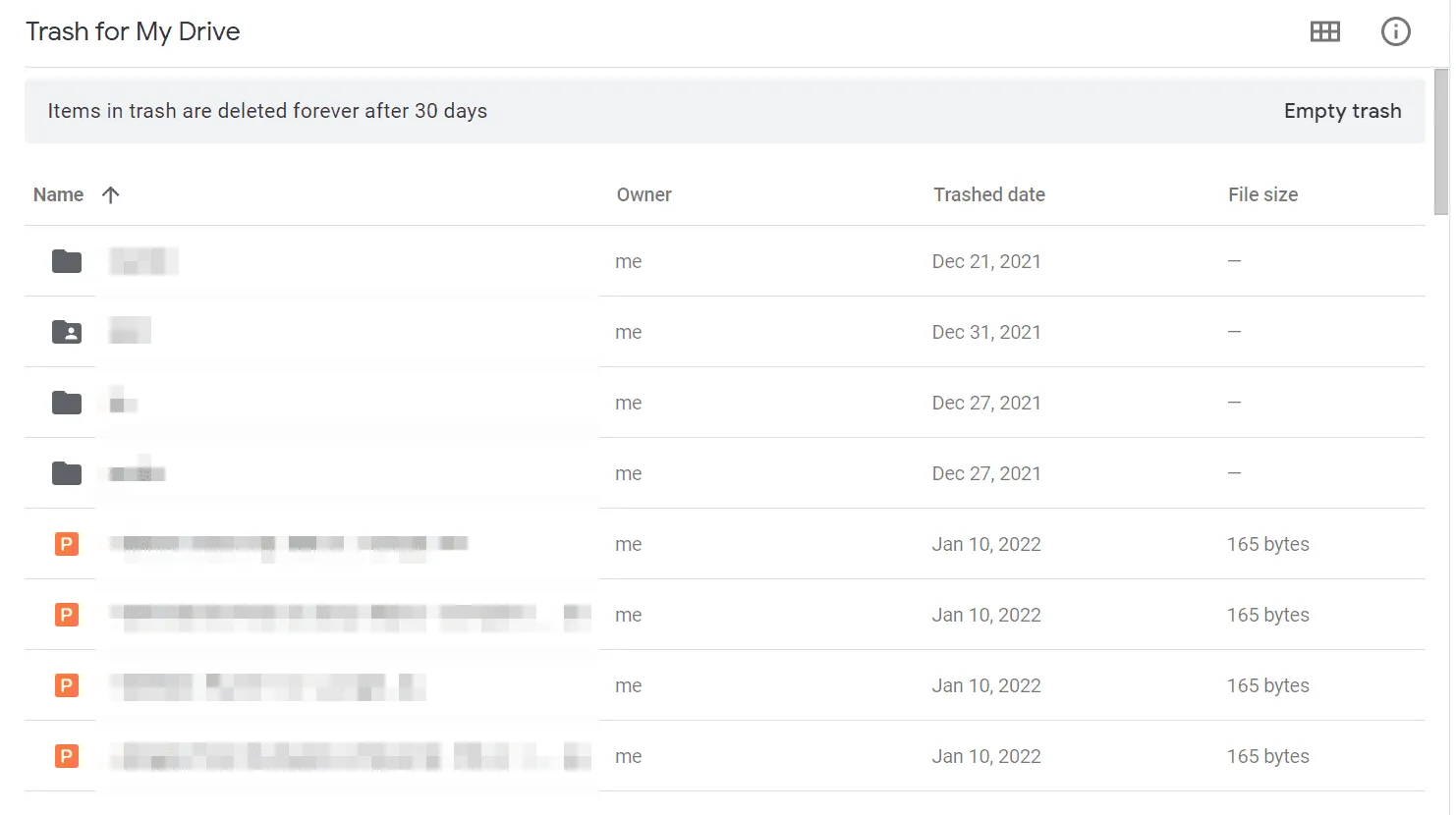
Puoi anche fare clic con il pulsante destro del mouse su singoli elementi e scegliere Elimina per sempre per rimuovere definitivamente solo quelli.
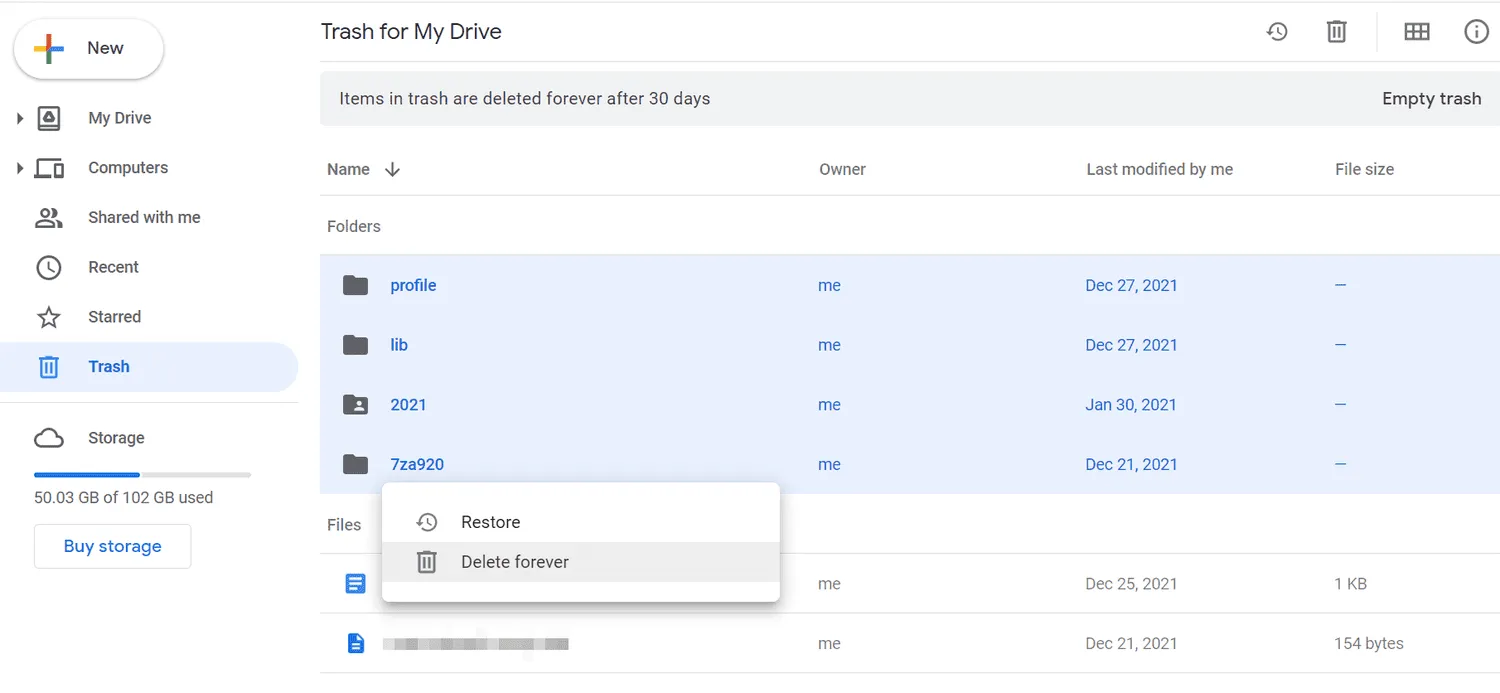
Se stai utilizzando l’app mobile, tocca e tieni premuto un elemento eliminato per selezionarlo, quindi vai nel menu a tre punti in alto per trovare la stessa opzione Elimina per sempre.
Come pulisco il mio Google Drive?
Google Drive semplifica l’eliminazione dei file per liberare spazio su disco. Di seguito sono riportati alcuni dei modi migliori per ripulire il tuo account, ma prima di iniziare, sarebbe saggio dare una rapida occhiata a dove nel tuo account viene utilizzata la maggior parte dello spazio di archiviazione. Aiuterà a identificare dove dovresti concentrarti.
Apri Google One Storage e dai un’occhiata all’elenco dei dettagli di archiviazione. Come puoi vedere, la maggior parte dei dati in questo esempio si trova in Google Drive, ma anche Gmail e Google Foto contano per lo spazio di archiviazione di Drive.
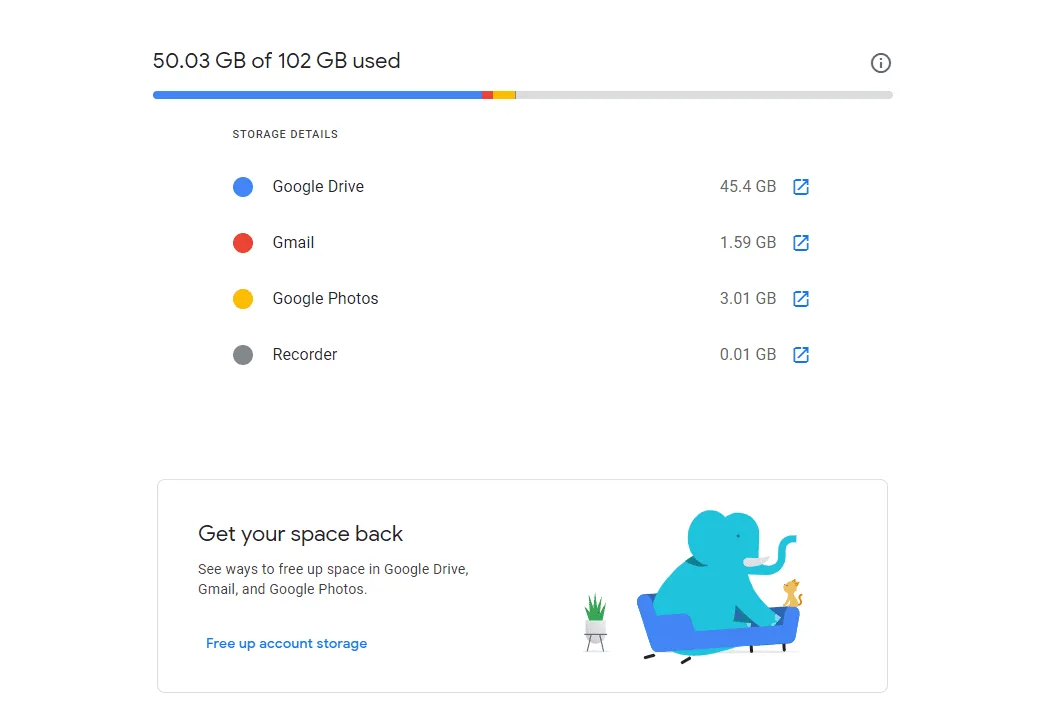
Scopri cosa occupa più spazio
Inizieremo rivolgendoci direttamente a Google Drive. Ecco come elencare tutti i file più grandi che Drive sta memorizzando, risparmiando pochi clic su alcuni guadagni di spazio potenzialmente enormi:
- Visita la tua pagina di archiviazione di Google Drive selezionando Archiviazione dal menu a sinistra.
- Tutti i file che utilizzano lo spazio di archiviazione di Drive sono elencati qui, ordinati per dimensione. È un ottimo posto per recuperare la maggior parte dello spazio di archiviazione nel modo più rapido possibile. Basta selezionare ed eliminare tutto ciò che non vuoi più (e ricordati di fare lo stesso nella cartella Cestino).
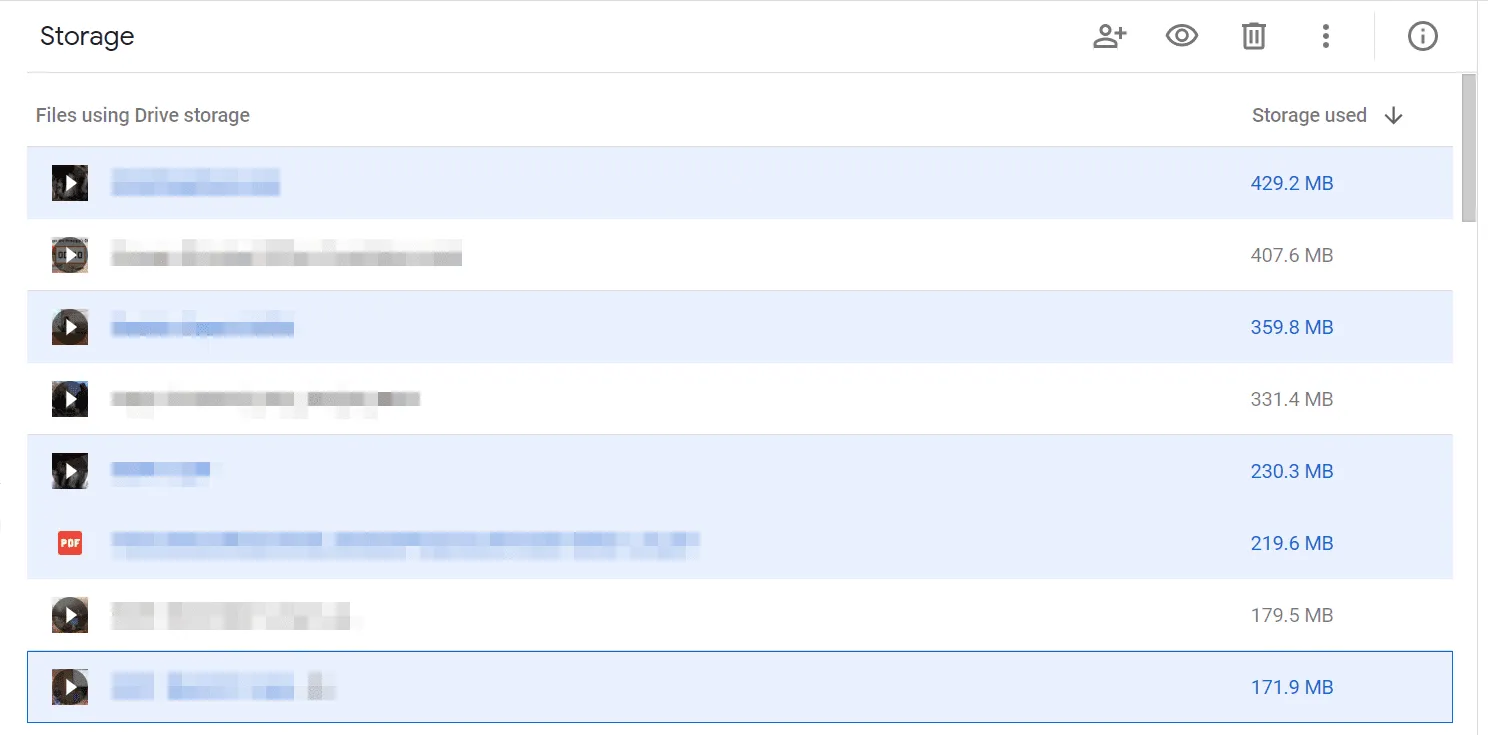
Un altro metodo consiste nel cercare file o tipi di file che si sospetta stiano occupando più spazio di archiviazione di quanto dovrebbero. Seleziona il pulsante delle opzioni di ricerca a destra dalla barra di ricerca in alto. Scegli un tipo di file dal menu, come Archivi o Video, quindi seleziona CERCA per ottenere un elenco di tutti.
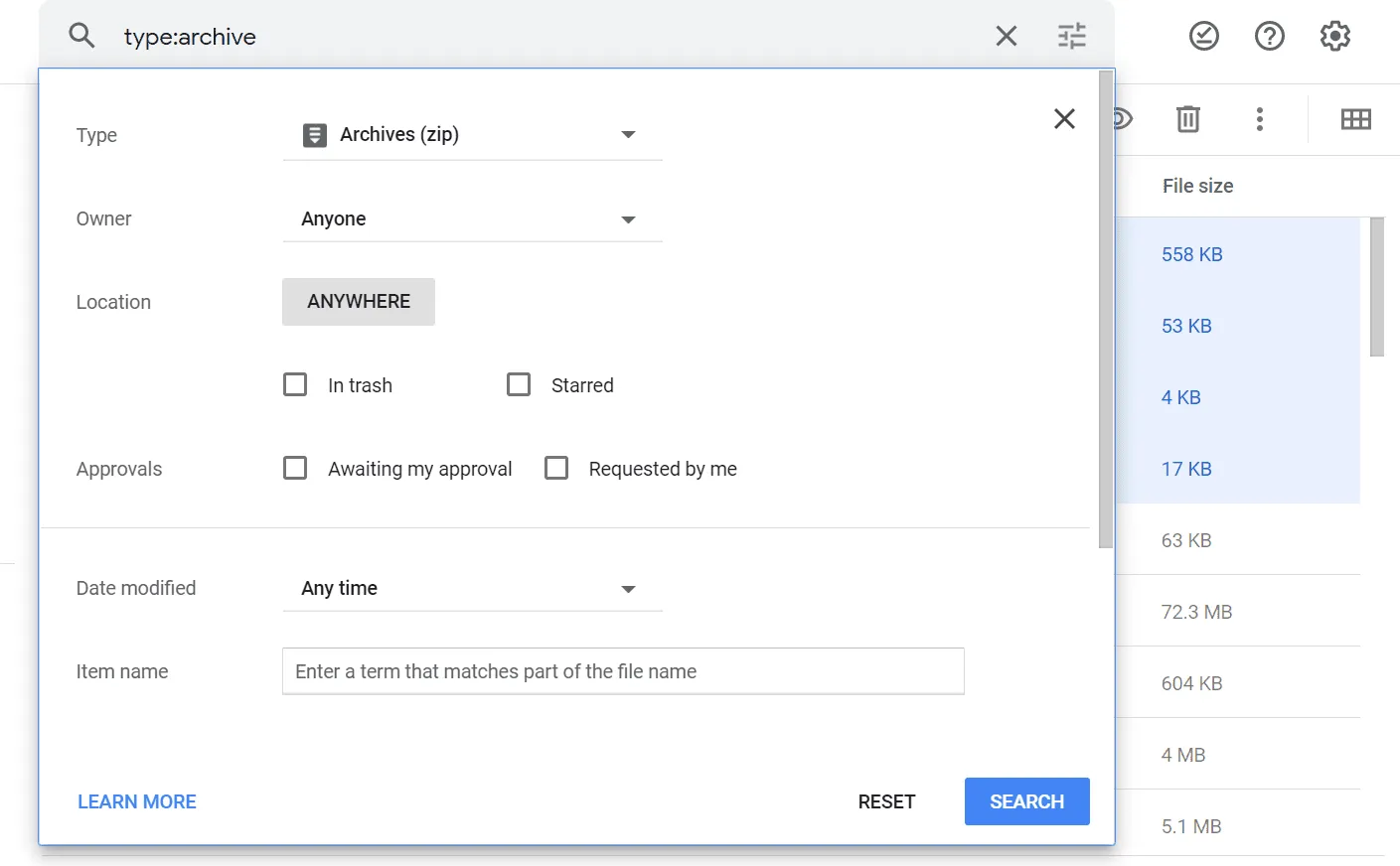
Trasferisci file altrove
I file occupano spazio di archiviazione in Google Drive perché sono archiviati in Google Drive. Se estrai qualcosa e poi lo elimini da Drive, libererai quello spazio per qualcos’altro.
Ad esempio, supponi di tenere online i filmati domestici. Invece di farli sedere su Google Drive, soprattutto se ti stai avvicinando al limite di archiviazione, trasferiscili su un altro servizio di archiviazione di file online gratuito. Ce ne sono molte tra cui scegliere, molte delle quali hanno ampio spazio per i backup video.
Diversi servizi di backup online forniscono una seconda posizione per i file archiviati localmente. Quindi, se decidi di conservare quei film su un disco rigido esterno collegato al tuo computer, puoi proteggerli creando una copia aggiuntiva con una di quelle soluzioni di backup online.
Il download da Google Drive è semplice. Basta fare clic con il pulsante destro del mouse su una selezione di file/cartelle e selezionare Download.
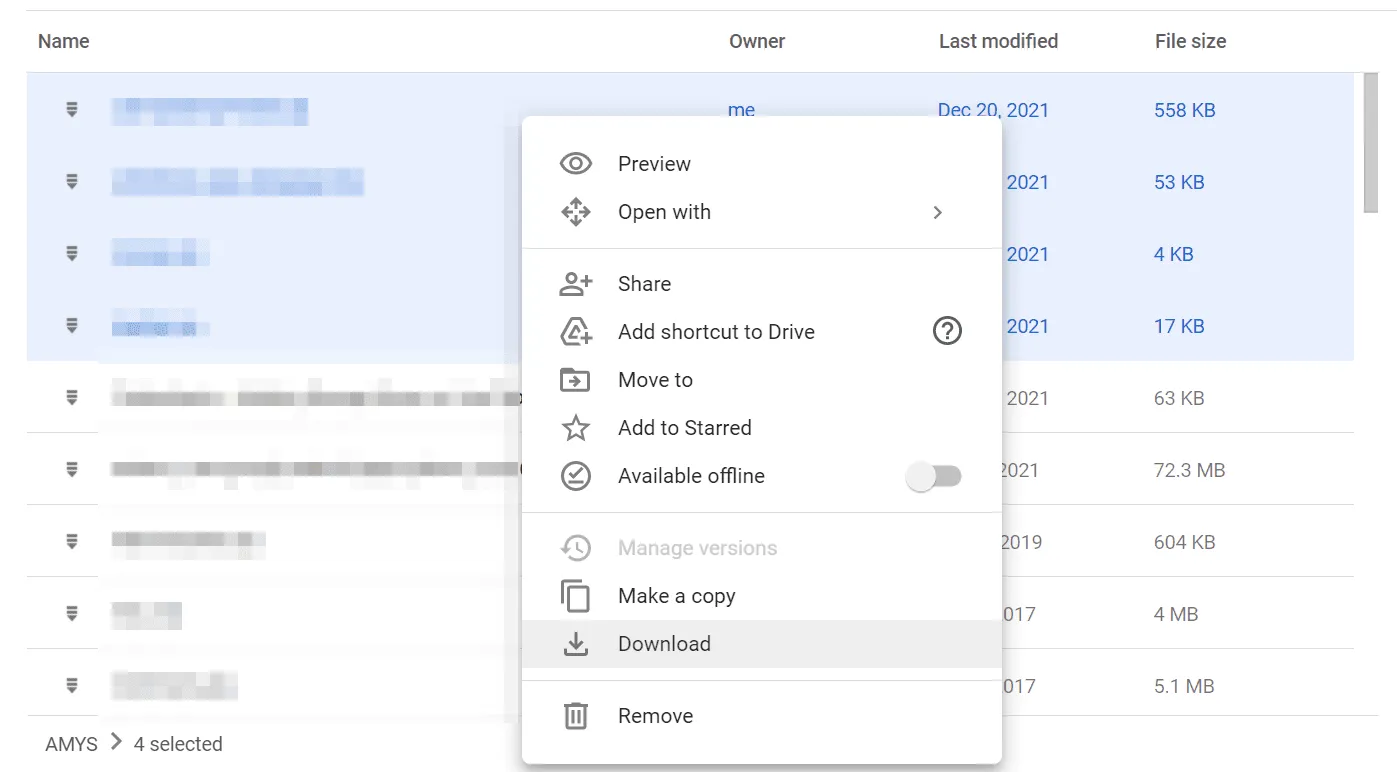
Sebbene sia sicuro rimuovere i file da Google Drive dopo averli scaricati sul tuo computer, ti consigliamo di attendere di eliminarli definitivamente fino a quando non viene confermato che il backup completo è stato eseguito altrove, ad esempio in uno di quei servizi di archiviazione di file online.
Qualcos’altro da considerare è Google Foto. Poiché le foto vengono conteggiate per l’archiviazione di Drive, questo è un altro modo semplice per ripulire il tuo Google Drive. Tuttavia, invece di seguire i passaggi precedenti, utilizza Google Takeout come metodo semplice per trasferire Google Foto da Drive a un altro servizio; non è necessario scaricare o caricare manualmente.
- Apri Google Dashboard.
- Scorri verso il basso fino a visualizzare Foto e seleziona Trasferisci dati.
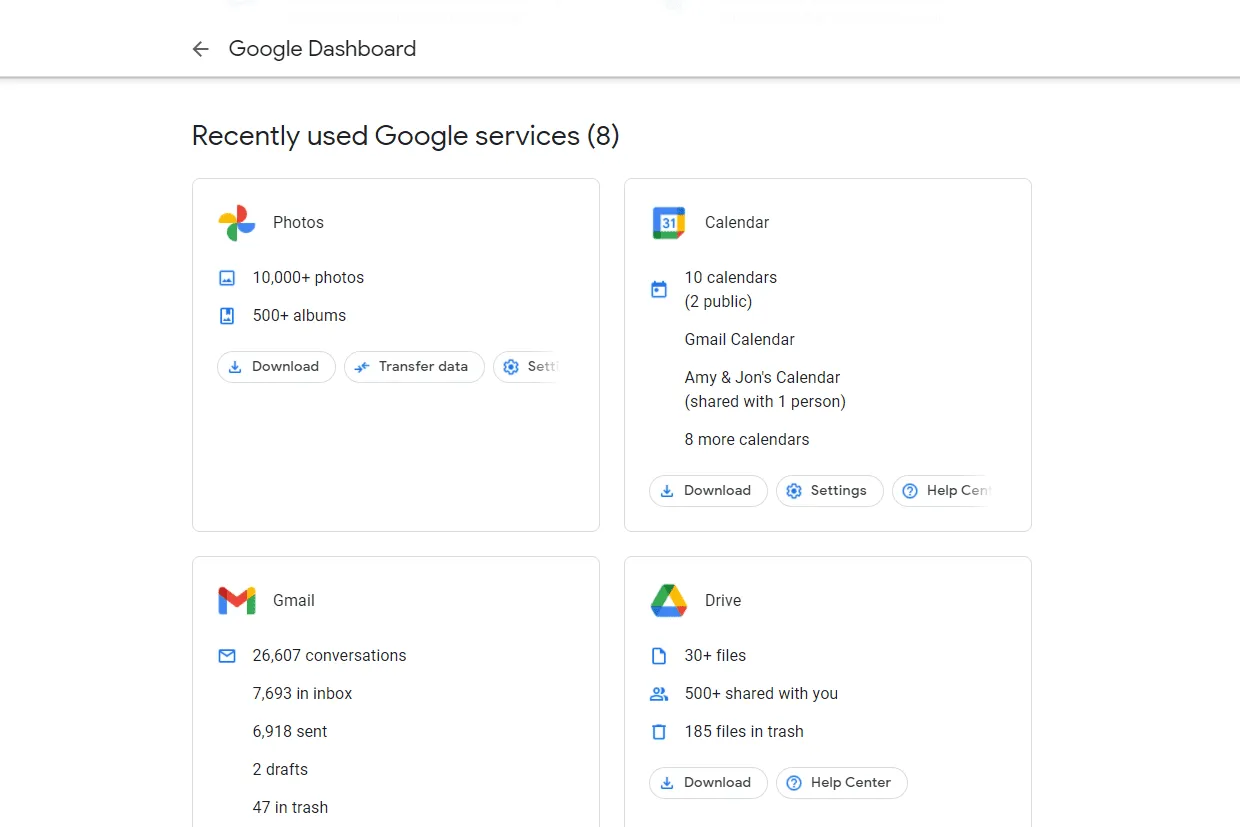
- Scegli cosa esportare, quindi premi Passaggio successivo.
Tutto nel tuo account Google Foto è selezionato per impostazione predefinita, ma puoi scegliere album specifici se preferisci.
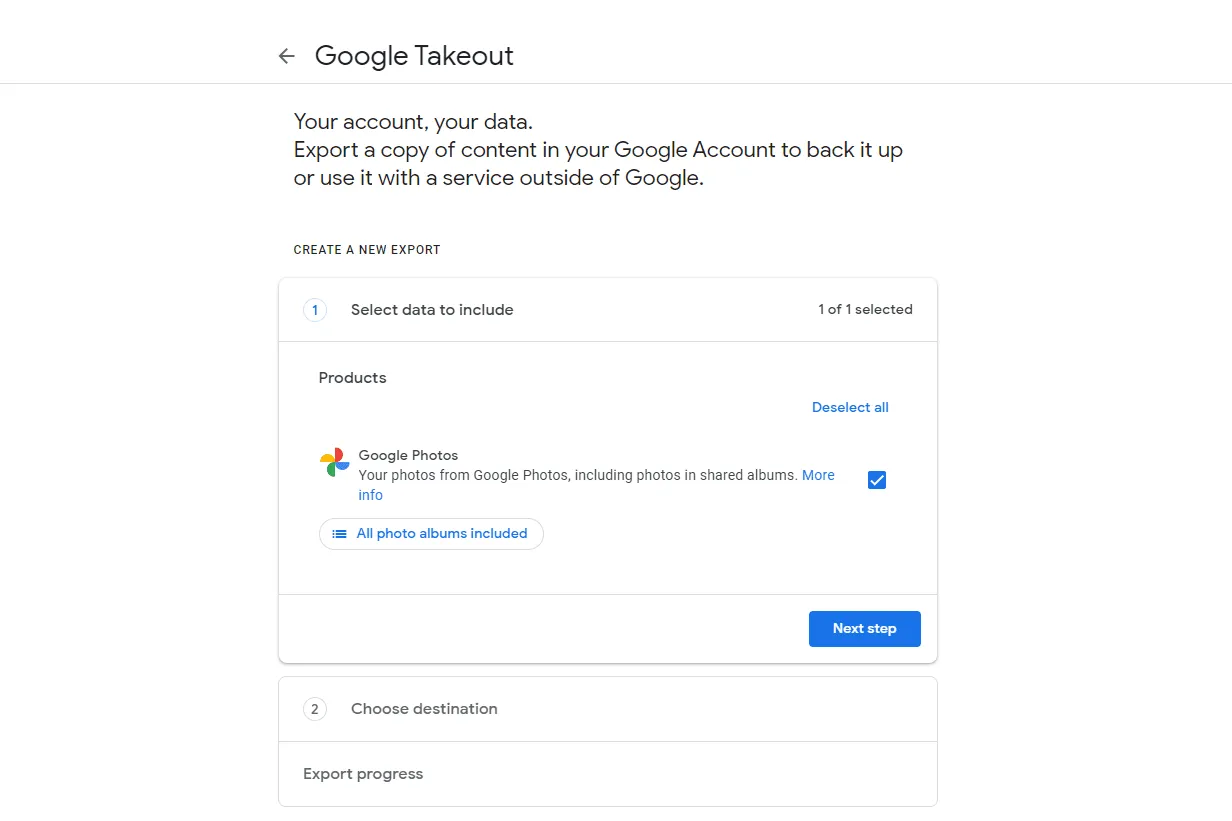
- Scegli il metodo di consegna, quindi seleziona Collega account e crea esportazione. Le tue opzioni sono Flickr, Microsoft OneDrive e SmugMug.
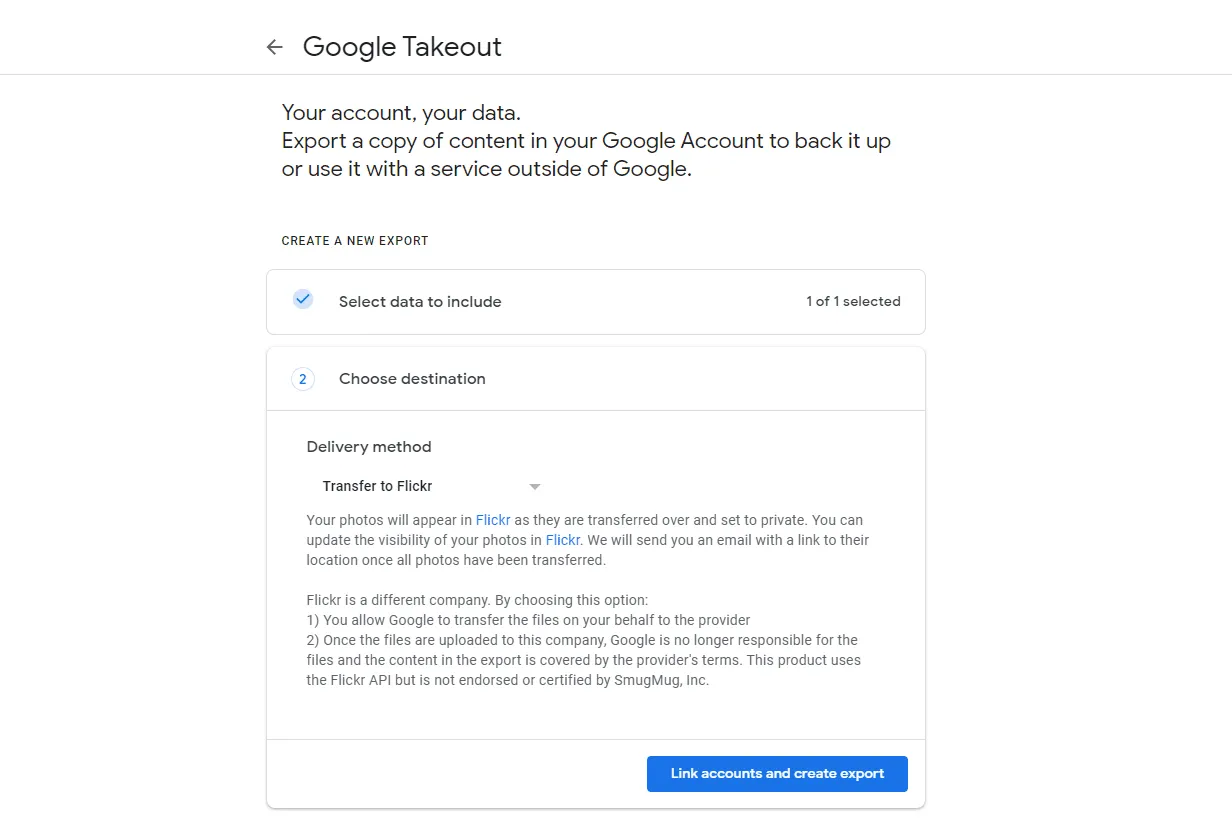
- Segui le rimanenti istruzioni sullo schermo per autorizzare Google ad accedere alle tue foto, per accedere al servizio selezionato nel passaggio precedente e per completare il trasferimento.
Utilizza Gestione archiviazione di Google
Altri utili dettagli sull’utilizzo di Google Drive possono essere ottenuti da Google Storage Manager.
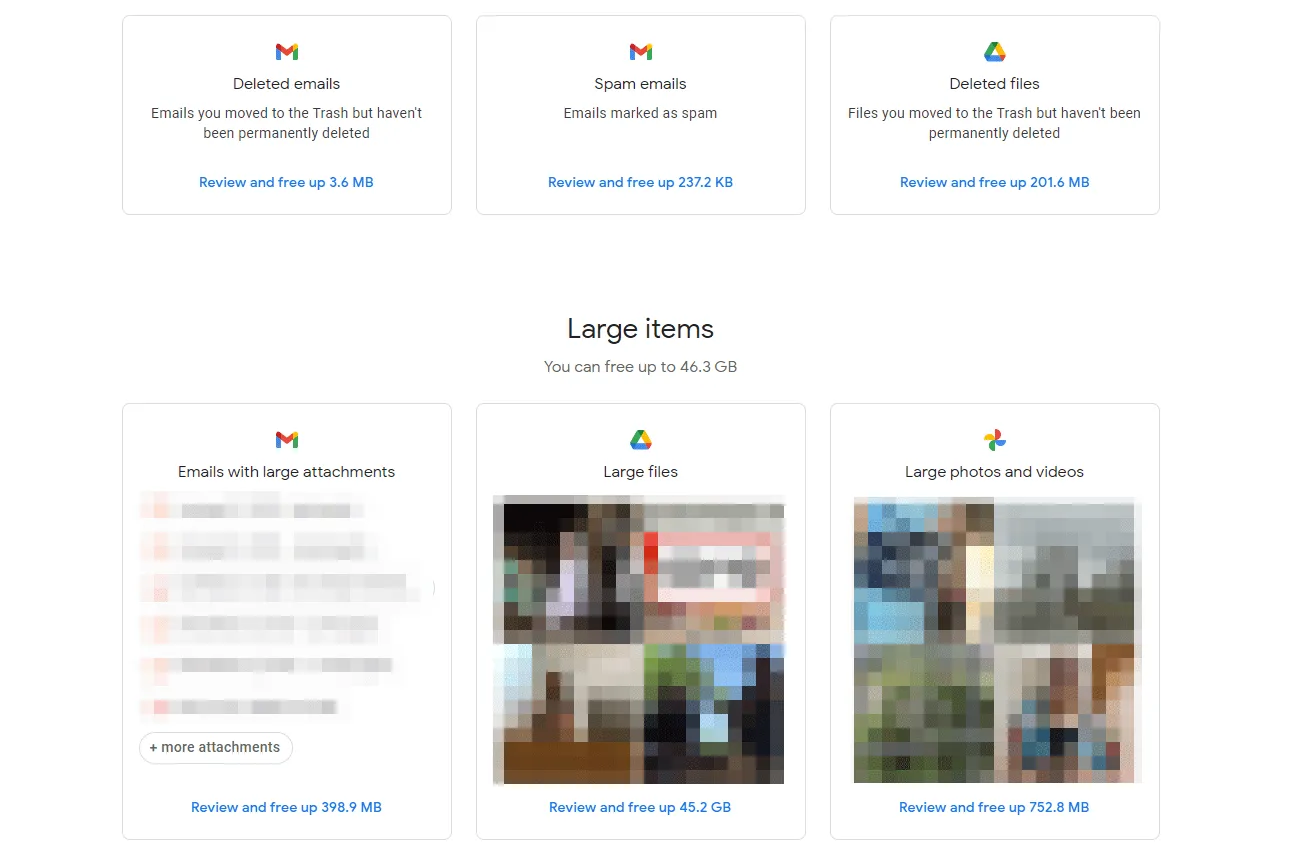
Una volta aperto, mostra i messaggi Gmail eliminati o le e-mail di spam che puoi rimuovere in modo permanente. Elenca anche le e-mail con allegati di file di grandi dimensioni e file, video e foto di grandi dimensioni.
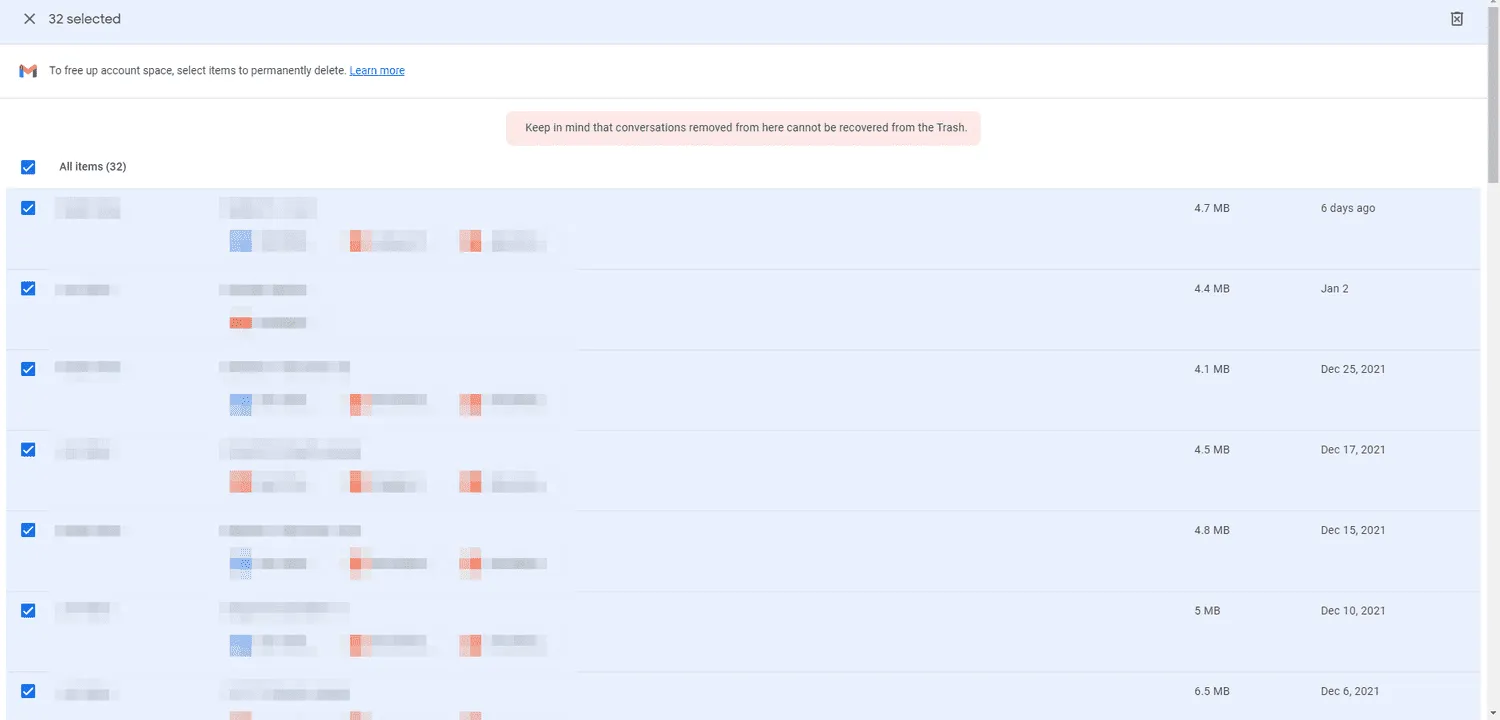



Lascia un commento