Come eliminare le app da un MacBook

Cosa sapere
- App dell’App Store: fare clic su Launchpad, fare clic e tenere premuta l’ app che si desidera disinstallare e fare clic sulla X sull’icona.
- Altre app: fai clic su Finder > Vai > Applicazioni, fai clic con il pulsante destro del mouse sull’app e fai clic su Sposta nel cestino.
- Se la tua app è stata fornita con un programma di disinstallazione, utilizza invece il programma di disinstallazione.
Questo articolo spiega come eliminare le app da un MacBook, incluso come eliminare le app del Mac App Store e come rimuovere le applicazioni che hai acquisito altrove.
Come disinstallare le app su MacBook
Esistono alcuni modi per disinstallare un’app su un MacBook, anche tramite Launchpad, Finder o il programma di disinstallazione nativo dell’app. Questi metodi svolgono lo stesso compito, ma ciascuno è più utile in situazioni specifiche.
Ecco come decidere quale metodo utilizzare:
- Launchpad: usa questo metodo se hai scaricato la tua app dall’App Store.
- Programma di disinstallazione fornito dall’app: utilizza questo metodo se hai scaricato la tua app da Internet o da un’altra fonte ed è stata fornita con un programma di disinstallazione.
- Finder: usa questo metodo se non hai scaricato l’app dall’App Store e l’app non ha un programma di disinstallazione incluso.
Come disinstallare le app su un MacBook utilizzando Launchpad
Launchpad è una funzione di avvio rapido a cui puoi accedere dal Dock. Contiene tutte le app che hai scaricato dall’App Store e ti consente anche di eliminare le app utilizzando un processo che ti sembrerà molto familiare se sei un utente iPhone.
Ecco come disinstallare le app di MacBook utilizzando Launchpad:
- Fai clic sull’icona Launchpad sul Dock.
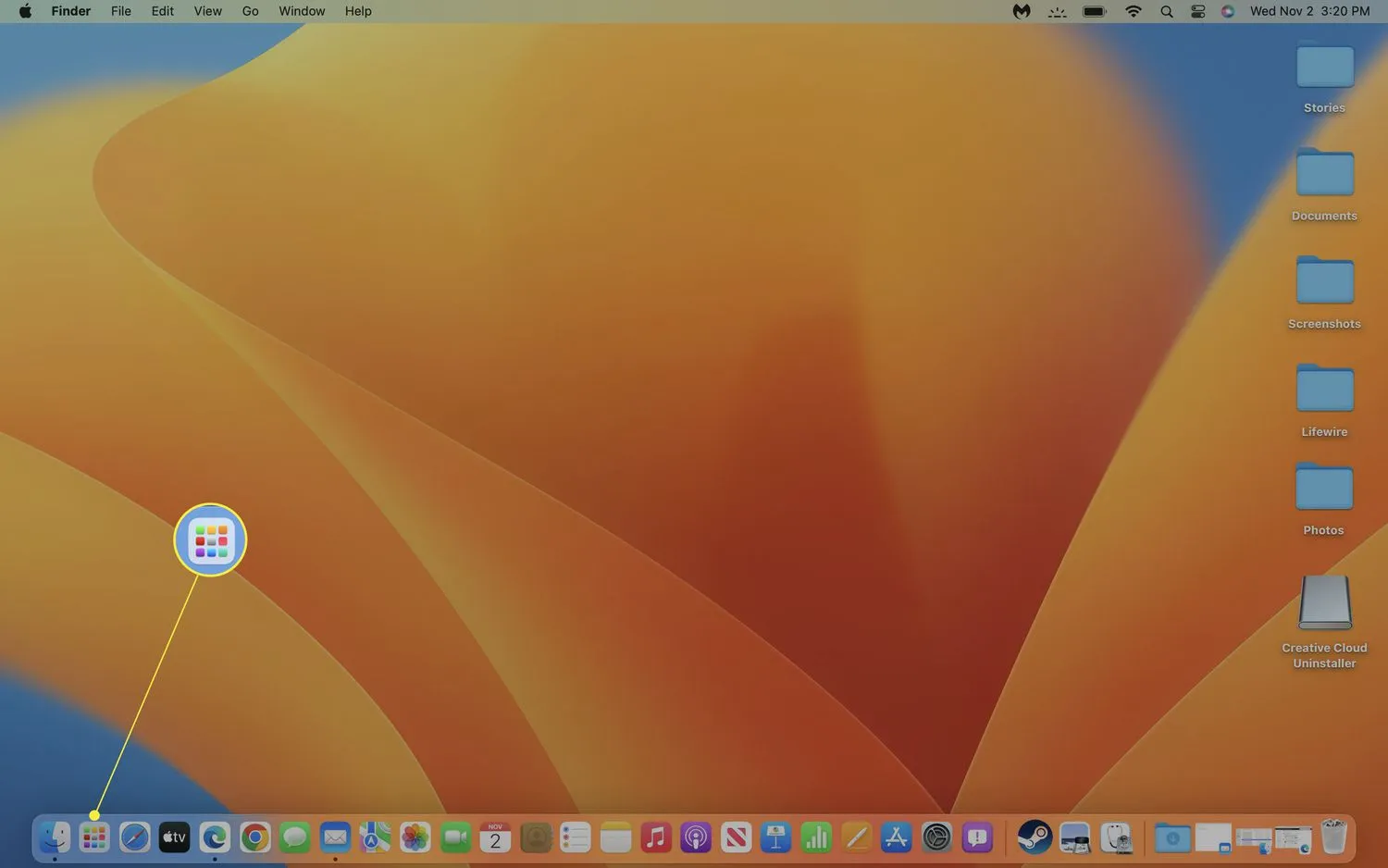
- Fai clic e tieni premuta l’app che desideri disinstallare finché non inizia a tremare.
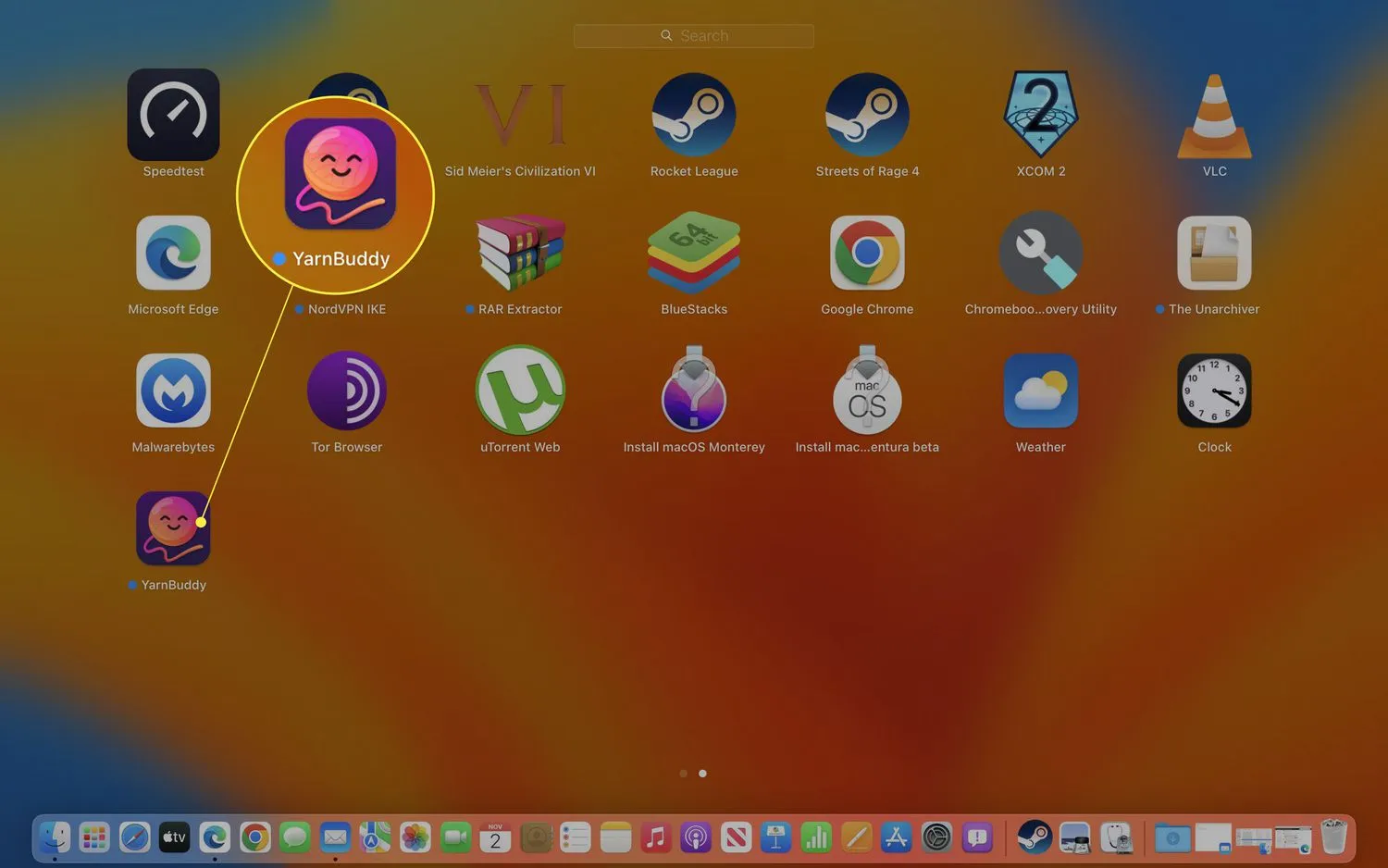
- Fai clic sulla X nell’angolo in alto a sinistra dell’icona dell’app.
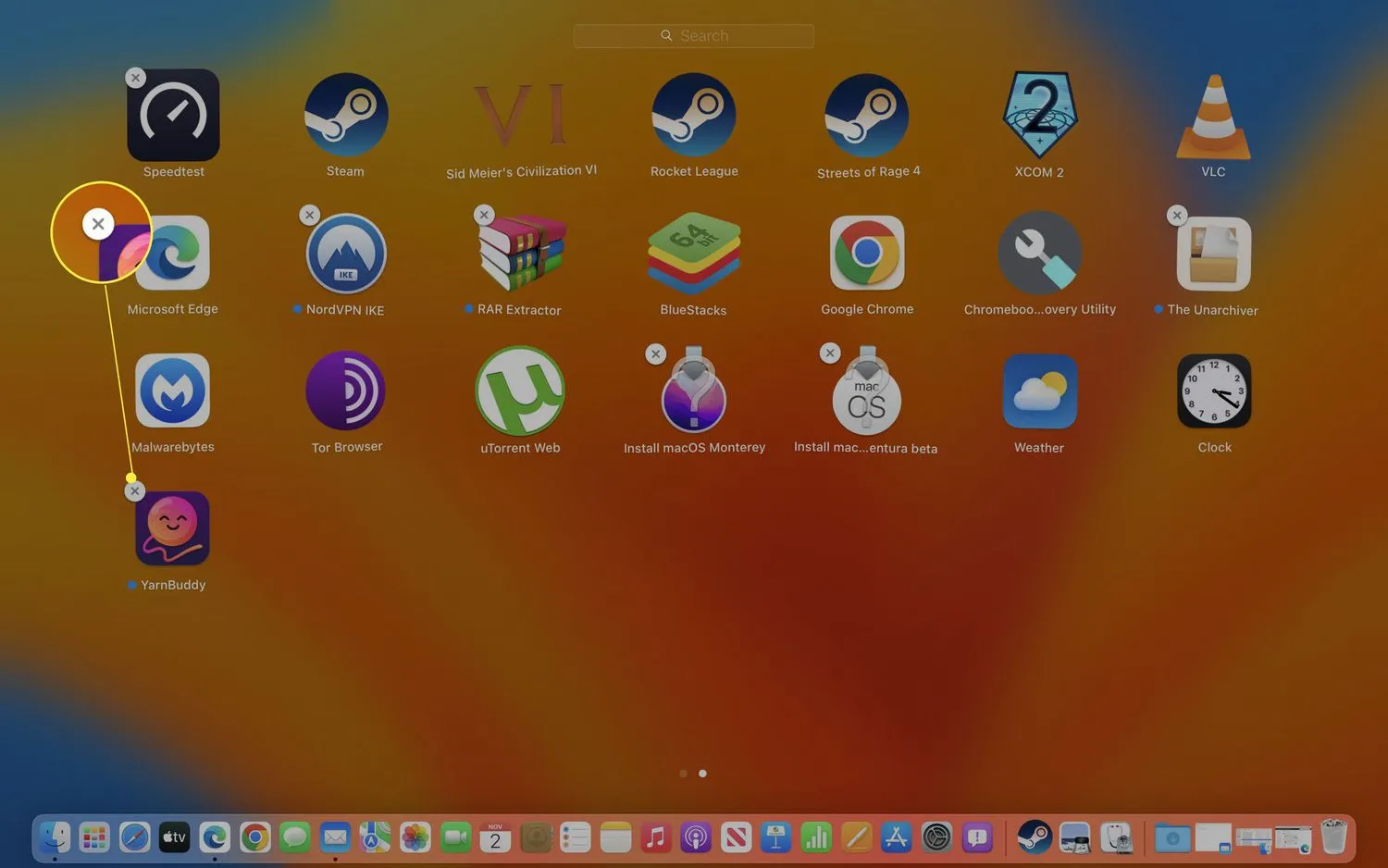
- Fai clic su Elimina e il tuo MacBook disinstallerà l’app.
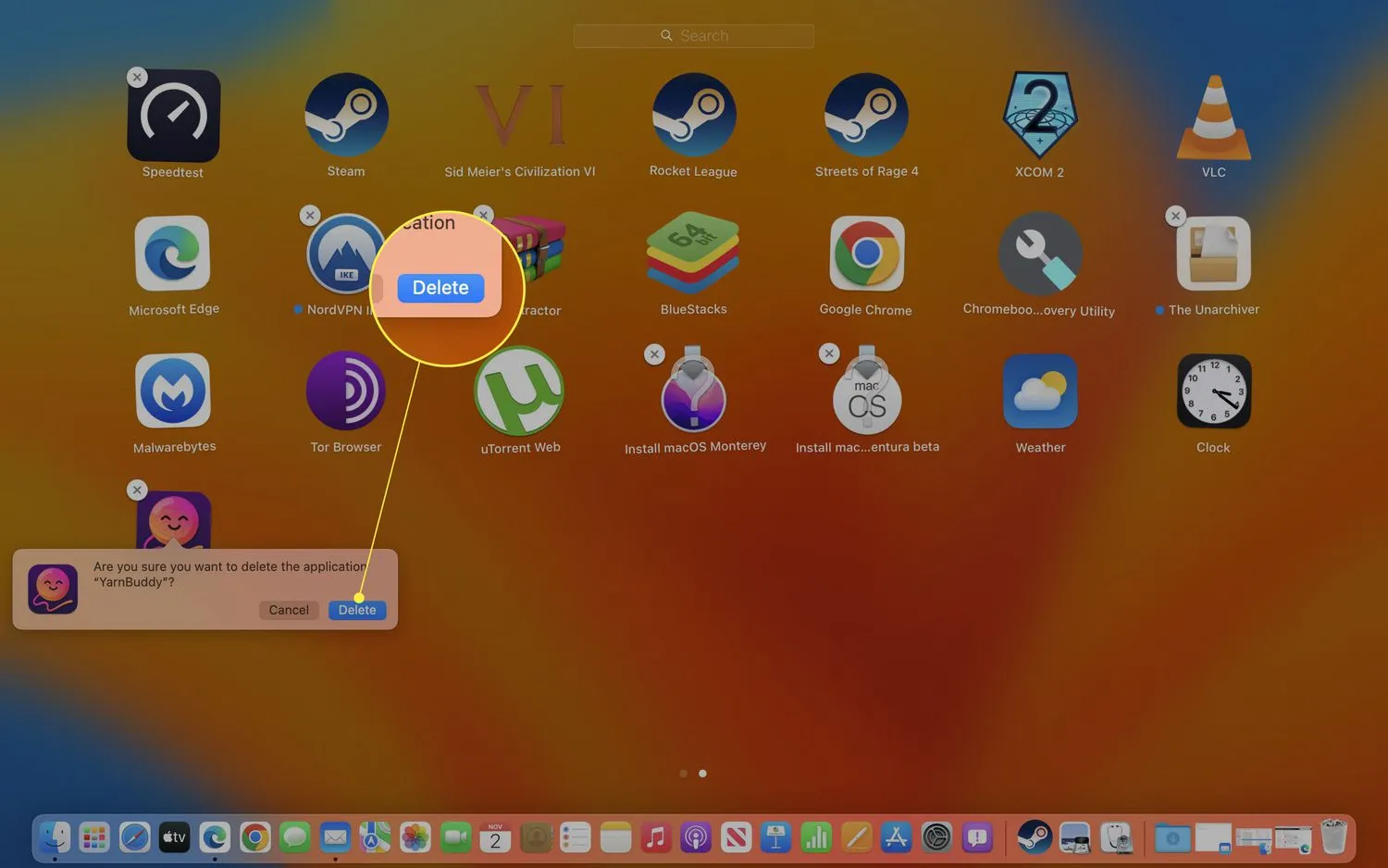
Come disinstallare le app su un MacBook utilizzando il Finder
Mentre potresti pensare al tuo desktop proprio come questo, è davvero un’app in esecuzione chiamata Finder. Finder è un’app che fornisce l’accesso a file, app e altre funzionalità. Include una sezione delle applicazioni in cui troverai tutte le tue app, comprese le app che hai ottenuto da Internet e da altre fonti. Se la tua app non è stata fornita con un programma di installazione dedicato, puoi eliminarla tramite Finder.
Ecco come disinstallare le app di MacBook utilizzando Finder:
- Fai clic su Finder nel Dock.

- Fare clic su Vai > Applicazioni.
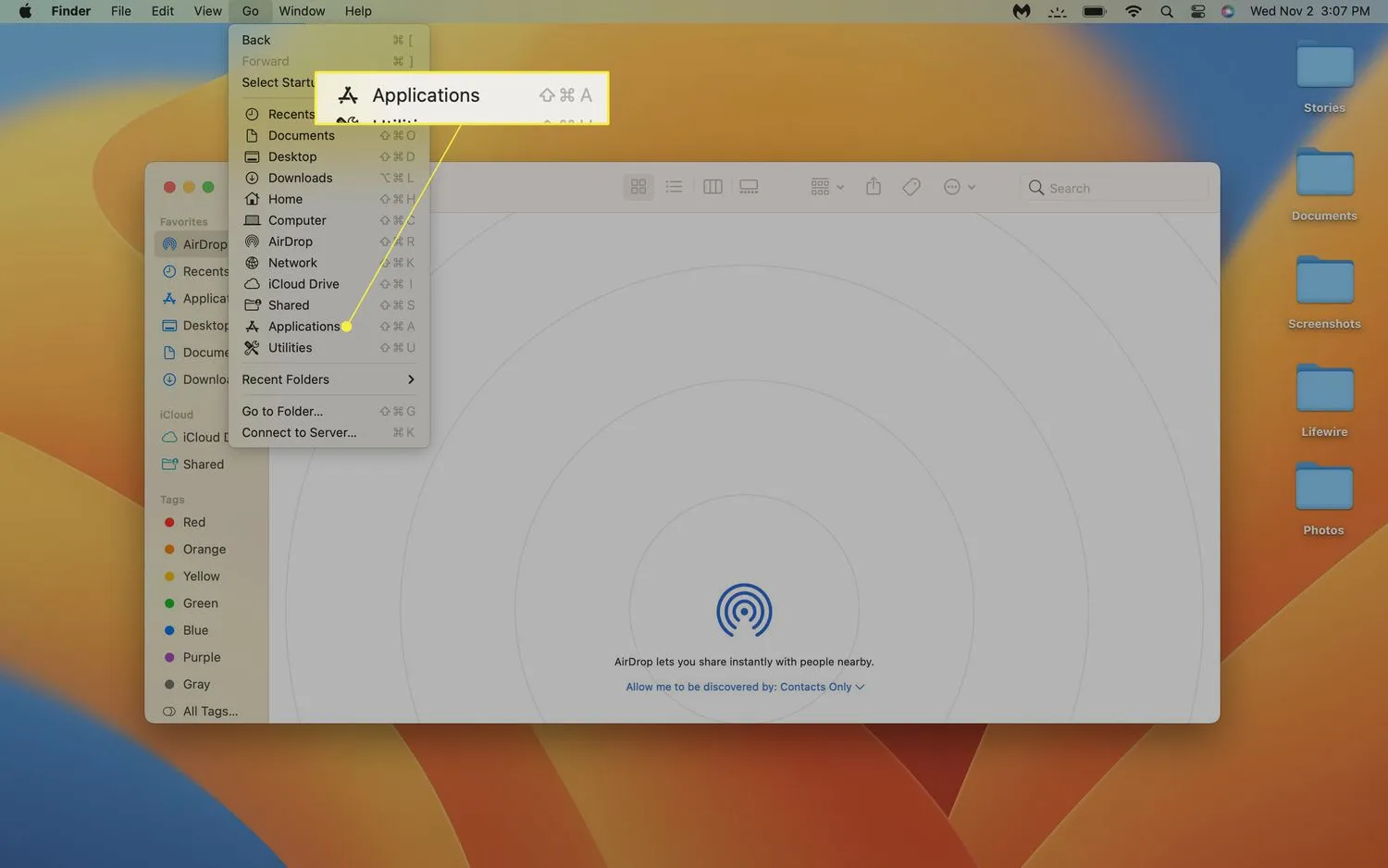
- Fai clic con il pulsante destro del mouse sull’app che desideri eliminare e fai clic su Sposta nel cestino.
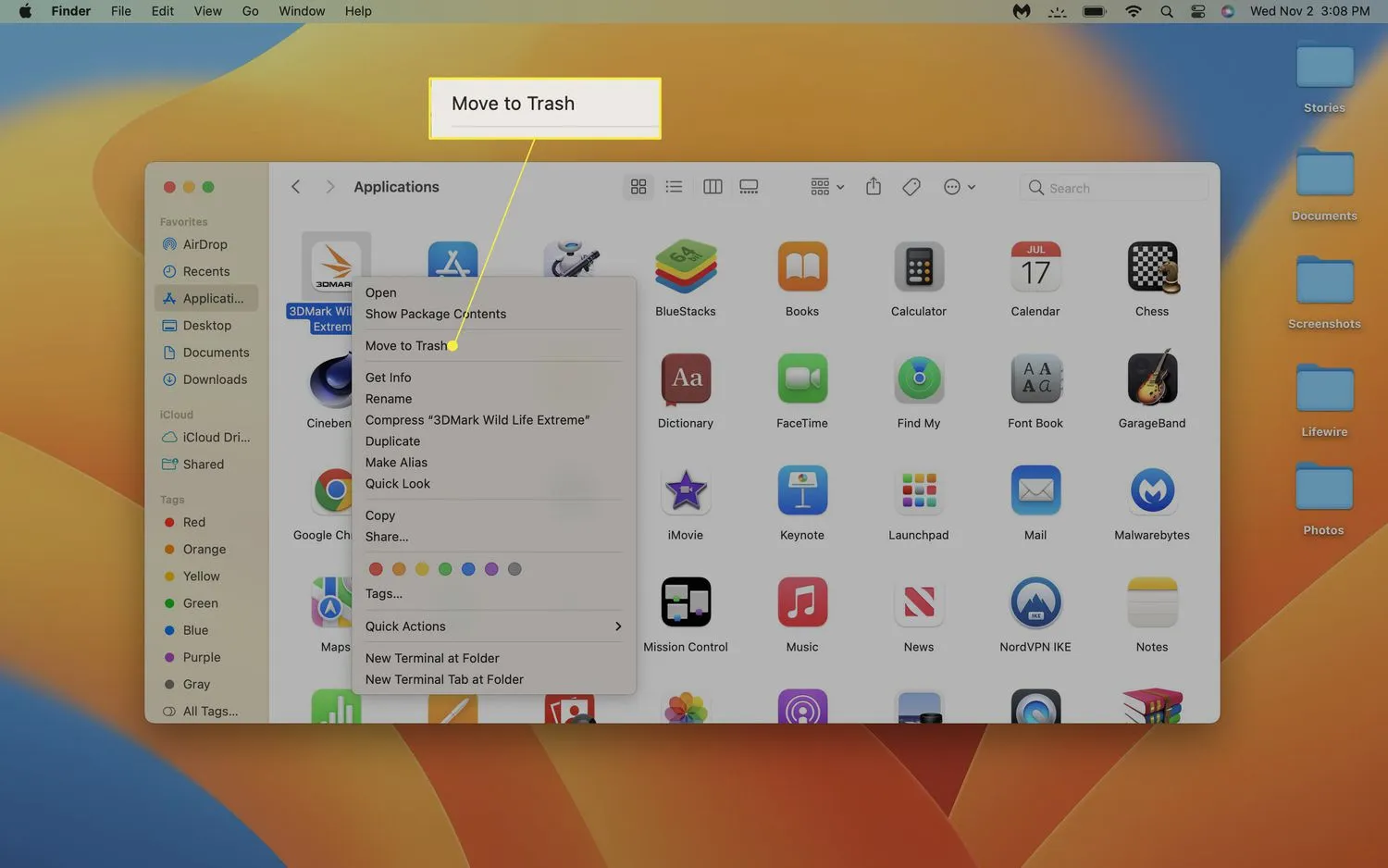 Puoi anche tenere premuto il controllo e fare clic sull’app.
Puoi anche tenere premuto il controllo e fare clic sull’app. - Usa Touch ID o Face ID oppure fai clic su Usa password e inserisci la password per continuare.
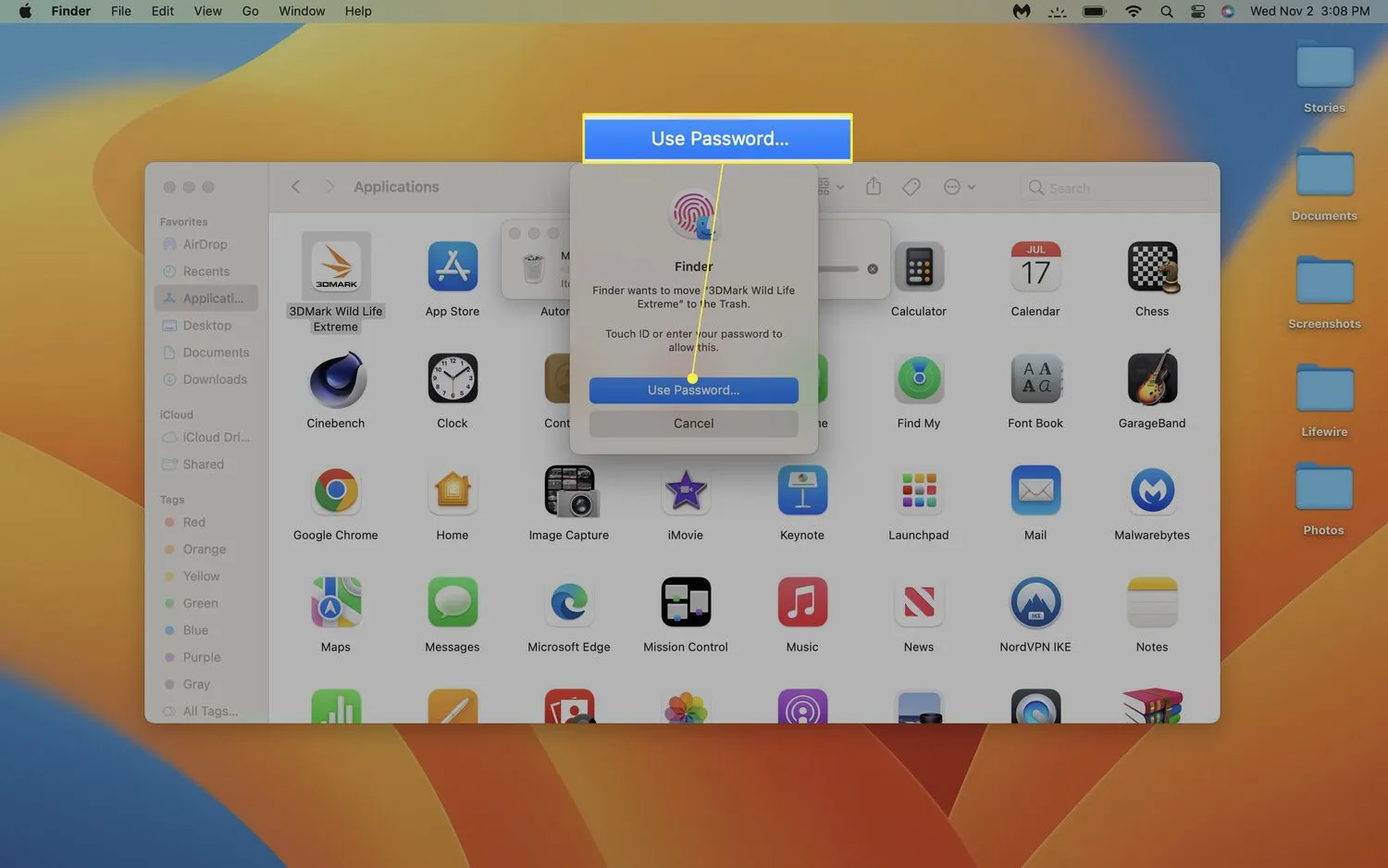
- Fai clic con il pulsante destro del mouse sul Cestino.
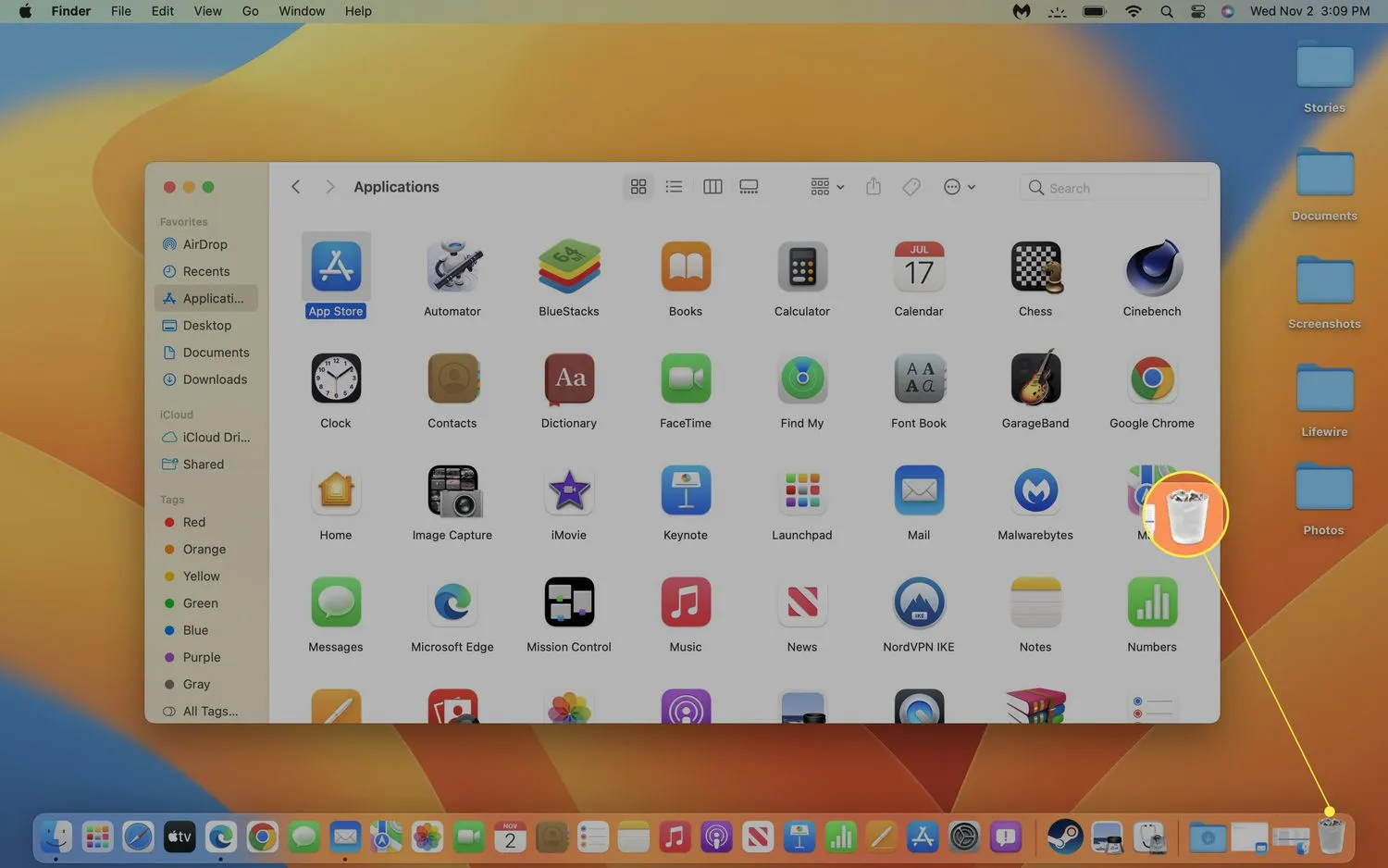
- Fai clic su Svuota cestino.
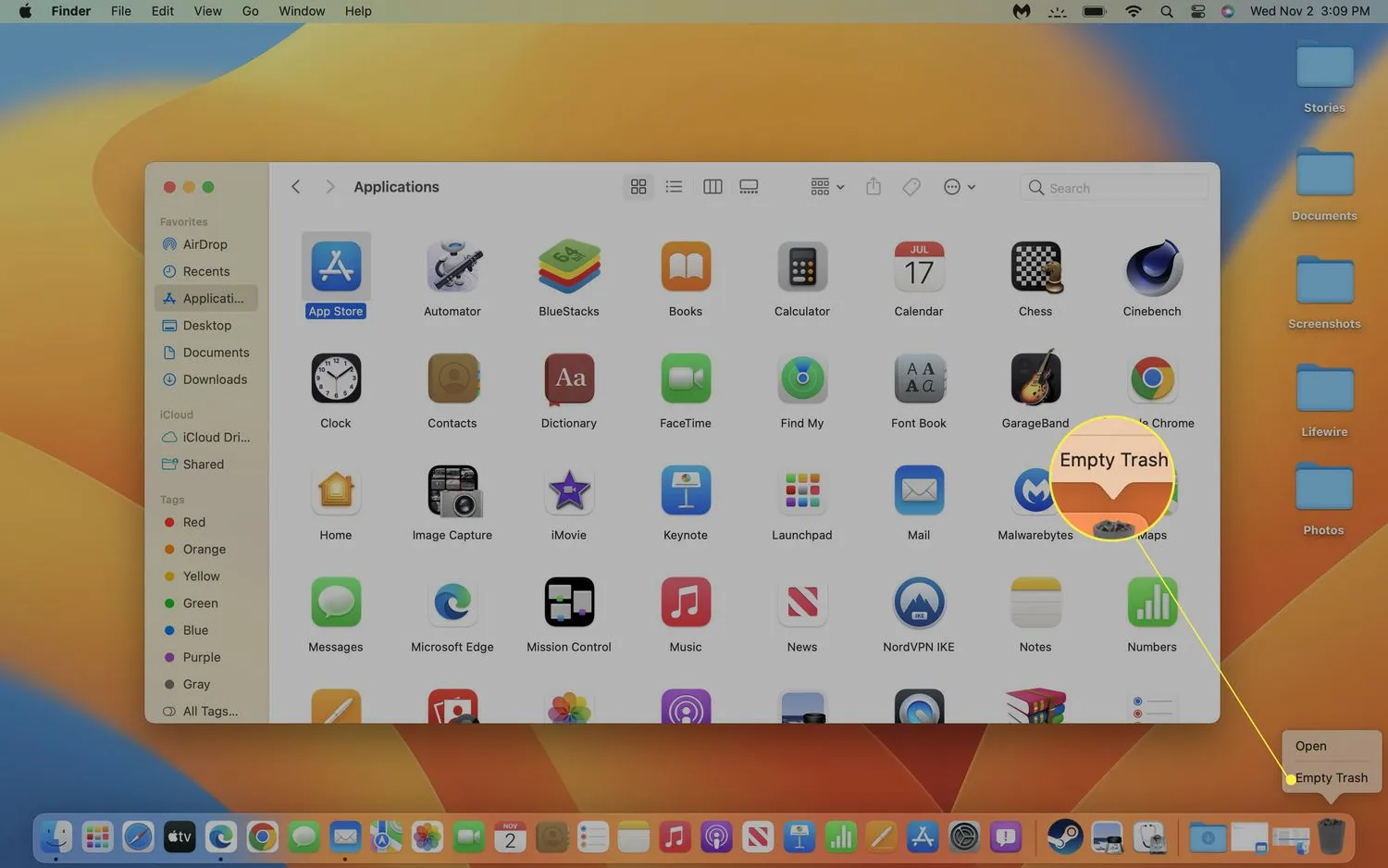
- Fare clic su Svuota cestino per completare il processo di disinstallazione e liberare lo spazio occupato dall’app.
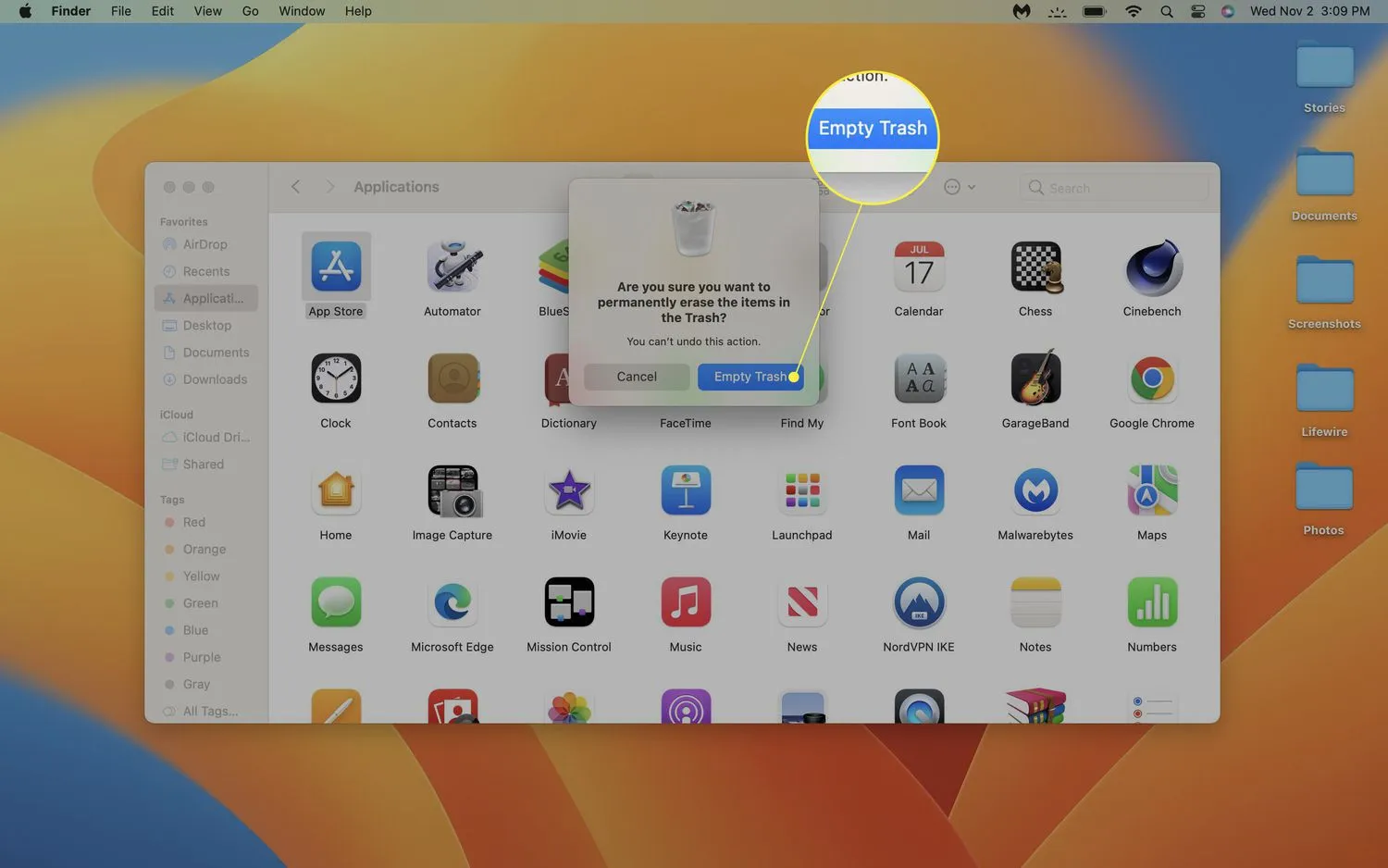
Come disinstallare un’app per MacBook utilizzando il relativo programma di disinstallazione
Un programma di disinstallazione è uno strumento installato insieme a un’app e il suo scopo è disinstallare completamente l’app. Se l’app che desideri eliminare è stata fornita con un programma di disinstallazione, è sempre meglio utilizzare il programma di disinstallazione per rimuoverla anziché uno degli altri metodi.
Ecco come disinstallare un’app MacBook utilizzando il relativo programma di disinstallazione:
- Fai clic su Finder nel Dock.
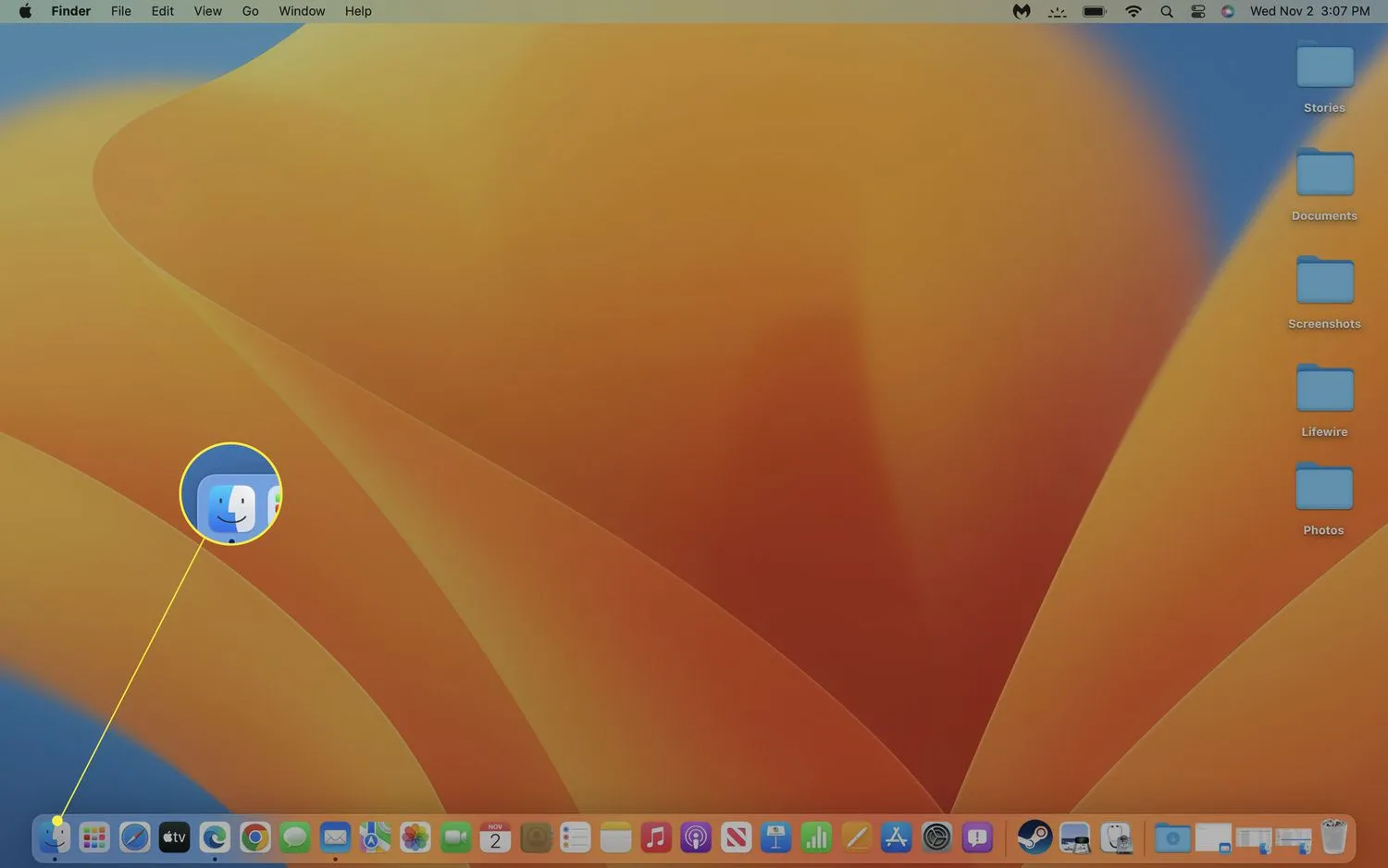
- Fare clic su Vai > Applicazioni.
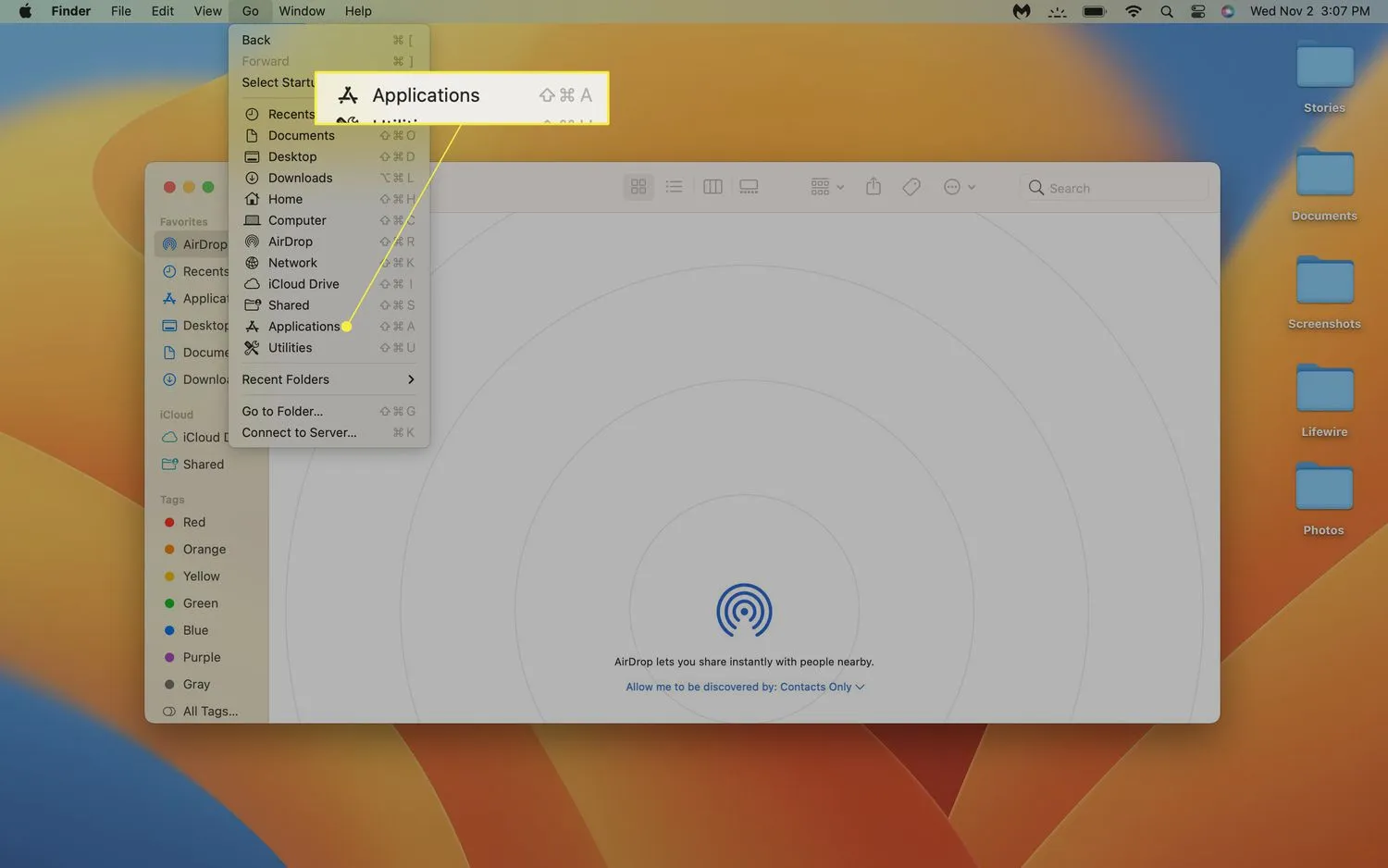
- Fare clic su Cerca e digitare uninstall.
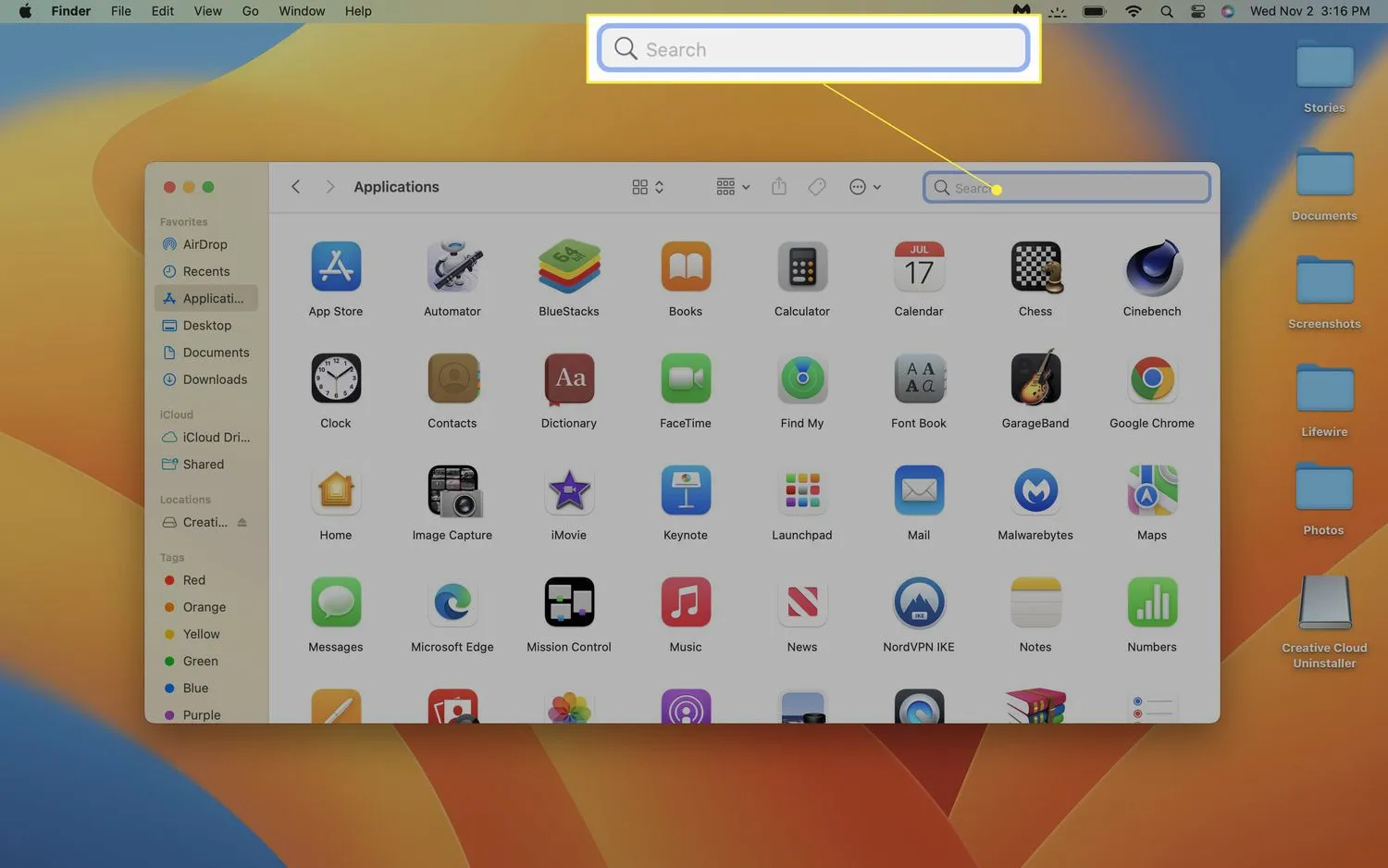
- Individua il programma di disinstallazione per la tua app e fai clic su di esso.
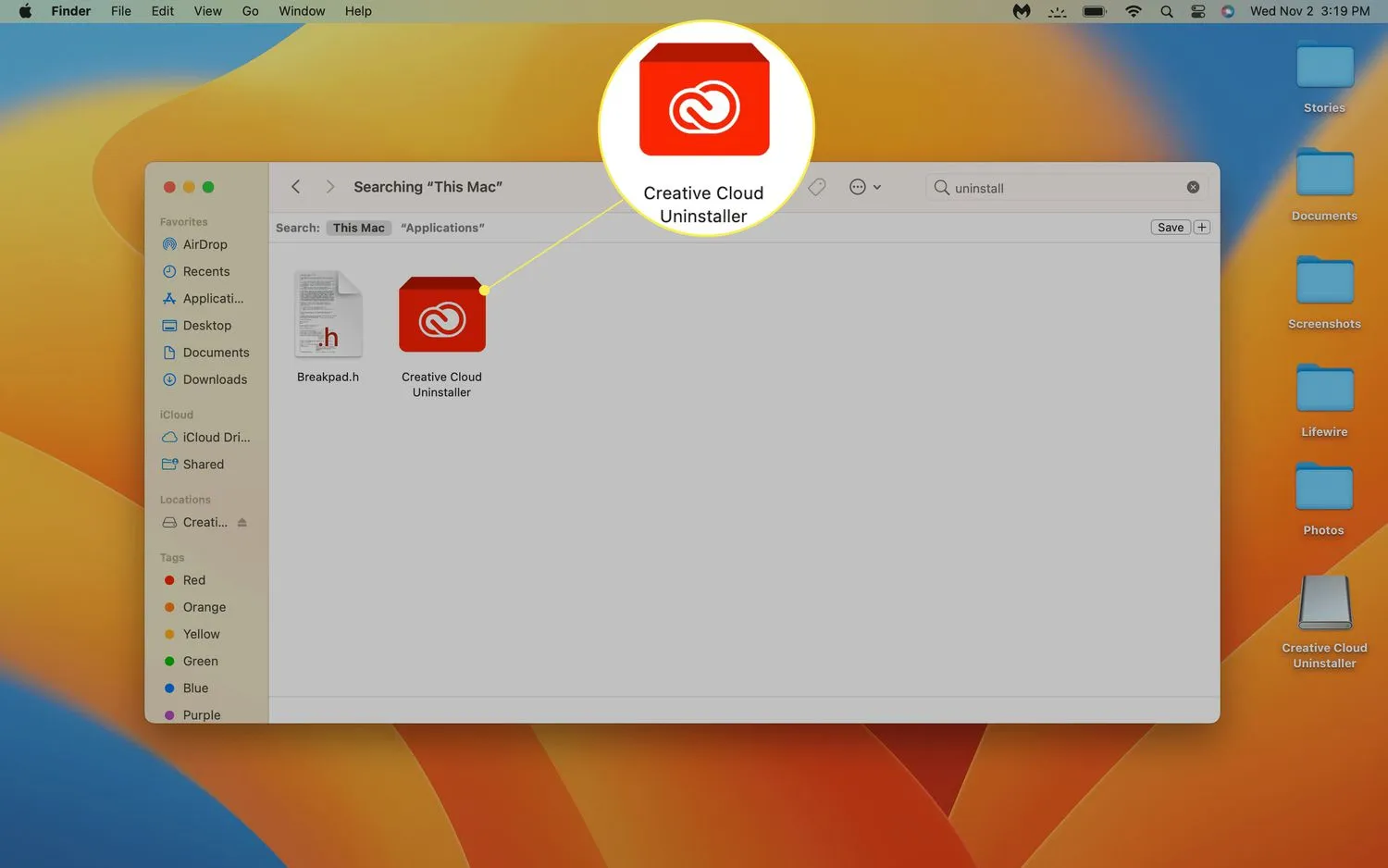 Se non vedi un programma di disinstallazione per la tua app, probabilmente non ne ha uno. Puoi verificare con l’editore dell’app per essere sicuro o semplicemente utilizzare uno degli altri metodi per eliminare l’app.
Se non vedi un programma di disinstallazione per la tua app, probabilmente non ne ha uno. Puoi verificare con l’editore dell’app per essere sicuro o semplicemente utilizzare uno degli altri metodi per eliminare l’app. - Fare clic su Apri se necessario, quindi seguire le istruzioni sullo schermo per completare il processo di disinstallazione.
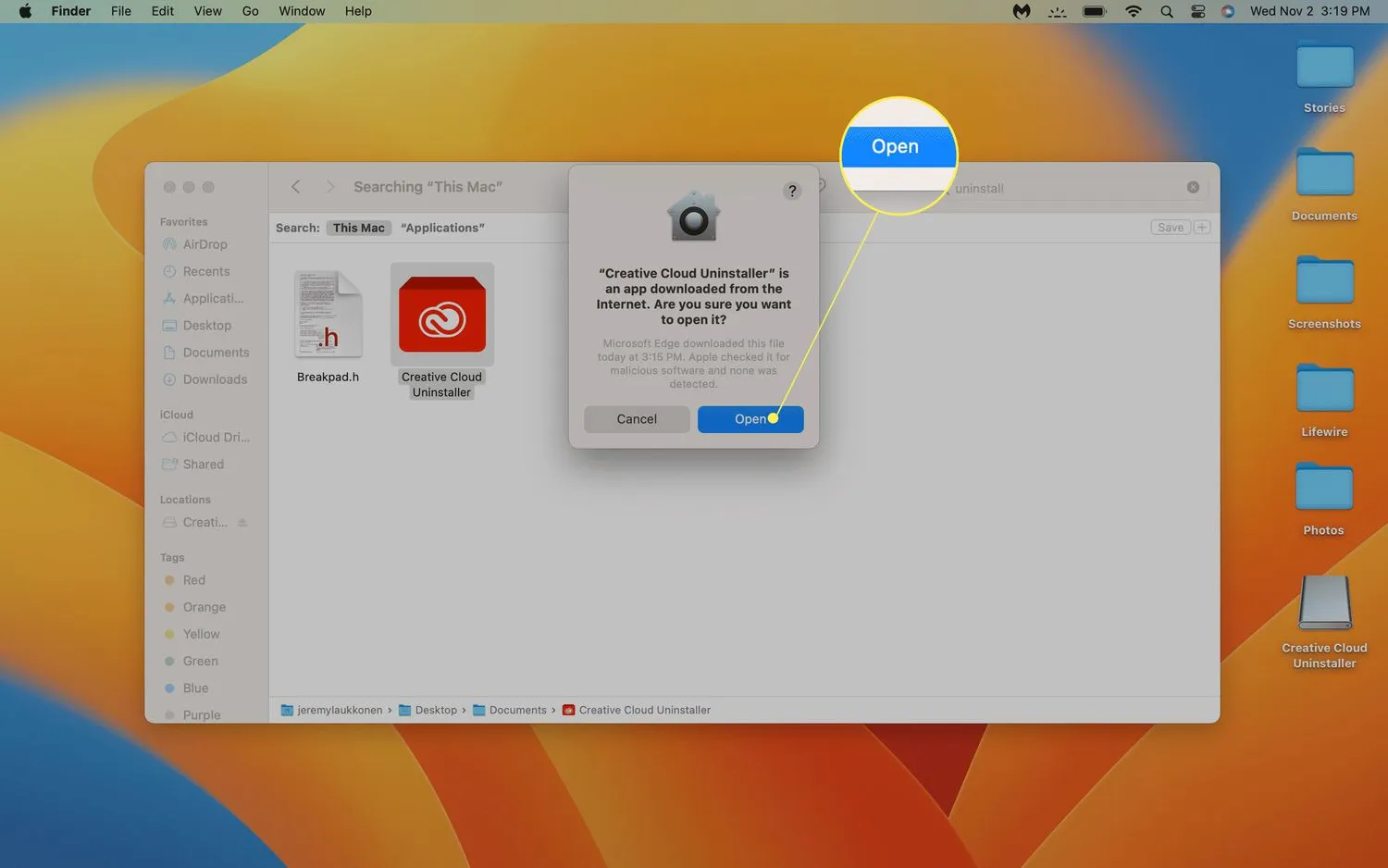
Come rimuovere completamente i file delle app da un MacBook
L’eliminazione di un’app dal tuo MacBook rimuove l’app stessa, ma a volte l’app lascerà dietro altri file. Puoi tranquillamente lasciare questi file da soli nella maggior parte dei casi, ma potresti volerli rimuovere se stai esaurendo lo spazio sul disco rigido. Ci sono alcuni modi per farlo, come cercare ed eliminare manualmente i file o utilizzare un’app gratuita per la pulizia del Mac come CCleaner (c’è una versione opzionale che non è gratuita) che trova e rimuove i detriti rimanenti.
- ~/Libreria/Supporto applicazioni
- ~/Libreria/Plug-in Internet
- ~/Libreria/Preferenze
- ~/Library/Application Support/CrashReporter
- ~/Libreria/Stato dell’applicazione salvata
- ~/Libreria/Cache
- Come faccio a eliminare le foto da un MacBook? Per eliminare le foto su un Mac, seleziona le foto che desideri eliminare e trascinale nel Cestino. Puoi anche selezionare un’immagine nell’app Foto, fare clic con il pulsante destro del mouse e scegliere Elimina foto. Se desideri eliminare tutte le foto, apri l’app Foto, seleziona Foto e fai clic su Modifica > Seleziona tutto > Elimina.
- Come faccio a eliminare Safari da un MacBook? È difficile eliminare Safari da un MacBook perché è un’applicazione incorporata. Per disinstallare Safari dal tuo MacBook, devi disabilitare una funzione di sicurezza chiamata System Integrity Protection o utilizzare un’app di terze parti. Apple sconsiglia di adottare queste misure.
- Come faccio a eliminare Google Chrome da un MacBook? Per disinstallare Chrome su un Mac, trascina l’ icona di Chrome nell’icona Cestino sul Dock (oppure fai clic con il pulsante destro del mouse e seleziona Sposta nel cestino). Fai clic con il pulsante destro del mouse sul Cestino e seleziona Svuota cestino.


Lascia un commento