Come eliminare una pagina in Google Documenti

Cosa sapere
- Posiziona il cursore alla fine della frase che precede la pagina. Evidenziare la pagina, quindi premere Canc o Backspace.
- Fare clic una volta prima dell’interruzione di pagina e premere il tasto Canc. Oppure, vai subito dopo l’interruzione di pagina e premi Backspace.
- Regola l’interlinea: Formato > Interlinea e interlinea > Spaziatura personalizzata. Abbassa il numero Dopo.
Ci sono diversi motivi per cui ci sono pagine extra o spazi vuoti nel tuo documento Google. Questo articolo spiega come eliminarli, comprese le pagine vuote, le interruzioni di pagina e la formattazione funky.
Usa il tasto Elimina
Questo metodo è semplice e ha più senso per la maggior parte delle situazioni. Indipendentemente dal fatto che la pagina in più sia presente a causa di spazi non necessari o di contenuti che non desideri più, rimuoverla comporta la selezione dell’area indesiderata.
- Posiziona il cursore alla fine della frase che precede la pagina vuota o non desiderata. Ad esempio, per eliminare la pagina 2 in un documento con 3 pagine, iniziare dalla fine della pagina 1 o dall’inizio della pagina 2.
- Fai clic e trascina verso il basso, un po’ lentamente per evitare di andare troppo lontano, e fermati vicino alla frase successiva che vedi (se è una pagina vuota) o subito prima della frase successiva che desideri conservare. Nel nostro esempio, ci fermeremo alla fine della pagina 2 o all’inizio della pagina 3. L’idea qui è di selezionare tutta la pagina 2 poiché vogliamo rimuoverla.
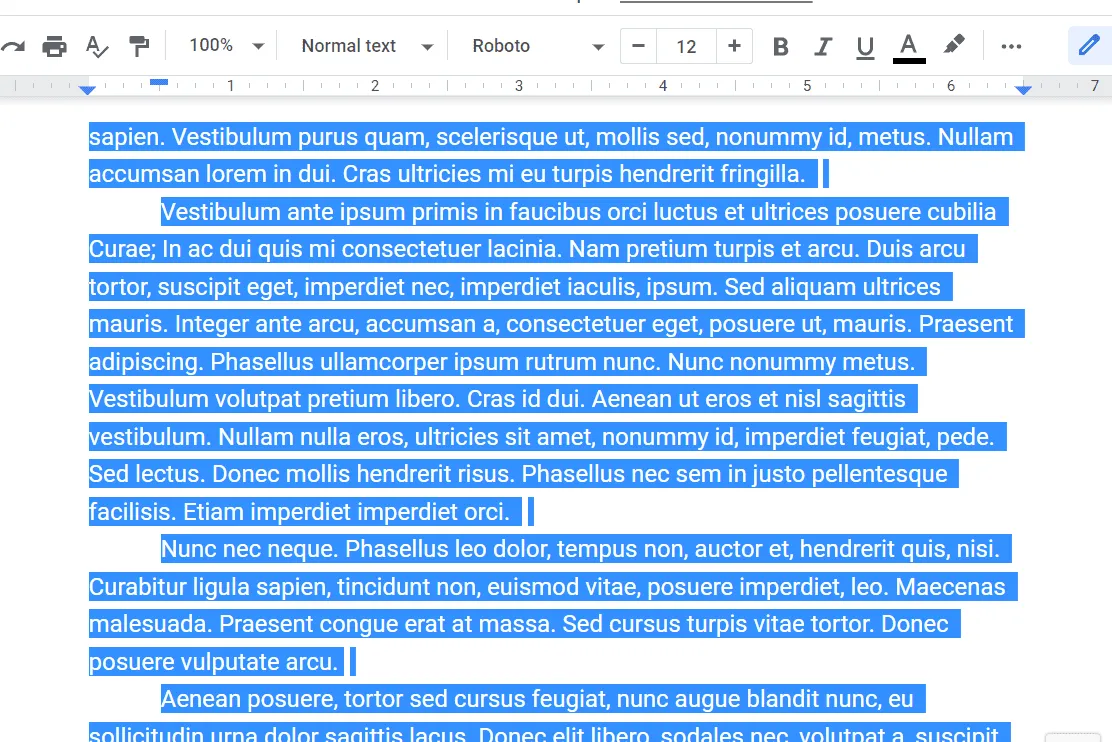
- Ora dovrebbe esserci un lungo segno evidenziato attraverso la pagina. Premi Canc o Backspace sulla tastiera per cancellarlo all’istante.
- Potresti aver finito ora, ma prendi nota di dove finisce il tuo cursore. Se è tra due frasi, premi Invio se necessario in modo che venga creato un nuovo paragrafo dove si trovava la vecchia pagina.
Non è necessario eliminare effettivamente una pagina se si desidera semplicemente evitare di stamparla. Quando vai su File > Stampa, cambia l’ opzione Pagine in Personalizzato e scegli quali pagine stampare. Ecco come funziona in Chrome; è simile in altri browser.
Annulla un’interruzione di pagina
La creazione di un’interruzione di pagina può creare pagine vuote. Puoi rimuovere un’interruzione di pagina in modo simile a come rimuoveresti una pagina in più, ma non devi preoccuparti così tanto di evidenziare qualcosa.
- Individua l’interruzione di pagina. Poiché è lo spazio bianco che desideri rimuovere, cerca un ampio spazio vuoto nel documento. Un modo per verificare che si tratti di un’interruzione di pagina e non solo di paragrafi vuoti è premendo la freccia giù. Se salta più in basso di una singola riga, hai un’interruzione di pagina lì.
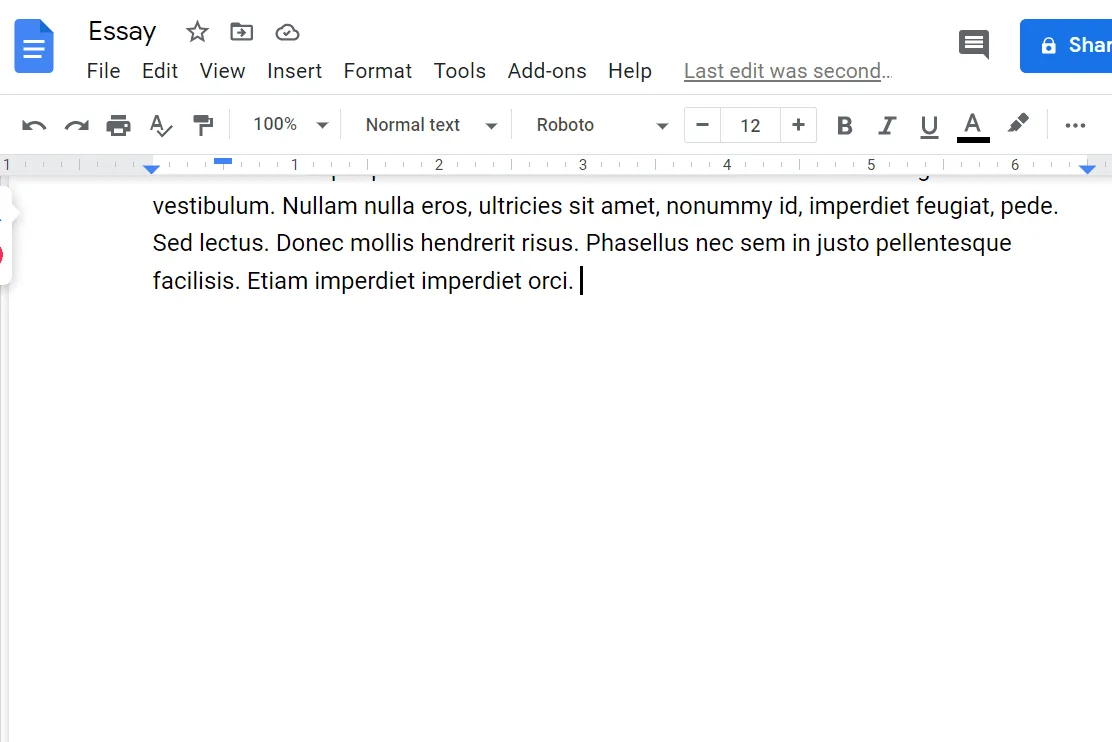
- Fare clic una volta prima dell’interruzione di pagina e premere il tasto Canc. Oppure, vai subito dopo l’interruzione di pagina e premi Backspace. Potrebbe essere necessario ripetere questa operazione una o più volte se sono presenti spazi aggiuntivi.
Le pagine sono ora consolidate e l’interruzione di pagina rimossa.

Regola l’interlinea
Google Documenti potrebbe aggiungere spazio extra dopo i paragrafi. Questa è un’impostazione che può essere applicata all’intero documento e che nessuna quantità di backspace può correggere. Ecco cosa fare se hai pagine extra o spazi vuoti che non riesci a rimuovere normalmente:
- Selezionare appena prima della prima parola nel documento.
- Vai a Formato > Interlinea e interlinea > Spaziatura personalizzata.

- Abbassa il numero di spaziatura del paragrafo Dopo o impostalo semplicemente su 0.
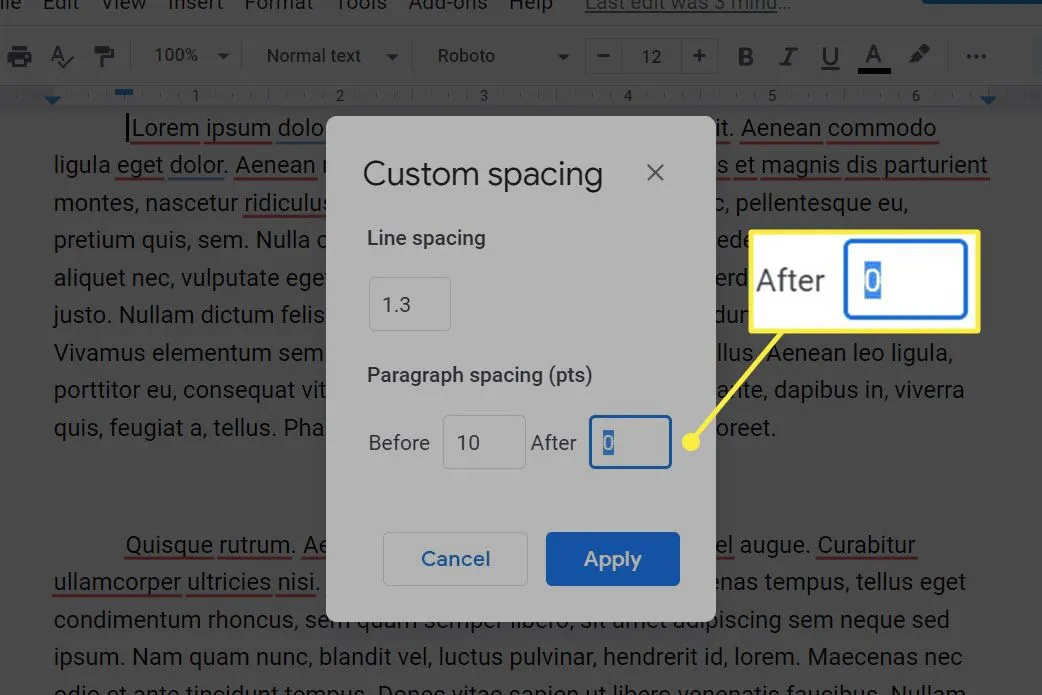
- Selezionare Applica per salvare e uscire dalle impostazioni.
Se non funziona, ripeti questi passaggi ma seleziona la prima frase dopo lo spazio vuoto e modifica il valore Prima durante il passaggio 3.
Cambia i margini
Anche se meno comuni, i margini troppo grandi potrebbero essere la causa delle pagine extra. Rendere i margini più piccoli ti dà più spazio per scrivere su ogni pagina, evitando così inutili spazi vuoti.
- Vai a File > Imposta pagina.
- Regola i valori nella colonna Margine. Se il margine inferiore, ad esempio, è impostato su un numero troppo grande, Docs sta forzando troppo testo a scorrere nella pagina successiva. Abbassare il numero risolve questo problema.

- Selezionare OK per salvare e uscire dalle impostazioni.



Lascia un commento