Come personalizzare le impostazioni sulla privacy in Windows 11
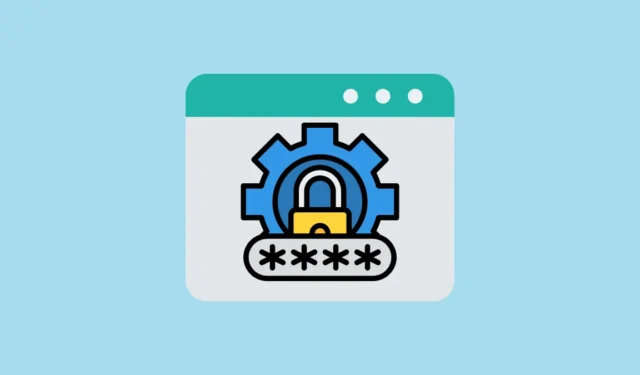
La privacy è diventata un bene raro e ricercato nel mondo di oggi. Le grandi aziende tecnologiche come Microsoft, Amazon e Apple cercano sempre di raccogliere dettagli personali: cosa fai con il loro prodotto, come e dove usi i dispositivi e a che tipo di contenuti accedi. Anche se potrebbero dire che stanno raccogliendo queste informazioni per fornirti “esperienze ricche, personalizzate e interattive”, c’è un problema.
Nella migliore delle ipotesi, ti immettono dati algoritmici e ti trasformano in un prodotto. Ma nello scenario peggiore, i tuoi dati vengono rubati da ransomware e attacchi alla sicurezza e utilizzati contro di te.
Personalizzazione delle impostazioni sulla privacy in Windows 11
Ecco alcune impostazioni sulla privacy che puoi personalizzare per salvaguardare la tua privacy su Windows 11.
1. Disabilitare Diagnostica e Feedback
Windows 11 raccoglie alcune informazioni diagnostiche sul funzionamento del tuo computer per mantenerlo sicuro e aggiornato. Tuttavia, raccolgono anche un altro tipo di informazioni, ad esempio quali siti web visiti e quali app utilizzi. Se preferisci non condividere questi dati con Microsoft, procedi nel seguente modo:
Fare clic con il pulsante destro del mouse sul menu Start e selezionare “Impostazioni”.

Vai alla sezione “Privacy e sicurezza” e fai clic sull’opzione “Diagnostica e feedback”.

Quindi, disattiva l’opzione “Invia dati diagnostici opzionali”.

Inoltre, ti consigliamo di disattivare le tre opzioni seguenti: “Migliora input penna e digitazione”, “Esperienze personalizzate” e “Visualizza dati diagnostici”.

In questo modo, Windows 11 non utilizzerà le tue informazioni per darti suggerimenti o suggerimenti. Inoltre impedirà al sistema di inviare ciò che scrivi o digiti a Microsoft.
2. Disattiva il monitoraggio degli annunci
Windows 11 dispone di un ID pubblicità, un codice univoco utilizzato per raccogliere dati su di te quando utilizzi Internet e le app Microsoft. Le informazioni vengono quindi utilizzate per creare un tuo profilo e mostrarti annunci specifici. Puoi disattivare questa impostazione per bloccare gli annunci personalizzati.
Apri le Impostazioni di Windows, vai su “Privacy e sicurezza” e seleziona la scheda “Generale” nel riquadro di destra.

Quindi, disattiva l’opzione “Consenti alle app di mostrarmi annunci personalizzati utilizzando il mio ID pubblicità”.

3. Disattiva Cronologia attività
Windows dispone anche di una funzionalità chiamata Cronologia attività che registra le attività e le azioni eseguite sul computer. Se desideri mantenere private le tue attività su Windows 11 e assicurarti che Microsoft non ti stia guardando, segui questi passaggi:
Vai su “Privacy e sicurezza” nelle Impostazioni di Windows e fai clic su “Cronologia attività” sul lato destro.

In Cronologia attività, disattiva l’interruttore etichettato “Salva la cronologia delle mie attività su questo dispositivo”.

4. Gestisci le autorizzazioni di ricerca
Le autorizzazioni di ricerca di Windows gestiscono il tipo di contenuto che può essere visualizzato nella ricerca di Windows e determinano se i risultati della ricerca includono dati di altre app Microsoft a cui hai effettuato l’accesso.
Nelle impostazioni di privacy e sicurezza, seleziona “Autorizzazioni di ricerca”.

In SafeSearch puoi scegliere se filtrare i contenuti per adulti e quanto bloccarli. Puoi scegliere tra ‘Rigido’, ‘Moderato’ e ‘Disattivato’.

In genere, Windows Search mostra i risultati delle app e dei servizi Microsoft a cui hai effettuato l’accesso utilizzando lo stesso account Microsoft. Ma se desideri che i risultati della ricerca provengano solo dal tuo computer e non dal cloud, puoi disattivare la ricerca dei contenuti cloud.
Se utilizzi un account personale, disattiva l’interruttore in “Account Microsoft”. Se desideri bloccare i risultati della ricerca dall’account di lavoro o della scuola, disattiva l’interruttore in “Account di lavoro o della scuola”.

Se non desideri che Windows memorizzi i risultati della ricerca (localmente) per suggerimenti, scorri verso il basso fino alla sezione Cronologia e disattiva “Cronologia ricerche su questo dispositivo”.

5. Escludi la cartella dalla ricerca di Windows
Nel caso in cui siano presenti file/cartelle sensibili in cui non vuoi che vengano cercati, puoi escluderli dalla ricerca di Windows.
Vai su Settings> Privacy & securitye fai clic sull’opzione “Ricerca in Windows” da destra.

Quindi, fai clic sul pulsante “Aggiungi una cartella esclusa” e seleziona la cartella.

Successivamente, vai alla cartella che desideri escludere e fai clic su “Seleziona cartella”. D’ora in poi la cartella verrà esclusa dalla ricerca di Windows.

6. Autorizzazioni dell’app
Autorizzazioni app è un importante gruppo di opzioni che ti consente di controllare quali app possono avere accesso a varie risorse di sistema come fotocamera, microfono, posizione, contatti e altre informazioni sensibili. Queste impostazioni ti aiutano a mantenere la tua privacy e sicurezza. Laddove alcune app richiedono determinate autorizzazioni per funzionare correttamente, non è necessario per tutte le app. Puoi ottimizzare queste impostazioni in base alle tue esigenze.
Disattiva il rilevamento della posizione
Windows e le app tengono traccia delle tue posizioni per fornirti informazioni pertinenti, ad esempio il meteo locale, quali ristoranti si trovano nelle vicinanze e così via. Se non desideri che Windows tenga traccia della tua posizione, puoi disattivare i servizi di localizzazione. Tuttavia, disabilitare del tutto i servizi di localizzazione renderà difficile trovare il tuo dispositivo in caso di furto o smarrimento.
Apri le impostazioni di Windows premendo Windows+ I. Quindi, seleziona “Privacy e sicurezza”.

Nella parte destra della finestra, scorri verso il basso fino alla voce “Autorizzazioni app” e fai clic su “Posizione”.

Per disattivare completamente il rilevamento della posizione, spostare l’interruttore “Servizi di localizzazione” in posizione Off.

Apparirà una finestra di conferma; fare clic su “Disattiva” per confermare.

Tuttavia, se desideri comunque ritrovare il tuo dispositivo in caso di furto ma non vuoi che altre app sappiano dove ti trovi, puoi lasciare l’opzione “Servizi di localizzazione” su attiva e disattivare l’opzione “Consenti alle app di accedere alla tua posizione”.

Ciò consente a Windows di continuare a monitorare il tuo dispositivo per trovarlo, impedendo ad altre app di accedere alle informazioni sulla tua posizione.
Per concedere l’autorizzazione ad app come Meteo e Mappe che necessitano effettivamente della tua posizione, attiva gli interruttori “Servizi di localizzazione” e “Consenti alle app di accedere alla tua posizione”.
Quindi, abilita l’autorizzazione alla posizione per le app che ne hanno veramente bisogno e disabilitala per le altre app indesiderate.

Modifica le autorizzazioni della fotocamera e del microfono
Tra le varie autorizzazioni dell’app, la fotocamera e il microfono sono quelli più critici. Per impedire alle app dannose di utilizzare segretamente la fotocamera e il microfono del tuo PC Windows 11, devi modificare le relative autorizzazioni. Ciò migliorerà notevolmente la tua privacy durante l’utilizzo di Windows 11. Ecco come puoi ottenere questo risultato.
Nell’app Impostazioni, vai alla sezione “Privacy e sicurezza”, quindi scorri verso il basso e accedi alle impostazioni per le autorizzazioni “Fotocamera”.

Se desideri disattivare completamente la fotocamera, disattiva l’opzione “Accesso alla fotocamera”.

Se desideri concedere l’accesso alla fotocamera ad app specifiche come Zoom e Teams, abilita l’opzione “Accesso alla fotocamera”. Quindi, controlla attentamente l’elenco delle app e disattiva l’accesso per eventuali app non necessarie.

Allo stesso modo, apri le impostazioni per le autorizzazioni “Microfono” e rivedi l’elenco delle app. Quindi, disattiva completamente l’accesso al microfono o disattiva il microfono per le app che non richiedono questa autorizzazione.

Gestisci l’autorizzazione per le informazioni sull’account
Con l’autorizzazione Informazioni account, puoi controllare se le app possono accedere alle informazioni del tuo account e quali app possono accedere alle informazioni.
Nelle impostazioni delle autorizzazioni dell’app, seleziona “Informazioni sull’account”.

Qui puoi decidere quali app possono avere accesso alle informazioni del tuo account.

Modifica le autorizzazioni di Calendario, Contatti, Telefonate e Messaggi
Le autorizzazioni relative a contatti, calendario, telefonate e messaggi determinano se le app possono accedere ai contatti, agli eventi del calendario, alle telefonate e ai messaggi. Come con altre autorizzazioni, hai la possibilità di scegliere quali app possono utilizzare queste risorse.
Passa a ciascuna di queste impostazioni di autorizzazione in “Autorizzazioni app” ed esamina le app che attualmente hanno accesso a queste autorizzazioni. Successivamente, disattiva tutte le app che ritieni non necessarie. Ai fini di questa guida, abbiamo mostrato il processo per l’opzione “Contatti” nelle impostazioni di Privacy e sicurezza.

In Contatti, disattiva l’interruttore per le app a cui non desideri che possano accedere ai tuoi contatti. Allo stesso modo, ripetilo per tutte le altre categorie.

Gestisci i permessi delle cartelle della libreria
Hai anche la possibilità di controllare quali app possono leggere e scrivere file nelle cartelle della libreria, come Documenti, Download, Musica, Immagini e Video. In Windows 11 hai opzioni dedicate per ciascuna di queste cartelle della libreria in cui puoi confermare quali app possono accedere a queste cartelle.

7. Disattiva il riconoscimento vocale online
Quando usi app che utilizzano tecnologie di riconoscimento vocale online su Windows 11, invieranno i tuoi dati vocali al cloud Microsoft. Se non utilizzi le funzionalità di digitazione vocale o di accesso vocale sul tuo computer, puoi semplicemente disattivare il riconoscimento vocale online per proteggere la tua privacy.
Vai alla scheda “Privacy e sicurezza” e fai clic sul riquadro “Voce” sotto le autorizzazioni di Windows.
Quindi, sposta l’interruttore sulla posizione “Off” in Riconoscimento vocale online.
8. Passa all’account locale
Quando configuri Windows 11 per la prima volta, potrebbe chiederti di utilizzare il tuo account Microsoft e quello diventa quello principale. Anche se crei un account separato solo per il tuo computer, a volte Windows utilizzerà comunque l’account Microsoft quando accedi a determinate app Microsoft.
Con un account Microsoft, i tuoi dati vengono archiviati online, mentre un account locale li conserva solo sul tuo computer. Se utilizzi principalmente un solo computer, in realtà è più sicuro utilizzare un account locale. In questo modo, anche se qualcuno in qualche modo entra nel tuo account Microsoft, il tuo computer rimane protetto. Ecco come puoi passare a un account locale:
Apri le Impostazioni di Windows premendo insieme Windows+ Ie vai alle impostazioni “Account” dal menu a sinistra. Se non disponi di un account locale, crea un account sul tuo PC Windows 11 . Esistono due tipi di account utente: “Standard” e “Amministratore”. Utilizza un account “Amministratore” per una migliore protezione.

Se desideri modificare un account locale in un account amministratore, procedi nel seguente modo:
Nelle Impostazioni account, fai clic sul riquadro “Altri utenti”.

Scegli il nome dell’account e dovrebbe essere presente un’opzione che dice “Cambia tipo di account”. Fare clic su quello.

Successivamente, seleziona “Amministratore” dal menu a discesa e fai clic su “OK”.

Per modificare un account locale in un account Amministratore, accedi alle impostazioni “Account” e fai clic su “Le tue informazioni”.

Nella sezione Impostazioni account, vedrai un collegamento che dice “Accedi invece con un account locale”. Fare clic su quello.

Verrà visualizzata una nuova finestra. Fare clic su “Avanti” per andare avanti.

Dovrai digitare la password del tuo computer e fare clic su “OK”. Se richiede la password del tuo account Microsoft, inserisci anche quella.

Successivamente, puoi scegliere un nuovo nome utente o utilizzare quello esistente, creare una password e un suggerimento, quindi fare clic su “Avanti”.

Infine, premi “Esci e finisci”. Verrai disconnesso e potrai accedere nuovamente utilizzando il tuo nuovo account locale.

9. Disabilita esperienze condivise
Una nuova funzionalità di Windows 11 ti consente di sincronizzare le impostazioni dell’app e altri dati su tutti i dispositivi a cui hai effettuato l’accesso. Questa può essere una funzionalità molto utile che ti consente di passare da un dispositivo all’altro e continuare il lavoro esattamente da dove lo avevi interrotto sull’altro dispositivo.
Il tuo dispositivo Windows invia i tuoi dati al cloud, rendendoli accessibili su tutti i dispositivi. Tuttavia, se utilizzi un solo computer, l’invio dei dati al cloud non è necessario. Se non desideri che Microsoft raccolga e invii i tuoi dati al cloud, puoi disabilitare questa funzionalità.
Apri l’app Impostazioni di Windows, vai alla sezione “App”, quindi fai clic su “Impostazioni app avanzate”.
In Impostazioni avanzate dell’app, fai clic sull’opzione “Condividi su dispositivo”.
Quindi, disattiva la condivisione facendo clic sul pulsante “Disattiva”.

10. Abilita DNS crittografato
Ogni volta che provi ad accedere a un sito web, il tuo computer invia una query DNS a un server DNS, chiedendogli di tradurre quel nome di dominio in un indirizzo IP. Di solito, le tue query DNS vengono inviate in formato testo, consentendo al tuo ISP o ad altri di monitorare e intercettare la tua attività di navigazione.
L’attivazione della crittografia DNS aiuta a mantenere privata la cronologia di navigazione e ti protegge da attacchi di phishing e altre forme di minacce online. Ecco come abilitare la crittografia DNS su Windows 11.
Nelle Impostazioni di Windows, vai su “Rete e Internet” e seleziona la connessione di rete principale dal riquadro di destra.
Nella pagina successiva fare clic su “Proprietà hardware”.
Successivamente, fai clic su “Modifica” accanto all’opzione di assegnazione del server DNS.

Quindi, seleziona “Manuale” dal menu a discesa.

Ora attiva l’interruttore “IPv4” e inserisci l’indirizzo DNS primario nella casella “DNS preferito” e l’indirizzo DNS secondario nella casella “DNS alternativo”.

Sono disponibili diversi server DNS gratuiti che possono fornire un’esperienza di navigazione più veloce, migliorare la sicurezza e prevenire attacchi informatici. Alcune delle opzioni più sicure includono:
Google (IPv4)
- DNS primario:
8.8.8.8 - DNS secondario:
8.8.4.4
Cloudflare (IPv4)
- DNS primario:
1.1.1.1 - DNS secondario:
1.0.0.1
Quad9 (IPv4)
- DNS primario:
9.9.9.9 - DNS secondario:
149.112.112.112
OpenDNS (IPv4)
- DNS primario:
208.67.222.222 - DNS primario:
208.67.220.220
Nella stessa finestra, imposta entrambe le opzioni “DNS su HTTPS” in DNS preferito e DNS alternativo su “Attivo (modello automatico)”.

Successivamente, attiva l’interruttore per “IPv6” e ripeti la procedura.

Ecco alcuni indirizzi DNS IPv6 gratuiti e affidabili:
Google (IPv6)
- DNS primario:
2001:4860:4860::8888 - DNS secondario:
2001:4860:4860::8844
Quad9
- DNS primario:
2620:fe::fe - DNS secondario:
2620:fe::9
OpenDNS
- DNS primario:
2620:119:35::35 - DNS secondario:
2620:119:53::53
Cloudflare (IPv6)
- DNS primario:
2606:4700:4700::1111 - DNS secondario:
2606:4700:4700::1001
Infine, fai clic su “Salva” per salvare le impostazioni.

Quando scegli di utilizzare server DNS da una fonte esterna affidabile, puoi impedire che le tue attività online vengano registrate. Ciò rende la tua navigazione in Internet più privata. Puoi anche evitare siti Web pericolosi e accedere a siti Web che potrebbero essere bloccati.
11. Rimuovere le voci del menu di avvio consigliate
Il menu Start di Windows 11 è diviso in due sezioni: la sezione “Bloccate”, che ti consente di posizionare le tue app e cartelle preferite nel menu Start per un accesso rapido, e la sezione “Consigliate”, che fornisce suggerimenti basati sulle app e sulle applicazioni aggiunte di recente. file e cartelle a cui si è avuto accesso di recente.
Questi suggerimenti vengono generati monitorando la tua attività su Windows 11. Tuttavia, se consentissi a qualcuno di accedere al tuo computer, potrebbe potenzialmente visualizzare app, file o cartelle (anche file/cartelle nascosti), il che costituisce un’invasione della tua privacy.
Per accedere all’app Impostazioni, premi semplicemente la scorciatoia da tastiera Windows+ I.
Una volta nell’app Impostazioni, seleziona “Personalizzazione” dalle opzioni elencate a sinistra.
Scorri verso il basso a destra e fai clic sul riquadro “Avvia”.

In questo menu, puoi disabilitare le seguenti due opzioni disattivandole: “Mostra app aggiunte di recente” e “Mostra file consigliati in Start, file recenti in Esplora file ed elementi nelle Jump List”.

Disabilitare la seconda impostazione disabiliterà anche i suggerimenti nella sezione Accesso rapido in Esplora file, insieme alle opzioni disponibili nel menu contestuale del tasto destro quando si fa clic sull’icona Esplora file sulla barra delle applicazioni.
12. Smetti di usare OneDrive
Se stai davvero attento a mantenere privati i tuoi dati su Windows 11, smetti di usare OneDrive. È per coloro che non si sentono a proprio agio nel sincronizzare i propri dati e file con il servizio di archiviazione cloud OneDrive di Microsoft. Anche se non puoi rimuovere completamente OneDrive, puoi assicurarti che non copi i tuoi contenuti.
Fare clic con il pulsante destro del mouse sull’icona di OneDrive situata nella barra delle notifiche sulla barra delle applicazioni. Se OneDrive non è in esecuzione nella barra delle applicazioni, puoi cercarlo nella ricerca di Windows e aprirlo.

Fai clic sull’icona a forma di ingranaggio situata nell’angolo in alto a destra del popup e seleziona “Impostazioni” dal menu a discesa.

Passare alla scheda “Account” e fare clic su “Scollega questo PC”.

Successivamente, fai clic sul pulsante “Scollega account”.

Se desideri eseguire regolarmente il backup dei tuoi file, puoi utilizzare la funzionalità Backup e ripristino di Windows o la funzionalità Cronologia file per creare backup periodici dei tuoi file su Windows 11.
13. Cancella i tuoi dati Microsoft Cloud
Anche dopo aver disattivato tutte le varie funzionalità ed eliminato i dati, Microsoft continua a monitorare e inviare i tuoi dati ai propri server. Microsoft potrebbe affermare che lo sta facendo per migliorare i propri prodotti, personalizzare le proprie esperienze online, comprendere il comportamento degli utenti, visualizzare annunci mirati e offrire suggerimenti migliori.
Vai al dashboard sulla privacy di Microsoft con questo collegamento e fai clic su “Accedi”.

Successivamente, accedi utilizzando l’account Microsoft collegato al tuo PC Windows 11.

Nella dashboard della privacy, fai clic sulla scheda “Privacy” sulla barra degli strumenti.

Ora scorri verso il basso fino alla sezione Gestisci i dati della tua attività ed espandi l’opzione “Attività sulla posizione”. Quindi, fai clic su “ Cancella tutte le attività di localizzazione”.

La cronologia esplorazioni contiene dettagli sui siti Web a cui si accede tramite il browser Microsoft Edge. Se desideri migliorare la privacy in Windows 11, espandi la sezione “Cronologia esplorazioni” e fai clic su “Cancella tutta l’attività di navigazione”.

La cronologia delle ricerche contiene dati su tutte le ricerche condotte tramite Ricerca Bing, Ricerca Windows, Cortana, ecc. Espandi questa sezione e fai clic su “Cancella tutta la cronologia ricerche”.

L’Attività app e servizi contiene informazioni su come utilizzi l’app e i servizi. Quindi, espandi l’opzione “Attività app e servizi” e fai clic su “Cancella tutte le attività di app e servizi”.

Un altro dato che dovresti cancellare sono i dati sulle prestazioni delle app e dei servizi, ovvero una raccolta di dati sull’affidabilità e sulle prestazioni raccolti quando utilizzi le app Microsoft. Pertanto, espandi anche l’opzione “Dati sulle prestazioni di app e servizi” e fai clic sul pulsante “Cancella dati sulle prestazioni di app e servizi”.

14. Disabilita la sincronizzazione degli appunti
La sincronizzazione degli appunti è stata aggiunta insieme a molte altre funzionalità di continuità in Windows 10. Se utilizzi più dispositivi Windows collegati allo stesso account Microsoft, puoi sincronizzare gli appunti su questi computer. Questa funzionalità non è abilitata per impostazione predefinita, ma se l’avevi attiva in Windows 10, rimarrà attiva quando esegui l’aggiornamento a Windows 11.
Se abilitato, tutto ciò che copi negli appunti viene inviato ai server Microsoft. Ciò potrebbe sollevare preoccupazioni, soprattutto quando si tratta di informazioni sensibili. Se questo ti preoccupa, puoi facilmente disattivare la funzione di sincronizzazione degli appunti.
Avvia le Impostazioni di Windows, seleziona la scheda “Sistema” e fai clic su “Appunti” nel riquadro di destra.

Quindi, sposta l’interruttore “Sincronizza tutti i tuoi dispositivi” in posizione disattivata.

15. Utilizza una connessione VPN
Quando sei connesso a una VPN, i tuoi dati di navigazione diventano illeggibili per chiunque tenti di curiosare, che si tratti di criminali informatici o persino del tuo provider di servizi Internet locale. Ciò è particolarmente utile per mantenere le tue informazioni al sicuro da potenziali rischi quando sei su una rete Wi-Fi pubblica.
Inoltre, una VPN nasconde dove ti trovi effettivamente mascherando il tuo indirizzo IP, facendo sembrare che tu stia navigando da un paese diverso. Ciò non solo aumenta la tua privacy, ma ti consente anche di accedere a contenuti che potrebbero essere vietati nella tua zona. Che tu stia lavorando in remoto o semplicemente proteggendo i tuoi dati personali, la VPN agisce come una guardia del corpo digitale, proteggendo la tua connessione e impedendo l’accesso a persone non autorizzate.
Tuttavia, non tutti i servizi VPN sono uguali. Sceglirne uno affidabile e degno di fiducia è la chiave per una migliore sicurezza e privacy. Anche se l’utilizzo di una VPN potrebbe rallentare un po’ la tua connessione Internet a causa della crittografia, la protezione che ti offre ne vale assolutamente la pena.
Questo è praticamente tutto ciò che puoi fare per proteggere la tua privacy su Windows 11. In un mondo ideale, i tuoi dati saranno completamente privati. Ma non viviamo in un mondo ideale, viviamo in un mondo capitalista in cui i dati sono una merce di grande interesse. Quindi, proteggi la tua privacy il più possibile utilizzando le misure di cui sopra.


Lascia un commento