Come collegare la tastiera wireless senza ricevitore USB su PC Windows
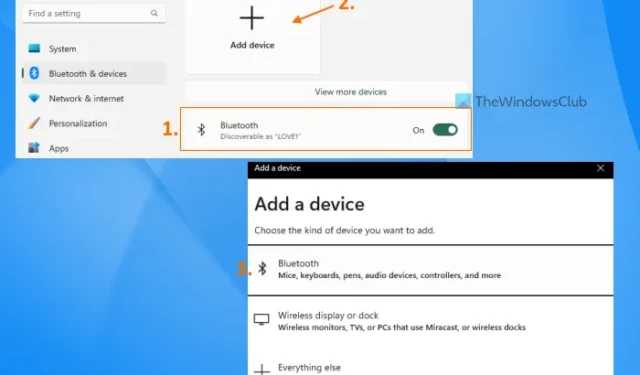
Un ricevitore o un connettore USB (noto anche come dongle USB) consente di stabilire una connessione wireless tra il PC/laptop e la tastiera wireless da utilizzare entro il raggio o la distanza supportati. Tuttavia, se il ricevitore USB originale viene perso o danneggiato o non funziona, potrebbe crearti qualche problema. Ciò non significa che la tua tastiera wireless sia completamente inutile senza di essa. Per fortuna, ci sono un paio di modi per connettere una tastiera wireless senza un ricevitore USB su un PC Windows e questo post include queste opzioni.
È possibile collegare una tastiera wireless senza l’USB?
Sì, puoi collegare una tastiera wireless senza il ricevitore USB originale. Alcune tastiere wireless supportano anche la connettività cablata. Quindi, se la tua tastiera dispone di una porta USB Type-C o micro USB, puoi utilizzare quella porta per collegare la tastiera wireless al tuo PC/laptop. Se questa opzione non è disponibile, puoi connettere una tastiera wireless utilizzando la funzione Bluetooth o un ricevitore universale.
Come collego la mia tastiera Bluetooth senza un ricevitore USB?
Se la tastiera dispone di una funzione di connettività Bluetooth, non è necessario un ricevitore USB per collegarla al PC. Tutto quello che devi fare è impostare la tastiera in modalità di associazione e attivare il Bluetooth sul tuo computer. Una volta che il sistema rileva la tua tastiera, puoi selezionare la tastiera e stabilire la connessione.
Come collegare la tastiera wireless senza ricevitore USB
Per collegare una tastiera wireless senza ricevitore USB su un sistema Windows 11/10, puoi utilizzare le opzioni indicate di seguito. Prima di ciò, controlla innanzitutto se la tua tastiera wireless supporta una connessione USB. Cerca una porta USB sulla tastiera. Se è presente una porta USB, è possibile collegare la tastiera wireless utilizzando un cavo dati USB. In caso contrario, utilizzare le seguenti opzioni:
- Collega la tastiera wireless tramite Bluetooth
- Connetti la tastiera wireless utilizzando Logitech Unifying Receiver.
Controlliamo entrambe queste opzioni con istruzioni dettagliate.
1] Collega la tastiera wireless tramite Bluetooth
Questa opzione funziona solo se il modello della tastiera wireless supporta la connettività Bluetooth . Non tutti i dispositivi wireless come tastiere, mouse e così via sono dotati di tale funzionalità o supporto. È possibile controllare la descrizione del prodotto sulla confezione della tastiera o sulla pagina Web del prodotto relativa alla connettività Bluetooth. Se supporta questa funzione, puoi utilizzare i seguenti passaggi per connettere una tastiera wireless senza un ricevitore USB tramite Bluetooth nel PC Windows 11/10:
- Accendi la tastiera wireless
- Impostare la tastiera in modalità di associazione. Alcune tastiere sono dotate di un pulsante Associa e altre di un pulsante Connetti che è necessario tenere premuto per alcuni secondi (3-5 secondi) per abilitare la modalità di associazione
- Quando la modalità di associazione è abilitata, una spia LED inizierà a lampeggiare sulla tastiera indicando che la tastiera wireless è pronta per la connessione con il PC o il laptop
- Ora usa il tasto di scelta rapida Win + I per aprire l’app Impostazioni di Windows 11/10
- Attiva il Bluetooth sul tuo computer. In Windows 11, vai alla categoria Bluetooth e dispositivi e attiva il pulsante Bluetooth. Se utilizzi Windows 10, vai alla categoria Dispositivi , accedi alla pagina Bluetooth e altri dispositivi e premi il pulsante Bluetooth
- Fare clic sul pulsante Aggiungi dispositivo se si utilizza Windows 11. In Windows 10, è necessario fare clic sull’opzione Aggiungi Bluetooth o altro dispositivo. Si aprirà una finestra Aggiungi un dispositivo
- Fare clic sull’opzione Bluetooth in quella finestra
- Ora Windows inizierà a rilevare i dispositivi disponibili per la connessione. Dall’elenco, seleziona la tua tastiera wireless e inizierà a connettersi con il tuo PC
- Una volta collegata la tastiera wireless, premi il pulsante Fatto .
Ora puoi iniziare a utilizzare la tua tastiera wireless sul tuo sistema Windows 11/10.
2] Collega la tastiera wireless utilizzando Logitech Unifying Receiver
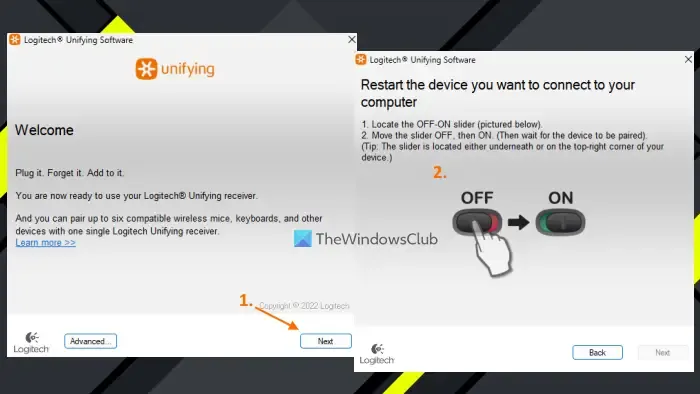
Potresti non saperlo, ma puoi anche utilizzare Logitech Unifying Receiver per collegare una tastiera o un mouse wireless senza bisogno del dongle o del ricevitore USB originale. Infatti, un singolo ricevitore Logitech Unifying ti consente di connettere fino a 6 dispositivi alla volta. Logitech USB Unifying Receiver è uguale a un ricevitore o dongle USB con la differenza che supporta più dispositivi e modelli Logitech. È possibile identificare questo ricevitore con un asterisco (*) sotto un’icona di colore arancione su di esso. Quindi, se ne hai già uno e disponi di una tastiera wireless Logitech supportata, procedi nel seguente modo:
- Scarica il software Logitech Unifying da support.logi.com e installalo
- Collega Logitech Unifying Receiver al tuo laptop o PC
- Aprire l’interfaccia del software
- Premere il pulsante Avanti
- Spegni e riaccendi la tastiera wireless
- Attendere alcuni secondi per accoppiare il dispositivo.
Il software rileverà e accoppierà automaticamente il dispositivo, dopodiché potrai iniziare a utilizzare la tastiera wireless. Allo stesso modo, puoi connettere più dispositivi compatibili utilizzando Logitech Unifying Receiver.
Nel caso in cui si desideri disaccoppiare il dispositivo in un secondo momento, è possibile aprire l’interfaccia del software e fare clic sul pulsante Avanzate . Lì, mostrerà l’elenco dei dispositivi associati. Puoi selezionare il tuo dispositivo e utilizzare il pulsante Disaccoppia .




Lascia un commento