Come aggiungere una nuova tastiera linguistica in Windows

Quando installi una nuova versione di Windows 11 o 10, puoi selezionare la lingua desiderata per impostazione predefinita, come l’inglese (Stati Uniti o Regno Unito). Puoi anche aggiungere una lingua aggiuntiva alla tua tastiera in un secondo momento, permettendoti di cambiare in qualsiasi momento, ad esempio quando lavori a un progetto o scrivi un articolo in una lingua diversa. Segui i metodi seguenti per sapere come aggiungere una nuova tastiera linguistica in Windows.
Aggiungi una nuova tastiera della lingua tramite le impostazioni di Windows
Questo è il modo più semplice e diretto per aggiungere una nuova tastiera linguistica sul tuo PC Windows.
- Fare clic con il tasto destro sull’icona del menu Start nella barra delle applicazioni e fare clic su “Impostazioni”.

- Fare clic sulla scheda “Ora e lingua” nel menu a sinistra.
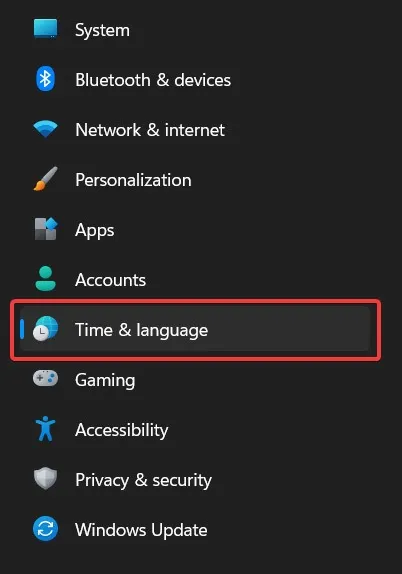
- Seleziona “Lingua e regione”.

- Fai clic sul pulsante “Aggiungi una lingua” accanto a “Lingue preferite”.
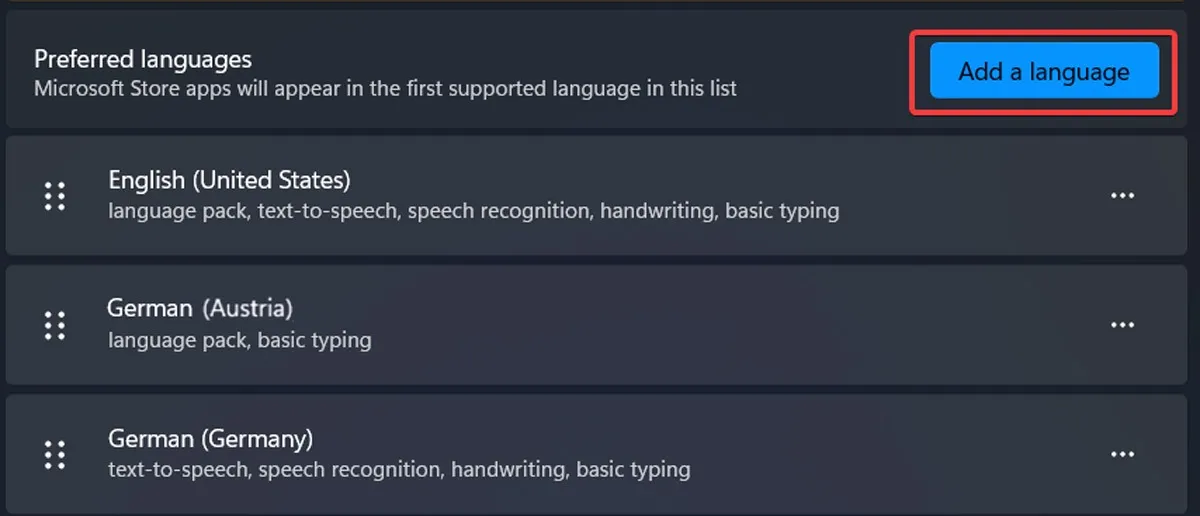
- Cerca la lingua che stai cercando utilizzando la barra di ricerca nella parte superiore della finestra.
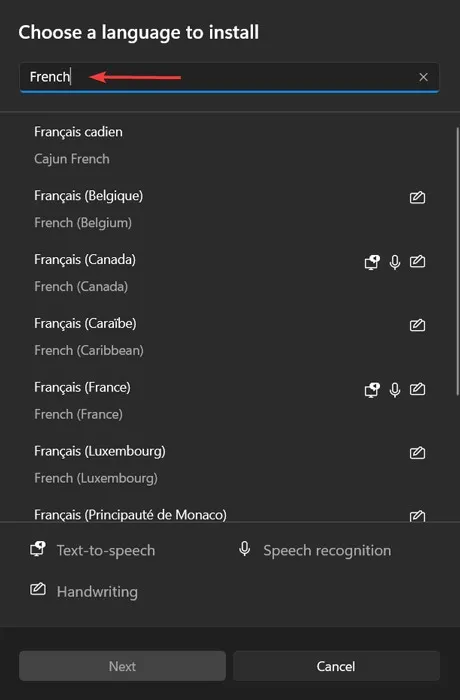
- Seleziona la lingua desiderata e fai clic su “Avanti”.
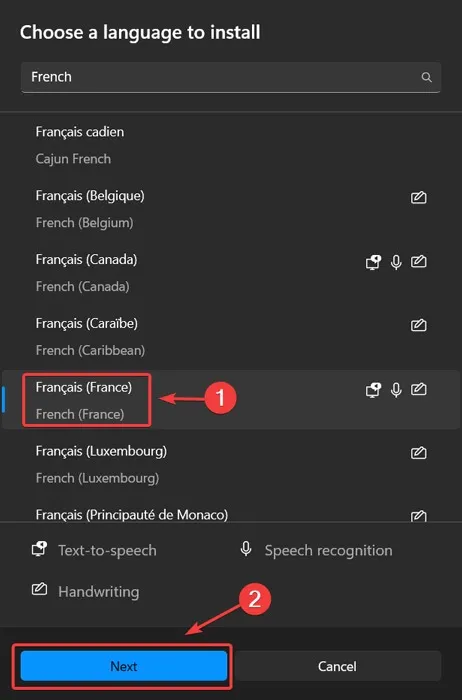
- Seleziona le funzionalità opzionali che desideri (come la sintesi vocale) e fai clic su “Installa”.

- Il language pack verrà aggiunto al tuo sistema. È possibile visualizzare il processo di download delle funzionalità facendo clic sulla lingua nella pagina “Lingua e regione”.
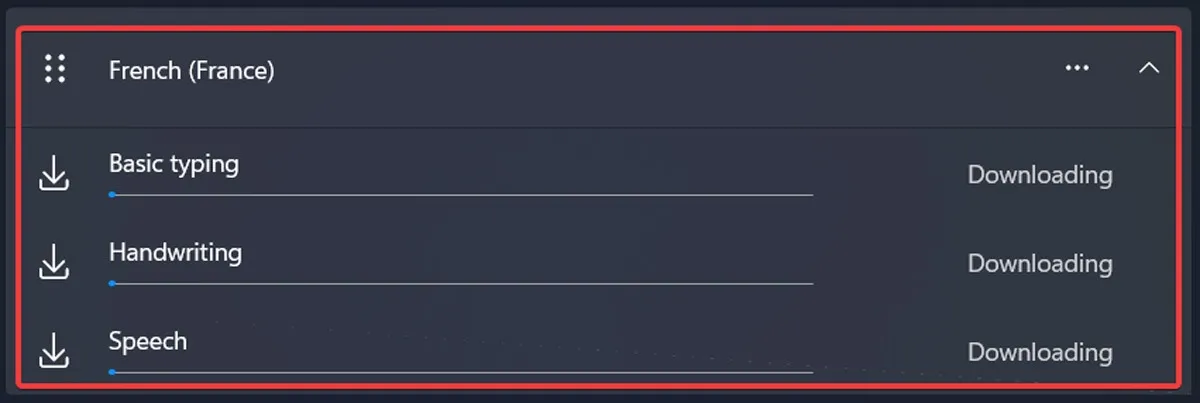
- Se utilizzi Windows 10, vai su “Impostazioni -> Ora e lingua -> Lingua -> Aggiungi lingua”.
Aggiungi una nuova tastiera linguistica in Windows tramite Windows Terminal
Puoi anche aggiungere una nuova tastiera linguistica in Windows tramite il terminale di Windows. Se non riesci ad aprire la finestra del Terminale di Windows sul tuo PC, scopri come riavviarlo.
- Fare clic con il pulsante destro del mouse sull’icona del menu Start e selezionare “Terminale (amministratore)” nella finestra a discesa. In Windows 10, fai clic sulla casella di ricerca, digita “Terminale di Windows” e selezionalo.
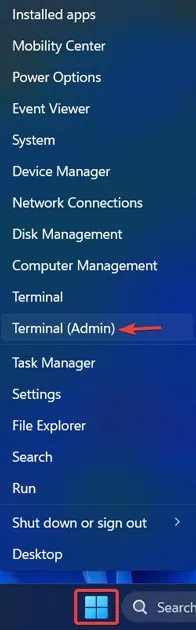
- Incolla il seguente comando e premi Enter:
$LanguageList = Get-WinUserLanguageList

- Inserisci il seguente codice per aggiungere la lingua desiderata:
$LanguageList.Add(“language/region tag”)
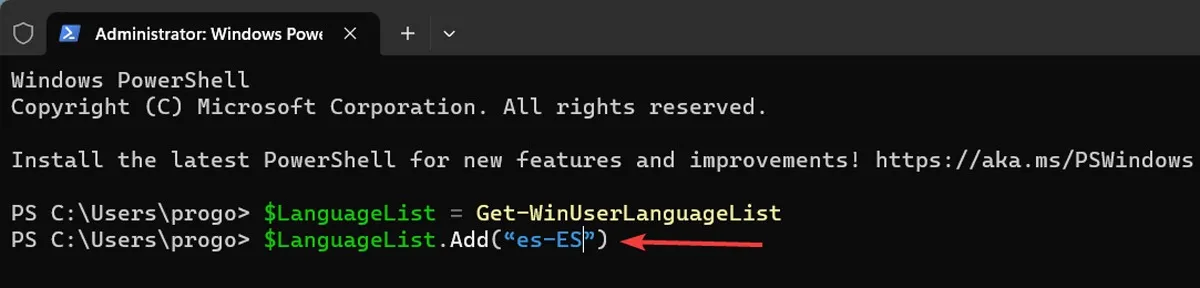
- Immettere il seguente codice ed eseguirlo:
Set-WinUserLanguageList $LanguageList
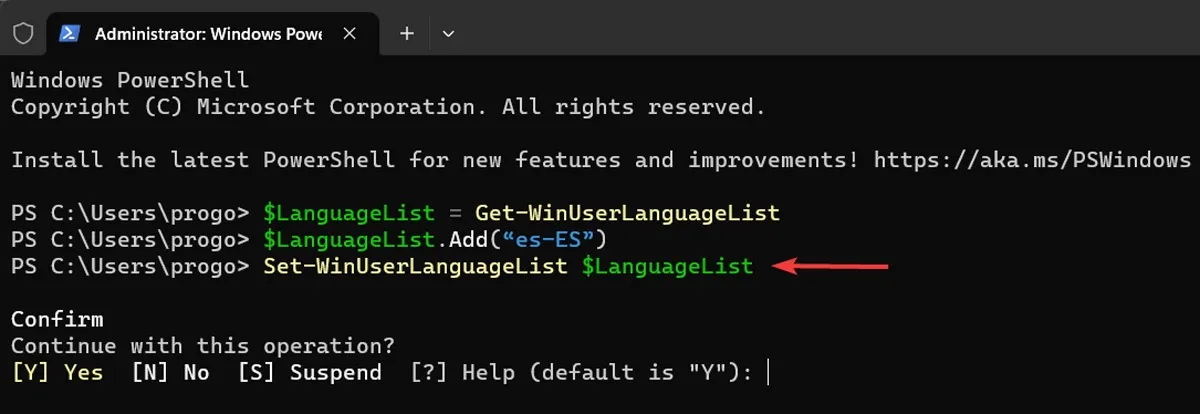
- Digitare Yin risposta al prompt e premere Enter.
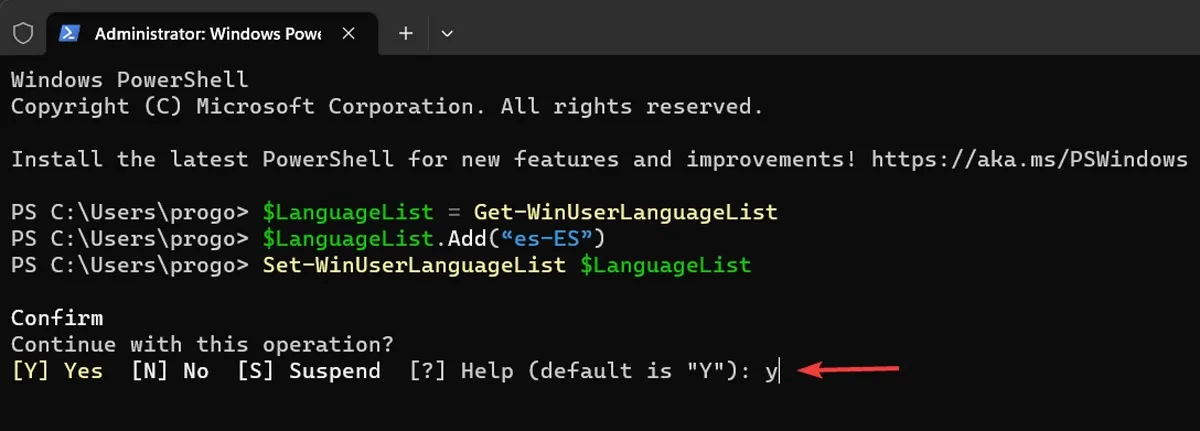
- Il language pack verrà aggiunto. Tieni presente che in questo metodo il language pack viene installato con tutte le funzionalità aggiuntive. Assicurati di attendere il completamento del download del language pack.
Aggiungi layout di tasti specifici della lingua tramite le impostazioni di Windows
Ogni language pack viene fornito con layout di tastiera specifici della lingua alternativa. Un layout di tastiera è una disposizione specifica dei tasti sulla tastiera di un computer o su una tastiera virtuale. Il più standard è QWERTY (inglese), ma ci sono altri layout per l’inglese e layout per le lingue utilizzate in tutto il mondo.
Ad esempio, il layout DVORAK (inglese) ha tutte le vocali e la punteggiatura sul lato sinistro ed è ottimizzato per una digitazione più rapida. Per aggiungere un layout di tasti specifico della lingua alle opzioni della tastiera, procedi nel seguente modo:
- Apri “Impostazioni” sul tuo PC, proprio come sopra.

- Seleziona “Ora e lingua” nel menu a sinistra.
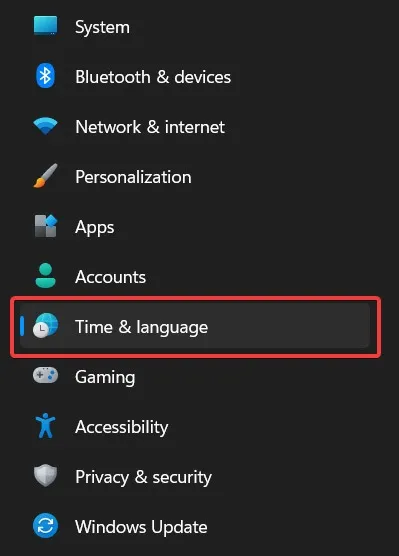
- Fai clic su “Lingua e regione”.
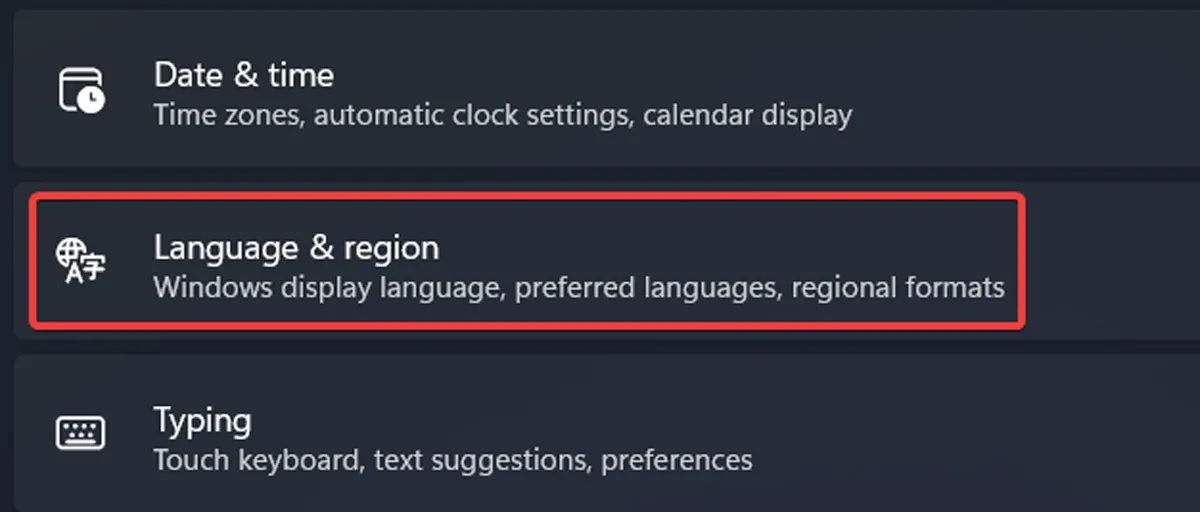
- Fai clic sull’icona a tre punti accanto a una lingua nell’elenco e seleziona “Opzioni lingua” dalla finestra a discesa.

- Fai clic su “Aggiungi una tastiera”.
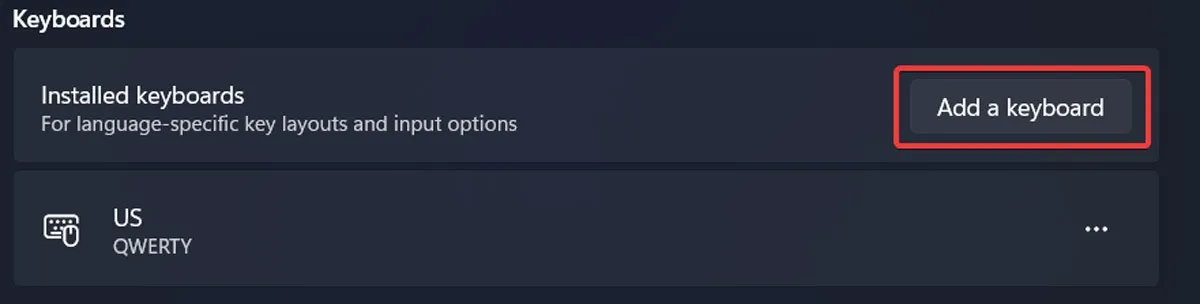
- Scegli il layout desiderato dall’elenco a discesa.
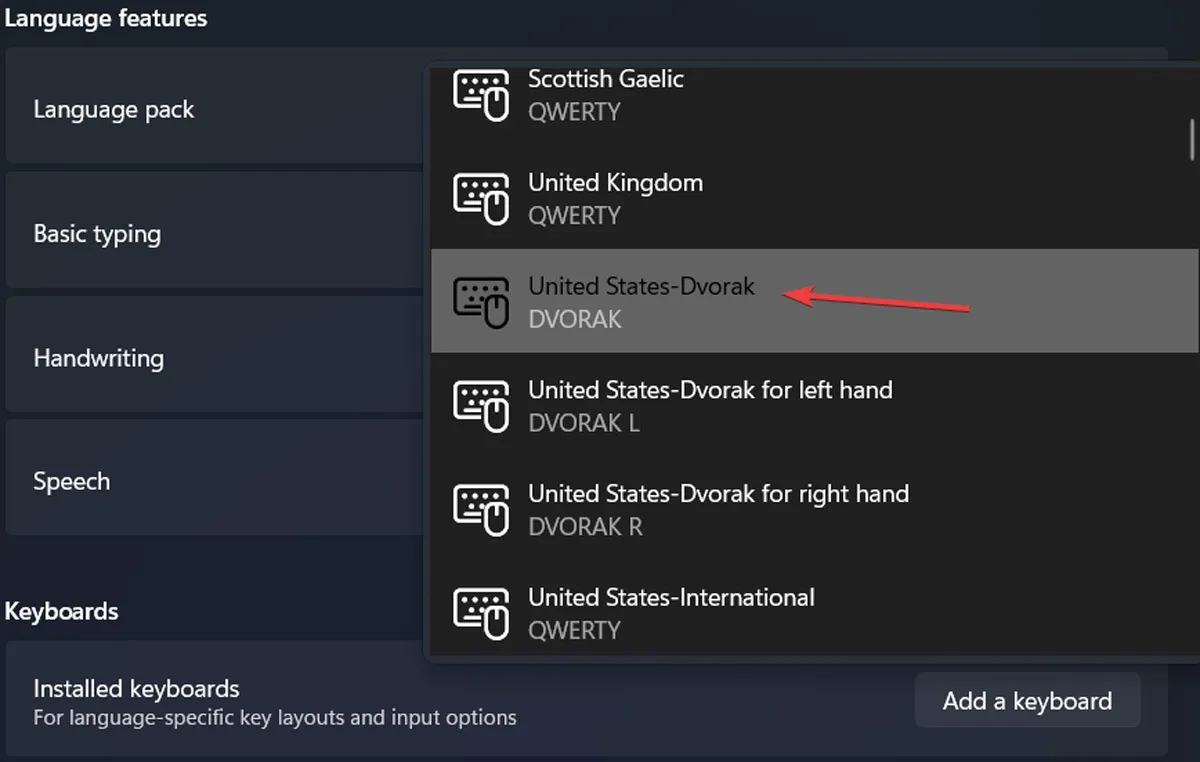
Cambia layout di tastiera tramite il Centro operativo
Impostazioni rapide fornisce anche una scorciatoia per modificare i layout dei tasti, ma è esclusiva di Windows 11. Questo è un metodo più veloce e un modo alternativo per modificare i layout della tastiera.
- Fare clic sull’icona Wi-Fi/Volume/Batteria nella barra delle applicazioni per visualizzare il Centro operativo.

- Fare clic sul pulsante Modifica a forma di penna.

- Fai clic su “Aggiungi” e seleziona “Layout tastiera” dall’elenco a discesa.
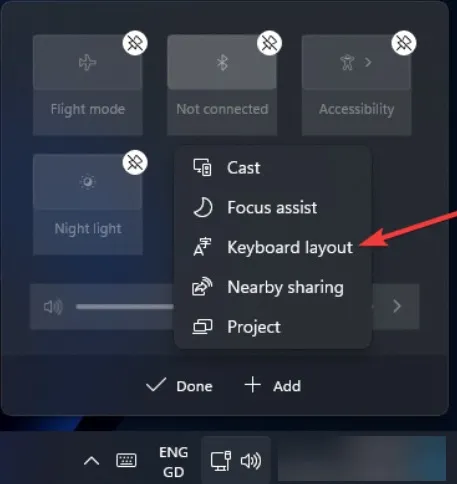
- Accedi ai layout di tastiera dal Centro operativo facendo clic sul relativo riquadro Azione rapida.

Domande frequenti
Posso avere più di una lingua di visualizzazione sul mio PC Windows?
Sì, ma solo se la tua licenza Windows non è monolingua. Una licenza per una sola lingua verrebbe mostrata come messaggio di avviso nella pagina “Lingua e area geografica” in Impostazioni.
Perché il mio Language Pack è bloccato in modalità download?
Se trovi che il download del language pack è bloccato, puoi provare a rimuovere la lingua e aggiungerla di nuovo utilizzando uno dei metodi sopra elencati. Se il problema persiste, assicurati di essere connesso a una connessione Internet stabile e veloce.
Posso creare un layout di tastiera personalizzato in Windows?
SÌ! Se ritieni che nessuno dei layout di tasti preesistenti soddisfi pienamente le tue esigenze, prova a crearne uno da zero. Scarica l’ applicazione Microsoft Keyboard Layout Creator e inizia a creare i tuoi layout di tasti personalizzati.
Credito immagine: Unsplash . Tutti gli screenshot di Farhad Pashaei.
- Twitta


Lascia un commento