Come modificare le impostazioni DNS su Windows 11
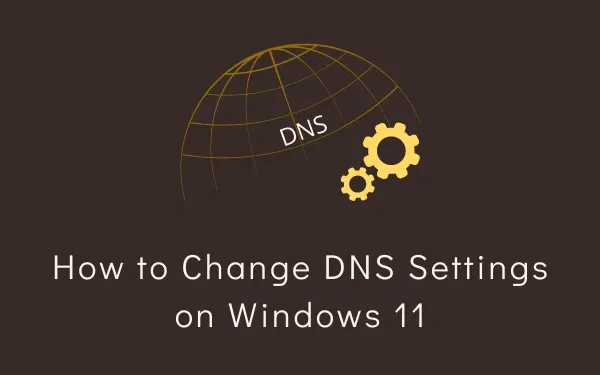
Devi esserti imbattuto nella parola “DNS” mentre navighi su diversi siti online. Ciò è ancora più applicabile quando si utilizza un dispositivo che apre i siti Web piuttosto lentamente. La prima cosa che ci viene in mente è che ci deve essere qualche problema con il computer stesso. Quindi, iniziamo a esaminare i motivi che potrebbero aver bloccato il tuo PC.
Bene, un computer rallentato potrebbe anche essere un indicatore di ” I server DNS forniti dal tuo ISP sono inattivi o non funzionano in modo efficace “. In questa guida discuteremo cos’è esattamente il DNS (per principianti), come funziona e come modificare le impostazioni DNS sul tuo PC Windows 11. Parleremo anche di alcuni digiuni. server DNS affidabili e sicuri che puoi scegliere per aumentare la velocità della tua rete.
Che cos’è un Domain Name System (DNS)?
Quando interrogato, il DNS ti porterà all’indirizzo IP che è codificato intrinsecamente in un nome di dominio. Funziona attraverso una vasta gamma di server DNS che sono lì per rispondere alle tue domande online.
Come abilitare DNS su HTTPS (DoH) in Google Chrome
Perché si dovrebbero modificare le impostazioni DNS su Windows?
Prima di scoprire come si può assegnare esattamente un nuovo DNS al proprio PC, vediamo il motivo per cui è necessario. Il server DNS predefinito fornito dall’ISP è sufficiente per gestire le nostre query. Tuttavia, a volte, potresti riscontrare problemi nell’accesso a un determinato sito o ricevere un messaggio di errore: ” Impossibile trovare il server DNS “.
Se ricevi tali messaggi mentre ti connetti a Internet, puoi scegliere di passare a un provider DNS migliore. Esistono dozzine di server DNS gratuiti a cui potresti rivolgerti. Abbiamo incluso un elenco di quattro server DNS gratuiti, sicuri e affidabili. Ora che sappiamo perché è necessario modificare i server DNS, impariamo come procedere nella sezione seguente.
Come modificare le impostazioni DNS su Windows 11
Se desideri modificare le impostazioni DNS predefinite sul tuo PC Windows 11 per i motivi sopra elencati, procedi come segue:
- Premi prima Win + I per avviare Impostazioni e seleziona Rete e Internet .
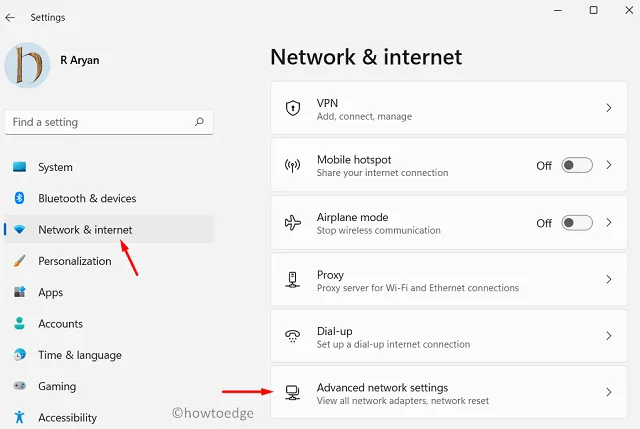
- Vai al riquadro di destra e fai clic su Impostazioni di rete avanzate .
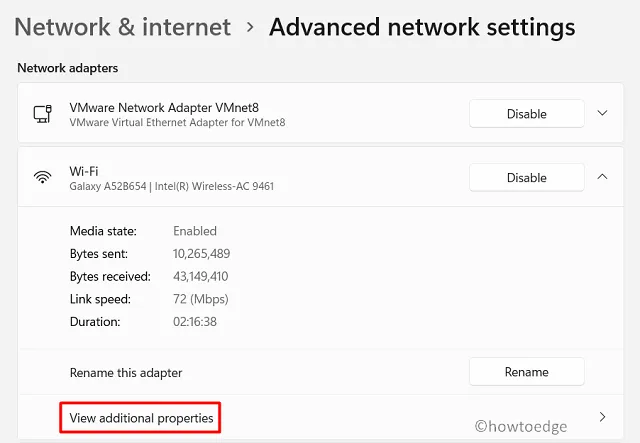
- Seleziona la Rete da cui accedi a Internet. Ad esempio, se stai utilizzando una connessione WiFi, premi l’opzione ” Wi-Fi “. Nel caso in cui utilizzi una connessione Ethernet, selezionala invece.
- Fare clic sul pulsante Modifica accanto all’assegnazione del server DNS.
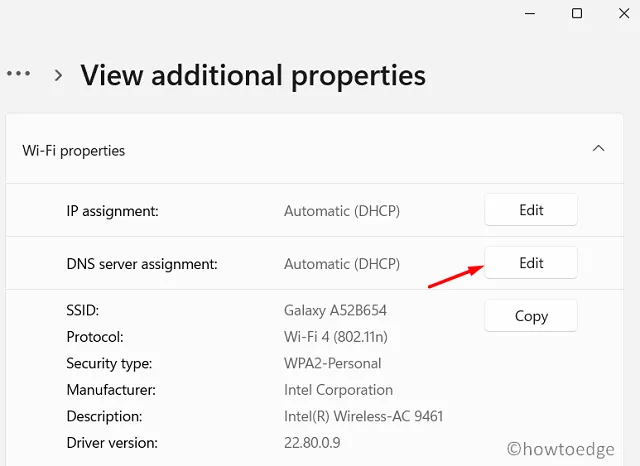
- Utilizza il menu a discesa e seleziona Manuale.
- Abilita il pulsante di opzione IPv4 e compila quanto segue:
Preferred DNS
Alternate DNS
- Puoi scegliere tra i seguenti numeri DNS di Cloudflare, Google o OpenDNS.
Cloudflare: 1.1.1.1 and 1.0.0.1
Google: 8.8.8.8 and 8.8.4.4
OpenDNS: 208.67.222.222 and 208.67.220.220
Quad9: 9.9.9.9 / 149.112.112.112
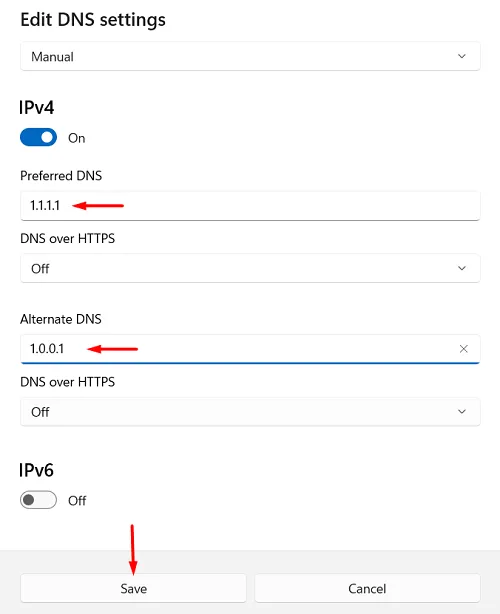
- In ciascuna categoria troverai due numeri DNS che puoi utilizzare come DNS preferito e DNS alternativo.
- Fare clic su Salva per confermare questa configurazione e riavviare il PC.
Accedi nuovamente al tuo dispositivo e connettiti alla tua rete Ethernet/WiFi. Il nuovo indirizzo DNS inizierà ora a funzionare sul tuo computer.



Lascia un commento