Correggi l’errore 0x800F0955 – 0x20003 durante l’installazione di Windows 11
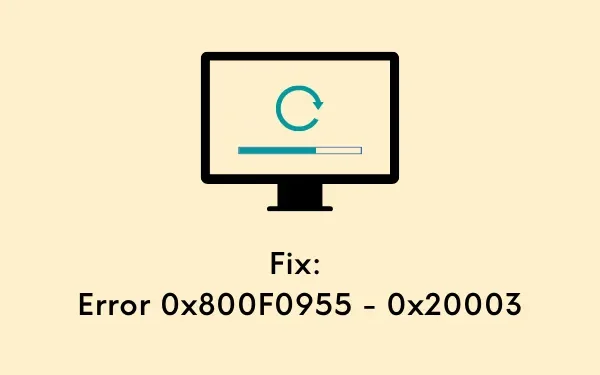
Recentemente, alcuni utenti hanno riscontrato un errore 0x800F0955 – 0x20003 mentre tentavano di reinstallare Windows 11 sui propri dispositivi. Se anche tu hai riscontrato un problema del genere, leggi e applica le cinque correzioni discusse in questo post. Nei casi in cui nessuna soluzione ritiene possibile una soluzione, è sufficiente eseguire un’installazione pulita di Windows 11 .
|
Quando si verifica, questo errore può accompagnare un messaggio di errore che recita quanto segue: |
Perché Windows 11 non si installa?
Windows 11 potrebbe non riuscire a installarsi sul tuo computer se non soddisfa i requisiti minimi di sistema. Ecco un elenco di ciò:
- Processore: 1 GHz o più veloce con minimo 2 core su un processore a 64 bit o System on a Chip (SoC)
- Firmware di sistema: UEFI con funzionalità di avvio protetto
- Spazio di archiviazione: un minimo di 64 GB di spazio
- RAM – Almeno 4 GB; consigliato – 8 GB
- TPM – Versione 2.0
Correggi l’errore di reinstallazione di Windows 11 0x800F0955 – 0x20003
Come affermato in precedenza, l’errore 0x800F0955 – 0x20003 si verifica principalmente quando si tenta di reinstallare sul computer. Per risolvere questo problema, puoi applicare le soluzioni alternative seguenti e vedere se qualcuna risolve il problema sul tuo PC Windows 11. Le soluzioni sono le seguenti:
- Controlla la connettività di rete
- Risolvere i problemi di Windows Update
- Rinomina i vecchi file di migrazione e rimuovi il pacchetto della modalità sviluppatore
- Esegui scansioni SFC e DISM
- Mancanza di spazi di archiviazione
- Utilizza l’Assistente di Windows Update o lo strumento di creazione multimediale
1] Controlla la connettività di rete
Molte volte, errori di installazione o aggiornamento su Windows 11 compaiono semplicemente a causa della bassa velocità di Internet. Vai e naviga su diversi siti con il tuo browser web predefinito e controlla se riscontri difficoltà anche lì.
Per installare Windows 11, è facoltativo rimanere connessi a una connessione Internet attiva. Pertanto, quando provi a reinstallare il nuovo sistema operativo, è meglio disconnettere il dispositivo da qualsiasi rete attiva. Dopo aver disconnesso l’accesso a Internet all’immagine ISO, riprova a reinstallare Windows 11.
Dopo aver completato la configurazione guidata (Out-Of-Box Experience), riattiva la connettività di rete. Successivamente, raggiungi il percorso seguente e premi Controlla aggiornamenti.
Settings (Win + I) > Windows Update > Check for updates
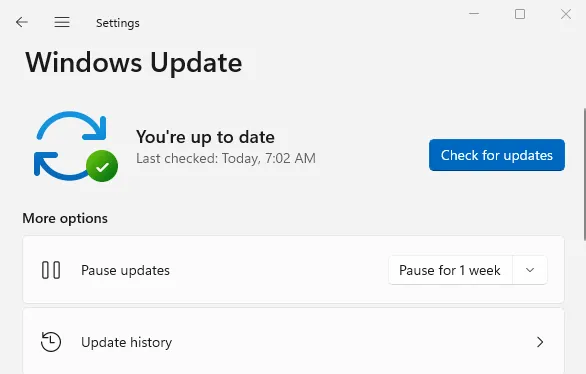
2] Risolvi i problemi di Windows Update
La risoluzione dei problemi di Windows Update è un altro strumento utile che potresti iniziare a trovare e risolvere l’errore 0x800F0955 – 0x20003 su Windows 11. Ecco come avviare e iniziare a risolvere i problemi di Windows Update –
- Prima di tutto, avvia Impostazioni premendo insieme Win + I.
- Seleziona Sistema nel riquadro di navigazione a sinistra, quindi Risoluzione dei problemi all’estremità destra.
- Fai clic su Altri strumenti per la risoluzione dei problemi e premi il pulsante Esegui oltre a Windows Update.
- Quando si apre la finestra di risoluzione dei problemi, fai clic su Avanti e segui le istruzioni visualizzate.
Anche nei casi in cui non risolve le cause sottostanti, questo ti consentirà di conoscere alcuni metodi di lavoro. Tutto quello che devi fare è seguire i passaggi forniti in quella correzione.
3] Rinomina i vecchi file di migrazione e rimuovi il pacchetto della modalità sviluppatore
Secondo alcuni utenti, correggono l’errore 0x800F0955 – 0x20003 rimuovendo il pacchetto modalità sviluppatore e successivamente rinominando i file delle vecchie migrazioni. È possibile eseguire entrambe queste attività sul prompt dei comandi con privilegi amministrativi –
- Premi Win + R per richiamare la finestra di dialogo Esegui.
- Digita CMD e premi tutti i tasti Ctrl + Maiusc + Invio.
- Quando viene visualizzata la finestra UAC, premi Sì per consentire l’accesso a CMD come amministratore.
- Sulla console rialzata, esegui questi codici uno per uno:
dism /online /remove-package /packagename:Microsoft-OneCore-DeveloperMode-Desktop-Package~31bf3856ad364e35~amd64~~10.0.17134.1
- Ora che hai rimosso il pacchetto modalità sviluppatore, rinomina i file di migrazione eseguendo questi due codici:
ren C:\Windows\System32\migration migration.old
ren C:\Windows\System32\migwiz migwiz.old
- Riavviare successivamente il PC in modo che le modifiche apportate diventino effettive dal successivo accesso.
4] Correggi i danneggiamenti dei file utilizzando SFC e DISM
Anche file di sistema mancanti o danneggiati potrebbero impedire l’installazione di Windows 11 sul tuo computer. Puoi confermarlo utilizzando strumenti come SFC e DISM. Ecco come eseguire entrambi questi strumenti contemporaneamente:
| Nota : questo metodo è applicabile solo quando utilizzi attualmente Windows 10 e prevedi di aggiornare il tuo dispositivo al sistema operativo Windows 11. |
- Avviare prima CMD come amministratore .
- Sulla console elevata, digita quanto segue e premi Invio –
DISM /Online /Cleanup-Image /RestoreHealth
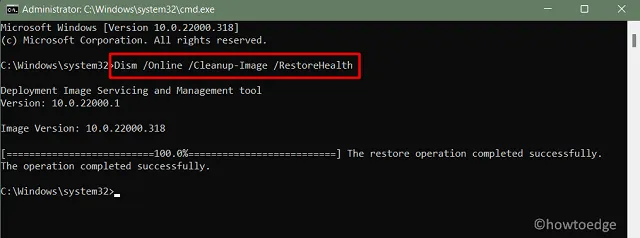
- Attendi mentre il codice sopra viene eseguito correttamente. Una volta terminato, esegui questo comando successivo:
sfc /scannow
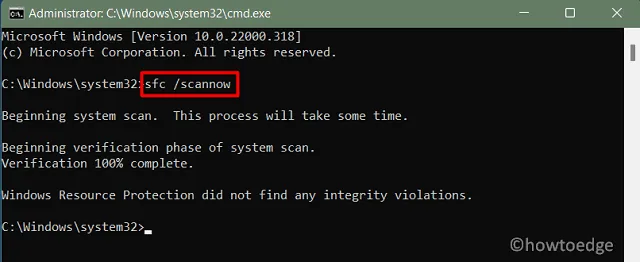
Lo strumento SFC diagnosticherà tutti i file di sistema, li riparerà o li rigenererà, correggendo così l’errore 0x800F0955 – 0x20003 su PC Windows.
5] Cancella i file temporanei o le vecchie installazioni di Windows tramite Pulizia disco
La mancanza di spazi di archiviazione può anche attivare un codice di errore 0x800F0955 – 0x20003 durante l’installazione del sistema operativo Windows 11. Per risolvere questo problema, puoi utilizzare lo strumento Pulitura disco ed eliminare la cache archiviata inutilmente, i file temporanei o le vecchie installazioni di Windows.
6] Utilizza l’Assistente di Windows Update o lo strumento di creazione multimediale
Se nessuna delle soluzioni di cui sopra funziona a tuo favore, è il momento di utilizzare lo strumento Assistente di Windows Update o lo strumento di creazione multimediale per ottenere il file ISO di Windows 11. Una volta ottenuto il disco immagine richiesto, rendilo avviabile e utilizzalo per installare Windows 11 in modo pulito sul tuo computer.
Spero che questo tutorial ti aiuti a superare il codice di errore 0x800F0955 – 0x20003 durante l’installazione o la reinstallazione di Windows 11.


Lascia un commento