Come aggiungere un bordo in Google Documenti

Cosa sapere:
- Per utilizzare una tabella, seleziona Nuovo > Documenti Google > Documento vuoto > Inserisci > Tabella > Griglia 1×1.
- Per utilizzare una forma, seleziona Inserisci > Disegno > Nuovo > Forma > Forme > Rettangolo.
- Per utilizzare un’immagine, seleziona Inserisci > Immagine > Cerca nel Web.
Questo articolo ti mostrerà come aggiungere un bordo in Google Documenti. Sfortunatamente, non è disponibile alcuna funzione predefinita per aggiungere facilmente i bordi, ma puoi utilizzare una delle soluzioni alternative qui.
Come creare bordi su Google Documenti con una tabella
Usare una tabella è la soluzione più semplice. Una tabella a cella singola può circondare un blocco di testo e fungere da bordo in Google Documenti. Crea una tabella prima di digitare il contenuto nel documento.
- Da Google Drive, seleziona Nuovo > Documenti Google > Documento vuoto.
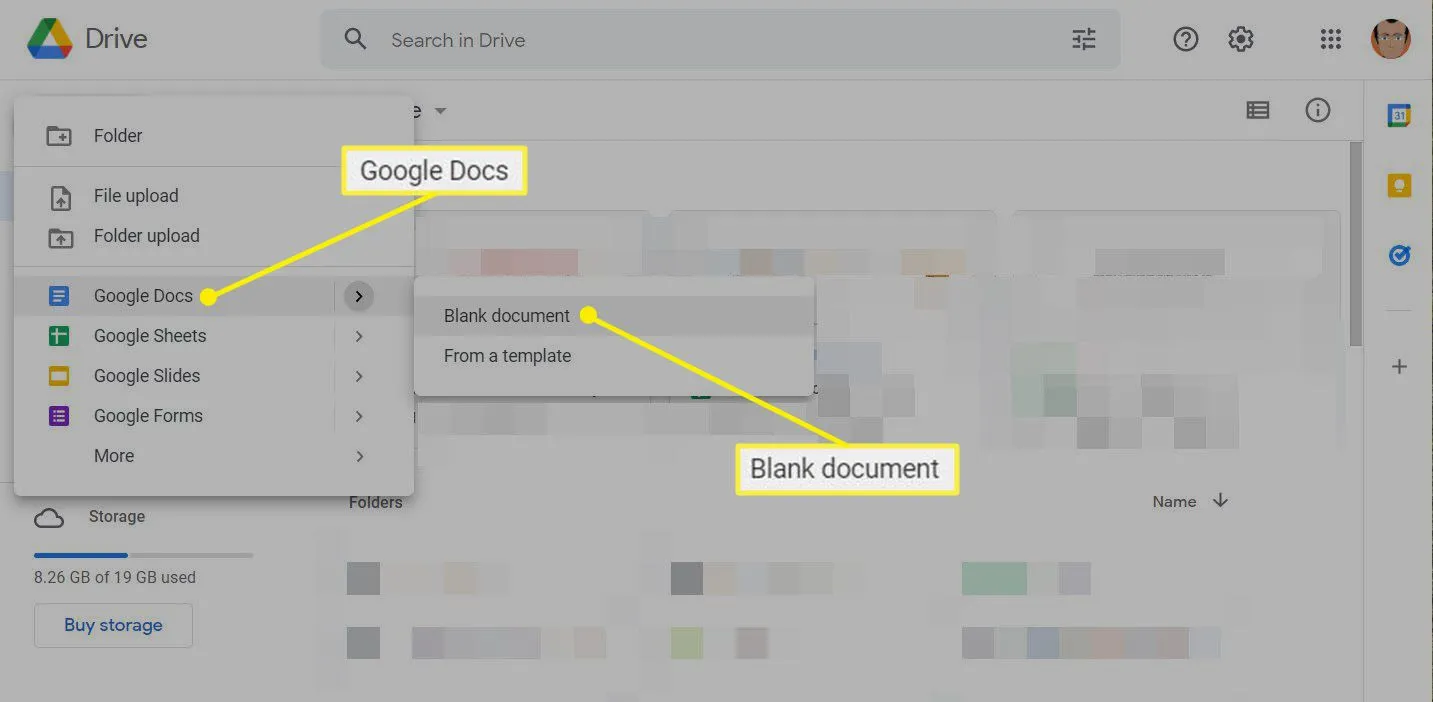
- Selezionare Inserisci > Tabella > Griglia 1×1 per visualizzare una tabella a cella singola nel documento.
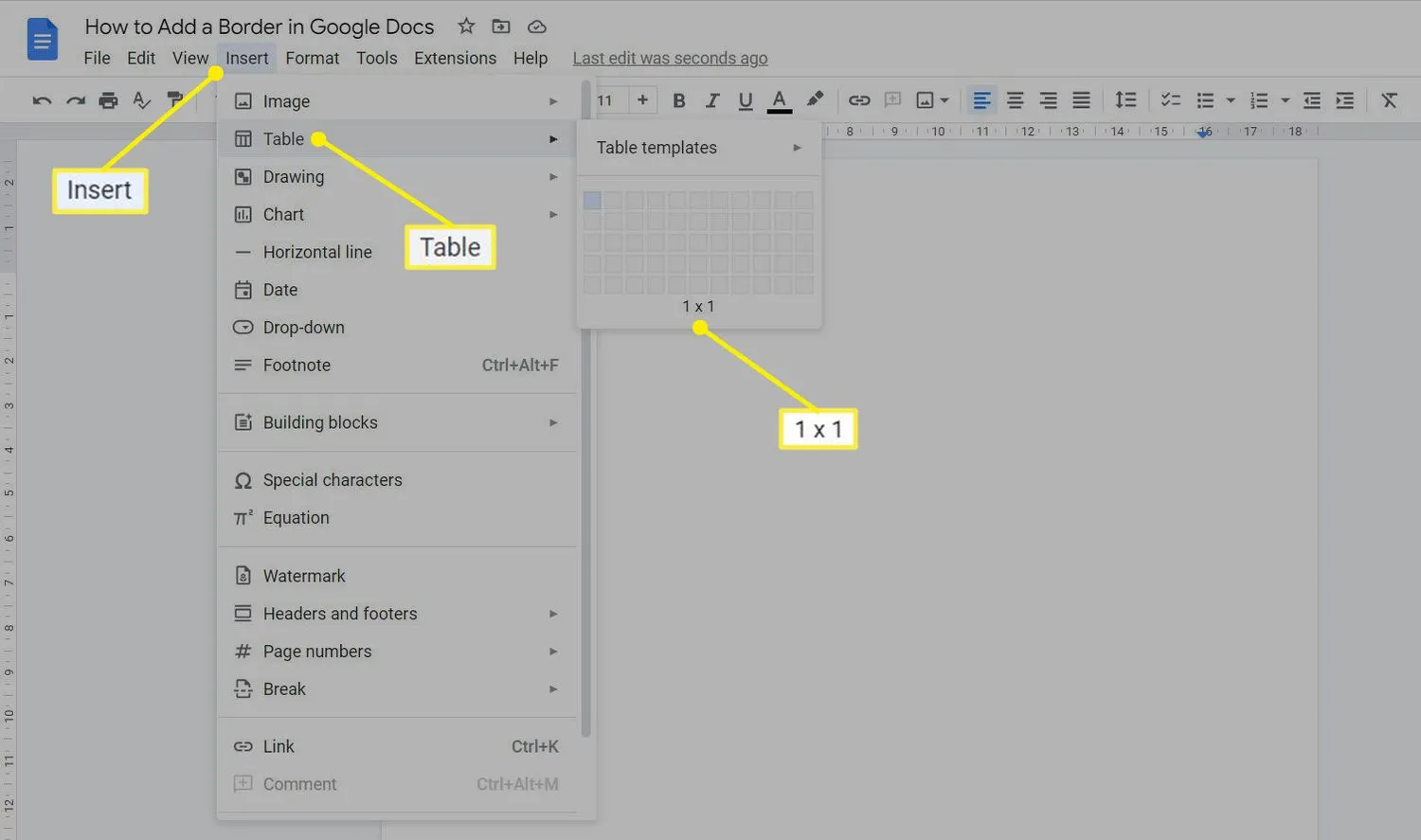
- Trascina i bordi orizzontali e verticali per ridimensionare la tabella in modo che corrisponda al layout pianificato del contenuto. Ad esempio, trascinalo in fondo alla pagina per creare uno pseudo-bordo attorno al testo. Puoi formattare la tabella (o il “bordo”) con due metodi.
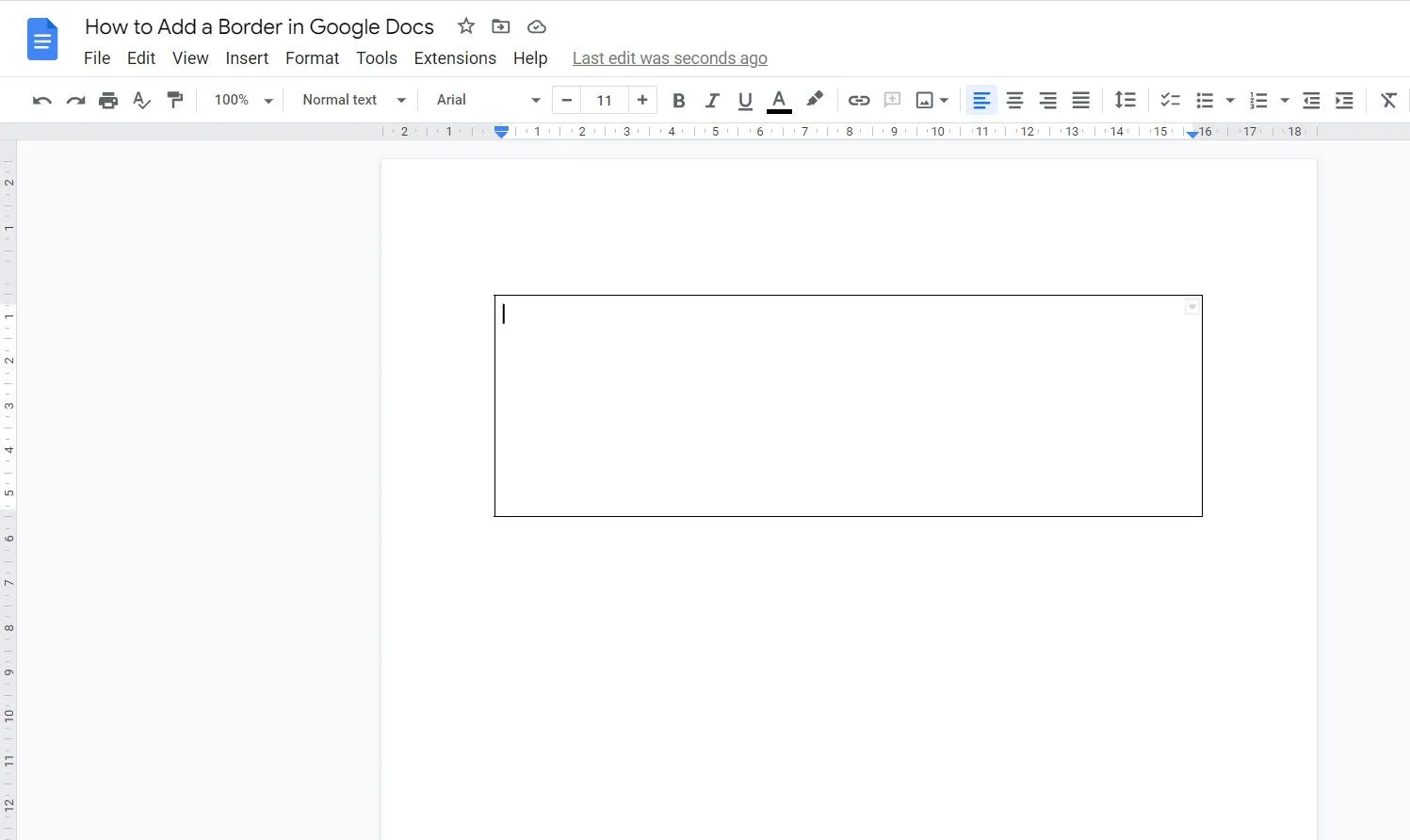
- Seleziona singolarmente ogni linea verticale e orizzontale della tabella (premi Ctrl per selezionarle tutte). Quindi, utilizza gli elenchi a discesa Colore bordo, Larghezza bordo e Trattino bordo per formattare la tabella.
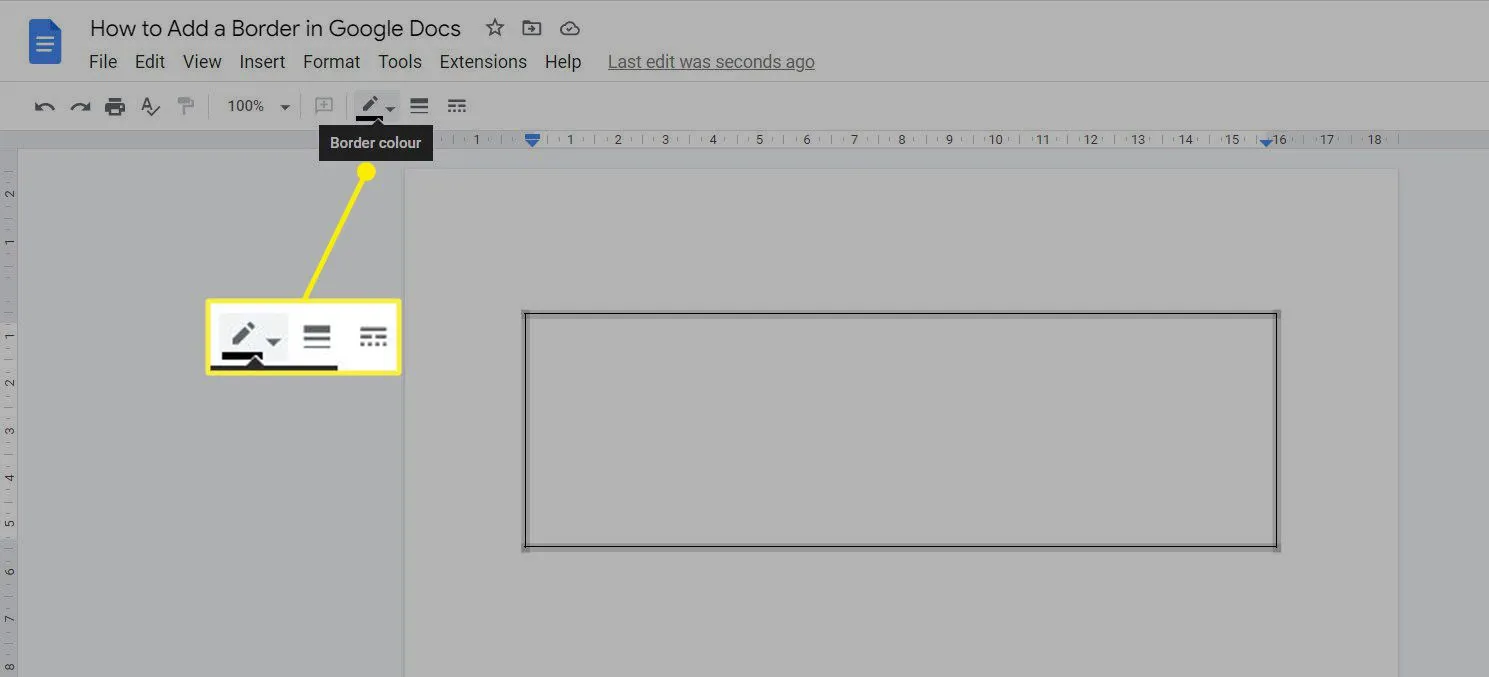
- Fare clic con il pulsante destro del mouse all’interno della tabella per visualizzare le proprietà della tabella sulla destra. Selezionare Colore > Bordo tabella per modificare lo spessore del bordo e il selettore colore Sfondo cella per qualsiasi colore all’interno dei bordi della tabella.
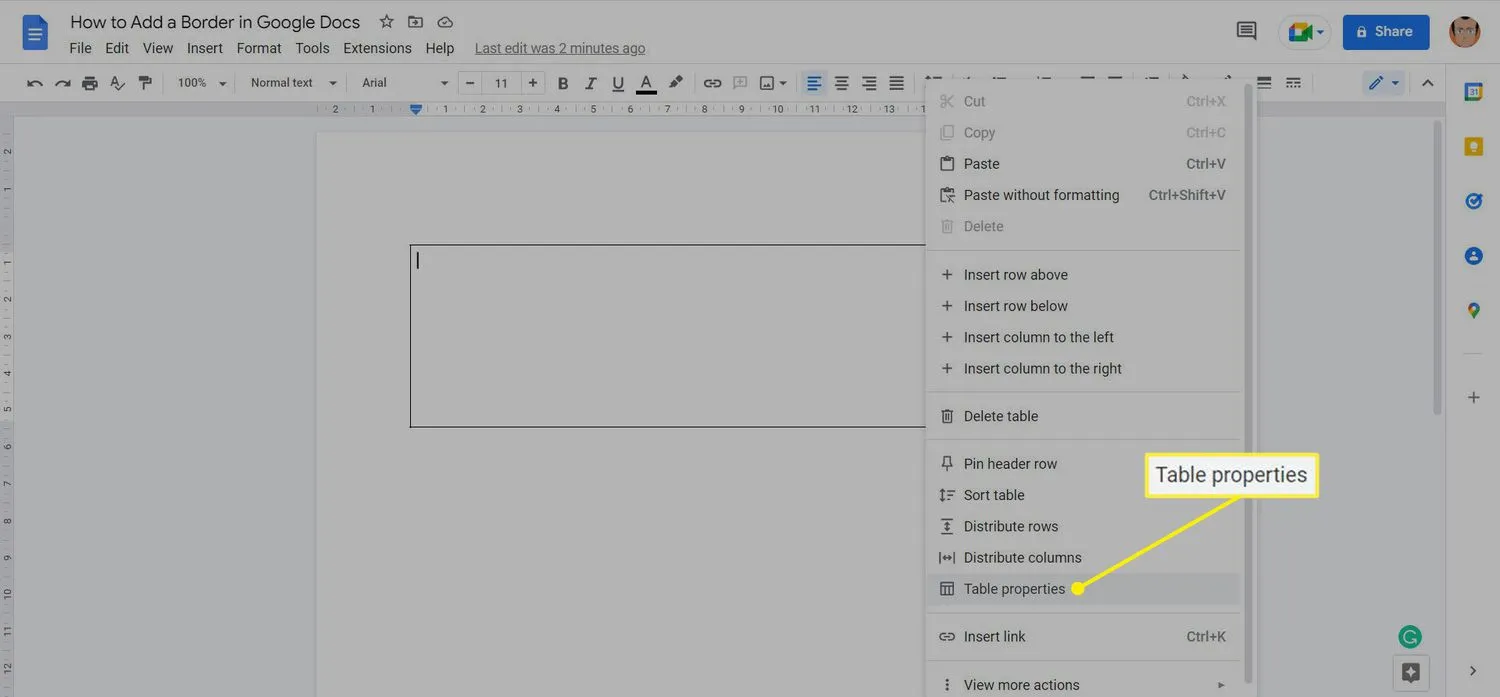
- Digita il contenuto all’interno dei bordi della tabella.
Aggiungi un bordo disegnando una forma
Puoi disegnare un bordo con qualsiasi forma rettangolare. Utilizza i passaggi seguenti per sfruttare lo strumento Disegno in Google Documenti per creare un bordo.
- Seleziona Inserisci > Disegno > Nuovo.
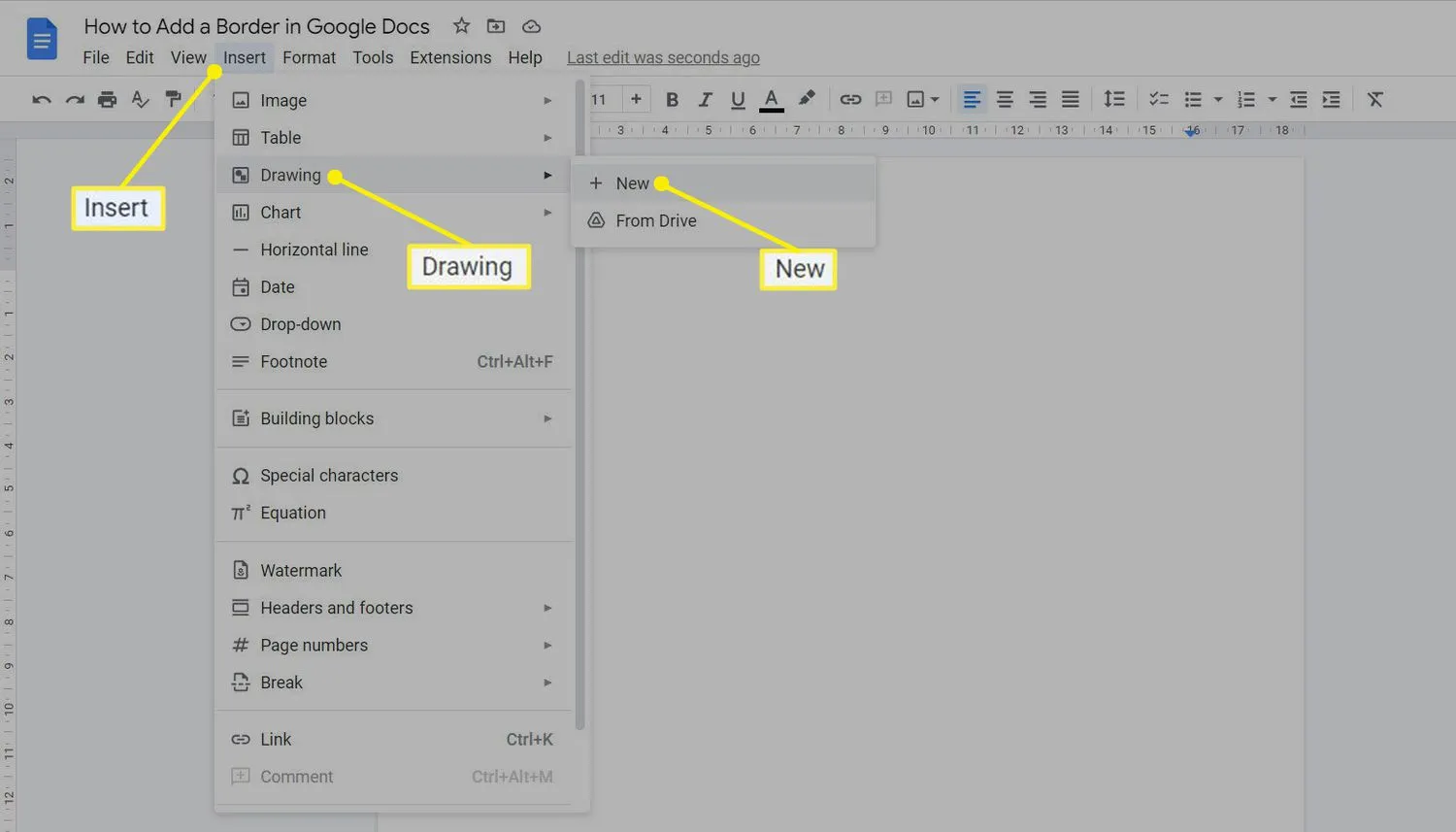
- Dalla barra degli strumenti dell’area di disegno selezionare Forma > Forme > Rettangolo.
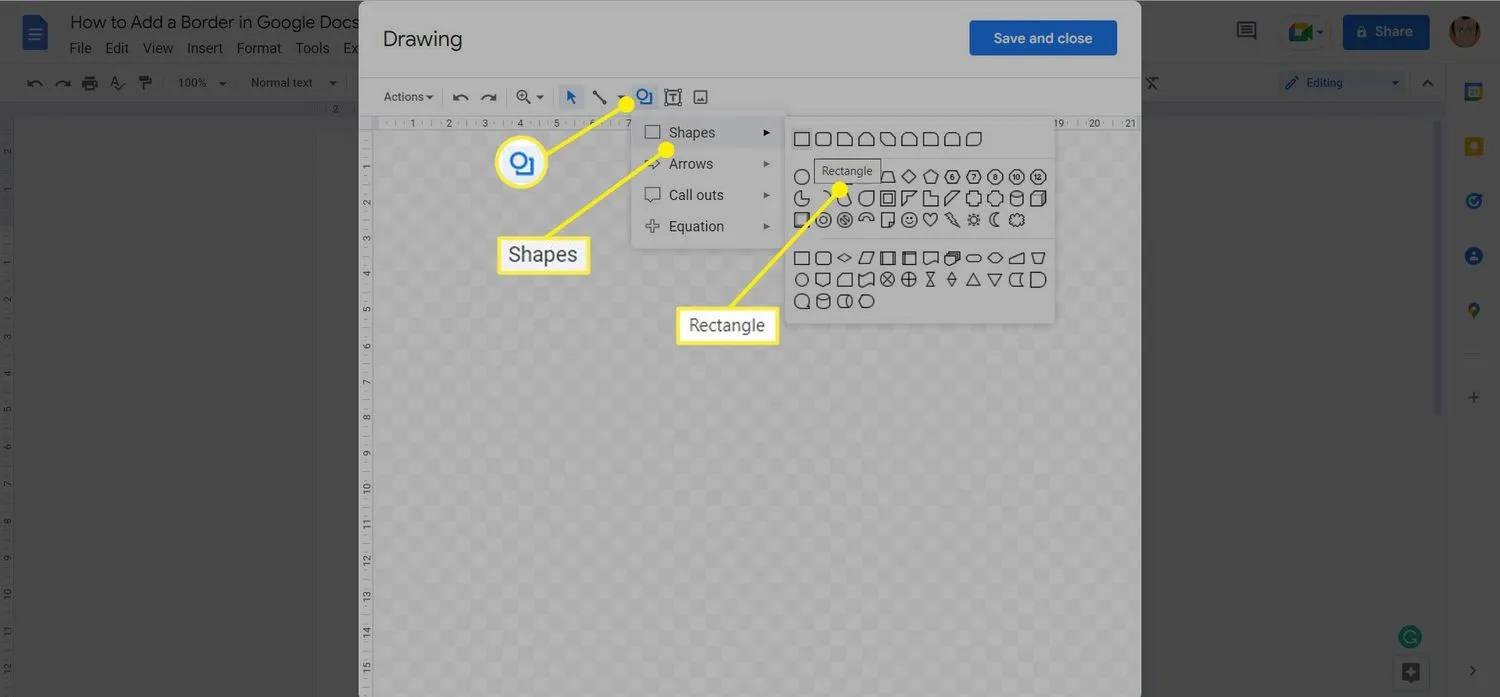
- Trascina il mouse sulla tela e poi rilascia il mouse per disegnare la forma.
- Seleziona i menu a discesa per Colore bordo, Spessore bordo e Trattino bordo per personalizzare l’aspetto della forma.
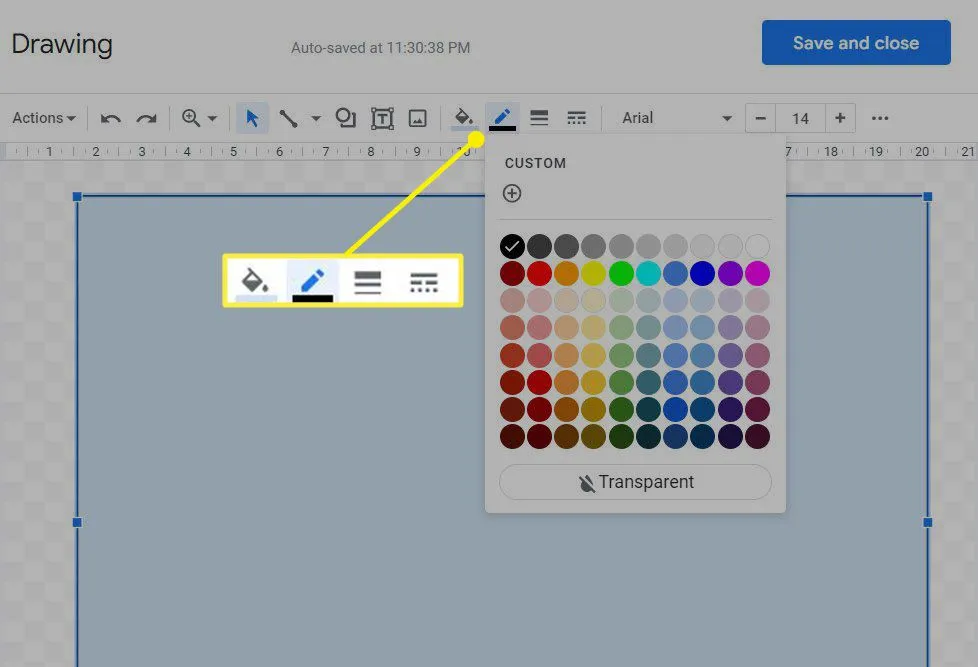
- Fai doppio clic in un punto qualsiasi all’interno della forma e inizia a digitare per inserire il testo all’interno della forma. Puoi anche selezionare Casella di testo e fare clic in un punto qualsiasi all’interno della forma. Inizia a digitare per inserire i contenuti che andranno sulla pagina.
- Selezionare Salva e chiudi per inserire la forma nel documento.
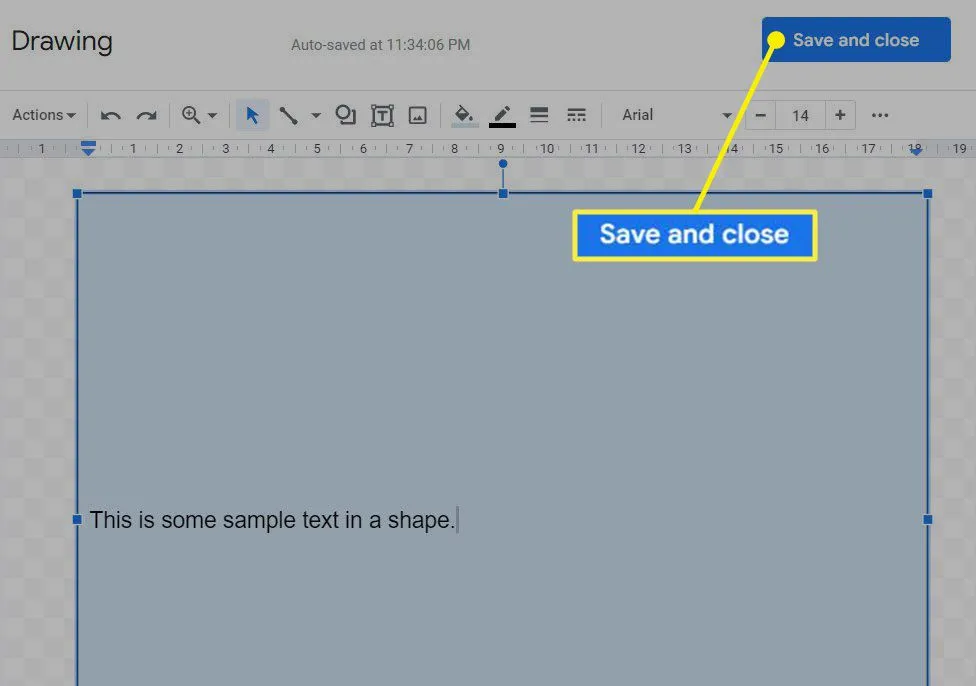
- Trascina i punti di ancoraggio sui quattro lati per ridimensionare e riposizionare la forma se necessario.
- Fare doppio clic sulla forma per aprire nuovamente l’area di disegno da modificare. In alternativa, seleziona la forma e scegli Modifica dalla barra degli strumenti nella parte inferiore della forma. Ad esempio, il colore predefinito del bordo è nero e il colore di sfondo è blu. Puoi cambiarlo secondo le tue preferenze.
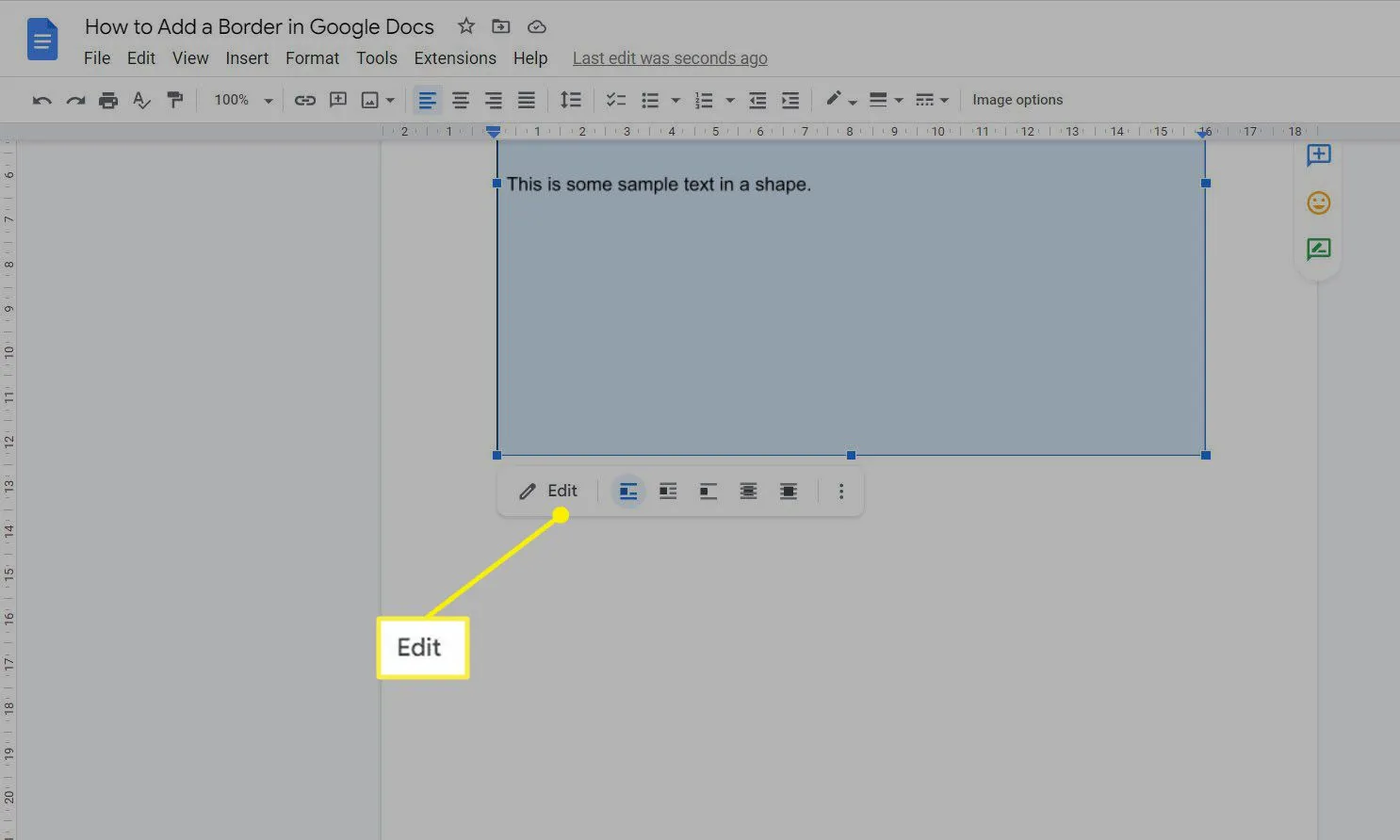
Usa un’immagine per aggiungere un bordo
Scegliere un’immagine di una cornice o dei bordi di una pagina è il modo più creativo per abbellire il tuo documento Google. È anche adatto per creare volantini, biglietti d’invito e opuscoli che avranno un aspetto migliore con bordi decorativi.
- Seleziona Inserisci > Immagine > Cerca nel Web.
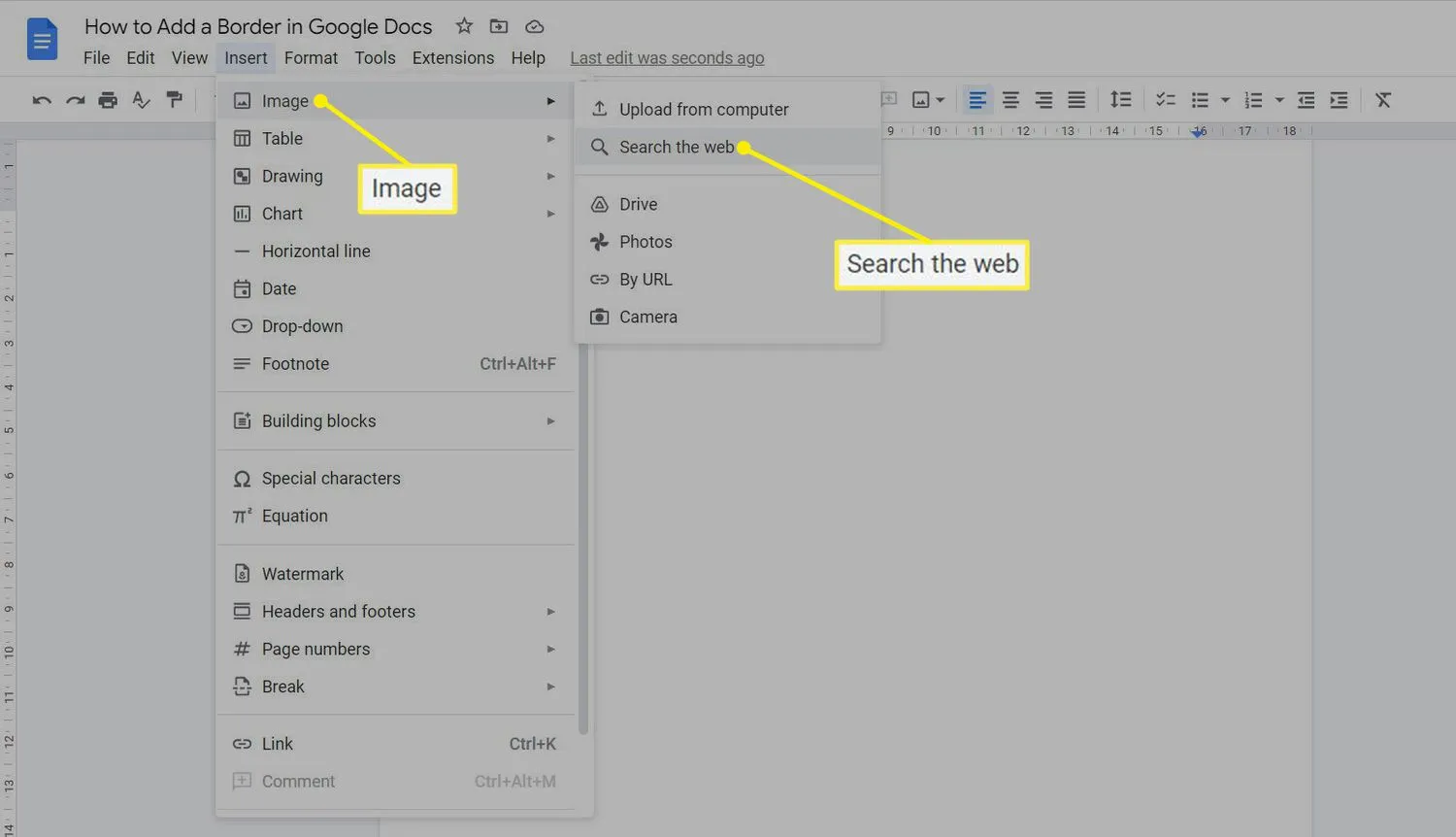
- Cerca nel Web con parole chiave come “cornici”o “bordi”.
- Dai risultati della ricerca, scegli l’aspetto appropriato che corrisponde al tipo di contenuto della pagina.
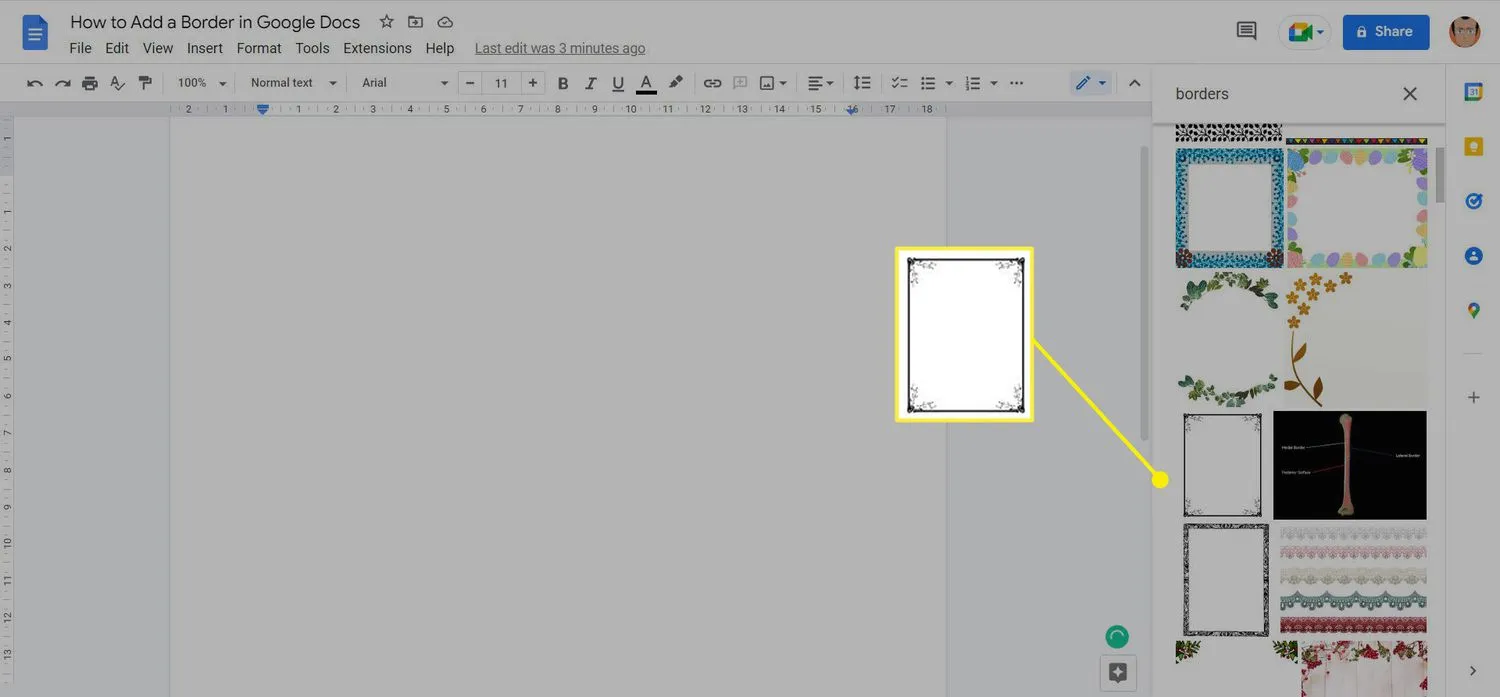
- Seleziona Inserisci.
- Seleziona e trascina qualsiasi maniglia d’angolo per ridimensionare l’immagine del bordo.
- Poiché si tratta di un’immagine, non è possibile digitare del testo sopra di essa. Seleziona l’immagine e seleziona Dietro il testo dalla barra degli strumenti di formattazione nella parte inferiore dell’immagine. L’immagine è ora dietro qualsiasi testo digitato su di essa.
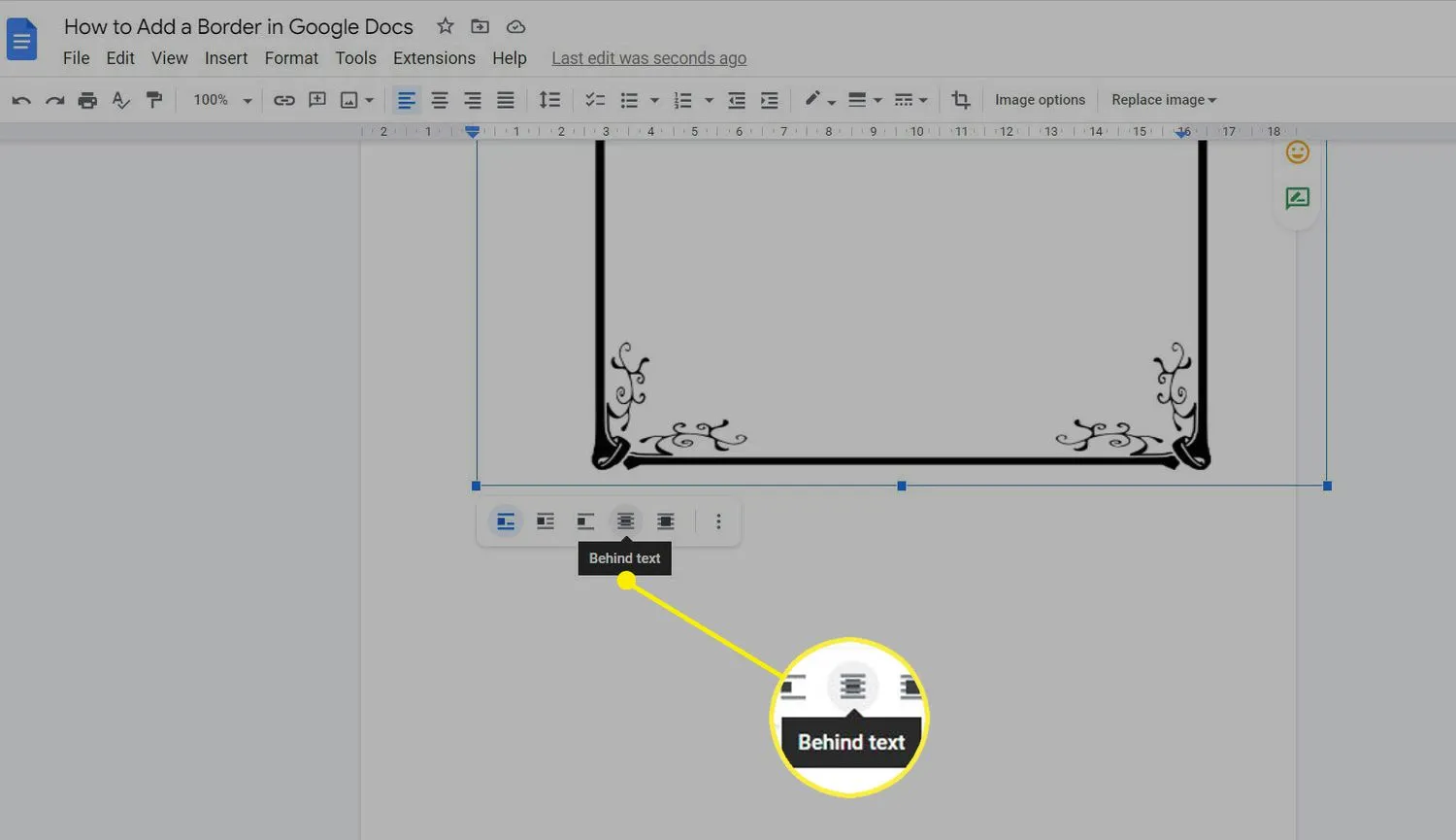
- Immettere il testo per il documento.
- Come faccio a modificare i margini in Google Documenti? Per modificare manualmente i margini in Google Documenti tramite il righello, fai clic sull’area grigia a sinistra del triangolo rivolto verso il basso sul margine sinistro o destro. Il puntatore si trasforma in una freccia. Trascina l’area del margine grigio per regolare la dimensione del margine. In alternativa, puoi preimpostare i margini andando su File > Imposta pagina > Margini.
- Come faccio a eliminare una pagina in Google Documenti? Per eliminare una pagina in Google Documenti, posiziona il cursore alla fine della frase subito prima della pagina indesiderata. Fare clic e trascinare verso il basso per selezionare la pagina indesiderata. Premi Canc o Backspace per cancellarlo.
- Come faccio ad aggiungere una casella di testo in Google Documenti? Per inserire una casella di testo in Google Documenti, apri il documento, posiziona il cursore nel punto in cui desideri inserire la casella di testo e vai a Inserisci > Disegno > Nuovo > Casella di testo. Digita il testo nello spazio, quindi fai clic e trascina le maniglie per ridimensionare la casella in base alle tue esigenze.



Lascia un commento