Come accedere a Yahoo Mail in Outlook.com
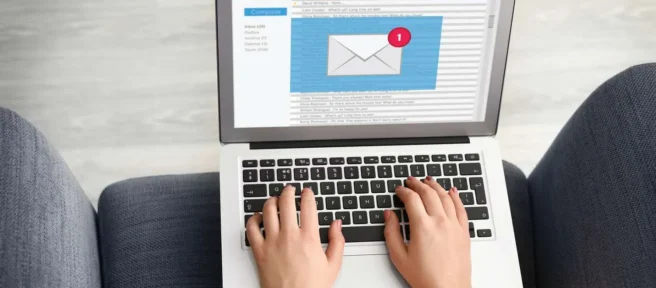
Cosa sapere
- Accedi al tuo account di posta elettronica di Outlook.com e seleziona Impostazioni > Visualizza tutte le impostazioni di Outlook > Posta > Sincronizza posta elettronica > Altri account di posta elettronica.
- Inserisci un nome visualizzato e la tua e-mail e password Yahoo, quindi scegli se desideri creare una cartella e-mail Yahoo.
- Per inviare un’e-mail dal tuo indirizzo Yahoo Mail utilizzando Outlook.com, seleziona il menu a discesa Da e scegli il tuo account Yahoo.
Questo articolo spiega come aggiungere rapidamente il tuo account Yahoo Mail a Outlook.com, in modo da poter visualizzare, inviare e interagire con i tuoi messaggi e le tue cartelle dall’interno dell’app. Crea una cartella Yahoo Mail dedicata o fai arrivare il tuo Yahoo Mail nella posta in arrivo di Outlook.
Aggiungi Yahoo Mail a Outlook.com
Segui questi passaggi per configurare Outlook.com in modo che acceda alla posta in arrivo di Yahoo Mail.
- Accedi al tuo account di posta elettronica di Outlook.com.
- Seleziona Impostazioni.

- Selezionare Visualizza tutte le impostazioni di Outlook.

- Seleziona Posta > Sincronizza e-mail.

- In Account connessi selezionare Altri account e-mail.

- Nella casella di testo Nome visualizzato, inserisci il nome che vuoi mostrare nei messaggi di posta elettronica che gli altri ricevono da te.
- Inserisci il tuo indirizzo email e la password di Yahoo Mail.
Se il tuo account Yahoo Mail utilizza la verifica in due passaggi, inserisci la password dell’app che hai generato.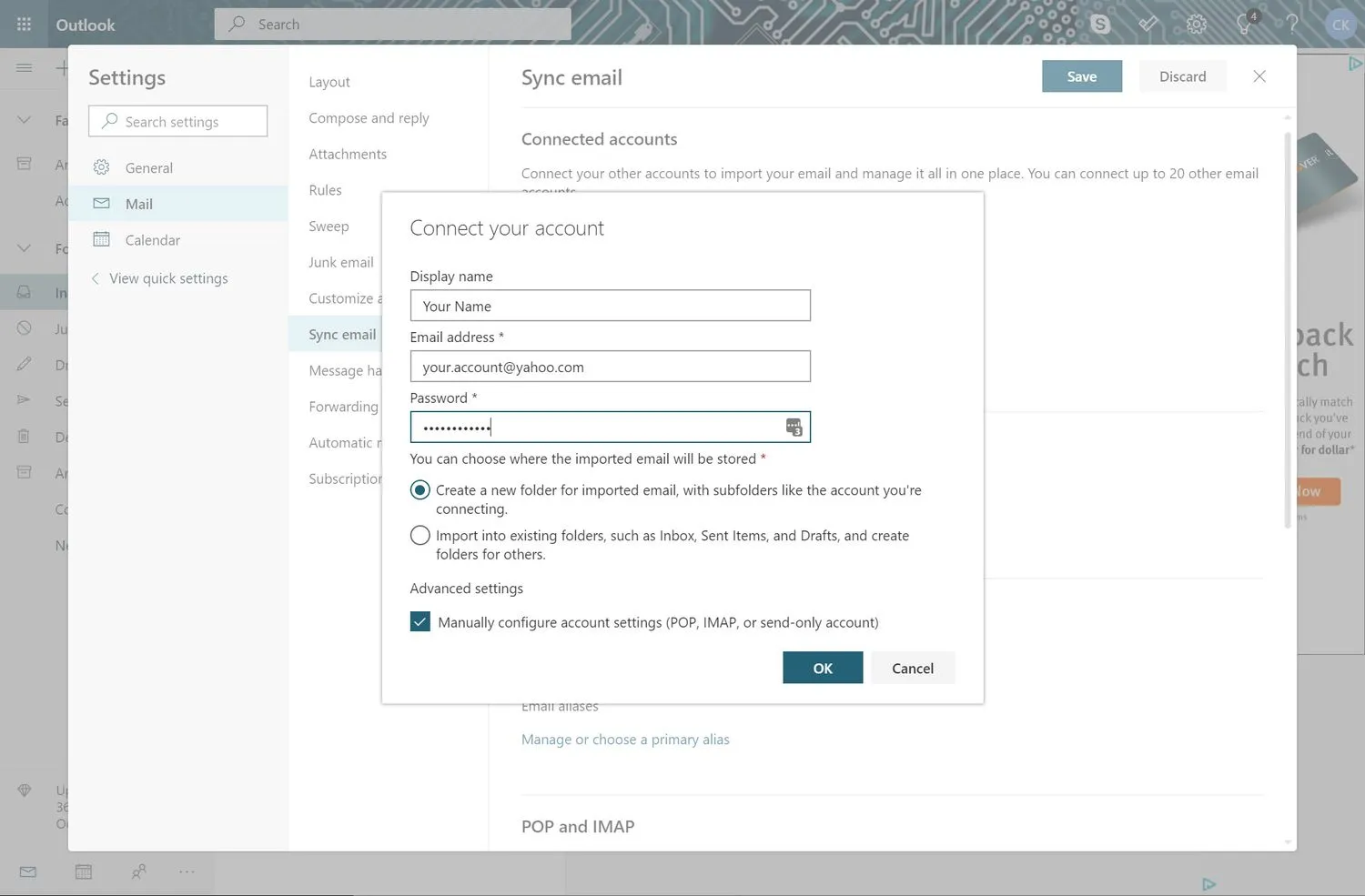
- Scegli di creare una nuova cartella per la tua posta Yahoo o di importare la tua posta Yahoo nelle cartelle di Outlook esistenti.
- Seleziona OK.
Il processo di importazione dei messaggi potrebbe richiedere del tempo se hai molti messaggi di Yahoo Mail. Poiché ciò si verifica da server a server, puoi chiudere il browser e spegnere il computer. Al termine dell’importazione, i messaggi di Yahoo Mail dovrebbero essere visualizzati su Outlook.com.
Se la connessione non riesce, seleziona le impostazioni di connessione IMAP/SMTP o le impostazioni di connessione POP/SMTP nella schermata di errore e inserisci manualmente le informazioni per il tuo account Yahoo Mail.
Gestisci i tuoi account connessi
Se desideri apportare modifiche al tuo account Yahoo Mail, vai su Impostazioni > Visualizza tutte le impostazioni di Outlook > Posta > Sincronizza posta. Vedrai il tuo account Yahoo, insieme agli altri account di posta elettronica configurati in Outlook.com, elencati nella sezione Gestisci i tuoi account connessi. Sono disponibili opzioni per modificare, eliminare e aggiornare l’account.
Invia un’e-mail di Yahoo Mail da Outlook.com
Per inviare un’e-mail dal tuo indirizzo Yahoo Mail utilizzando Outlook.com, seleziona Nuovo messaggio per visualizzare il riquadro dei messaggi. Seleziona Da nel campo dell’indirizzo e scegli il tuo indirizzo Yahoo Mail dal menu a discesa. Se prevedi di usarlo frequentemente, imposta il tuo indirizzo Yahoo Mail come predefinito per l’invio di messaggi.
Inoltra nuove email da Yahoo Mail a Outlook.com
Se non desideri importare i messaggi e le cartelle esistenti di Yahoo Mail in Outlook.com, vai al tuo account Yahoo e configura il tuo account Yahoo Mail in modo che i messaggi vengano inoltrati automaticamente al tuo account Outlook.com.
Quando inoltri i messaggi di Yahoo Mail al tuo account Outlook.com, non puoi inviare messaggi dal tuo account Yahoo Mail utilizzando Outlook.com.
- Accedi al tuo account Yahoo Mail.
- Seleziona Impostazioni.

- Seleziona Altre Impostazioni.

- Seleziona Caselle di posta.

- In Elenco delle caselle di posta, seleziona il tuo account Yahoo Mail.

- In Inoltro, inserisci il tuo indirizzo email di Outlook.com.
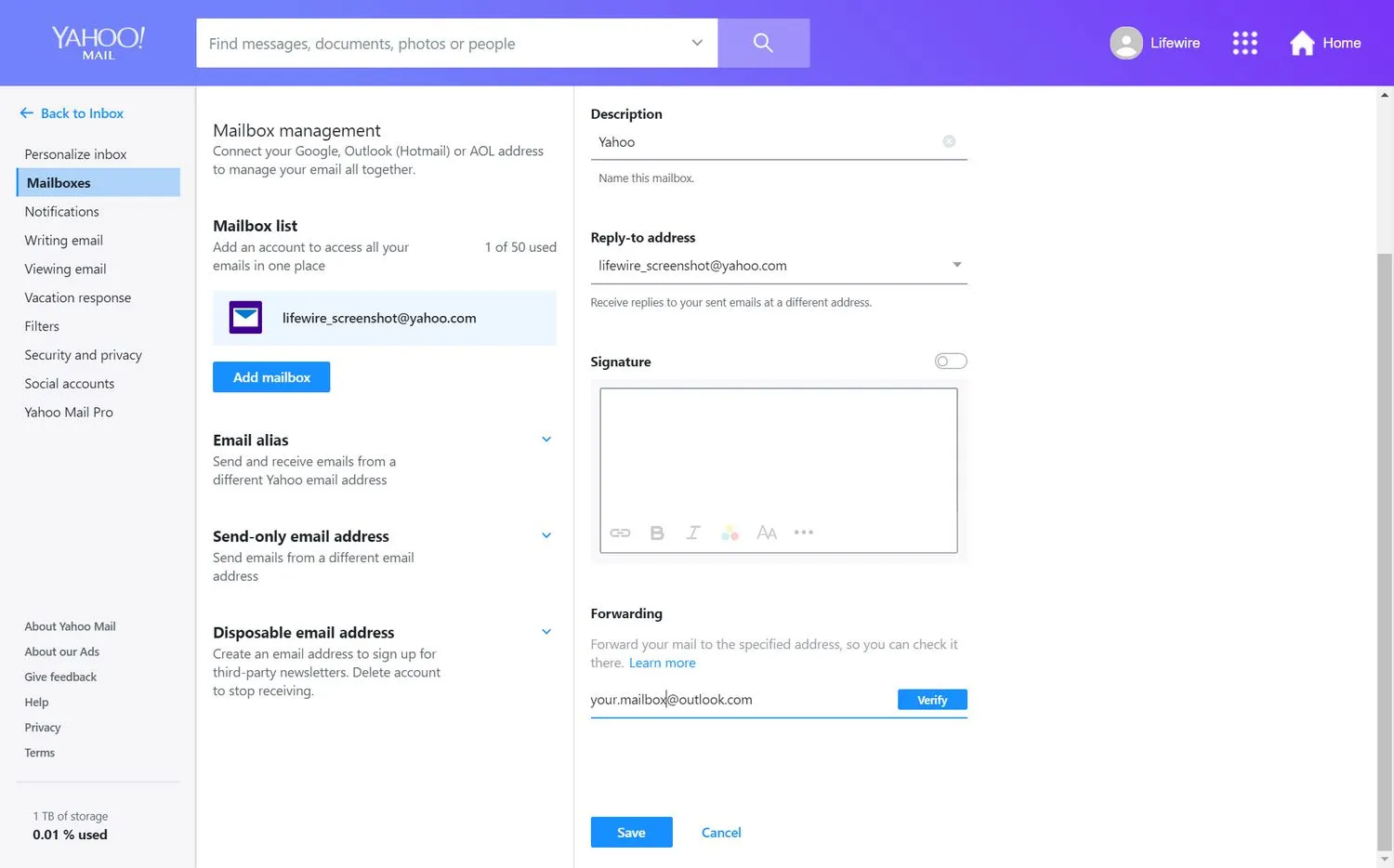
- Seleziona Verifica. Viene inviata un’e-mail all’account e-mail di Outlook.com.

- Nel tuo account Outlook.com, trova l’e-mail di verifica di Yahoo. Fai clic sul collegamento e segui i passaggi di sicurezza per verificare il tuo indirizzo email di Outlook.com.
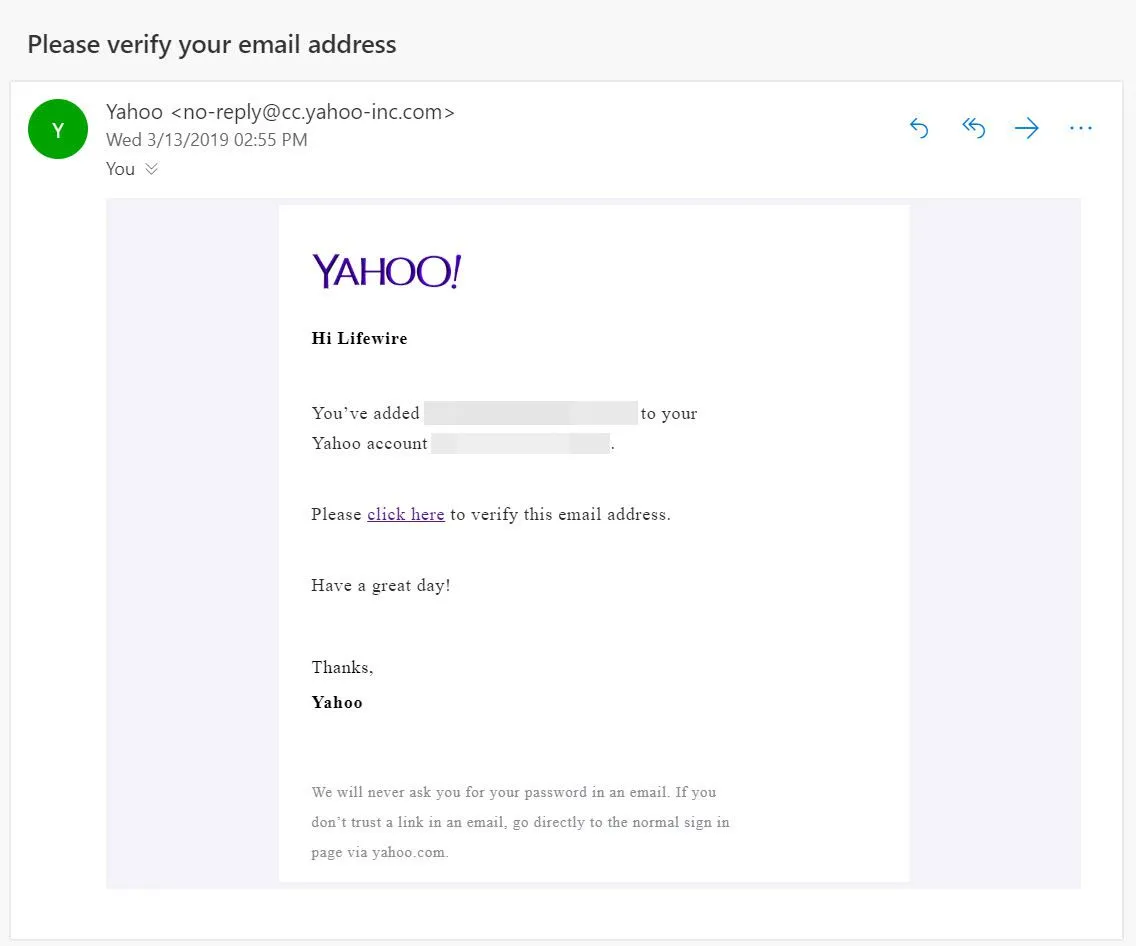
- Il tuo account Yahoo Mail ora inoltrerà tutti i nuovi messaggi ricevuti al tuo account Outlook.com.


Lascia un commento