Cuffie riconosciute come altoparlanti in Windows 11/10
Hai le cuffie collegate al PC, ma Windows insiste nel trattarle come altoparlanti? Questo problema frustrante può interrompere la tua esperienza audio perché il tuo PC non riesce ad applicare configurazioni specifiche per le cuffie. Questo articolo esaminerà i modi per risolvere il problema per cui le cuffie vengono riconosciute come altoparlanti in Windows 11/10.

Perché le mie cuffie vengono riconosciute come altoparlanti?
Diversi fattori possono far sì che le cuffie vengano riconosciute come altoparlanti. Questi includono:
- Configurazioni errate del jack audio: se sei su un desktop, il jack anteriore è probabilmente un jack di sola uscita, il che fa sì che le tue cuffie vengano rilevate come altoparlanti.
- Driver obsoleti o difettosi: i driver sono fondamentali per le prestazioni di qualsiasi dispositivo periferico e se i driver audio devono essere aggiornati o corretti, potrebbero verificarsi problemi simili.
- Impostazioni di Windows: a volte, le impostazioni di Windows potrebbero essere configurate per trattare tutti i dispositivi come altoparlanti.
- Problemi hardware: in rari casi, l’hardware del PC potrebbe non essere in grado di distinguere tra cuffie e altoparlanti.
Correggi le cuffie riconosciute come altoparlanti in Windows 11/10
Questa sezione suggerirà alcune soluzioni al problema relativo al riconoscimento delle cuffie come altoparlanti in Windows. Assicurati di utilizzare un account amministratore.
1] Usa il divisore
Se il tuo PC avesse un unico jack per l’ingresso e l’uscita audio sul front-end, i dispositivi potrebbero essere rilevati come altoparlanti. Per risolvere questo problema, puoi utilizzare uno splitter audio, che ti consente di collegare separatamente i jack del microfono e delle cuffie ai jack sul retro del cabinet del tuo PC, consentendo alle tue cuffie di essere rilevate come cuffie.
2] Aggiorna o reinstalla i driver audio
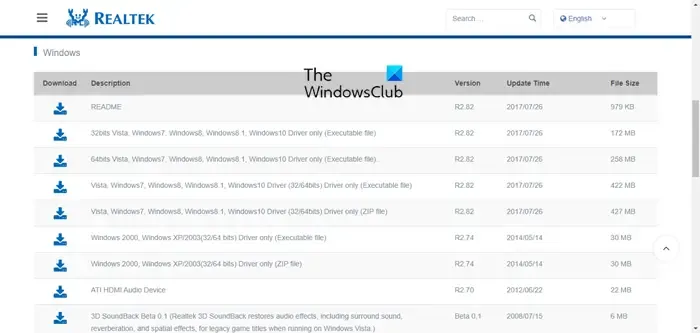
I driver audio danneggiati o obsoleti sono una delle cause principali di questo problema. Puoi aggiornare i driver audio se sono disponibili aggiornamenti o provare a reinstallarli:
- Per verificare la presenza di aggiornamenti dei driver e aggiornarli, vai alle impostazioni di Windows (Win + I) e apri la sezione Aggiornamenti di Windows nel riquadro di sinistra.
- Nella sezione Windows Update, trova Opzioni avanzate .
- Scorri verso il basso per trovare l’ opzione Aggiornamenti facoltativi e quindi aprirla.
- Se vedi un aggiornamento disponibile per i driver audio sul tuo PC, scarica e installa l’aggiornamento da lì.
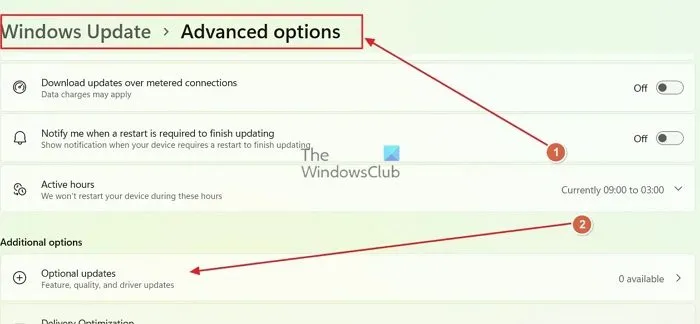
È possibile installare il driver OEM, se presente, o continuare a utilizzare ciò che Windows ha installato. Assicurati che il problema venga risolto dopo aver apportato ogni modifica.
Per reinstallare i driver audio sul tuo PC, devi andare a Gestione dispositivi:
- Fare clic con il pulsante destro del mouse sull’icona Start di Windows e aprire Gestione dispositivi .
- In Gestione dispositivi, scorri verso il basso per trovare Controller audio, video e giochi ed espanderlo.
- Ora, trova i driver degli altoparlanti (spesso denominati Realtek ® Audio) , fai clic con il pulsante destro del mouse e fai clic su Disinstalla dispositivo.
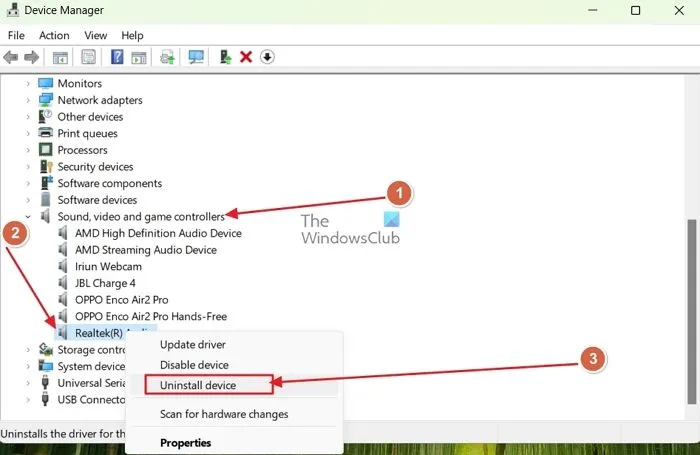
- Per riattivare l’hardware, fare clic con il pulsante destro del mouse sullo spazio in Gestione dispositivi ed eseguire la scansione delle modifiche hardware .
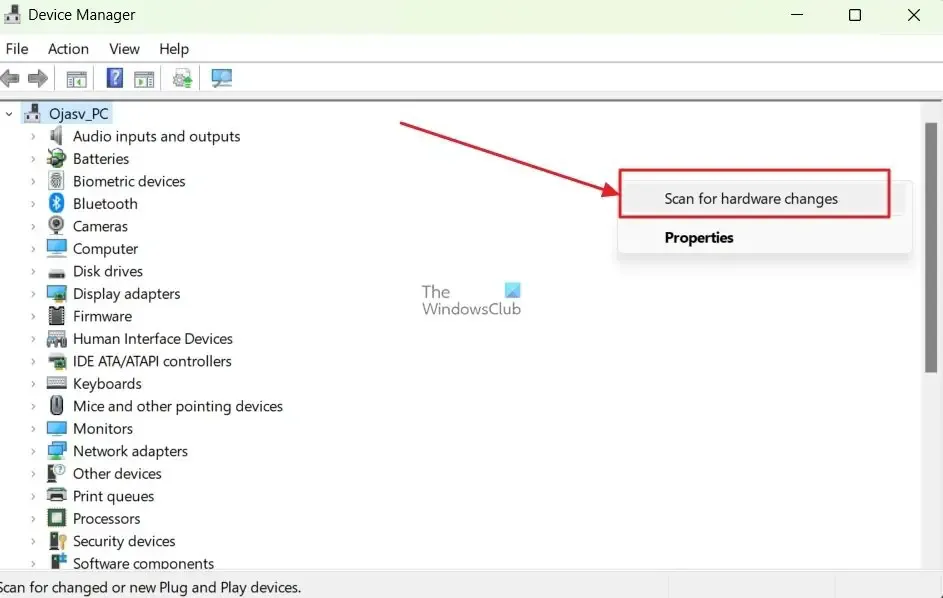
Windows eseguirà automaticamente la scansione e reinstallerà il dispositivo e installerà il driver predefinito.
Cuffie e altoparlanti sono registrati allo stesso modo in Windows
Se le cuffie e gli altoparlanti sono registrati come uguali, è probabile che si sia verificato un problema con i driver audio predefiniti sul PC o con alcuni problemi hardware e software di base. Ecco due modi per risolverli.
1] Passa al driver audio HD predefinito di Windows
La maggior parte dei PC viene fornita con i driver audio Realtek HD , ma lo stesso è carico di problemi per molti utenti e, in tal caso, il passaggio al driver audio HD predefinito di Windows può risolvere tutti questi problemi. Ecco come:
- Apri Gestione dispositivi facendo clic con il pulsante destro del mouse sull’icona Start di Windows.
- In Gestione dispositivi, scorri verso il basso fino alla sezione Controller audio, video e giochi ed espandila.
- In esso, fai clic con il pulsante destro del mouse sul driver Realtek Audio e apri le proprietà .
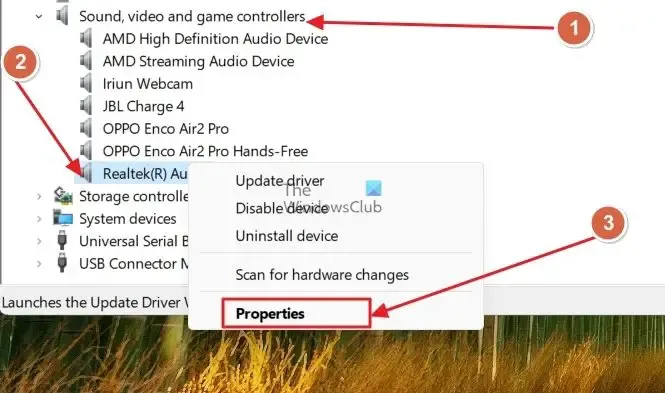
- Vai alla scheda Driver nella finestra delle proprietà e fai clic su Aggiorna driver .
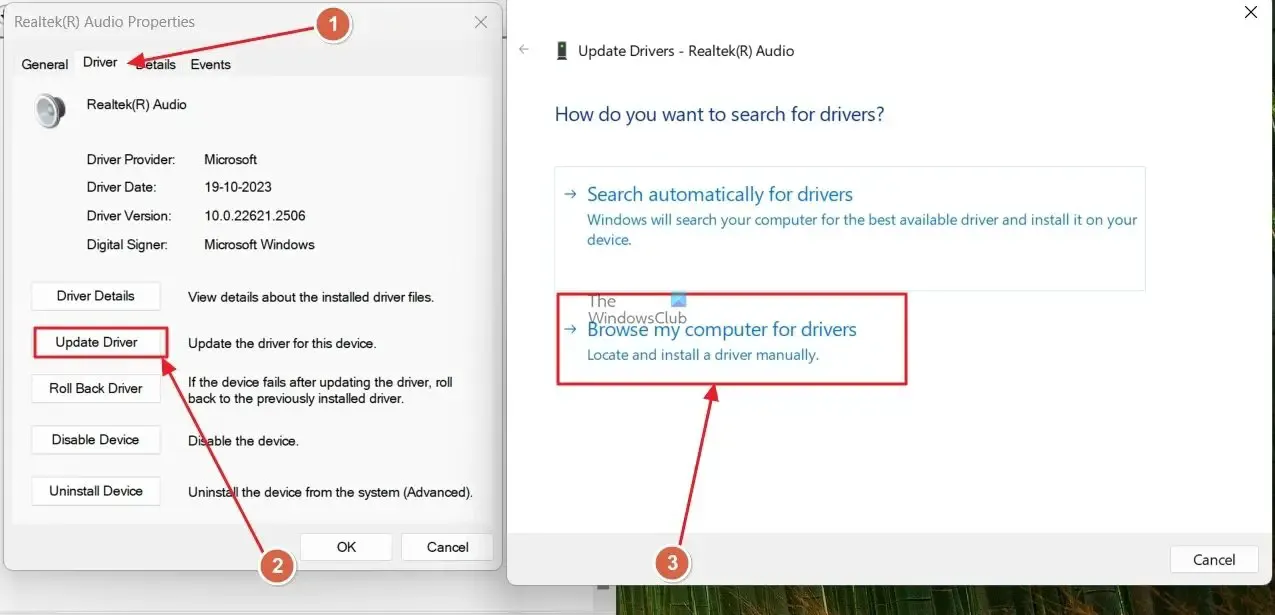
- Fare clic su Esplora il mio computer per i driver , quindi fare clic su Consentimi di scegliere dall’elenco dei driver disponibili sul mio computer.
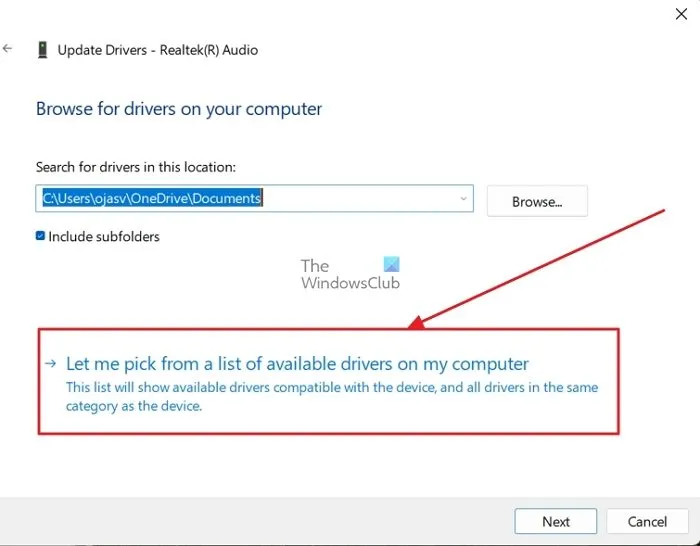
- Dall’elenco, seleziona Dispositivo audio ad alta definizione e procedi.
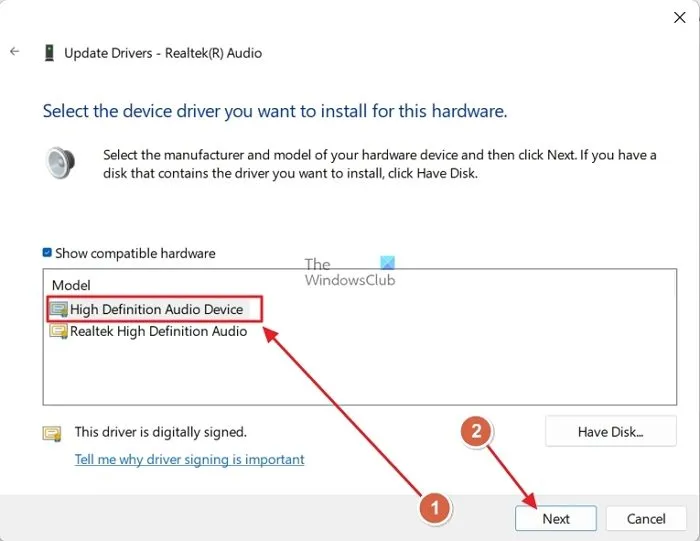
2] Effettua alcuni controlli iniziali
Se si verificano problemi con la registrazione delle cuffie e degli altoparlanti come uguali, assicurati di aver controllato le nozioni di base. Innanzitutto, assicurati che entrambi i dispositivi funzionino correttamente. Per verificarlo, prova a collegarli a un PC diverso. Inoltre, se stai collegando le cuffie e gli altoparlanti al jack mono, prova a collegare le cuffie al jack diviso (solitamente situato nella parte posteriore del mobiletto) per verificare se le cuffie vengono ancora rilevate come altoparlanti.
Ci auguriamo che questo articolo ti sia stato utile e che tu sia riuscito a risolvere il problema del riconoscimento delle cuffie come problema dell’altoparlante.
Come posso modificare il mio dispositivo audio predefinito?
In Windows, vai su Impostazioni > Suono e seleziona il dispositivo audio che desideri impostare come predefinito. Nella pagina del dispositivo, seleziona è predefinito per l’audio accanto a Imposta come etichetta del dispositivo predefinita.
Perché non riesco a sentire l’audio nelle mie cuffie?
Le tue cuffie sembrano non collegate al PC o non impostate come dispositivo audio predefinito. Puoi modificare il dispositivo audio predefinito dalle impostazioni di Windows per risolvere questo problema. In alternativa, se stai utilizzando un’applicazione, puoi controllarne le impostazioni per assicurarti che le tue cuffie siano selezionate come dispositivo audio predefinito per quella particolare app.
Lascia un commento