La scheda grafica non funziona? Ecco le cause e le correzioni

Dai videogiochi al lavoro 3D professionale, una scheda grafica è un componente essenziale del kit per coloro che desiderano spingere i propri computer a un livello superiore di rendering grafico. Sfortunatamente, come di solito accade con l’aggiunta di hardware aggiuntivo a un computer, le schede grafiche presentano i propri problemi e problemi. Se la tua scheda grafica non funziona, può essere frustrante, soprattutto per coloro che non hanno esperienza con le schede grafiche e non sanno come diagnosticare gli errori.
Ecco i sintomi di una scheda grafica difettosa e come risolverla quando non funziona.
Utile anche: identifica la scheda grafica nel tuo computer prima di testare una di queste correzioni.
I sintomi
Giochi con prestazioni insufficienti
È una storia vecchia come il tempo. Acquisti un nuovo laptop o GPU da gioco, avendo sentito che eseguirà i tuoi giochi a framerate incredibilmente veloci, ma quando si tratta di eseguire effettivamente i giochi, le prestazioni sono del 30% o peggio inferiori alle aspettative.
Una cosa è che il framerate in un gioco sia un po’ al di sotto (o al di sopra) di quello che ti aspetti: ci sono molte variabili da considerare. Ma se la tua GPU funziona al di sotto delle aspettative, dovresti iniziare a cercare soluzioni.
Crash del computer
Le schede grafiche che sono diventate canaglia possono causare l’arresto anomalo di un PC. Questi arresti anomali possono variare, da una semplice schermata blu della morte (BSOD) a un “blocco” (in cui il PC si blocca ma non mostra una schermata blu), a riavvii e spegnimenti casuali. Non tutti gli arresti anomali saranno causati dalla scheda grafica, ma se hai abilitato i dump della memoria e danno la colpa al driver della scheda grafica, puoi tranquillamente concludere che è il colpevole.

Artefatto
Quando qualcosa è andato storto con la scheda grafica, potresti notarlo tramite immagini bizzarre sullo schermo. La scheda grafica è il modo in cui il PC “disegna” sul monitor. I colori sembreranno strani, i modelli 3D si allungheranno senza motivo, apparirà la “neve digitale” o l’intero schermo sarà coperto di immondizia visiva.

Rumori forti della ventola
Quando avvii un software che utilizza la grafica 3D (o anche quando avvii il computer!), potresti sentire qualcosa come un piccolo aereo a reazione che decolla all’interno del PC. Questo è il suono rivelatore di una delle tue ventole di sistema che va in overdrive. Se questa ventola è quella sulla tua scheda grafica, potrebbe essere un segno che qualcosa non va bene.

Driver si blocca
A volte utilizzerai normalmente il tuo PC quando lo schermo diventerà nero per alcuni secondi. Quando ritorna, verrai informato che i driver video si sono arrestati in modo anomalo e hanno dovuto essere riavviati. Questo non bloccherà l’intero PC ma può essere molto fastidioso se accade frequentemente.
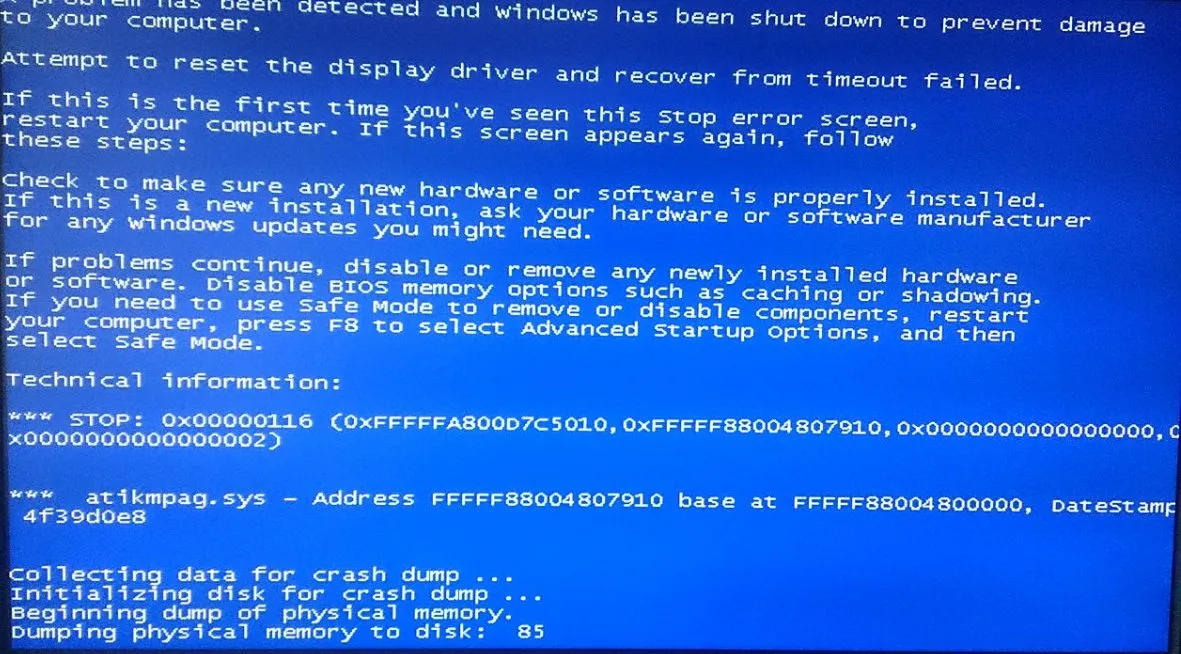
Schermi neri
A volte non vedrai alcun indizio visivo! Una cattiva scheda grafica può decidere di smettere di funzionare e non visualizzare nulla. Dovrai ricorrere alla grafica integrata oa una scheda grafica “usa e getta” economica per vedere se la tua scheda o il tuo monitor si comportano male. Se funziona con uno di questi, molto probabilmente è colpa della tua scheda grafica.
Le correzioni
Quando avvii un software che utilizza la grafica 3D (o anche quando avvii il computer!), potresti sentire qualcosa come un piccolo aereo a reazione che decolla all’interno del PC. Questo è il suono rivelatore di uno dei tuoi fan del sistema che fa gli straordinari. Se questa ventola è quella sulla tua scheda grafica, potrebbe essere un segno che qualcosa non va bene.
Assicurati che la tua GPU sia abilitata
Questo vale in particolare per i laptop, ma può valere anche per i desktop se la tua CPU ha una GPU integrata.
Molti laptop hanno una funzione integrata che quando li scolleghi dall’alimentazione, disabilitano automaticamente la GPU dedicata per preservare la durata della batteria. A volte questa funzione può rimanere abilitata anche se sei collegato all’alimentazione o potresti averlo impostato su “sempre attivo” a un certo punto.
Esistono alcuni modi per garantire che la tua GPU sia abilitata:
Se disponi di una GPU NVIDIA, vai al Pannello di controllo NVIDIA, quindi in “Gestisci impostazioni 3D”, fai clic sulla scheda “Impostazioni programma” e vai al gioco con cui hai problemi. Nel menu a discesa “Seleziona il processore grafico preferito per questo programma”, seleziona “Processore NVIDIA ad alte prestazioni”.
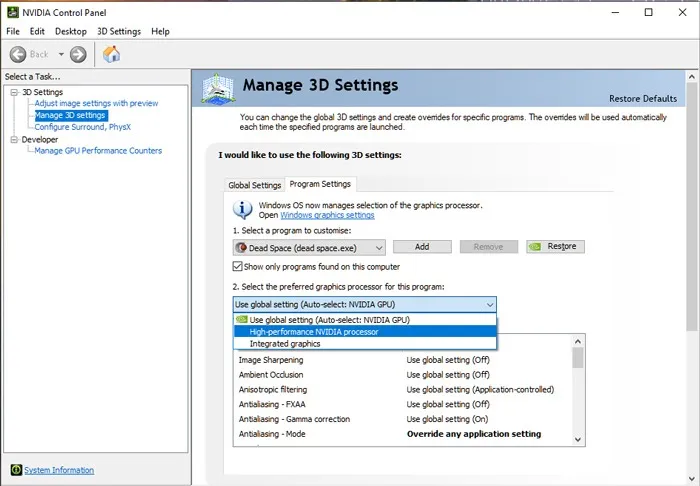
Alcuni laptop offrono il proprio software che consente di accendere e spegnere la GPU con un clic. Sul mio laptop, ad esempio, ASUS Armoury Crate fa quel lavoro. In “Configurazione di sistema”, posso disattivare la “modalità iGPU” per abilitare la mia GPU NVIDIA o semplicemente impostarla su “Off” in modo che la mia GPU NVIDIA sia sempre attiva.

Se nessuno di questi funziona, vai nel BIOS del tuo laptop (premi il tasto designato – di solito F2, F8 oo Del– quando avvii il tuo PC) e vedi se puoi abilitare la tua grafica dedicata da lì. In alternativa, prova a disabilitare la tua iGPU, che potrebbe attivare la tua GPU dedicata per iniziare a funzionare.

Utile anche: puoi aggiornare i driver grafici se continui a riscontrare problemi.
Modifica le impostazioni di gioco
Se i problemi compaiono solo in giochi specifici, potrebbero non essere effettivamente problemi.
Le moderne GPU producono grafica 3D attraverso tre diverse API: DirectX, OpenGL e Vulkan. La maggior parte dei giochi ti consente di scegliere l’API di rendering visitando le loro impostazioni grafiche avanzate. A complicare le cose, esistono diverse versioni di tali API, con diversi livelli di supporto a seconda della combinazione di driver, GPU e sistema operativo.
Alcune GPU non funzionano bene con determinate impostazioni. Entrambe le GPU AMD e NVIDIA hanno spesso alcune caratteristiche grafiche progettate specificamente per una scheda o per l’altra (come DLSS e RTX per NVIDIA e FidelityFX per AMD).

L’abilitazione di funzionalità non create per il tuo marchio di GPU può causare problemi. Un famigerato esempio è NVIDIA HairWorks per The Witcher 3, che ha funzionato bene su schede NVIDIA ma ha assolutamente rovinato il framerate su AMD.
Puoi anche provare a modificare le impostazioni di gioco se la tua scheda grafica non è abbastanza potente da gestire le impostazioni correnti. Ciò può ridurre il carico sulla GPU, migliorare le prestazioni ed eliminare gli errori di stabilità.
Correggi i driver
È possibile che il driver della tua scheda grafica si sia arrestato in modo anomalo e che tu stia riscontrando problemi di visualizzazione. Riavvia il driver della scheda grafica premendo Win+ Ctrl+ Shift+ B. Ciò avvia il driver della GPU e potrebbe ripristinare nuovamente la funzionalità della scheda grafica.
I driver della scheda grafica possono essere volubili. Se sono obsoleti, possono causare problemi durante la riproduzione di giochi più moderni. Se la scheda grafica è vecchia, i driver più recenti possono fare più male che bene alla stabilità del sistema. A volte avrai una scheda grafica molto recente e driver aggiornati, e il tuo computer si bloccherà comunque!

Se non aggiorni i driver della scheda grafica da un po’ di tempo, aggiornali tramite NVIDIA , AMD o Intel , a seconda del produttore. In alternativa, se hai aggiornato di recente i driver, prova a ripristinare il driver a una data precedente o installa i driver meno recenti tramite l’archivio dei driver del fornitore.
Rimozione completa del driver
Potresti aver aggiornato di recente la tua GPU, ma anche essere passato da un marchio all’altro, ad esempio passando da una GPU AMD a una realizzata da NVIDIA. In questo caso, è meglio disinstallare completamente i driver GPU precedenti. Sfortunatamente, i loro programmi di disinstallazione ufficiali tendono a lasciare tracce. Per fortuna, esiste una soluzione di terze parti per questo problema: Display Driver Uninstaller.
Scarica Display Driver Uninstaller (DDU in breve) dalla sua pagina ufficiale su Guru 3D ed eseguilo prima di scambiare la tua GPU o installare il driver desiderato. Usalo per eliminare qualsiasi traccia di driver di visualizzazione esistenti, quindi spegni il computer e sostituisci la tua GPU con quella nuova o riavvia e installa driver di visualizzazione diversi. Ciò è utile anche durante la risoluzione dei problemi di visualizzazione, poiché consente di assicurarsi che la loro origine non sia un conflitto di driver.
Raffreddalo
È possibile che la scheda grafica stia riscontrando problemi a causa del surriscaldamento. Ciò sarà particolarmente rilevante se gli errori si verificano solo dopo aver eseguito il rendering della grafica 3D per un po’ o se noti che la ventola della tua scheda grafica diventa estremamente rumorosa durante il rendering. Se questo è il caso, controlla la temperatura della tua scheda grafica per vedere quanto diventa calda. In genere, le temperature inferiori a 80 ℃ sono relativamente comuni e non sono motivo di preoccupazione con le schede grafiche sotto un carico pesante.
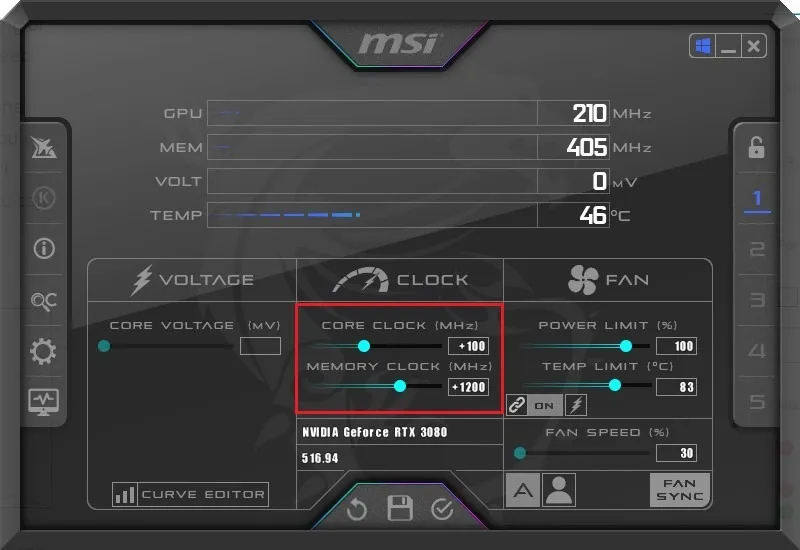
Controlla se la tua scheda grafica è overcloccata in MSI Afterburner. In tal caso, prova a disabilitare l’overclock e verifica se il problema scompare. Puoi anche combattere il surriscaldamento rimuovendo la scheda grafica e rimuovendo la polvere usando aria compressa. Puoi aprire la carta e rinfrescare la pasta termica, anche se i principianti non dovrebbero provarlo. Un’altra opzione è regolare la curva e la tensione della ventola della scheda grafica utilizzando MSI Afterburner.
Migliora il raffreddamento del tuo sistema
Un altro motivo per il surriscaldamento della tua scheda grafica potrebbe essere che qualcosa interferisce con il raffreddamento del tuo sistema. Se la scheda grafica non riceve abbastanza aria fresca dalle ventole del case, può surriscaldarsi. Controlla le ventole del case per polvere e sporcizia e puliscile correttamente. Potresti anche voler controllare la gestione dei cavi per vedere se eventuali cavi vaganti impediscono il flusso d’aria all’interno del case.

Anche utile: se il tuo computer continua a surriscaldarsi, prendi in considerazione la scelta di un nuovo dispositivo di raffreddamento della CPU .
Assicurati che sia posizionato correttamente
È inoltre possibile installare la scheda grafica in un altro slot PCIe per verificare se lo slot corrente è stato danneggiato. Prova a testare anche un’uscita HDMI o DP diversa sulla scheda grafica per eliminarli dal sospetto.

Controlla il cavo video
Se il cavo dal tuo PC alla tua scheda grafica va storto, può creare strani effetti visivi. Se accade qualcosa di visivamente strano, assicurati che il cavo video sia collegato correttamente su entrambi i lati o sostituisci il cavo.
Controlla il Monitor
I difetti visivi potrebbero non essere nemmeno la scheda grafica, ma piuttosto un segno che il monitor sta per uscire. Se nessuna delle soluzioni precedenti funziona, prova a sostituire il monitor. Se il problema scompare, il monitor era il colpevole.
Controllare l’alimentatore
L’unità di alimentazione (PSU) potrebbe essere la causa dei continui problemi di visualizzazione se non è in grado di fornire una potenza sufficiente e stabile alla scheda grafica. Se gli errori che riscontri vengono visualizzati solo durante il caricamento del gioco o del rendering 3D, il problema potrebbe essere il tuo alimentatore. Prova a testare la tua scheda grafica con un alimentatore diverso per vedere se funziona correttamente. In questo caso, potrebbe essere il momento di sostituire l’alimentatore.

Sostituisci la carta
A volte, tuttavia, i sintomi sono semplicemente un segno di una carta superata. Ispeziona la tua scheda grafica per segni fisici di danni. Se sospetti davvero che nulla possa riportare la scheda dal suo stato attuale, puoi provare ad acquistare una scheda grafica molto economica per vedere se funziona sul tuo PC. Se i problemi si risolvono, considera l’acquisto di una nuova scheda grafica!
Domande frequenti
È possibile riparare una scheda grafica?
Dipende. Se i componenti sul PCB della tua scheda, come resistori, condensatori e controller di alimentazione, sono danneggiati, possono essere sostituiti, se disponi degli strumenti e del know-how tecnico giusti. Le carte riparate o ricondizionate hanno una durata ridotta nella maggior parte dei casi. E nel caso di problemi più profondi con la GPU (il vero dado), non puoi ripararlo. È meglio sostituire la scheda grafica in questi casi.
Cosa causa il fallimento delle schede grafiche?
Diversi fattori possono portare a un guasto della scheda grafica. I motivi più comuni sono l’installazione non corretta, il surriscaldamento dovuto a eccessivo overclocking o raffreddamento insufficiente e sbalzi di tensione o interruzioni di corrente. La tua scheda grafica potrebbe essere vicina alla sua naturale fine vita e inizierà a mostrare strani errori e prestazioni ridotte.
Come si mantiene una scheda grafica?
La manutenzione regolare della scheda grafica può prolungarne la durata e aiutarti a ricavarne più valore. Se pulisci la tua scheda grafica una volta ogni tre mesi, la usi entro i suoi limiti operativi, investi in un UPS decente e mantieni aggiornati i driver grafici, puoi aspettarti che duri cinque o sei anni o anche di più.
Credito immagine: Pixabay . Tutti gli screenshot di Tanveer Singh.


Lascia un commento