Libera spazio su disco su Windows 10

- Per liberare spazio su disco su Windows 10, apri Impostazioni > Sistema > Archiviazione > File temporanei , seleziona i file non necessari e fai clic su “Rimuovi file” per liberare più spazio sull’unità “C”.
- Inoltre, puoi aprire Impostazioni > Sistema > Archiviazione > Sensore memoria , selezionare i file da eliminare per liberare spazio e fare clic su “Esegui Sensore memoria ora”.
- È anche possibile utilizzare lo strumento legacy Pulizia disco per liberare spazio sul computer.
- Altri metodi per liberare spazio su Windows 10 includono la disinstallazione delle app che non usi, la disattivazione dell’ibernazione, la reimpostazione dell’indice di ricerca e il trasferimento dei file su un’altra unità.
Su Windows 10 puoi liberare rapidamente spazio sul disco rigido del tuo computer in diversi modi e in questa guida imparerai come. Quando l’unità “C” è piena senza motivo o il dispositivo inizia a mostrare segni di esaurimento dello spazio , rimuovere i file non necessari è fondamentale per avere più spazio per altri file e prevenire problemi di prestazioni. L’utilizzo di un computer senza spazio sufficiente rallenterà il sistema e causerà errori. Utilizzare più del 70% della capacità totale del disco rigido non è mai una buona idea , indipendentemente dal fatto che il dispositivo sia dotato di un’unità a stato solido (SSD) o di un tradizionale disco rigido (HDD).
Se devi liberare spazio su disco sul tuo computer, Windows 10 offre diversi modi per completare questa attività. Alcuni dei metodi più semplici includono l’utilizzo delle impostazioni dei file temporanei, del senso di archiviazione e persino l’utilizzo della pulizia disco legacy. Puoi recuperare spazio aggiuntivo disinstallando le app che non usi, disabilitando l’ibernazione e reimpostando l’indice di ricerca.
Puoi anche utilizzare altre funzionalità come NTFS e CompactOS per comprimere file di sistema e app per recuperare spazio di archiviazione aggiuntivo.
In questa guida illustrerò i modi più efficaci per riordinare il disco rigido su Windows 10.
- Elimina i file temporanei
- Esegui Sensore archiviazione
- Esegui la pulizia del disco
- Disinstallare le app
- Disabilita l’ibernazione
- Cancella il database dell’indice di ricerca
- OneDrive consente di liberare spazio su disco
- Abilita la compressione NTFS
- Abilita CompactOS
- Trasferisci i file su un’altra unità
Elimina i file temporanei
Le impostazioni “File temporanei” consentono di eliminare rapidamente i file non necessari per eseguire Windows 10 per liberare spazio sul disco rigido. Ad esempio, file rimanenti dopo l’installazione di una nuova versione, registri di aggiornamento, segnalazione di errori, file temporanei di installazione di Windows e molti altri.
Per eliminare i file temporanei e liberare spazio sul disco rigido su Windows 10, utilizzare questi passaggi:
-
Apri Impostazioni su Windows 10.
-
Fare clic su Sistema .
-
Fare clic su Archiviazione .
-
Fare clic sull’impostazione File temporanei .
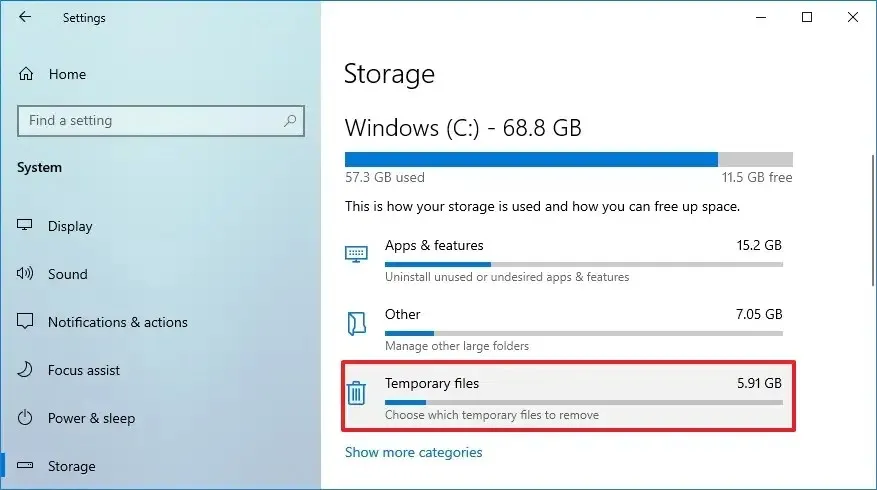
-
Controlla i file temporanei per liberare spazio su Windows 10, ad esempio “Pulizia di Windows Update”, “Cestino”, “File di registro dell’aggiornamento di Windows”, “File temporanei” e “File di installazione temporanei di Windows”.
-
Fare clic sul pulsante Rimuovi file .
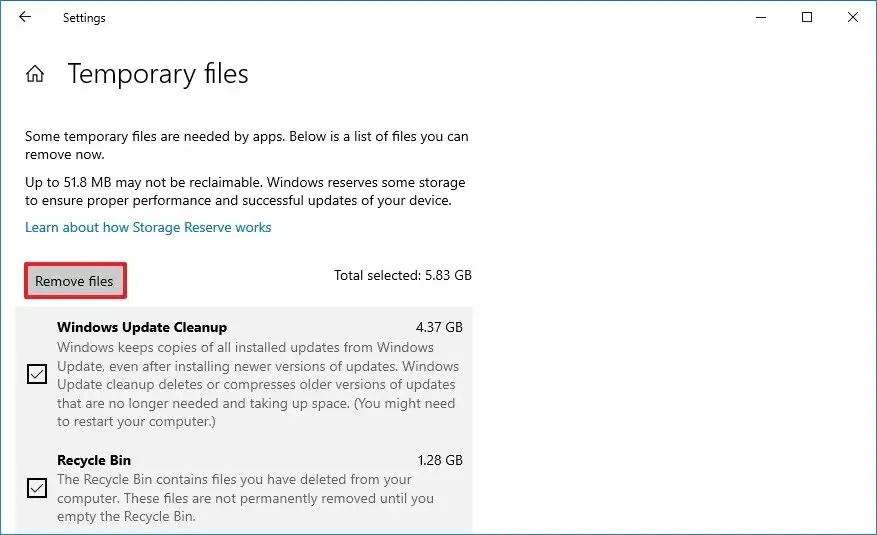
Una volta completati i passaggi, i file temporanei spazzatura verranno rimossi dal tuo computer, liberando spazio per file più importanti su Windows 10.
Esegui Sensore archiviazione
“Senso archiviazione” è un’altra funzionalità che può liberare spazio automaticamente ogni volta che lo spazio sull’unità “C” è insufficiente. Lo fa eliminando i file temporanei di sistema e delle app, svuotando le cartelle “Cestino” e “Download” e convertendo i file sincronizzati su OneDrive in contenuti solo online.
Per liberare spazio con Sensore memoria su Windows 10, procedi nel seguente modo:
-
Apri Impostazioni .
-
Fare clic su Sistema .
-
Fare clic su Archiviazione .
-
Nella sezione “Archiviazione”, fai clic sull’opzione “Configura il senso di archiviazione o eseguilo ora” .
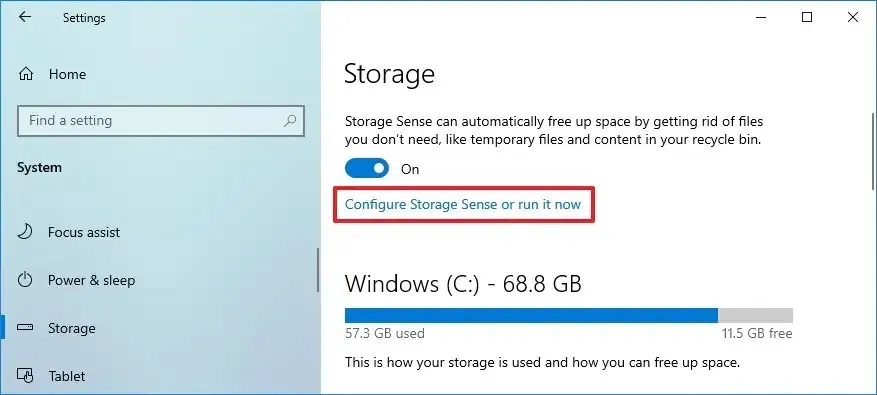
-
Attiva l’ interruttore di attivazione/disattivazione Sensore memoria .
-
Seleziona l’ opzione “Elimina i file temporanei che le mie app non utilizzano” .
-
Seleziona quando eseguire automaticamente il senso di archiviazione, tra cui “Ogni giorno”, “Ogni settimana”, “Ogni mese” o “Durante lo spazio libero su disco insufficiente”
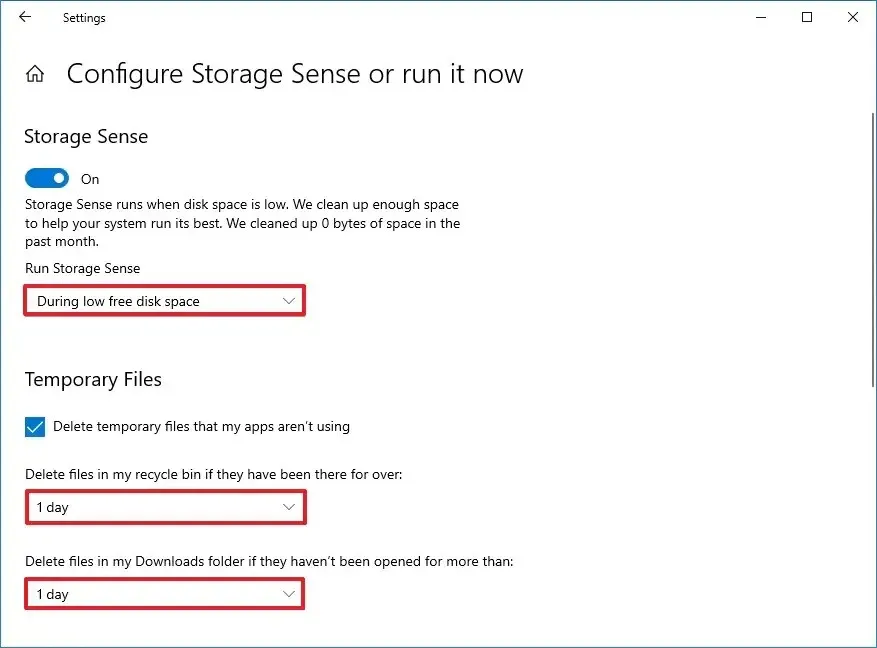
-
Nella sezione “File temporanei”, seleziona l’ opzione “Elimina i file temporanei che le mie app non utilizzano” .
-
Scegli quando eliminare i file dal Cestino utilizzando l’impostazione “Elimina i file nel cestino se sono lì da più tempo”. (L’ opzione “Mai” disabilita la funzione.)
-
Seleziona quando eliminare i file dalla cartella “Download” utilizzando l’impostazione “Elimina i file nella cartella Download se sono presenti da più tempo”.
-
Scegli quando i file OneDrive sincronizzati sul tuo computer diventeranno file solo online utilizzando l’impostazione “OneDrive” per liberare spazio.
-
Seleziona l’ opzione “Elimina versioni precedenti di Windows” (se applicabile).
-
Fare clic sul pulsante Rimuovi .
Una volta completati i passaggi, Windows 10 libererà spazio sul disco rigido, creando più spazio per archiviare altri file. Inoltre, poiché stai abilitando la funzione, il senso di archiviazione verrà eseguito automaticamente quando la quantità di spazio su disco disponibile è ridotta.
Esegui la pulizia del disco
Lo strumento “Pulizia disco” è disponibile da molto tempo e consente di selezionare e rimuovere file non necessari dal computer, in modo simile alle impostazioni “File temporanei”.
Per rimuovere i file temporanei su Windows 10 da Pulizia disco, utilizzare questi passaggi:
-
Apri Esplora file .
-
Fare clic su Questo PC nel riquadro di navigazione a sinistra.
-
Fare clic con il pulsante destro del mouse sull’unità con l’installazione di Windows 10 e selezionare l’ opzione Proprietà .
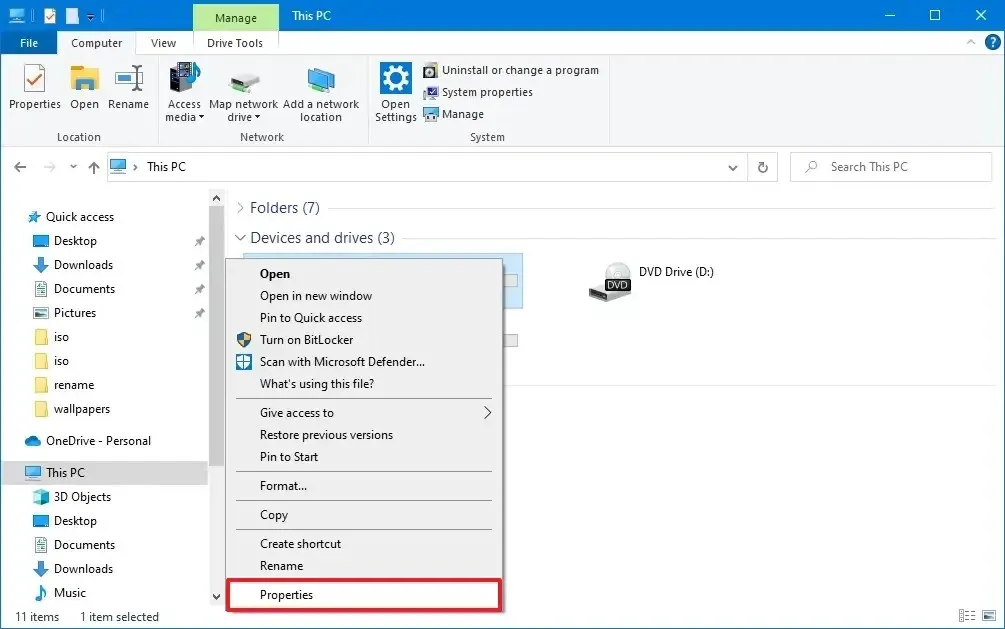
-
Fare clic sul pulsante Pulizia disco .
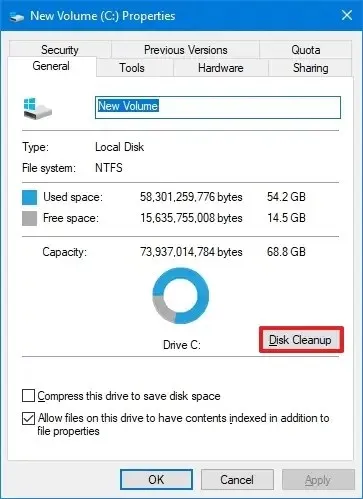
-
Fare clic sul pulsante “Pulisci file di sistema” .
-
Seleziona gli elementi che desideri eliminare. Ad esempio, “File temporanei di installazione di Windows”, “File di registro dell’aggiornamento di Windows”, “Cestino”, “File temporanei” e “Segnalazione errori di Windows creati dal sistema”.
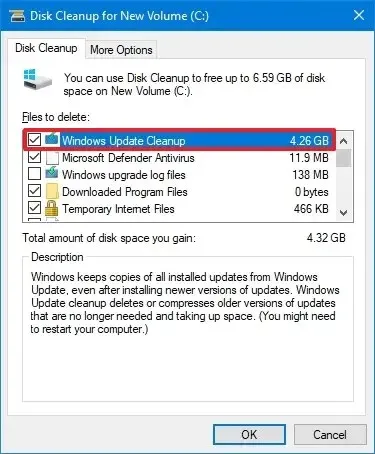
-
Fare clic sul pulsante OK .
-
Fare clic sul pulsante Elimina file .
Una volta completati i passaggi, i file temporanei verranno eliminati definitivamente dal tuo computer, lasciando spazio a nuovi file.
Disinstallare le app
La disinstallazione delle app dal computer può aiutarti a liberare spazio su disco sul computer. Nel corso del tempo, potresti accumulare molte app che non usi o non ti servono più e queste possono occupare prezioso spazio di archiviazione. Disinstallandoli, puoi recuperare spazio e migliorare le prestazioni di Windows 10.
Per disinstallare un’app su Windows 10, procedi nel seguente modo:
-
Apri Impostazioni .
-
Fare clic su App .
-
Fai clic su App e funzionalità .
- Nella sezione “App e funzionalità”, seleziona l’app (o il gioco).
-
Fare clic sul pulsante Disinstalla .
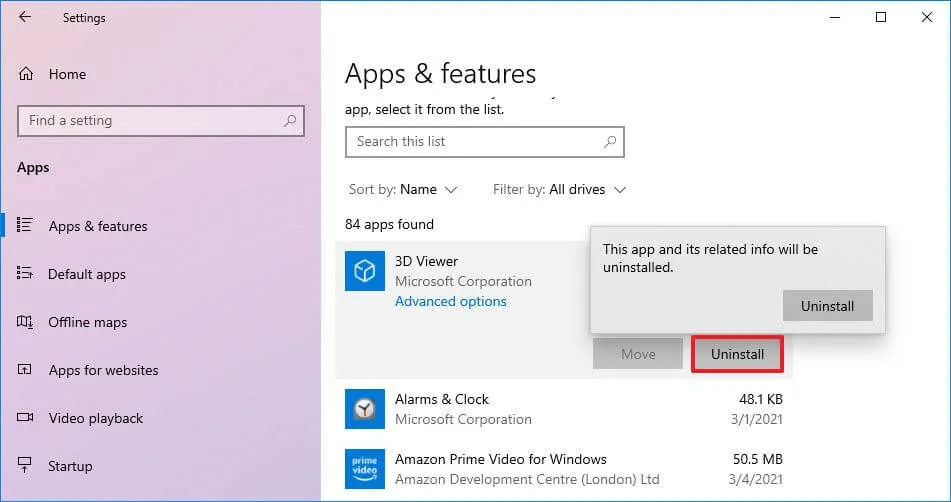
-
Fare nuovamente clic sul pulsante Disinstalla .
Nota rapida: se si tratta di un classico programma desktop, continua con le indicazioni visualizzate sullo schermo per completare il processo.
Dopo aver completato i passaggi, l’app verrà rimossa per liberare spazio sul tuo computer.
Disabilita l’ibernazione
L’ibernazione è una funzionalità che consente al computer di salvare il suo stato corrente sul disco rigido e di spegnersi completamente. Quando il computer viene riacceso, può riprendere rapidamente da dove era stato interrotto. Tuttavia, questa funzionalità richiede una grande quantità di spazio per archiviare il file di ibernazione. Disabilitando l’ibernazione, puoi liberare spazio prezioso su Windows 10.
Per disabilitare l’ibernazione su Windows 10, utilizzare questi passaggi:
-
Apri Inizio .
-
Cerca Prompt dei comandi , fai clic con il pulsante destro del mouse sul risultato principale e seleziona l’ opzione Esegui come amministratore .
-
Digitare il seguente comando per disabilitare l’ibernazione per liberare spazio e premere Invio :
powercfg /hibernate off
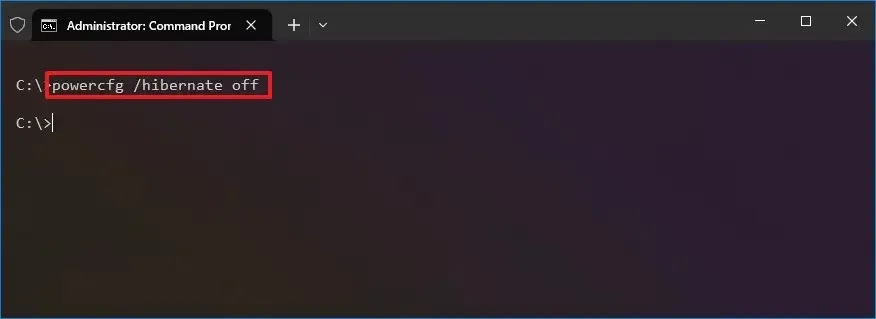
Una volta completati i passaggi, la funzionalità verrà disabilitata, liberando potenzialmente diversi gigabyte di spazio su disco sul tuo computer.
Cancella il database dell’indice di ricerca
L’indice di ricerca è un database che memorizza informazioni sui file e sulle cartelle presenti sul tuo dispositivo. Sebbene sia utile mostrare rapidamente i risultati quando si utilizza la funzionalità di ricerca di Windows, nel tempo può anche occupare una notevole quantità di spazio. Se reimposti l’indice di ricerca, puoi eliminare i dati non necessari e ricominciare da capo con un database più piccolo ed efficiente. Ciò può aiutare a migliorare le prestazioni del sistema e a liberare prezioso spazio di archiviazione per altri file e app.
Per reimpostare l’indice di ricerca su Windows 10, utilizzare questi passaggi:
-
Apri Impostazioni .
-
Clicca su Cerca .
-
Fare clic su Ricerca in Windows .
-
Fare clic sull’opzione “Impostazioni indicizzatore ricerca avanzata” .
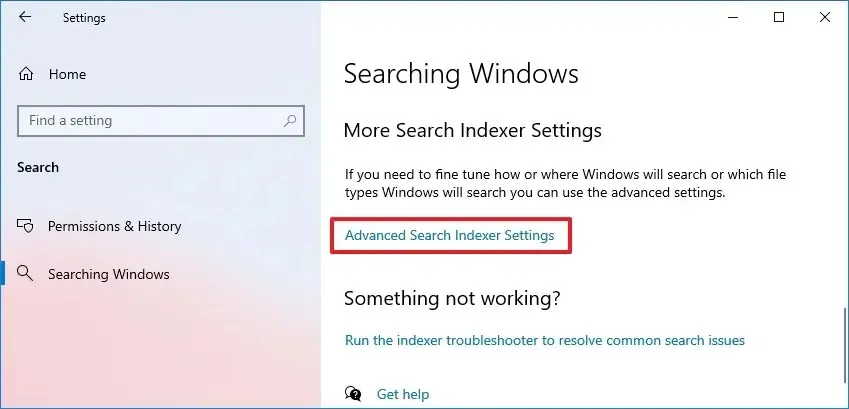
-
Fare clic sul pulsante Avanzate .
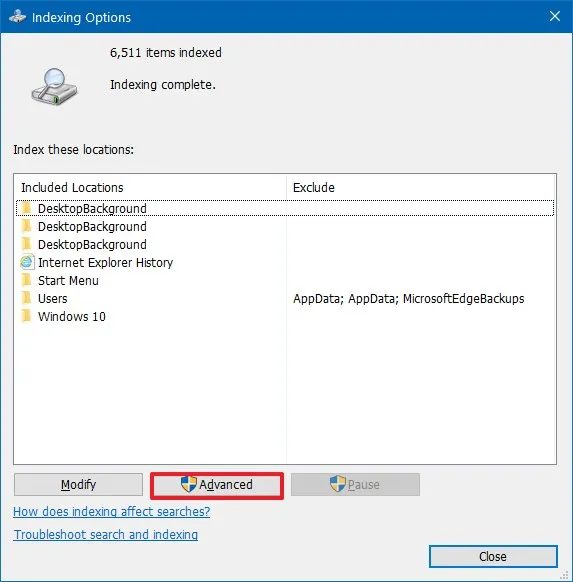
-
Nella sezione “Risoluzione dei problemi”, fare clic sul pulsante Ricostruisci per eliminare il database.
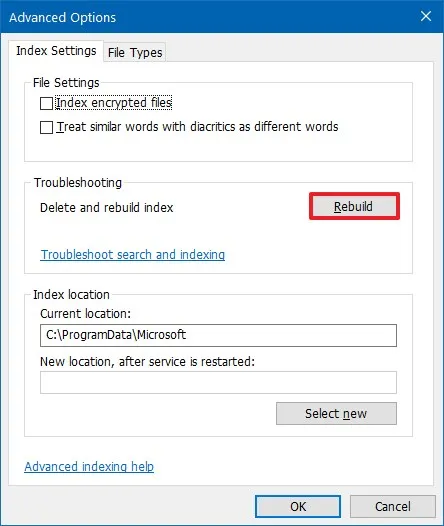
-
Fare clic sul pulsante OK .
-
Fare clic sul pulsante Chiudi .
Una volta completati i passaggi, il file del database dell’indice verrà eliminato e sostituito con una nuova versione più piccola, liberando spazio aggiuntivo su Windows 10.
OneDrive consente di liberare spazio su disco
OneDrive offre la funzionalità “File su richiesta” che libera spazio sull’unità eliminando i file già caricati dalla memoria locale mantenendo l’accesso ai file da Esplora file. (Tuttavia, avrai bisogno di una connessione Internet per accedere ai file.)
Per consentire ai file su richiesta in OneDrive di recuperare spazio di archiviazione sul computer, utilizzare questi passaggi:
-
Fare clic con il pulsante destro del mouse sull’icona OneDrive nella barra delle applicazioni.
-
Fare clic sull’opzione Impostazioni .
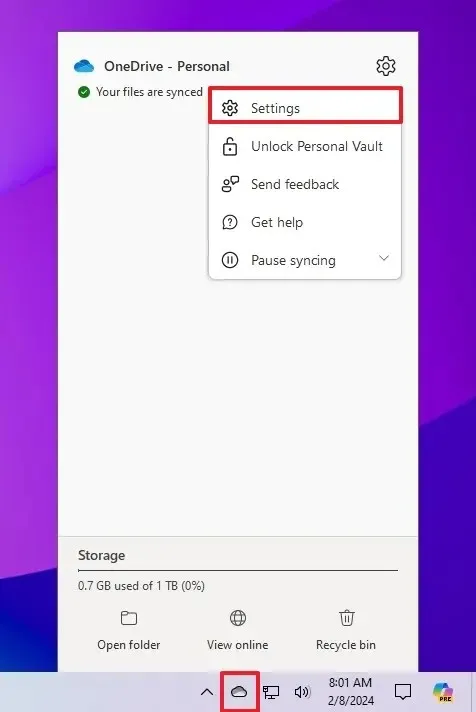
-
Fare clic su Sincronizza e backup .
-
Fare clic sulla voce Impostazioni avanzate .
-
Fai clic sul pulsante “Libera spazio su disco” nella sezione “File su richiesta”.
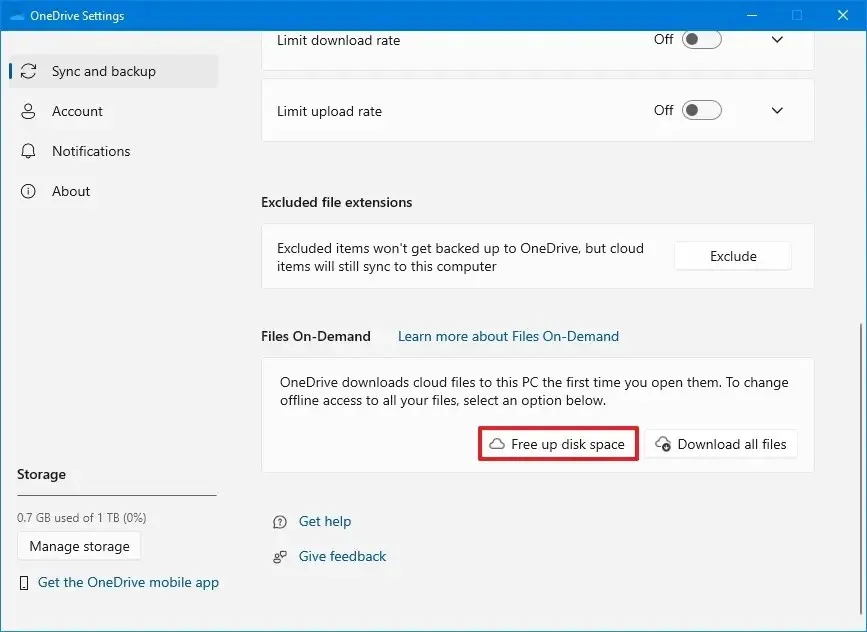
-
Fare clic sul pulsante Continua .
Dopo aver completato i passaggi, OneDrive eliminerà i file già caricati sul tuo account cloud, ma potrai comunque accedere ai file da Esplora file con una connessione Internet.
Abilita la compressione NTFS
Il file system NT (NTFS) include una funzionalità che comprime il contenuto di una partizione, cartella e persino file individualmente. È possibile utilizzare questa opzione per ridurre l’ingombro dei dati sull’unità. Tuttavia, se il file utilizza già una sorta di compressione, è improbabile che questo metodo riduca ulteriormente le dimensioni.
Poiché la funzionalità comprimerà e decomprimerà i file su richiesta, ciò potrebbe influire sulle prestazioni del sistema.
Per abilitare la compressione NTFS su una cartella o partizione per ottimizzare l’utilizzo dello spazio su Windows 10, utilizzare questi passaggi:
-
Apri Esplora file .
-
Apri il percorso dell’unità o della cartella.
-
Fare clic con il pulsante destro del mouse sull’elemento e selezionare l’ opzione Proprietà .
-
Fare clic sul pulsante Avanzate .
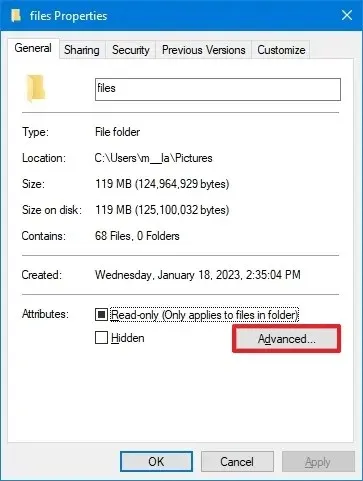
-
Seleziona l’ opzione “Comprimi contenuto per risparmiare spazio su disco” nella sezione “Comprimi o crittografa attributi”.
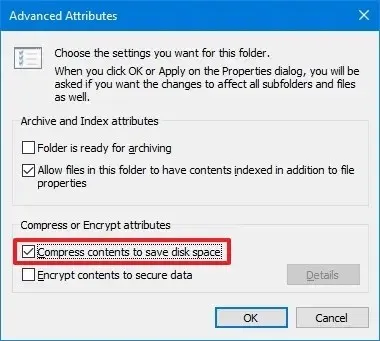
-
Fare clic sul pulsante OK .
-
Fare clic sul pulsante Applica .
-
Seleziona l’ opzione “Applica modifiche a questa cartella, sottocartelle e file” .
-
Fare clic sul pulsante OK .
-
Fare clic sul pulsante OK ancora una volta.
Dopo aver completato i passaggi, il sistema abiliterà la compressione sulla partizione o cartella per liberare spazio sull’unità.
Abilita CompactOS
Su Windows 10, CopactOS è una funzionalità che comprime l’installazione del sistema operativo e delle app su dispositivi con capacità limitata. Puoi utilizzare questa funzionalità per recuperare ulteriore spazio di archiviazione.
Per consentire a CompactOS di recuperare spazio di archiviazione su Windows 10, utilizzare questi passaggi:
-
Apri Inizio .
-
Cerca Prompt dei comandi , fai clic con il pulsante destro del mouse sul risultato principale e seleziona l’ opzione Esegui come amministratore .
Una volta completati i passaggi, la funzionalità comprimerà i file di sistema e le app per liberare spazio aggiuntivo su Windows 10.
Trasferisci i file su un’altra unità
In alternativa, puoi collegare un dispositivo di archiviazione secondario utilizzando un’unità USB esterna o un disco rigido interno per trasferire i file e liberare spazio nell’unità di sistema.
Per liberare spazio trasferendo i file su un’altra unità su Windows 10, utilizzare questi passaggi:
-
Apri Esplora file .
-
Apri la cartella con i file da trasferire.
Nota rapida: di solito, è necessario modificare la posizione dei file che occupano molto spazio, come immagini, macchine virtuali, video, ecc. -
Seleziona i file e fai clic sul pulsante Taglia dalla barra dei comandi.
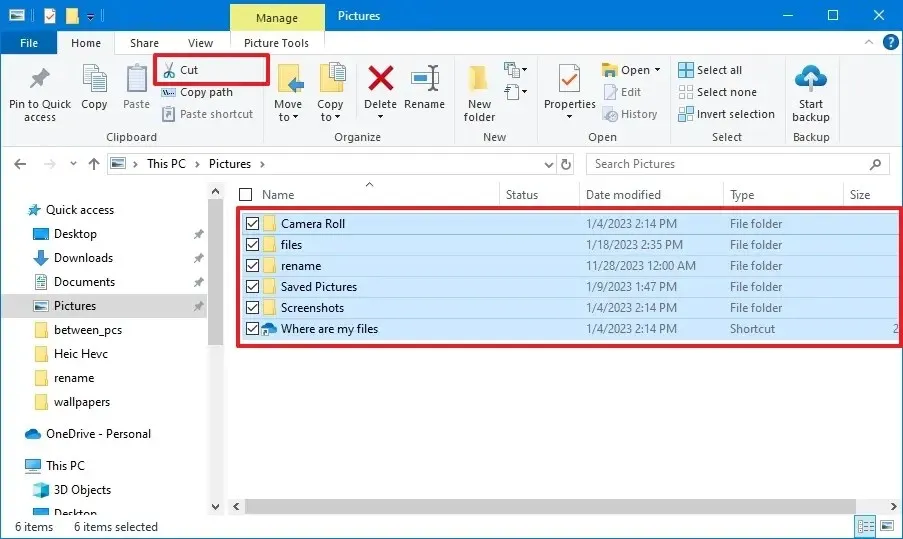
-
Apri il nuovo percorso dell’unità.
-
Fare clic sul pulsante Incolla dalla barra dei comandi.
Una volta completati i passaggi, l’unità di sistema avrà più spazio per altri file. Potrebbe essere necessario ripetere i passaggi per trasferire altri file e cartelle. Oltre a utilizzare Esplora file, puoi eseguire la stessa attività più velocemente utilizzando i comandi con lo strumento Robocopy .
Se, dopo aver utilizzato questi metodi, il computer continua ad avere poco spazio su disco, potresti provare a ripristinare il sistema o eseguire un’installazione pulita di Windows 10 . Puoi anche liberare spazio di archiviazione spostando file di grandi dimensioni, come video, immagini e macchine virtuali, su un disco rigido esterno.
Aggiornamento 8 febbraio 2024: questa guida è stata aggiornata per garantire la precisione e aggiungere ulteriori metodi per ottimizzare lo spazio di archiviazione.


Lascia un commento