Correzione: errore ERR_PROXY_CONNECTION_FAILED
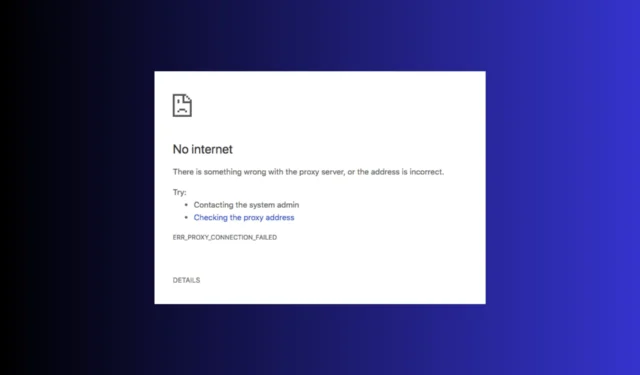

Molti utenti hanno segnalato che non è disponibile alcuna connessione Internet. C’è qualcosa che non va con il server proxy oppure l’indirizzo non è corretto con un errore ERR_PROXY_CONNECTION_FAILED quando si tenta di utilizzare un browser sul proprio computer. Per risolvere il problema, puoi modificare le impostazioni del proxy, reimpostare TCP/IP, rinnovare l’indirizzo IP o disabilitare temporaneamente il proxy.
Cosa significa ERR_PROXY_CONNECTION_FAILED? L’errore err_proxy_connection_failed significa che il tuo browser non è in grado di connettersi a Internet a causa di una connessione proxy.
Come posso correggere l’errore ERR_PROXY_CONNECTION_FAILED?
1. Disabilita il server proxy per la tua LAN
- Premi il tasto Windows , digita pannello di controllo nella casella di ricerca e fai clic su Apri.
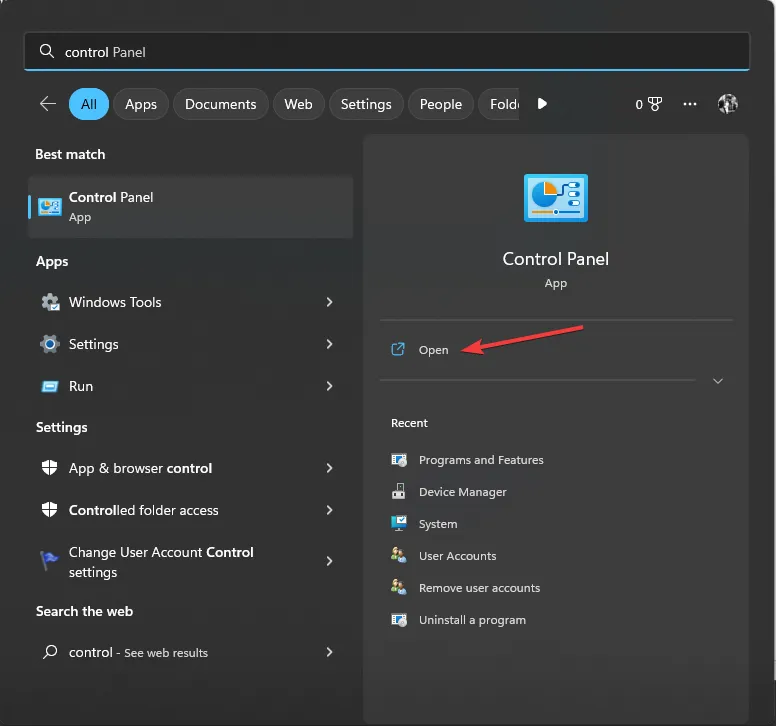
- Seleziona Visualizza per come Categoria, quindi fai clic su Rete e Internet.

- Fare clic su Opzioni Internet.
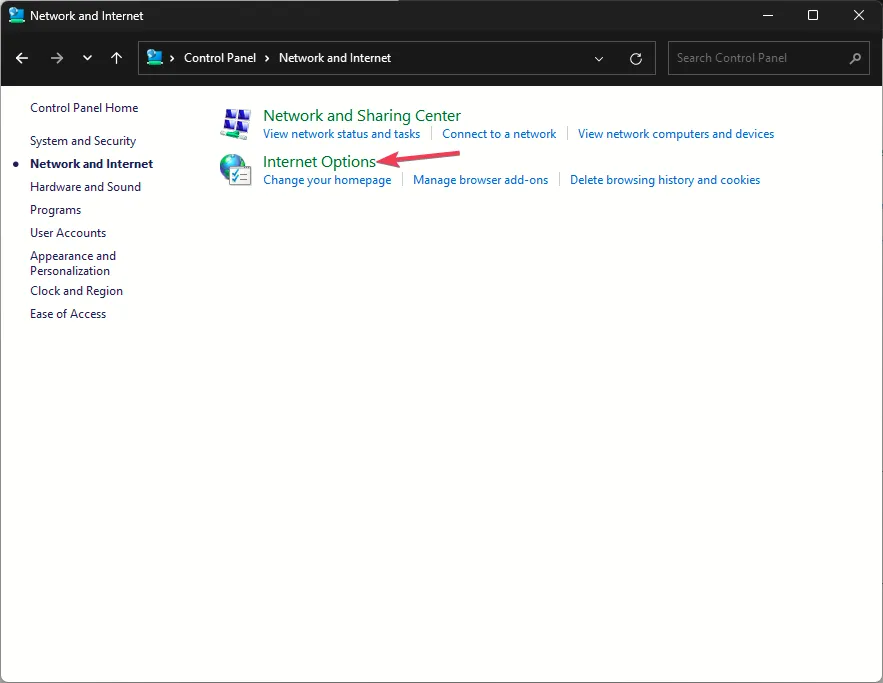
- Nella finestra Proprietà Internet, vai alla scheda Connessioni e seleziona Impostazioni LAN.
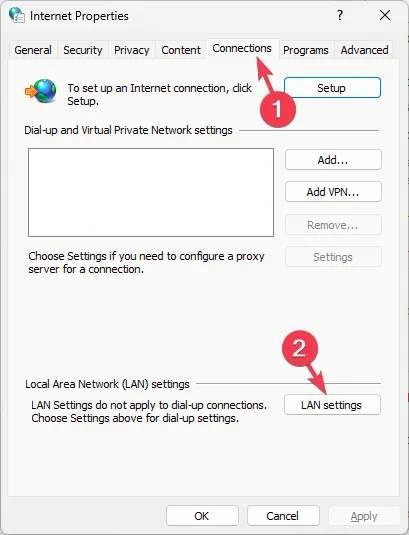
- Deseleziona l’opzione Utilizza un server proxy per la tua LAN.
- Inoltre, rimuovi il segno di spunta accanto all’opzione Rileva automaticamente impostazioni.
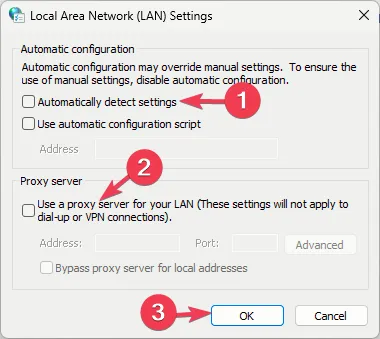
- Fai clic OK tre volte per salvare le modifiche.
Se stai riscontrando questo problema con un solo browser, puoi provare a controllare se nel browser sono presenti estensioni indesiderate e disattivazione dello strumento antivirus & VPN temporaneo se applicabile.
2. Eliminare le voci di registro relative al server proxy
- Premi Windows + R per aprire la finestra Esegui.< /span>

- Digita regedit e fai clic su OK per aprire l’Editor del Registro di sistema finestra.
- Prima di apportare modifiche, esegui innanzitutto un backup delle voci del registro. Vai a File, quindi seleziona Esporta. Salva il. reg in una posizione accessibile.
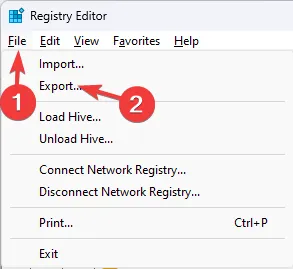
- Passare a questo percorso:
Computer\HKEY_CURRENT_USER\Software\Microsoft\Windows\CurrentVersion\Internet Settings - Nel riquadro di destra, individua Migrazione proxy, fai clic con il pulsante destro del mouse e seleziona Elimina.

- Ora individua Server proxy, Sostituisci proxy e Abilita proxy, ed elimina anche quelli.
- Chiudi l’editor del Registro di sistema e riavvia il computer.
Eliminare le voci di registro del server proxy può anche aiutarti a risolvere il problema Non c’è Internet, c’è qualcosa che non va con il server proxy; leggi questa guida per saperne di più.
3. Ripristina le impostazioni Internet
- Premi Windows + R per aprire la finestra di dialogo Esegui.
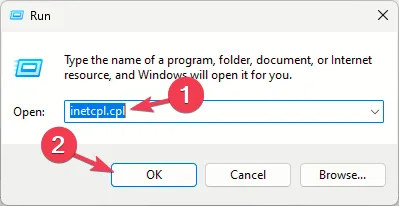
- Digita inetcpl.cpl e fai clic su OK per aprire Proprietà Internet.
- Vai alla scheda Avanzate e fai clic sull’opzione Ripristina impostazioni avanzate.

- Passa alla scheda Sicurezza e fai clic sul pulsante Ripristina tutte le zone al livello predefinito.

- Fai clic su Applica e OK per salvare le modifiche.
Reimpostare le opzioni Internet può anche aiutarti a risolvere il problema impossibile connettersi al server proxy; leggi questa guida per saperne di più.
4. Rinnova l’indirizzo IP
- Premi il tasto Windows , digita cmd e fai clic su Esegui come amministratore.
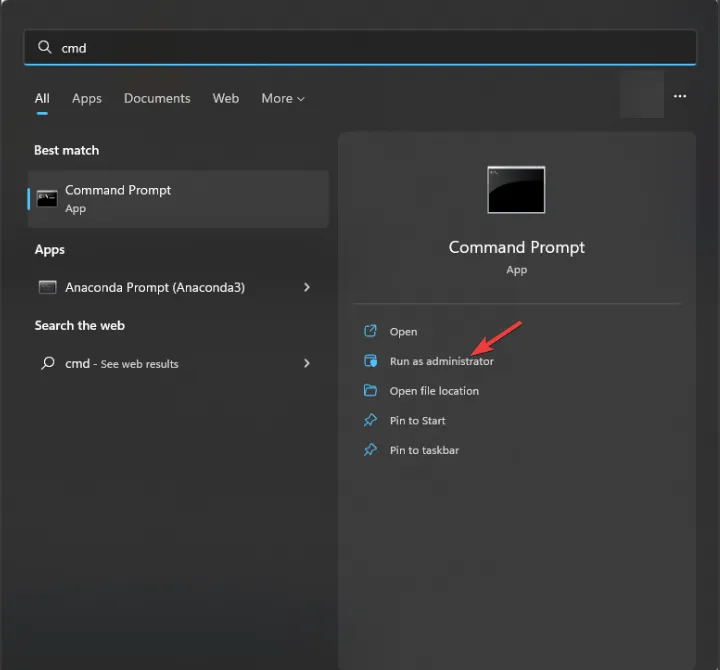
- Digita i seguenti comandi uno per uno e premi Enter dopo ciascun comando:
-
ipconfig /releaseipconfig /flushdnsipconfig /renew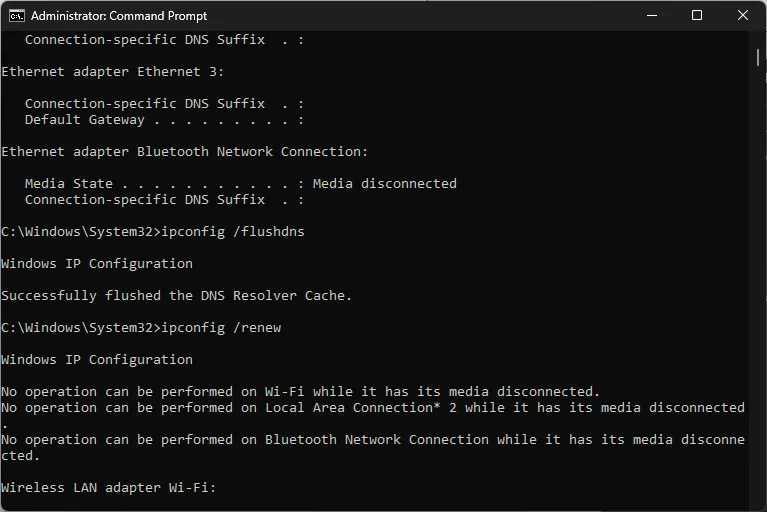
-
- Una volta eseguiti i comandi, digita exit e premi Enter.
5. Reimpostare TCP/IP
- Premi il tasto Windows , digita cmd e fai clic su Esegui come amministratore.
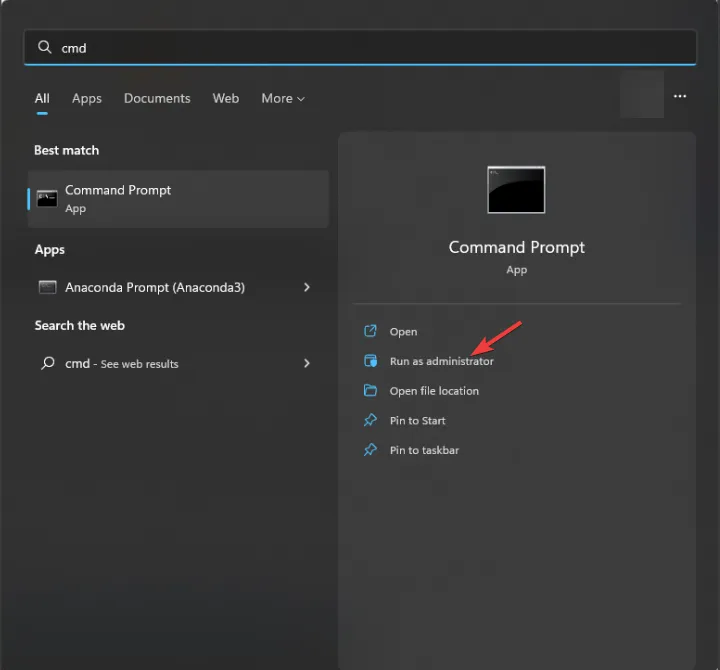
- Copia e incolla i seguenti comandi uno per uno per reimpostare Winsock e IP, quindi premi Enter dopo ogni comando:
-
netsh winsock resetnetsh int ip reset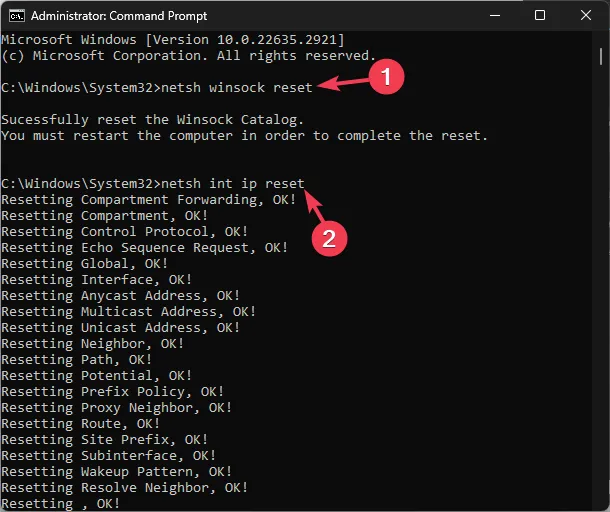
-
- Lascia che i comandi vengano eseguiti, quindi chiudi la finestra del prompt dei comandi e riavvia il PC per salvare le modifiche.
6. Reimposta la connessione di rete
- Premi Windows + I per aprire l’app Impostazioni.< /span>
- Vai a Rete e amp; Internet dal riquadro di sinistra e fai clic su Impostazioni di rete avanzate.
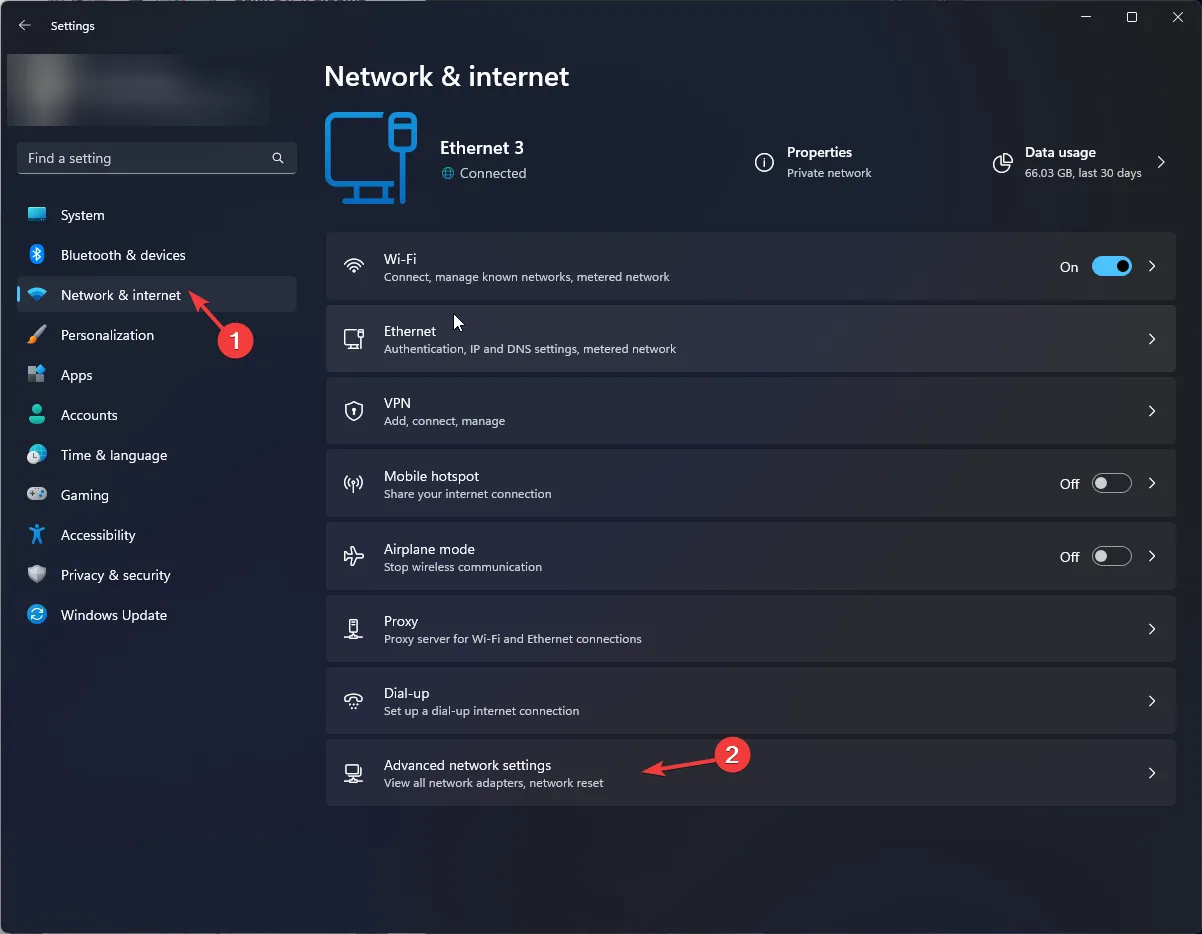
- Seleziona Ripristino della rete.

- Nella schermata successiva, fai clic sul pulsante Ripristina ora.
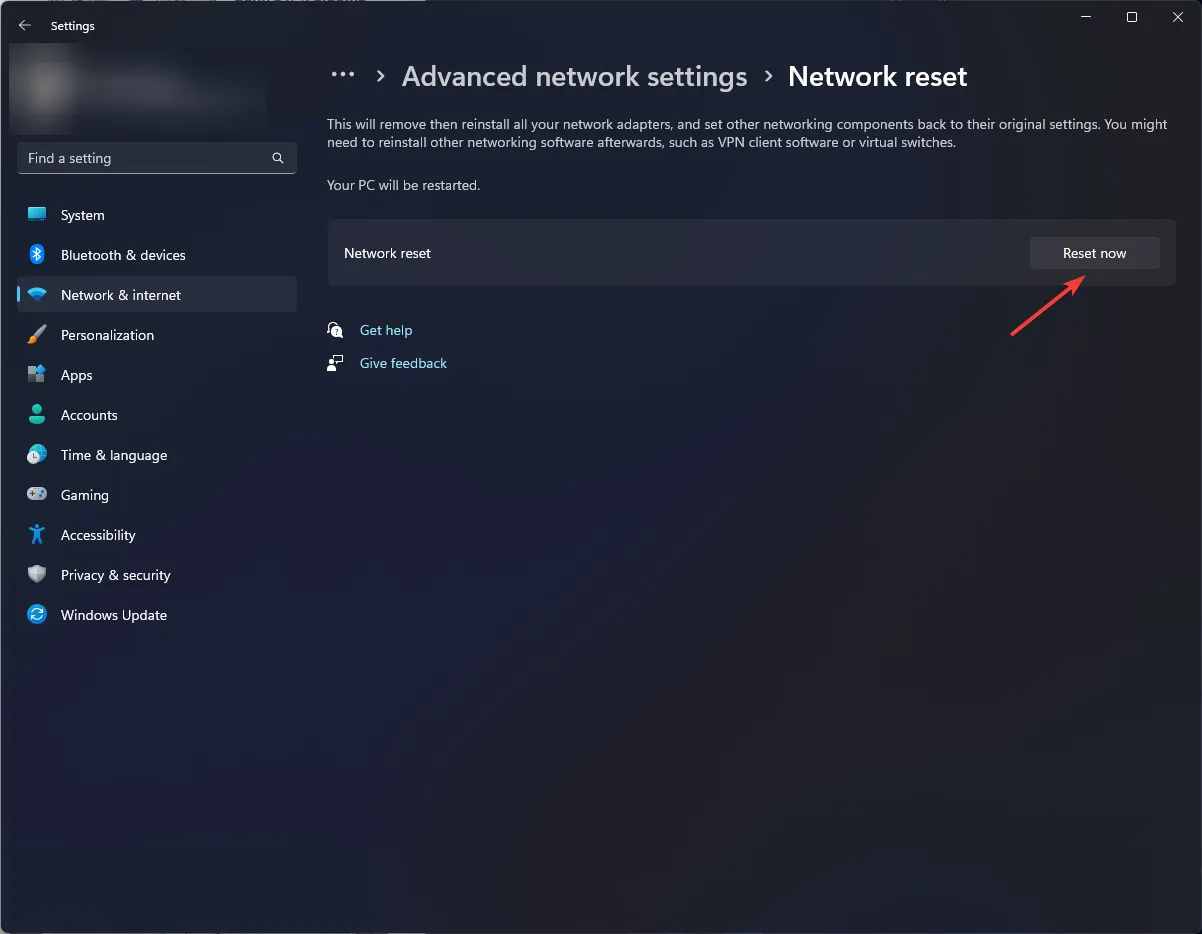
- Conferma l’azione se richiesto.
Reimpostare la connessione di rete ed eseguire una scansione malware può aiutarti a correggere l’errore proxy Windows 11; leggi questa guida per saperne di più sul problema.
7. Riconfigurare TCP/IP
- Premi il tasto Windows , digita cmd e fai clic su Esegui come amministratore.

- Digita i seguenti comandi uno per uno e premi Enter dopo ogni comando:
-
netsh int tcp set heuristics disablednetsh int tcp set global autotuninglevel=disablednetsh int tcp set global rss=enabled
-
- Chiudi la finestra del prompt dei comandi.
In conclusione, per correggere ERR_PROXY_CONNECTION_FAILED, è possibile rinnovare l’indirizzo IP, disabilitare il server proxy, eliminare una chiave di registro e reimpostare o riconfigurare TCP/IP.
inetcpl.cpl è un componente integrato di Windows e, se ricevi errori ad esso correlati, leggi questa guida per imparare più soluzioni.
Se hai domande o suggerimenti sull’argomento, sentiti libero di menzionarli nella sezione commenti qui sotto.


Lascia un commento