Correggi l’errore 0x8D050003 di Microsoft Store su Windows 11/10

Alcuni utenti Windows hanno segnalato di aver ricevuto il codice di errore 0x8D050003 su Microsoft Store . Questo errore si verifica principalmente quando un utente tenta di scaricare, installare o aggiornare app. Una volta attivato, viene visualizzato il seguente messaggio di errore:
È successo qualcosa di inaspettato
Segnalare questo problema ci aiuterà a capirlo meglio. Puoi attendere un po’ e riprovare o riavviare il dispositivo. Questo potrebbe aiutare.
Codice: 0x8D050003
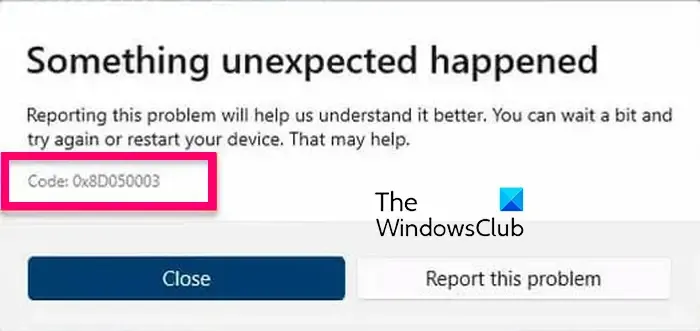
Questo errore potrebbe essere il risultato di un problema tecnico temporaneo del sistema. Quindi, un semplice riavvio potrebbe aiutare. Tuttavia, in molti casi, sono necessari alcuni metodi aggiuntivi per la risoluzione dei problemi. Puoi trovare tutti questi metodi di seguito in questo post; quindi controlla.
Correggi l’errore 0x8D050003 di Microsoft Store su Windows 11/10

- Controlla la tua connessione di rete.
- Disattiva VPN e proxy, se applicabile.
- Reimposta Microsoft Store.
- Reinstallare l’app Microsoft Store.
Prima di iniziare, avvia il PC e il router e riprova per vedere se funziona.
1] Controlla la connessione di rete

Il codice di errore 0x8D050003 su Microsoft Store potrebbe essere attivato a causa di problemi di connettività Internet. Il tuo Microsoft Store potrebbe essere disconnesso da Internet, motivo per cui non puoi scaricare o aggiornare app e continui a ricevere questo codice di errore. È necessaria una buona velocità Internet, soprattutto per aggiornare più app contemporaneamente. Quindi, controlla la velocità di Internet e, se necessario, passa a una connessione di rete migliore.
2] Disabilita VPN e proxy, se applicabile
Se utilizzi una VPN o un proxy sul tuo computer, potrebbe causare problemi di connessione e attivare errori come 0x8D050003. Pertanto, se lo scenario è applicabile, puoi disabilitare la tua VPN o proxy per correggere l’errore.

Per disabilitare le impostazioni proxy su Windows 11, seguire i passaggi seguenti:
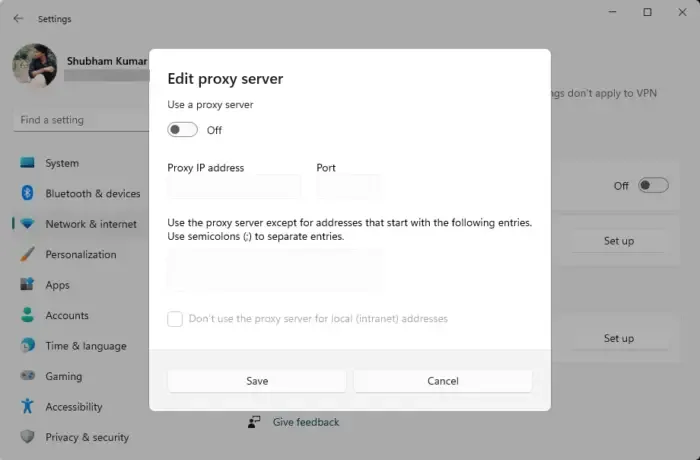
- Innanzitutto, premi il tasto di scelta rapida Win+I per aprire le Impostazioni di Windows.
- Successivamente, passa alla scheda Rete e Internet dal riquadro di sinistra.
- Ora seleziona l’ opzione Proxy .
- Successivamente, disattiva l’ interruttore Rileva automaticamente impostazioni .
- Quindi, fai clic sul pulsante Configurazione nella sezione Configurazione manuale del proxy.
- Successivamente, assicurati che l’ interruttore Usa un server proxy sia disattivato.
- Infine, controlla se l’errore è stato corretto.
3] Ripristina Microsoft Store
Se l’errore persiste, puoi reimpostare Microsoft Store per correggere eventuali danni associati all’app. Per fare ciò, puoi utilizzare lo strumento WSReset.exe integrato di Windows o l’app Impostazioni di Windows. Ecco come:
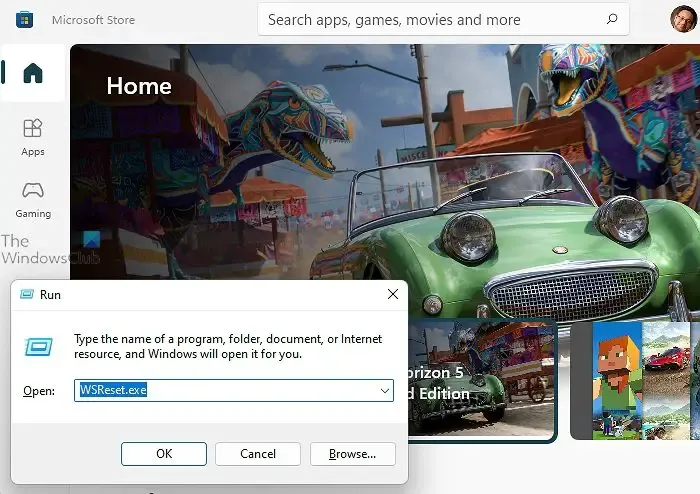
Innanzitutto, apri la casella di comando Esegui utilizzando Win+R e inserisci WSReset.exe nella casella Apri. Lascia che pulisca la cache dello Store e riapra Microsoft Store. Al termine, controlla se hai smesso di ricevere l’errore 0x8D050003.
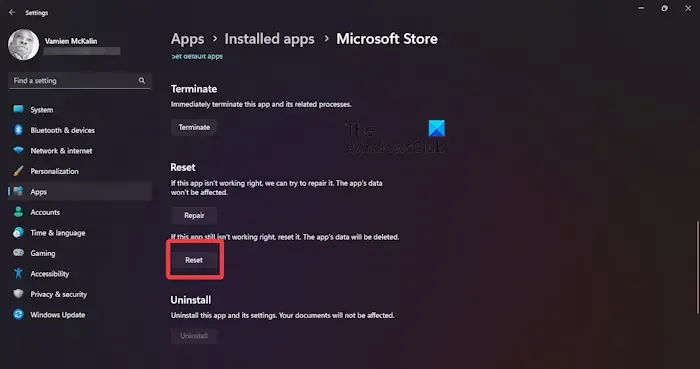
App > App installate Opzioni avanzate Reimposta![]()
4] Reinstallare l’app Microsoft Store
Se nessuna delle soluzioni di cui sopra ha funzionato per te, l’ultima risorsa per risolverlo è reinstallare l’app Microsoft Store sul tuo PC. L’app potrebbe essere danneggiata irreparabilmente. Quindi, in tal caso, la reinstallazione è l’unica opzione rimasta. Ecco come farlo:
Innanzitutto, apri l’app Windows PowerShell con privilegi di amministratore utilizzando la funzione di ricerca di Windows.
Ora, per disinstallare Microsoft Store, utilizza il comando seguente:
Get-AppxPackage -allusers *WindowsStore* | Remove-AppxPackage
Successivamente, puoi eseguire il comando seguente per reinstallare Microsoft Store:
Get-AppxPackage -allusers Microsoft.WindowsStore | Foreach {Add-AppxPackage -DisableDevelopmentMode -Register "$($_.InstallLocation)\AppXManifest.xml"}
Una volta eseguito il comando, riavvia il PC e verifica se l’errore è stato corretto.
Spero che non riceverai più il codice di errore 0x8D050003.
Come posso correggere l’errore 0x803FB005 su Windows Store?
Per correggere il codice di errore 0x803FB005 di Microsoft Store , puoi provare a disconnetterti da Microsoft Store e quindi ad accedere nuovamente. Oltre a ciò, assicurati che i servizi Windows necessari, inclusi il Servizio trasferimento intelligente in background e i servizi Windows Update, siano in esecuzione. Puoi anche reimpostare Microsoft Store o eseguire scansioni SFC e DISM per correggere il danneggiamento del sistema che potrebbe causare questo errore.
Come posso correggere il codice 0x80004003 in Microsoft Store?
Viene segnalato che il codice di errore 0x80004003 si verifica quando si apre Microsoft Store o si installa un’app. Puoi correggere questo errore assicurandoti che sul tuo PC siano configurate la data, l’ora e la regione corrette. Oltre a ciò, svuota la cache dello Store o ripara Microsoft Store per correggere questo errore.


Lascia un commento