Si sono verificati errori durante l’archiviazione in Outlook [fissare]
![Si sono verificati errori durante l’archiviazione in Outlook [fissare]](https://cdn.thewindowsclub.blog/wp-content/uploads/2024/05/errors-occurred-while-archiving-in-outlook-1-640x350.webp)
Se vedi Si sono verificati errori durante l’archiviazione in Outlook , questo post ti aiuterà a correggere l’errore. L’archiviazione è una funzionalità utile di Outlook che ti consente di gestire lo spazio della tua casella di posta principale trasferendo i messaggi di posta elettronica più vecchi, gli elementi del calendario e altro in una posizione di archiviazione diversa. È possibile archiviare automaticamente o manualmente gli elementi in Outlook.
Tuttavia, alcuni utenti di Outlook hanno segnalato di aver riscontrato errori e problemi durante l’archiviazione o l’archiviazione automatica dei messaggi di posta elettronica. Uno degli errori è il seguente:
Si sono verificati errori durante l’archiviazione. Cerca un rapporto dettagliato nella cartella Posta eliminata.
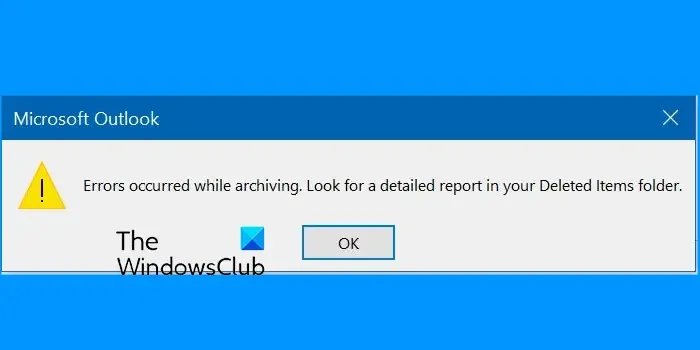
Perché le mie email non vengono archiviate in Outlook?
Se non riesci ad archiviare le email in Outlook, potresti utilizzare la casella di posta di Exchange Server. Come riportato sul sito Microsoft, l’accesso alle funzionalità di archivio e archiviazione automatica potrebbe essere limitato se il tuo profilo email è collegato a un server Exchange. La tua organizzazione potrebbe anche aver implementato un criterio di conservazione della posta che sovrascrive le configurazioni di archiviazione automatica. In tal caso, puoi contattare gli amministratori di sistema. Anche file di dati danneggiati, impostazioni di archivio errate e componenti aggiuntivi di Outlook che interferiscono possono causare questo errore.
Correzione degli errori verificatisi durante l’archiviazione in Outlook
Se ricevi il messaggio di errore Errori verificatisi durante l’archiviazione nel client Microsoft Outlook, puoi seguire le soluzioni seguenti per risolverlo:
- Controlla le impostazioni di archiviazione automatica.
- Avvia Outlook in modalità provvisoria e guarda.
- Ripara il file PST dell’archivio di Outlook.
- Crea un nuovo file di dati.
- Prova questo trucco del registro.
1] Controlla le impostazioni di archiviazione automatica
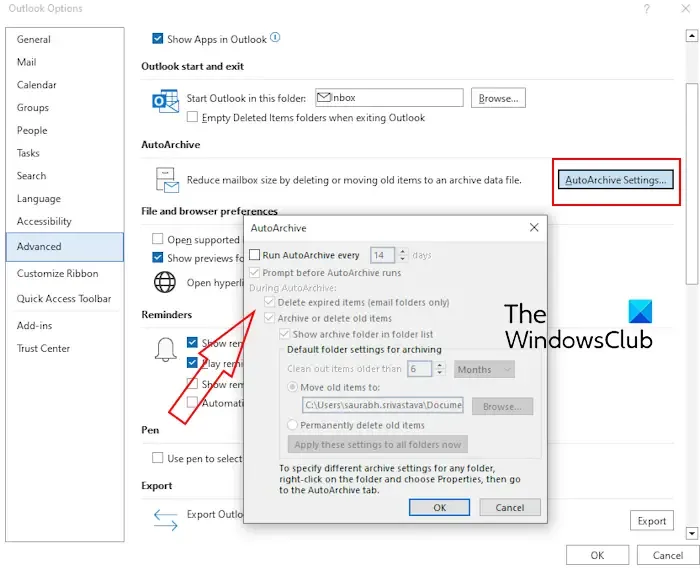
La prima cosa che puoi fare per correggere l’errore è assicurarti che le impostazioni di archiviazione automatica siano configurate correttamente in Outlook.
- Apri Outlook e fai clic su File > Opzioni .
- Ora passa alla scheda Avanzate e individua la sezione Archiviazione automatica .
- Successivamente, fai clic sul pulsante Impostazioni archiviazione automatica .
- Successivamente, controlla tutte le configurazioni, comprese le impostazioni della cartella, e assicurati che tutte le opzioni siano impostate correttamente.
- Una volta terminato, premere il pulsante OK per salvare le modifiche.
Puoi anche impostare correttamente le opzioni di archiviazione automatica per la cartella problematica e vedere se l’errore è stato corretto. Ecco i passaggi per farlo:
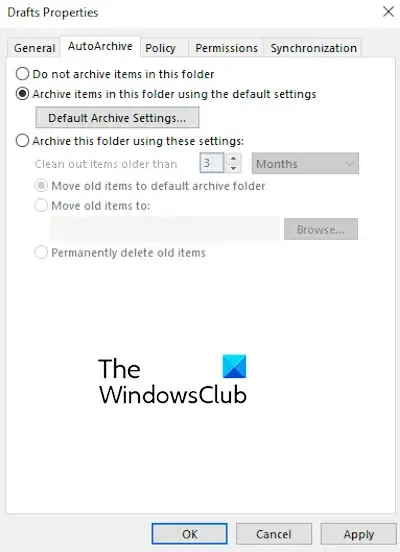
- Innanzitutto, apri Outlook e fai clic con il pulsante destro del mouse sulla cartella problematica.
- Dal menu contestuale, seleziona l’ opzione Proprietà .
- Ora vai alla scheda Archiviazione automatica .
- Successivamente, deseleziona il pulsante Non archiviare gli elementi in questa cartella e configura correttamente le altre opzioni.
- Una volta terminato, controlla se l’errore è stato corretto.
2] Avvia Outlook in modalità provvisoria e vedi
Potrebbe trattarsi di un componente aggiuntivo problematico che interferisce con l’attività di archiviazione e causa questo errore. Pertanto, per verificare lo stesso, puoi provare a riavviare Outlook in modalità provvisoria e vedere se il problema è stato risolto. Ecco come:
- Innanzitutto, chiudi Outlook e premi Win+R per aprire Esegui.
- Successivamente, inserisci il comando seguente nella casella Apri:
outlook.exe /safe
Se l’archiviazione ora funziona correttamente, puoi disattivare i componenti aggiuntivi sospetti in Outlook per correggere l’errore. Ecco come:
- Innanzitutto, vai su File > Opzioni e vai alla scheda Componenti aggiuntivi nella finestra Opzioni di Outlook.
- Ora, fai clic sul pulsante Vai accanto all’opzione Gestisci.
- Successivamente, deseleziona le caselle di controllo associate ai componenti aggiuntivi che desideri disabilitare. Puoi anche selezionare il componente aggiuntivo e fare clic sul pulsante Rimuovi per disinstallarlo.
- Al termine, riavvia Outlook normalmente e verifica se l’errore è stato risolto.
3] Ripara il file PST dell’archivio di Outlook
È probabile che l’errore si verifichi a causa della corruzione nel file di archivio di Outlook. Pertanto, se lo scenario è applicabile, è possibile utilizzare lo strumento Riparazione Posta in arrivo di Outlook (ScanPST.exe) per riparare il file PST. Per fare ciò, devi prima conoscere la posizione del file di archivio. Ecco come puoi trovarlo:
Innanzitutto, apri Outlook e fai clic sull’opzione a discesa File > Informazioni > Impostazioni account .
Successivamente, seleziona l’ opzione Impostazioni account . Successivamente, vai alla scheda File di dati nella finestra aperta e controlla la posizione del file PST di archivio.
Una volta trovato il file PST, chiudi Outlook, apri Esplora file utilizzando Win+E e accedi a uno dei percorsi seguenti in base alla versione di Office che hai installato sul tuo computer:
- C:\Programmi\Microsoft Office\OfficeXX\
- C:\Programmi\Microsoft Office\root\Office16
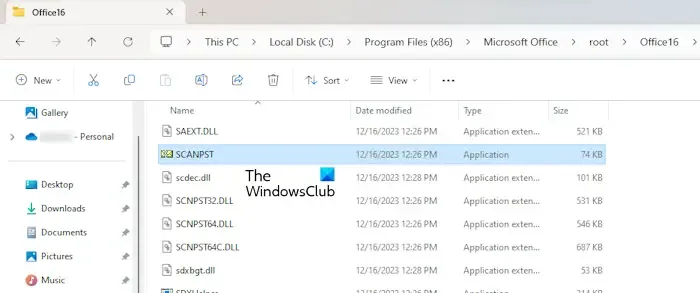
Successivamente, fai doppio clic sul file ScanPST.exe per eseguirlo, sfoglia e inserisci il percorso del file PST dell’archivio di origine.
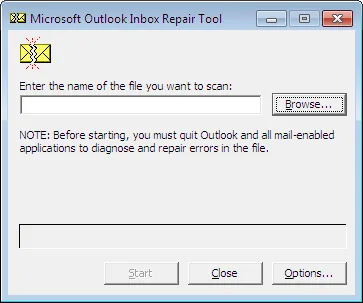
Ora, premi il pulsante Start , quindi seleziona la casella di controllo Effettua il backup del file scansionato prima della riparazione e fai clic sul pulsante Ripara.
Infine, puoi riavviare Outlook e vedere se il messaggio di errore “Si sono verificati errori durante l’archiviazione” è stato interrotto.
Se il file PST non viene ancora riparato, puoi utilizzare uno strumento gratuito di terze parti per riparare i file PST danneggiati in modo più efficace.
4] Crea un nuovo file di dati
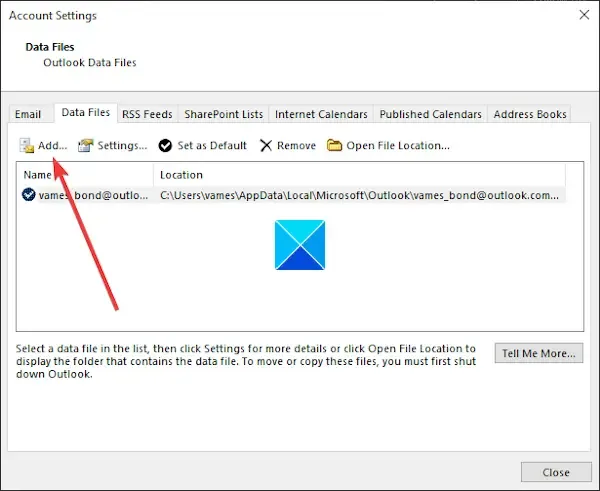
Puoi anche creare un nuovo file di dati di Outlook e quindi spostare i messaggi nel file di dati appena creato per vedere se l’errore è stato corretto. Per fare ciò, puoi utilizzare i passaggi seguenti:
- Innanzitutto, apri Outlook e fai clic su File > Impostazioni account > Impostazioni account .
- Ora passa alla scheda File di dati e fai clic sul pulsante Aggiungi .
- Successivamente, inserisci il nome del nuovo file di dati e fai clic sul pulsante OK .
- Ora puoi provare ad archiviare le tue e-mail in questo nuovo file di dati e vedere se l’errore è scomparso ora.
5] Prova questo trucco del registro
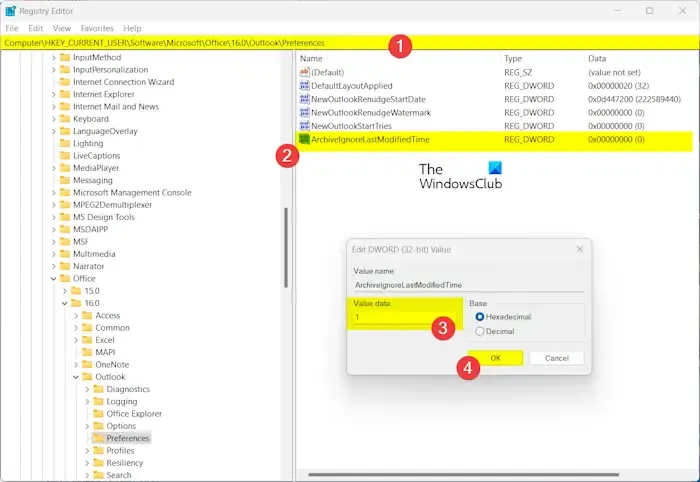
Se i metodi sopra indicati non funzionano, prova questa soluzione. Alcuni utenti interessati hanno segnalato che l’aggiunta del DWORD ArchiveIgnoreLastModifiedTime nel registro li ha aiutati a risolvere il problema. Puoi fare lo stesso e vedere se aiuta. Tuttavia, prima di tentare una modifica del registro, assicurati di eseguire un backup del registro. Ora, segui i passaggi seguenti:
Innanzitutto, chiudi Outlook, apri Esegui utilizzando Win+R e inserisci regedit per aprire l’app Editor del Registro di sistema.
Ora spostati nella seguente cartella nella barra degli indirizzi:
HKEY_CURRENT_USER\Software\Microsoft\Office\16.0\Outlook\Preferences
Successivamente, fai clic con il pulsante destro del mouse sul riquadro di destra e seleziona l’ opzione Nuovo > Valore DWORD (32 bit) dal menu di scelta rapida.
Successivamente, denomina questo nuovo DWORD come ArchiveIgnoreLastModifiedTime .
Una volta creato, fai doppio clic sul DWORD appena creato e imposta il suo valore su 1 .
Al termine, chiudi l’editor del Registro di sistema e riapri Outlook per verificare se l’errore è stato risolto.
Se ricevi ancora lo stesso errore, puoi riparare o reinstallare l’app Outlook o contattare l’amministratore IT per ricevere assistenza.
Come posso ripulire il mio archivio di Outlook?
Per ripulire la tua casella di posta in Outlook, puoi utilizzare il suo strumento di pulizia della casella di posta. Per farlo, apri Outlook, fai clic sul menu File e seleziona Strumenti > Pulizia casella di posta . Ora puoi trovare elementi più vecchi o più grandi di un valore specifico ed eliminarli. In alternativa, puoi archiviare automaticamente gli elementi nel file di archivio per ripulire la tua casella di posta.


Lascia un commento