Codice errore 45 sulla stampante: 14 soluzioni provate e testate
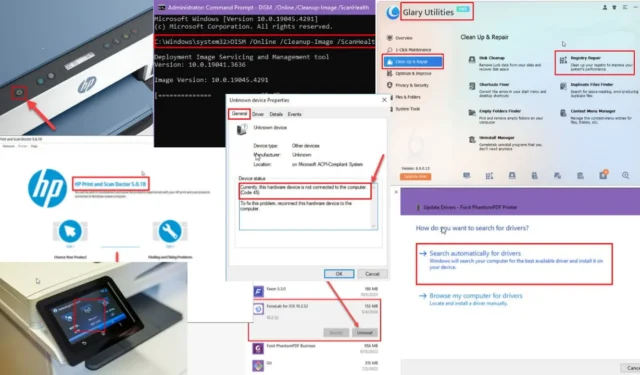
Il codice errore 45 sulla tua stampante può danneggiare la tua produttività e impedirti di stampare documenti importanti per il lavoro o la scuola.
Fortunatamente, ho scoperto diversi motivi per cui le stampanti su un PC Windows 10 potrebbero riscontrare questo errore. Ho testato a fondo queste cause e le rispettive soluzioni e ho compilato tutte le soluzioni funzionanti per te. Continua a leggere per risolvere tempestivamente i problemi della stampante Windows 10.
E se utilizzi un PC Windows 11, stai certo che questi suggerimenti per la risoluzione dei problemi si applicheranno anche a te.
Cos’è il codice errore 45 sulla stampante?
Il codice errore 45 viene solitamente visualizzato quando un dispositivo precedentemente connesso non è più collegato . Pertanto, se provi a inviare un comando di stampa o a selezionare una stampante per configurarla, riceverai questo messaggio se è disconnessa:
Currently, this hardware device is not connected to the computer. (Code 45)
Per risolvere questo problema, ricollegare questo dispositivo hardware al computer.
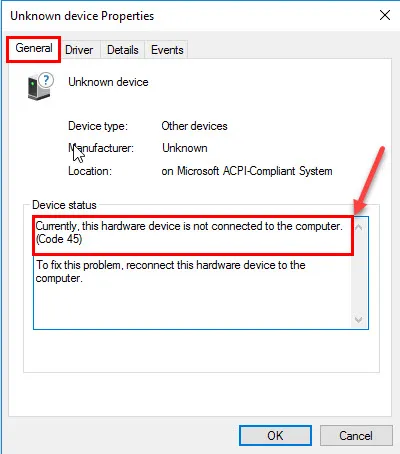
Questo avviso potrebbe significare uno dei seguenti:
- Il dispositivo è effettivamente disconnesso, non esiste alcuna connessione Wi-Fi o cavo USB tra la stampante e il PC.
- La stampante potrebbe essere spenta.
- Il sistema operativo o i file del registro di Windows sono difettosi.
- Un recente aggiornamento di Windows potrebbe essere andato storto.
- Un software di terze parti installato di recente interferisce con il driver della stampante.
Come risolvere il codice errore 45 sulla stampante
Innanzitutto, dovresti provare queste soluzioni rapide che di solito risolvono il problema:
- Controlla se la stampante è collegata – Accendi la stampante utilizzando il pulsante dedicato. Collegalo tramite il cavo USB o Ethernet e assicurati che l’altra estremità del cavo sia collegata al PC tramite porte USB o porte seriali. Per le stampanti wireless, utilizzare la schermata di configurazione della stampante per accedere alla schermata Home > Configurazione Wi-Fi o Wireless . Scegli la rete Wi-Fi corretta dall’elenco e inserisci la password per stabilire una connessione.
- Riavvia la stampante e il PC : fai clic sulla bandiera Windows del menu Start sul PC. Dovresti vedere il pulsante di accensione nell’angolo in basso a sinistra della finestra di dialogo del menu Start. Fare clic su di esso e scegliere Riavvia dal menu contestuale. Sulla stampante, premere il pulsante di accensione per spegnerla. Dopo 10 secondi, premerlo nuovamente per accenderlo.
- Aggiorna Windows : premi Alt + I per visualizzare l’ app Impostazioni di Windows . Fare clic sull’opzione Aggiornamento e sicurezza . Quindi, fai clic su una di queste opzioni: Riprendi aggiornamenti , Scarica e installa aggiornamenti o Controlla aggiornamenti . Attendi il completamento del processo e riavvia il PC.
Se queste operazioni non funzionano, prova le seguenti istruzioni per la risoluzione dei problemi nell’ordine in cui appaiono per far funzionare nuovamente la stampante.
Disattiva e quindi riattiva il dispositivo
Se sai per certo che la stampante non è disconnessa o spenta, prova prima questi passaggi:
- Fare clic sull’icona del menu Start situata nell’angolo inferiore destro del desktop o della schermata iniziale di Windows .
- Digitare Dispositivo .
- Fare clic sullo strumento Gestione dispositivi nella sezione Corrispondenza migliore .
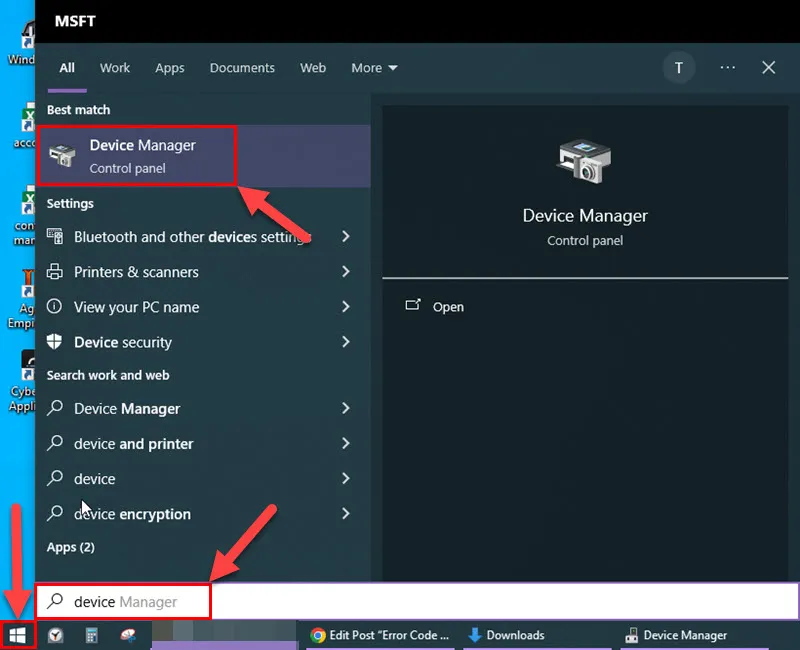
- Ora dovresti vedere la finestra di dialogo Gestione dispositivi .
- Scorri l’elenco fino a trovare intestazioni come Stampanti o Code di stampa .
- Fare clic sulla piccola freccia a sinistra per espandere l’elenco dei dispositivi.
- Trova il nome dell’hardware della stampante che non funziona.
- Fare clic con il tasto destro e scegliere Disabilita dispositivo dal menu contestuale.
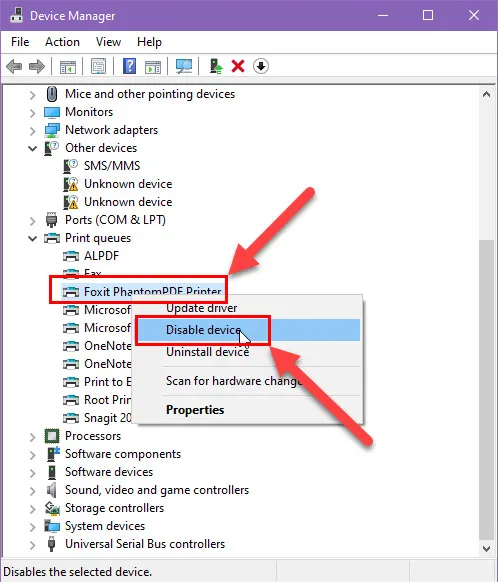
- Dopo alcuni minuti, ripetere nuovamente i passaggi.
- Ma questa volta scegli Abilita dispositivo .
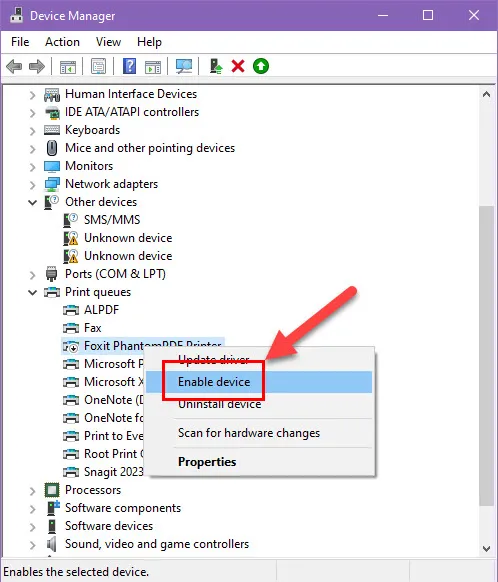
Ora prova a stampare di nuovo il documento e verifica se il problema è stato risolto.
Prova una porta USB diversa
La porta USB che stai utilizzando potrebbe essere difettosa o funzionare in modo intermittente. In questo caso, attenersi alla seguente procedura per risolvere il problema della stampante con codice errore 45:
- Scollegare il connettore USB dalla porta USB esistente.
- Collegalo a un’altra porta USB sul retro del case del PC.
Ora segui i passaggi indicati nel primo metodo di risoluzione dei problemi. Ciò spingerà la stampante e Windows a sincronizzarsi rapidamente.
Inoltre, se utilizzi una porta USB anteriore per collegare il PC e la stampante, prova invece una porta posteriore. Le porte USB frontali sono collegate alla scheda madre tramite normali cavi in rame.
D’altra parte, quelli posteriori sono integrati direttamente nel PCB della scheda madre, quindi sono spesso più durevoli e funzionano più velocemente.
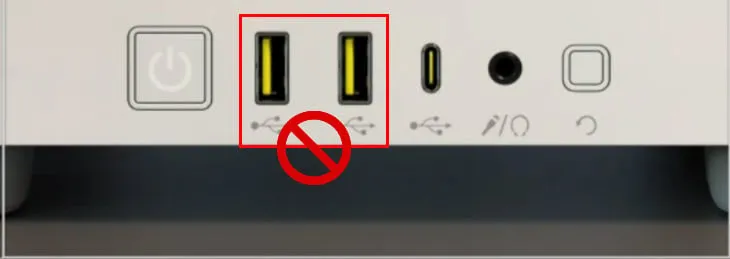
Riavviare il servizio spooler di stampa
Un bug temporaneo potrebbe ostacolare il servizio Spooler di stampa sul PC. Procedi come segue per risolvere il problema:
- Fare clic sul flag del menu Start e digitare Servizi .
- Lo strumento Servizi dovrebbe essere visualizzato sotto la sezione Corrispondenza migliore . Fare clic su quello.
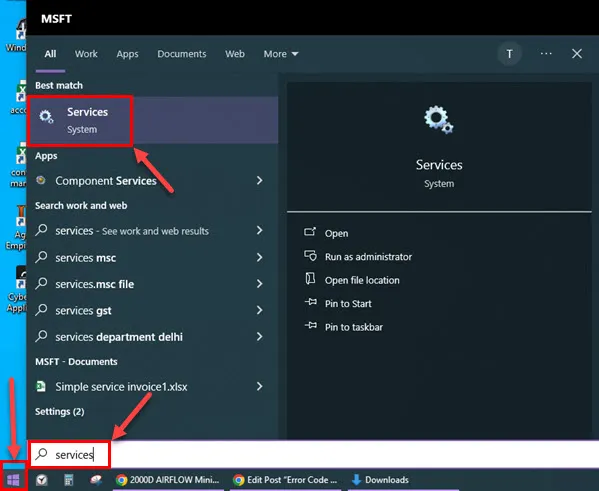
- Nella finestra di dialogo Servizi , premere P per spostarsi rapidamente nell’elenco.
- Trovare il servizio Spooler di stampa e fare clic con il pulsante destro del mouse su .
- Scegli Riavvia dal menu contestuale.
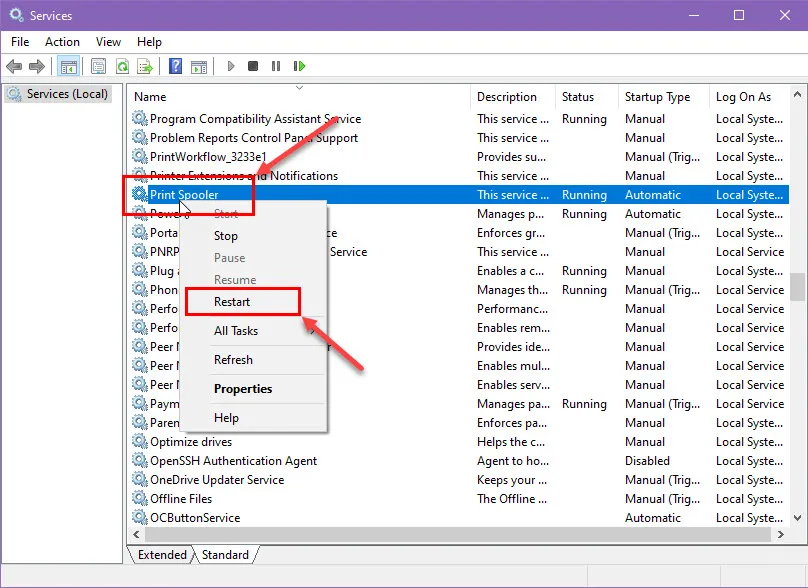
- Verrà visualizzata la finestra di dialogo Controllo servizi e verranno aggiornati i servizi dello spooler di stampa .
Verifica se ricevi ora il codice di errore 45 con la stampante.
Scarica lo strumento diagnostico del produttore
I produttori di stampanti come HP sviluppano e pubblicano software dedicati per la risoluzione dei problemi. Queste app sono dotate di driver essenziali e pacchetti di programmi per rilevare e risolvere gli errori, incluso il codice errore 45. Per HP, si chiama app HP Print and Scan Doctor . Ecco come funziona:
- Scaricare e installare l’ app HP Print and Scan Doctor .
- L’icona dello strumento HP dovrebbe essere visualizzata sul desktop o sulla schermata iniziale di Windows . Fare doppio clic su di esso per visualizzare la seguente schermata:
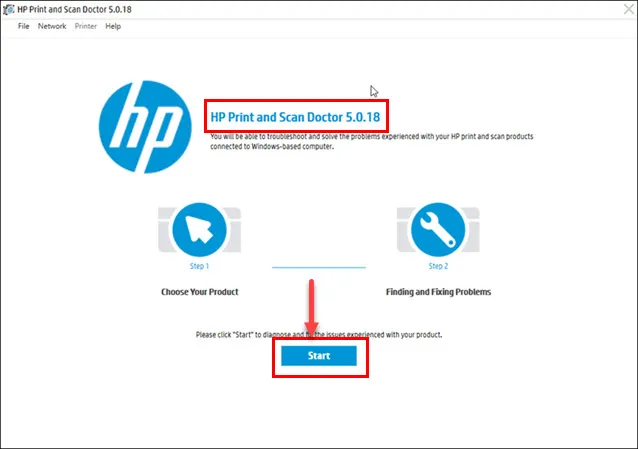
- Lo strumento mostrerà una miniatura appropriata per l’hardware della stampante rilevata.
- Fare clic su di esso e quindi toccare Avanti .
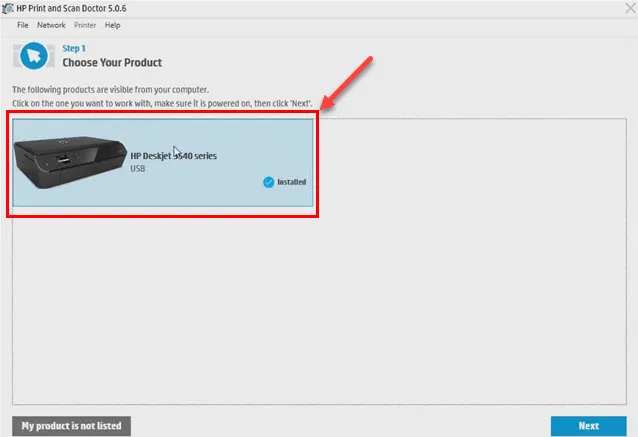
- Lo strumento testerà innanzitutto lo stato della comunicazione con la stampante.
- Quindi, identificherà e risolverà automaticamente i problemi.
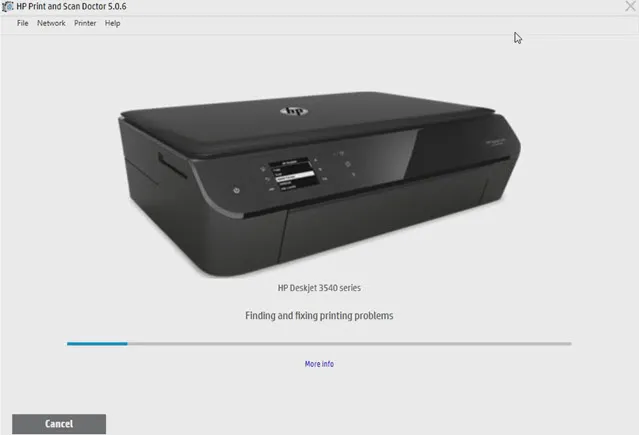
- Potrebbe essere richiesto di stampare una pagina di prova un paio di volte durante il processo.
Se non hai una stampante HP, non preoccuparti. Di seguito è riportato un elenco di strumenti per la risoluzione dei problemi della stampante specifici del marchio. Funzionano in modo simile a quello che ho appena descritto:
- Epson Stampa e Scansione
- Strumento Assistente stampante Canon IJ
- Diagnostica della stampante Samsung
- Utilità stampante Ricoh
- Centro stampa KYOCERA
- Monitor di stato della stampante Sharp .
Disabilita l’avvio rapido
La funzionalità di avvio rapido spesso interferisce con i driver hardware della stampante. È necessario disabilitare questa funzione per verificare se questa è la causa principale del problema della stampante con codice errore 45. Segui questi passi:
- Premere il tasto Windows + R per aprire la finestra di dialogo Esegui .
- Digita powercfg.cpl e premi Invio .
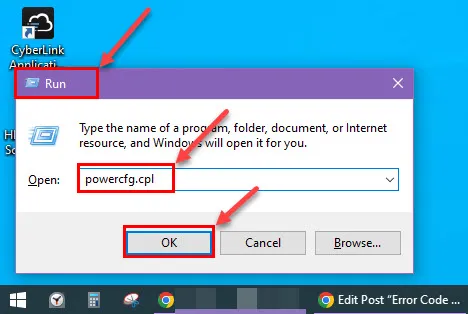
- Fai clic su “Scegli cosa fanno i pulsanti di accensione” dal menu a sinistra.
- Se l’ opzione “Attiva avvio rapido” è disattivata, dovrai abilitare la modifica di queste impostazioni.
- Fare clic su “Modifica impostazioni attualmente non disponibili” .
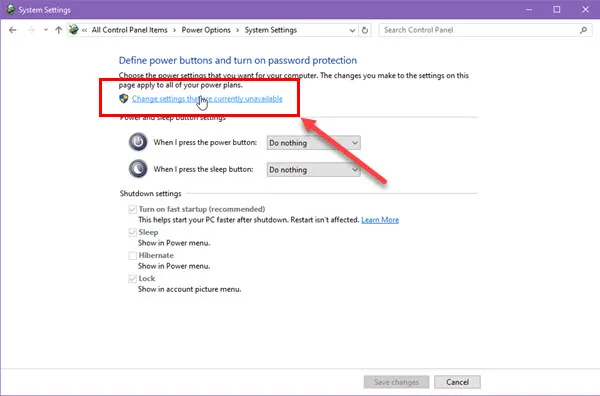
- In “Impostazioni di spegnimento” , deseleziona la casella “Attiva avvio rapido (consigliato)” .
- Fare clic su “Salva modifiche” per applicare le nuove impostazioni.
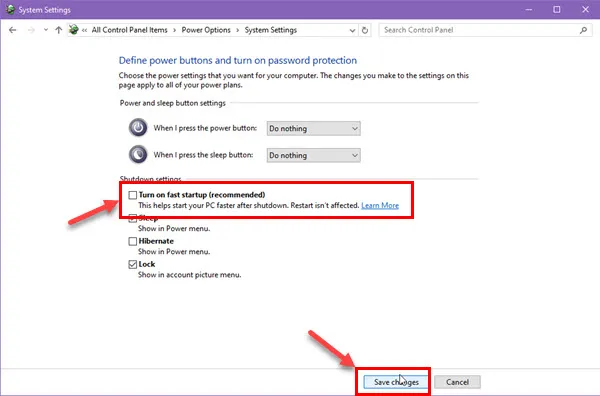
- Riavvia il PC.
Ora, vedi se riesci a stampare una pagina di prova con la tua stampante. Se puoi, congratulazioni! Hai risolto il problema.
Correggi la connettività Wi-Fi
Se riscontri il codice errore 45 con una stampante wireless che si connette al Wi-Fi, procedi come segue. Tuttavia, funzionerà solo se conosci il nome della rete Wi-Fi o la sua password.
Ripristina la configurazione Wi-Fi
- Spegnere la stampante.
- Individua il pulsante Wi-Fi o la combinazione di pulsanti (Wi-Fi + pulsante di accensione) sul pannello di controllo della stampante.
- Tieni premuto il pulsante Wi-Fi o la combinazione di pulsanti ( pulsanti Wi-Fi + Accensione ) per un periodo compreso tra 3 e 10 secondi.
- Rilascia i pulsanti una volta scaduto il tempo assegnato.
- La stampante dovrebbe riavviarsi automaticamente dopo il ripristino.
Riconfigurare il Wi-Fi
- Accendi la stampante.
- Assicurati che sia nel raggio d’azione del router Wi-Fi .
- Vai al menu delle impostazioni di rete o wireless sul pannello di controllo della stampante .
- Potrebbe essere necessario navigare tra i menu utilizzando i pulsanti o un touchscreen.
- Quindi, cerca opzioni come “Configurazione guidata wireless” o “Configurazione Wi-Fi” .
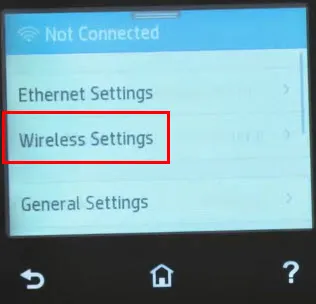
- Ora seleziona il nome della tua rete Wi-Fi (SSID) dall’elenco di quelli disponibili.
- Quando richiesto, inserisci la password Wi-Fi .
- La stampante dovrebbe connettersi alla rete.
- Potresti vedere una conferma sullo schermo o una spia di stato che indica una connessione riuscita.
Correggi la connettività Ethernet
Quando la stampante si trova in una rete per utilizzo condiviso, utilizza un indirizzo IP per comunicare con tutti i PC nella rete.
Qualsiasi problema con l’allocazione dell’indirizzo IP potrebbe impedire alla stampante di comunicare con il PC.
Alla fine, lo strumento Gestione dispositivi mostra il codice errore 45 perché ritiene che la stampante non sia connessa. Pertanto, dovrai ristabilire la configurazione IP per annullare qualsiasi problema relativo alla configurazione della rete. Ecco come:
- Vai al menu Start di Windows e cerca Stampanti e scanner .
- Seleziona Aggiungi una stampante o uno scanner .
- Quando si apre la finestra, fai clic su “La stampante che desidero non è elencata”.
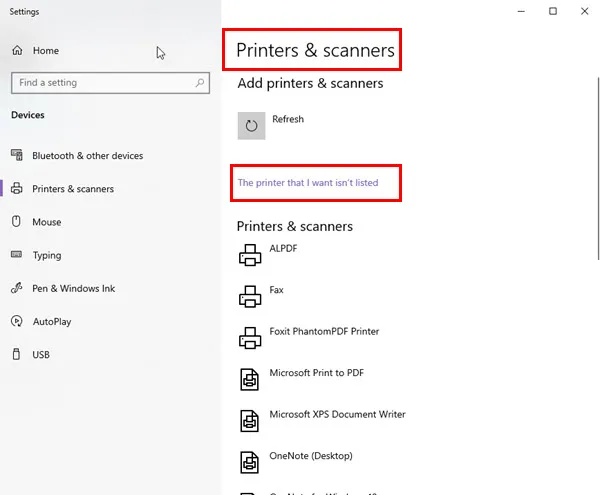
- Scegli “Aggiungi una stampante utilizzando un indirizzo IP o un nome host”.
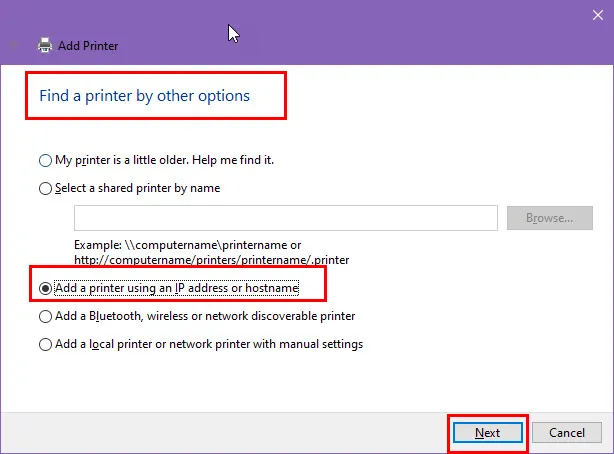
- Fare clic su Avanti .
- Selezionare Dispositivo TCP/IP dall’elenco Tipo di dispositivo .
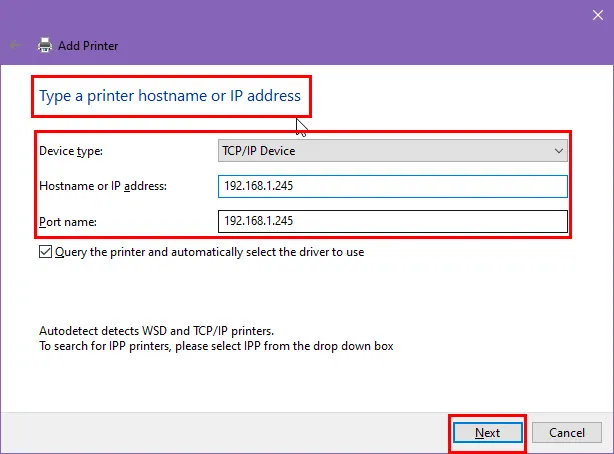
- Nel campo “Nome host o indirizzo IP” , inserisci un indirizzo IP che non sia già in uso nella tua rete Ethernet .
- Lascia vuoto il campo Nome porta a meno che non disponi di un numero di porta specifico indicato nel manuale della stampante.
- In alternativa, il sistema operativo Windows potrebbe utilizzare automaticamente l’ indirizzo IP come nome della porta .
- Seleziona la casella “Interroga la stampante e seleziona automaticamente il driver da utilizzare”.
- Fare clic su Avanti .
- Il sistema operativo Windows imposterà automaticamente la configurazione di rete ora.
Prova a stampare una pagina di prova sulla stampante.
Aggiorna il driver della stampante
- Apri l’ app Gestione dispositivi .
- Trova la stampante che mostra il codice di errore nella struttura Stampante o Code di stampa .
- Fare clic destro su di esso e selezionare Aggiorna driver .
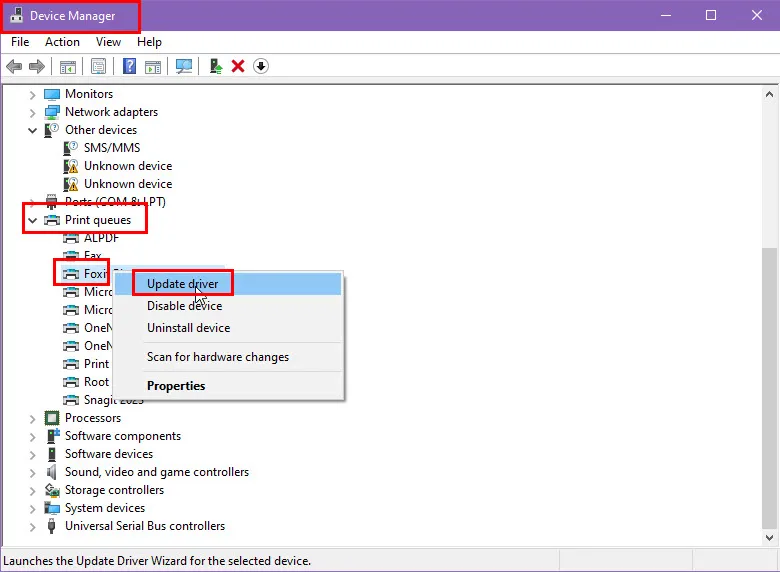
- Nella finestra di dialogo che si apre, fai clic sull’opzione ” Cerca automaticamente i driver “.
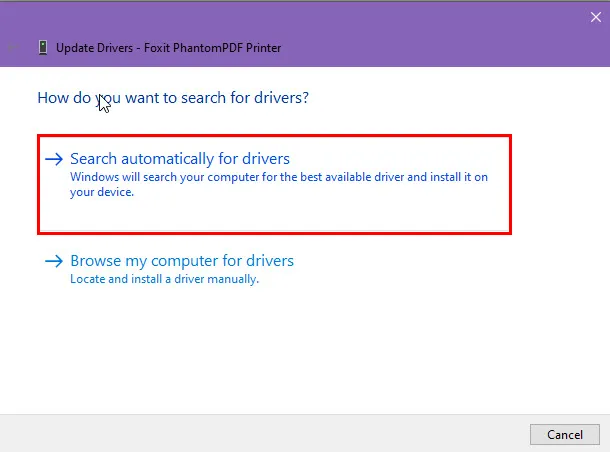
- Gestione dispositivi dovrebbe ora installare il driver della stampante più recente dai server dei produttori o di Microsoft.
- Se ciò non funziona, potresti anche fare clic sul collegamento ” Cerca driver aggiornati su Windows Update “.
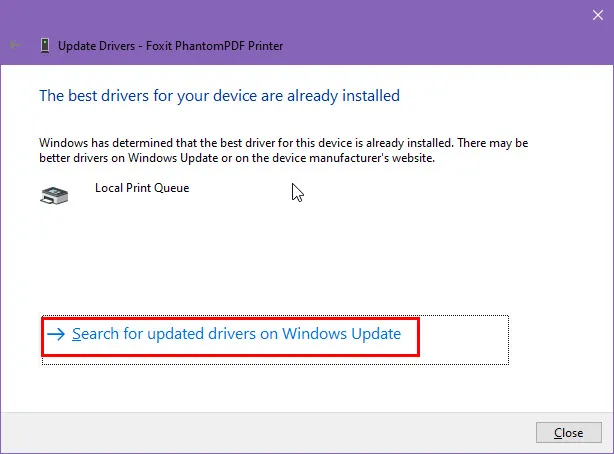
Una volta terminato, riavvia il PC e prova a stampare una pagina.
Esegui la risoluzione dei problemi della stampante
- Fare clic sul menu Start e digitare Risoluzione dei problemi .
- Dovresti vedere l’ opzione Impostazioni risoluzione problemi sotto Corrispondenza migliore . Fare clic su quello.
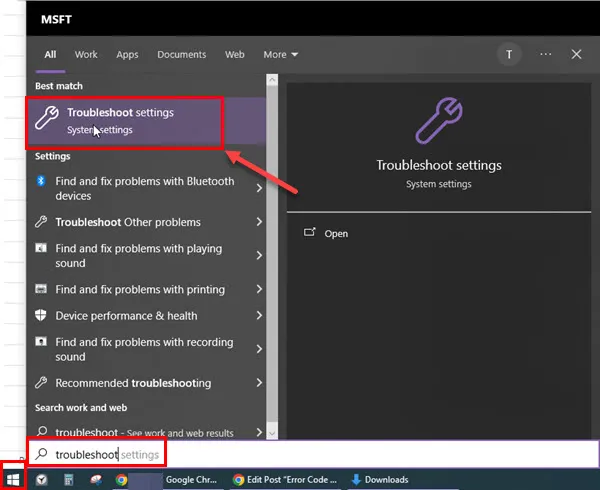
- Nella finestra di dialogo Risoluzione dei problemi , fare clic sul collegamento ipertestuale Ulteriori soluzioni per la risoluzione dei problemi .
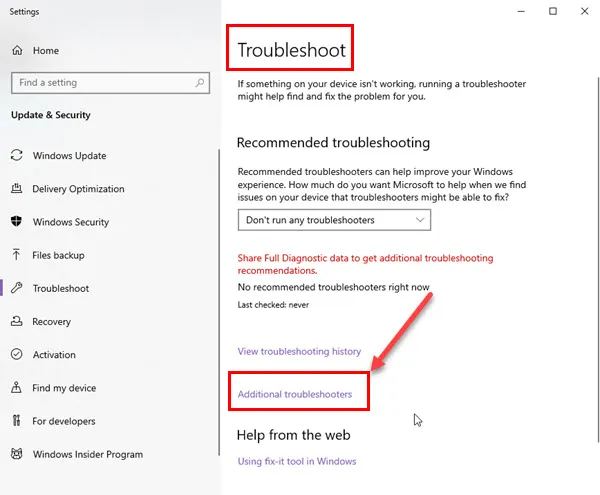
- Fare clic sull’opzione Stampante nella finestra di dialogo successiva.
- Il menu si espanderà e vedrai il pulsante Esegui lo strumento di risoluzione dei problemi . Fare clic su quello.
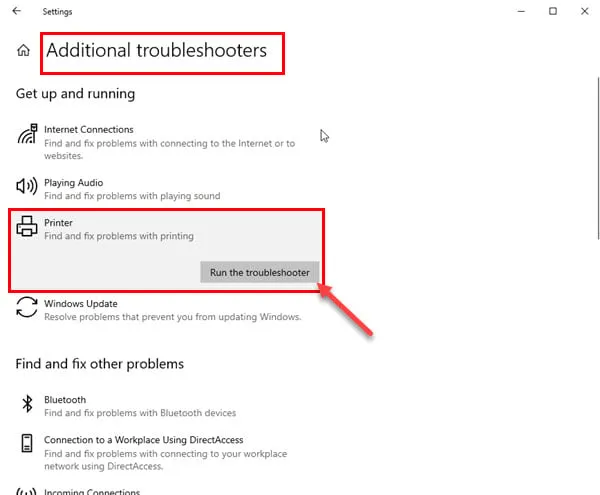
- Nella finestra di dialogo Stampante , scegli la marca e il modello della stampante che mostra l’errore.
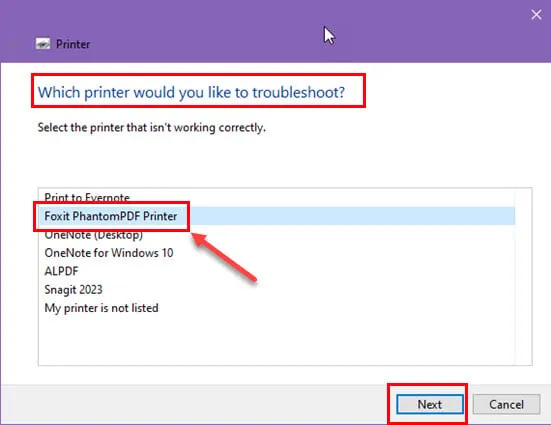
- Ora lo strumento di risoluzione dei problemi di Microsoft Windows cercherà i problemi e proverà a risolverli.
- Segui le istruzioni visualizzate sullo schermo finché l’app non mostra che il problema è stato risolto.
Utilizzare la scansione Controllo file di sistema (SFC).
Prova a eseguire una scansione SFC per scoprire se il problema della stampante con codice errore 45 è causato da problemi di integrità del file di sistema:
- Apri il prompt dei comandi come amministratore.
- Quando richiesto dal Controllo account utente (UAC) , fare clic su Sì .
- Nella finestra del prompt dei comandi , digitare il comando sfc /scannow e premere Invio .
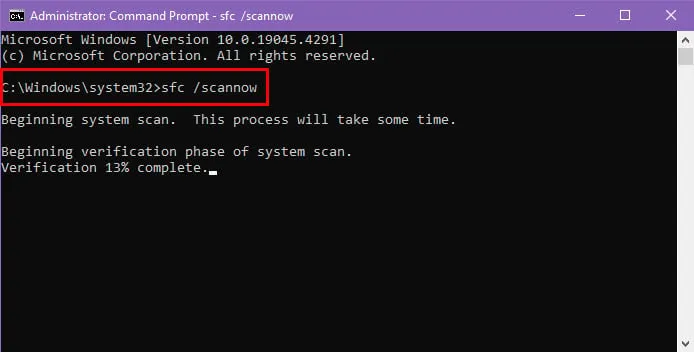
- La scansione SFC verrà avviata e il completamento potrebbe richiedere del tempo.
- I risultati mostreranno che Protezione risorse Windows ha trovato…
- …file corrotti e riparati con successo.
- …file corrotti ma non è stato possibile risolverne alcuni.
- …nessuna violazione dell’integrità.
- Se vedi il secondo risultato, continua a leggere per eseguire una scansione DISM .
Esegui una scansione DISM
- Avvia il prompt dei comandi con privilegi elevati.
- Immettere il seguente comando nel terminale e premere Invio :
DISM /Online /Cleanup-Image /ScanHealth
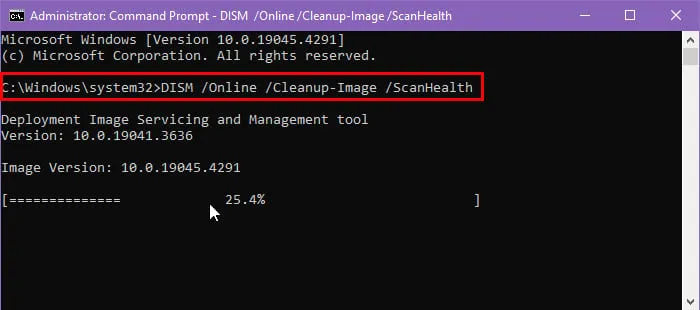
Se c’è effettivamente un problema con i file di sistema, il terminale ti mostrerà il risultato che indica che devi seguire il processo di riparazione DISM. Ecco come:
- Nella finestra del terminale, inserisci il seguente codice di comando:
DISM /Online /Cleanup-Image /RestoreHealth
- Premi Invio per avviare il processo di correzione dei file di sistema.
Correggi il registro di Windows
A volte, i problemi della directory del registro di Windows possono causare errori della stampante. In tal caso, è necessario ripristinare il registro all’ultima configurazione funzionante conosciuta. Se hai creato un file di backup del registro di Windows, puoi ripristinarlo facilmente con quello.
In caso contrario, puoi provare uno strumento di riparazione del registro di Windows di terze parti come l’ app Glary Utilities Pro . Scaricalo e installalo sul tuo PC e segui questi passaggi:
- Fai clic sul menu Pulisci e ripara nell’app Glary.
- Tocca il pulsante Riparazione registro nel menu a destra.
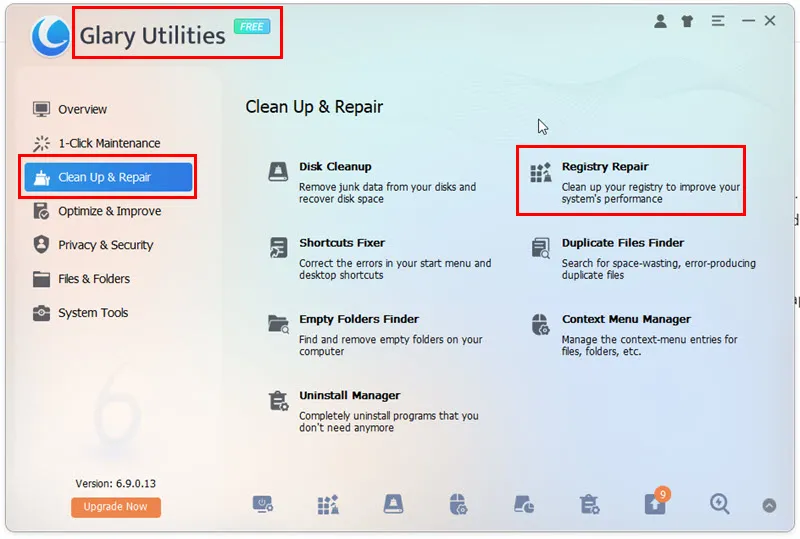
- Lo strumento eseguirà rapidamente la scansione della directory del registro esistente per verificarne lo stato.
- Una volta completata la scansione, fai clic sul pulsante Ripara il registro .
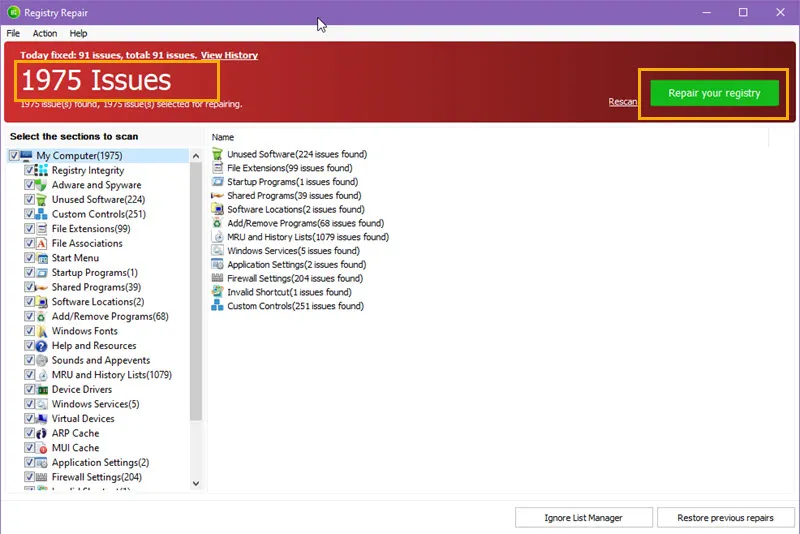
- Attendi il completamento della riparazione.
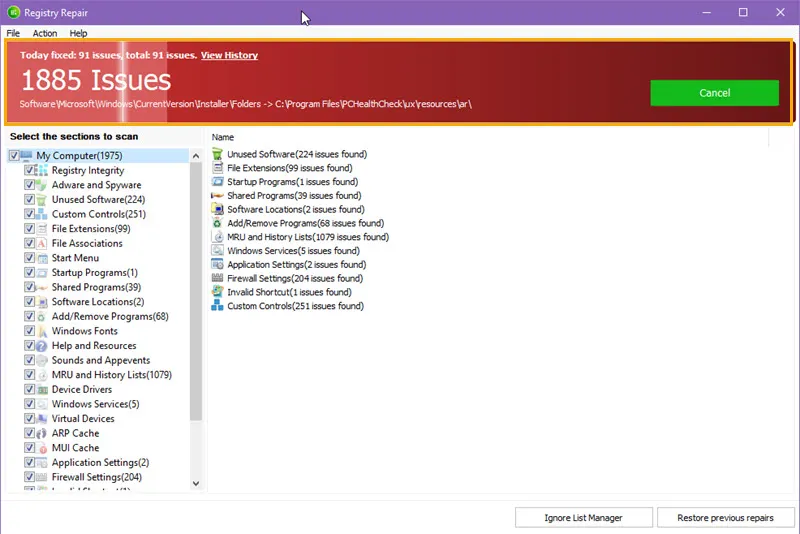
Ripristina il tuo PC allo stato precedente
Disinstallare app di terze parti
Se visualizzi il codice errore 45 sulla stampante dopo aver installato un’app di terze parti, procedi come segue:
- Digita App nel menu Start e fai clic sull’opzione App e funzionalità .
- Dovresti vedere tutti i servizi installati nella finestra di dialogo App e funzionalità .
- Scorri verso il basso finché non trovi quello che hai appena installato. Prima di rimuovere l’app, esegui prima il backup del tuo lavoro.
- Fare clic su di esso per trovare il pulsante Disinstalla .
- Premi il pulsante Disinstalla per rimuovere l’app.
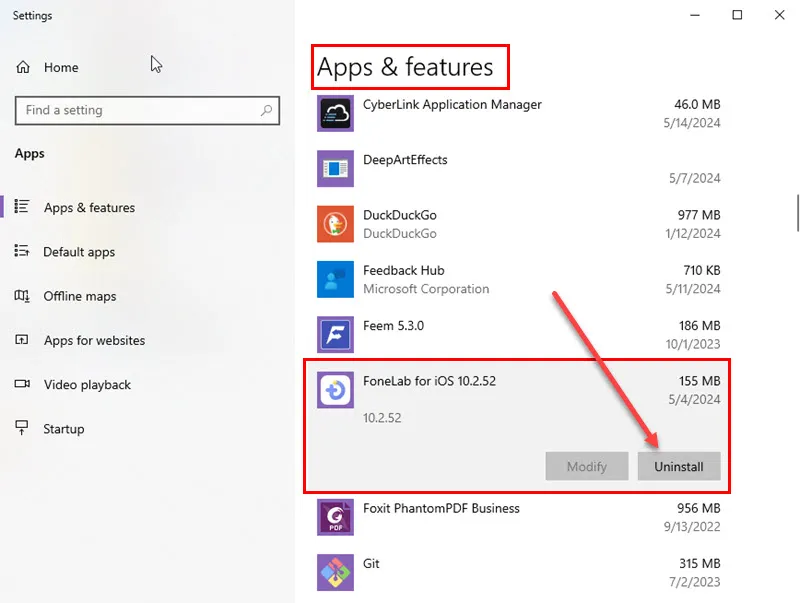
- Riavviare il PC.
Ripristino degli aggiornamenti di Windows
Se l’errore ha iniziato a comparire dopo un recente evento di Windows Update, puoi disinstallare tali modifiche seguendo questi passaggi:
- Premi Windows + I per aprire l’ app Impostazioni .
- Fai clic sull’opzione Aggiornamento e sicurezza nella parte inferiore dell’app Impostazioni .
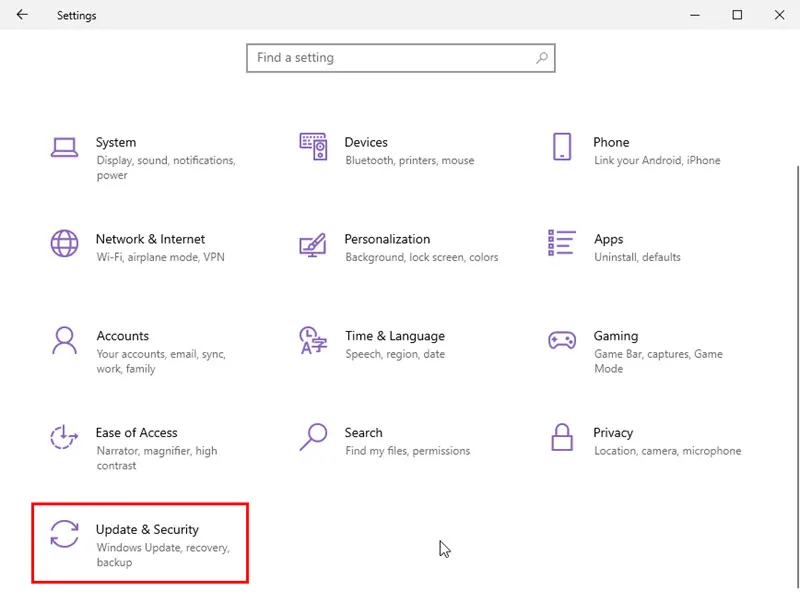
- Scegli l’ opzione Visualizza cronologia aggiornamenti nella finestra di dialogo Windows Update .
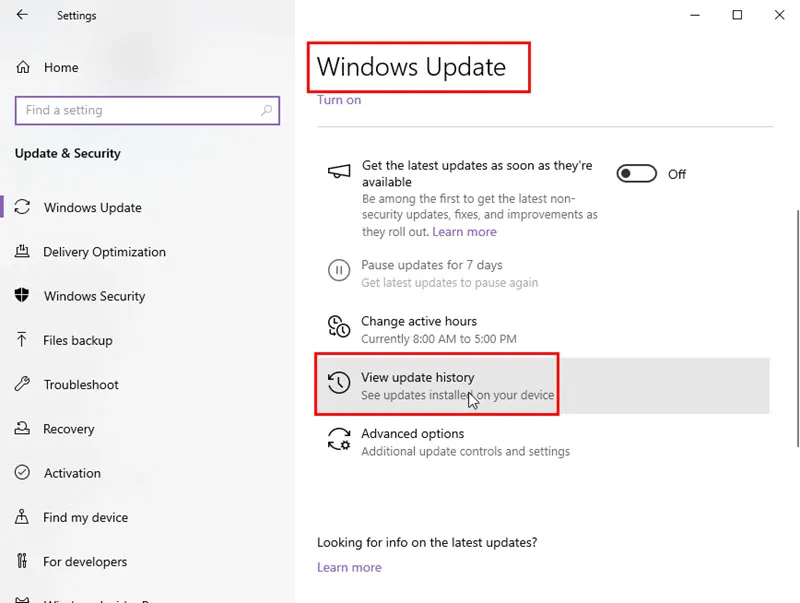
- Fare clic sul collegamento Disinstalla aggiornamenti nel pulsante Visualizza cronologia aggiornamenti .
- Si aprirà una nuova finestra di dialogo che mostra tutti gli aggiornamenti di Windows installati di recente.
- Fare clic con il tasto destro su un elemento e premere il pulsante Disinstalla nel menu contestuale.
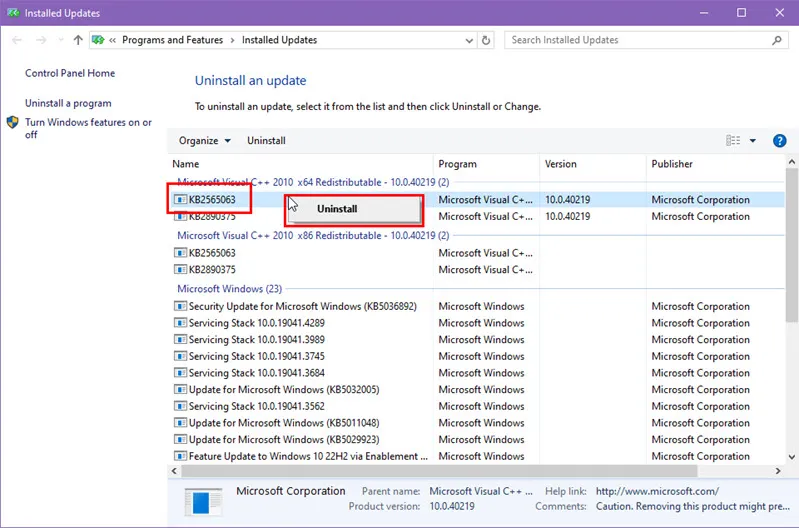
- Ripeti i passaggi per il resto degli aggiornamenti recenti.
- Riavviare il PC.
Non dimenticare di verificare se l’errore persiste stampando una pagina di prova sulla stampante.
Utilizzare lo strumento Ripristino configurazione di sistema
Se non riesci a correggere il codice di errore seguendo uno dei metodi sopra menzionati, prova a ripristinare il PC all’ultima configurazione valida nota. Ecco come:
- Digitare Ripristina nel menu Start e fare clic sull’opzione Crea un punto di ripristino .
- Si aprirà la finestra di dialogo Proprietà del sistema .
- Fare clic sul pulsante Ripristino configurazione di sistema nella scheda Protezione sistema .
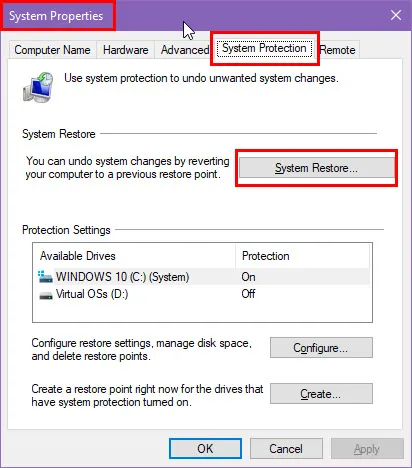
- Ora dovresti vedere la procedura guidata Ripristino configurazione di sistema . Fare clic su Avanti .
- La schermata successiva elencherà tutti i punti di ripristino del sistema disponibili per il tuo PC.
- Scegli quello più vicino alla data dell’ultimo utilizzo della stampante.
- Fare clic su Avanti .
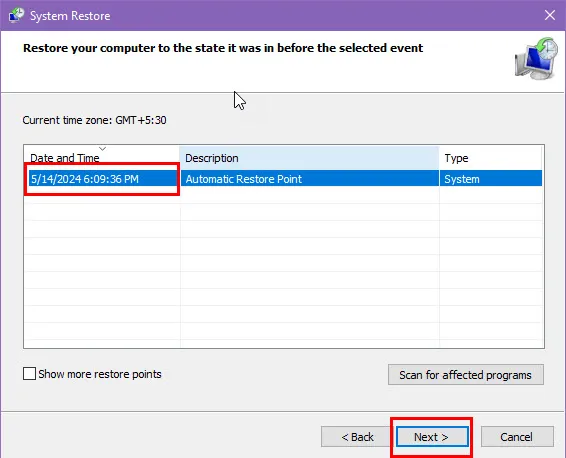
- Scegli Fine nella schermata successiva.
- Lo strumento Ripristino configurazione di sistema avvierà il processo.
- Seguire le istruzioni visualizzate sullo schermo per completarlo.
Contattare il supporto tecnico
Se non funziona nulla, contattare l’helpdesk del supporto tecnico del produttore della stampante per assistenza avanzata in merito. Di seguito è riportato il collegamento di aiuto e supporto per tutti i principali marchi di stampanti:
- Supporto per stampanti HP (ti verrà chiesto il numero di serie del dispositivo per procedere al supporto live. Tieni quindi il numero di modello a portata di mano.)
- Supporto Canon
- Supporto Epson
- Servizio Clienti Fratello .
Il problema della stampante con codice errore 45 non dovrebbe impedirti di essere produttivo a casa, a scuola o al lavoro. Segui semplicemente questa guida alla risoluzione dei problemi per risolvere il problema. Inoltre, se riscontri lo stesso errore sulla partizione del disco, ho coperto anche te.
Se l’articolo ti è stato d’aiuto o vuoi lasciare un feedback, commenta qui sotto. Se conosci un modo migliore per risolvere questo problema, non esitare a menzionarlo nel tuo commento.


Lascia un commento