La temperatura della CPU salta su e giù all’improvviso
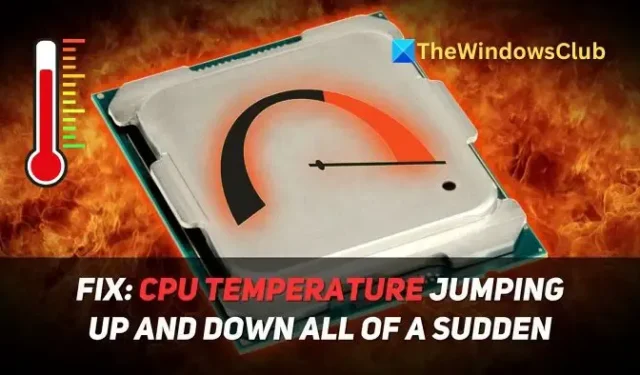
Possono esserci molte ragioni per cui la tua CPU potrebbe avere improvvisi picchi e cali di temperatura . Questo spiegherà i motivi e poi condividerà come risolverlo:
Cause di improvvisi picchi di temperatura e cali di temperatura nella CPU
- Carico fluttuante della CPU: le moderne CPU sono eccellenti nella gestione dell’energia e un aumento temporaneo del carico di lavoro può causare un aumento e un calo rapido della temperatura della CPU.
- Curve aggressive delle ventole: se le ventole della CPU sono programmate per funzionare non appena la temperatura aumenta, la temperatura può scendere improvvisamente dopo il picco.
- Pasta termica applicata in modo inadeguato: se la pasta termica tra la CPU e il dispositivo di raffreddamento è distribuita in modo non uniforme, applicata in modo eccessivo o insufficiente, può impedire la dissipazione del calore.
- Problemi hardware: sebbene ragionevolmente rari, se i picchi e i cali di temperatura sono persistenti, ciò può essere un segno di una CPU vecchia o difettosa che fatica a tenere il passo con sistemi operativi e app impegnativi.
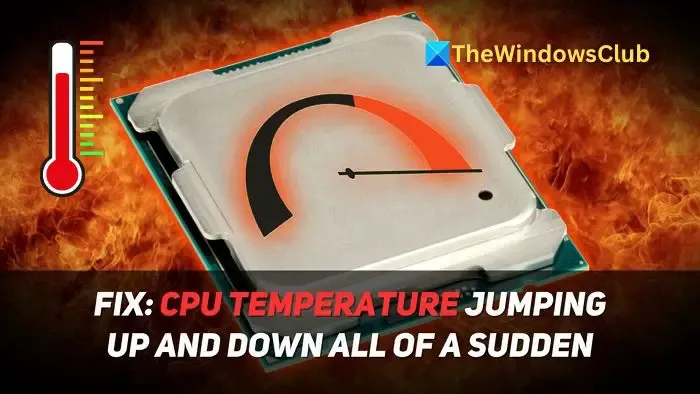
Risolto il problema con la temperatura della CPU che saltava su e giù all’improvviso
Se la temperatura della CPU aumenta e diminuisce in modo casuale o improvviso sul tuo computer Windows 11/10, questi suggerimenti ti aiuteranno a risolvere il problema:
- Modifica il tempo di accensione della ventola
- Disabilitare PBO nel BIOS
- Utilizzare un’applicazione di controllo della ventola per ritardare l’aumento della ventola
- Velocità della ventola della barra fino a 1200 giri/min
- Chiudi le app e i processi con utilizzo elevato della CPU
Immergiamoci!
1] Modifica il tempo di accensione della ventola
Il problema delle fluttuazioni di temperatura spesso è dovuto al fatto che le ventole della CPU sono troppo ansiose di aumentare e controllare la temperatura. È possibile impostare l’aumento della ventola del cabinet in modo che ritardi leggermente per evitare il problema delle fluttuazioni della temperatura della CPU:
- Accedi al BIOS/UEFI del tuo PC toccando costantemente il tasto F2 all’avvio del PC.
- Vai alle Impostazioni hardware una volta nel BIOS/UEFI, quindi Controllo ventola .
- In Fan Control vedrai tutte le ventole di raffreddamento sul tuo PC.
- Apri i controlli per ciascuna ventola e ora modifica il tempo di incremento della ventola da 0,1 (predefinito) a 0,3 o in base alle tue preferenze.
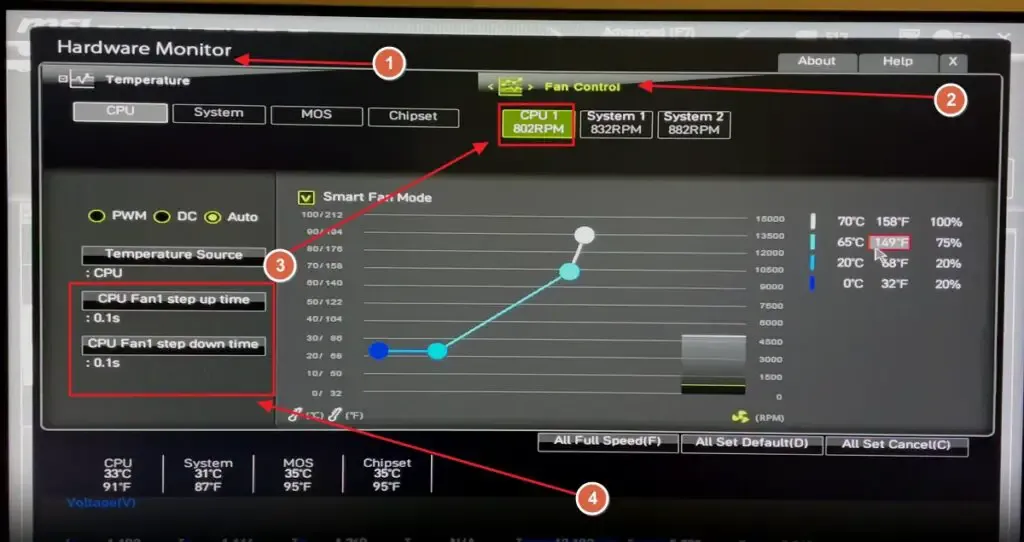
- Esci dal BIOS e avvia il PC.
Intendiamoci, le impostazioni BIOS/UEFI per ciascun produttore di PC e scheda madre sono diverse. Per una guida più completa sulla modifica del tempo di accensione della ventola per la scheda madre specifica, si consiglia di leggere il manuale utente della scheda madre o di consultare il forum di supporto.
2] Disabilita PBO nel BIOS
Le CPU AMD hanno una funzionalità chiamata Precision Boost Overdrive o PBO . Nelle giuste condizioni, questa funzione aumenta la velocità della CPU oltre le impostazioni di overclock predefinite. Disabilitare il PBO può aiutare a stabilizzare le temperature della CPU:
- Accedi al BIOS/UEFI del tuo PC, vai su Impostazioni o Impostazioni avanzate e trova Impostazioni AMD Overclock .
- Nelle impostazioni di overclock AMD, trova l’ opzione Precision Boost Overdrive , che può modificare lo stato da Avanzato a Disabilitato.
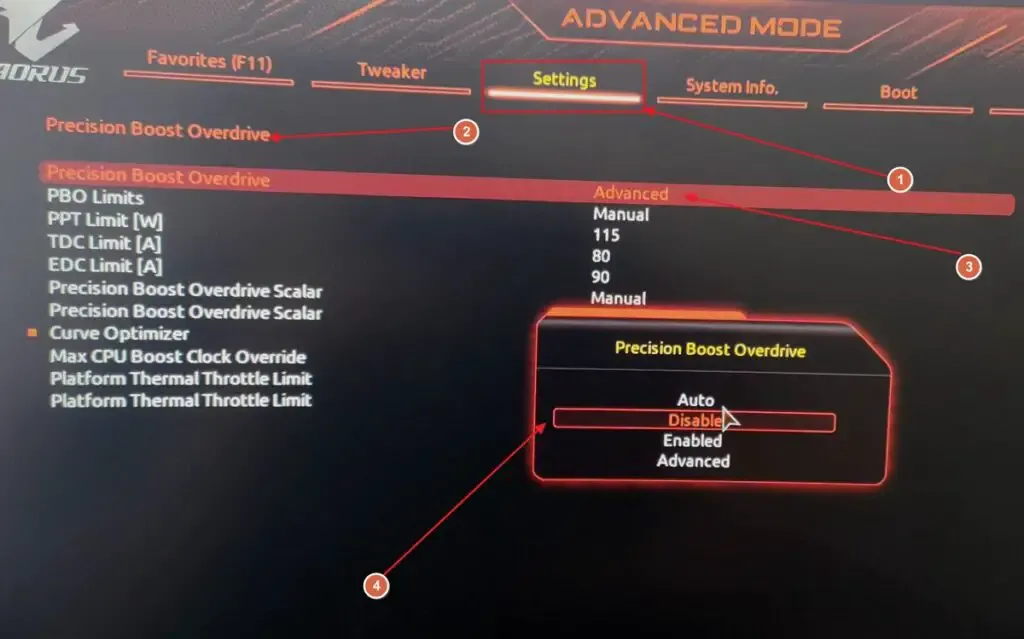
- Esci dal BIOS/UEFI e avvia il PC.
3] Utilizzare un’applicazione di controllo della ventola per ritardare l’aumento della ventola

Se non sei abituato a modificare il BIOS, puoi utilizzare un’applicazione Fan Control fornita dalla tua GPU o un’applicazione open source come FanControl. Il controllo della ventola ti consente di modificare la velocità della ventola o il tempo di passaggio, modificare le curve della ventola, limitare a determinati giri/min e molti altri controlli.
4] Velocità della ventola della barra a 1200 giri/min
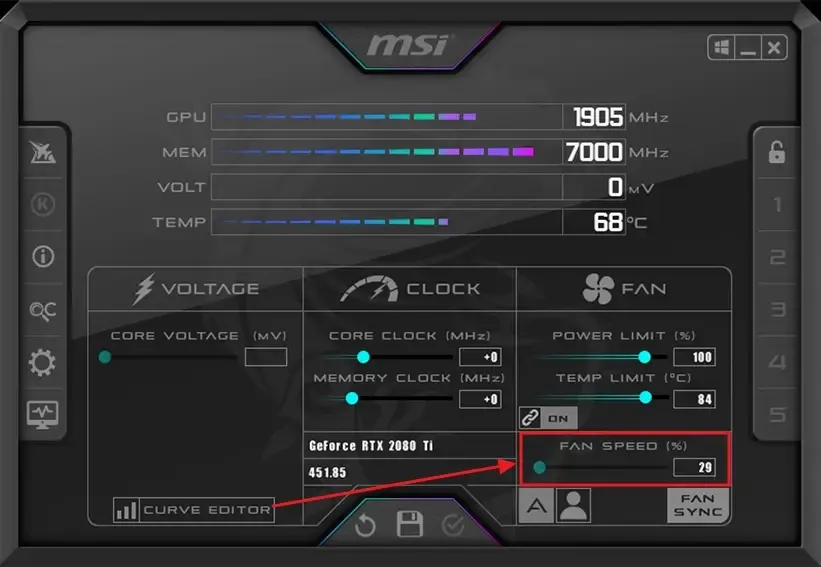
Per eliminare la possibilità che il problema sia dovuto alla velocità della ventola, è possibile bloccarla a un livello moderato, come 1200 giri/min. Ciò garantirà che le ventole funzionino a una velocità costante e non causeranno frequenti picchi e cali di temperatura. Per limitare la velocità della ventola, si consiglia l’utilizzo di un software universale come MSI Afterburner.
5] Chiudi le app e i processi con utilizzo elevato della CPU
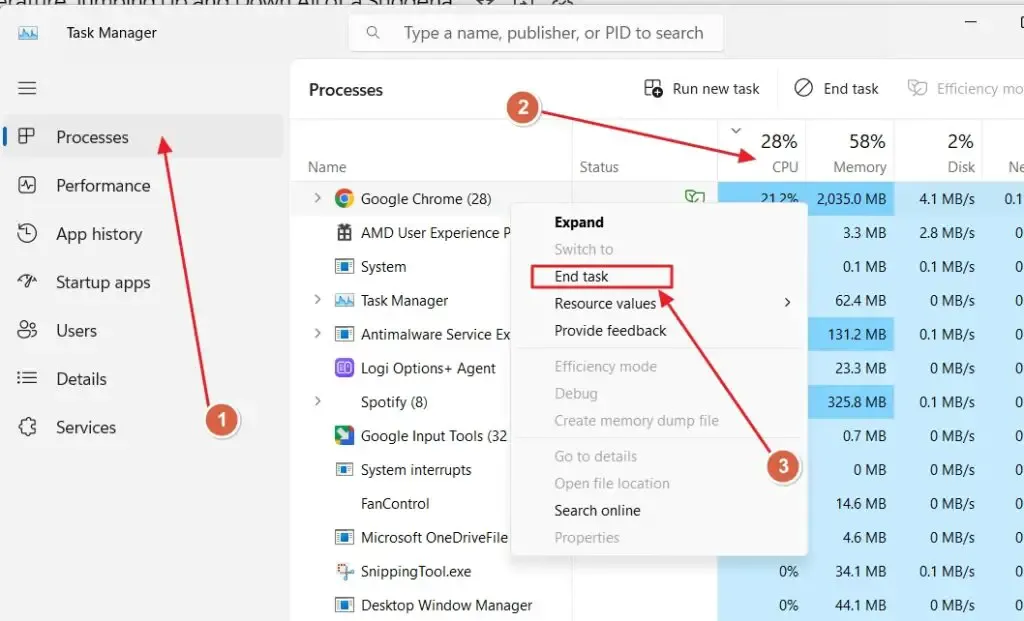
Anche se è evidente che un processo o un’app sta caricando notevolmente il tuo PC senza una ragione specifica, chiuderlo risolverà il problema del picco di temperatura nella CPU:
- Apri Task Manager premendo la scorciatoia da tastiera Ctrl+Maiusc+Esc .
- Vai alla scheda Processi dal riquadro sinistro e fai clic sull’opzione CPU per ordinare l’utilizzo della CPU in ordine decrescente.
- Fare clic con il pulsante destro del mouse sul processo che si desidera terminare, quindi fare clic sull’opzione Termina operazione dal menu contestuale.
Ci auguriamo che tu abbia trovato utile l’articolo e che tu sia riuscito a risolvere il problema degli sbalzi di temperatura della CPU.
90°C sono sicuri per la CPU?
Ogni CPU ha il suo limite di temperatura e, sebbene 90°C vadano bene con la maggior parte delle CPU, un 90°C prolungato e costante potrebbe causare un problema. Quindi, è meglio impostare le ventole in modo che funzionino alla massima velocità in modo che la temperatura possa essere gradualmente raffreddata.
Qual è la temperatura media della CPU quando è inattiva?
Quando non c’è nulla di importante in primo piano e sullo sfondo, la temperatura rimane tra 60°C e 70°C, a volte anche più bassa. È possibile utilizzare il software del sensore di temperatura per tenerlo d’occhio.



Lascia un commento