Il Bluetooth non funziona su iPhone: come risolvere
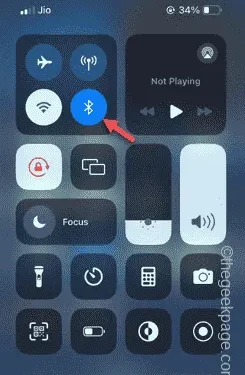
Avere un Bluetooth non funzionante sul tuo iPhone può darti grattacapi inutili. Non puoi connettere i tuoi AirPods o trasferire file importanti tramite AirDrop a meno che il Bluetooth non funzioni. Risolvere questo problema Bluetooth sul tuo iPhone può essere un po’ complicato. Ma anche le soluzioni più complicate diventano facili se segui semplicemente le nostre istruzioni per risolverle.
Correzione 1: attiva/disattiva il Bluetooth
Prova a disabilitare e abilitare il Bluetooth sul tuo iPhone.
Passaggio 1: scorri verso il basso per visualizzare il Centro di controllo sul tuo telefono.
Passaggio 2: lì, disattiva l’icona Bluetooth ” ᛒ ” per disattivarla.
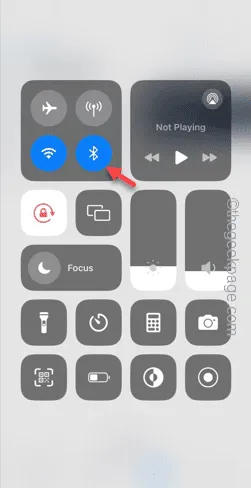
Passaggio 3: dopo aver disabilitato il Bluetooth sul telefono, scorri verso il basso per aprire nuovamente il Centro di controllo.
Passaggio 4 – Successivamente, attiva l’icona “ ᛒ ” per abilitarla.
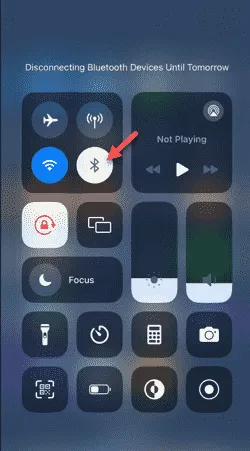
Anche se non funziona, segui questi passaggi per disattivare o riattivare il Bluetooth sul tuo dispositivo –
Passaggio 1: vai alla scheda Impostazioni .
Passo 2 – Successivamente, apri il menu “ Bluetooth ” per accedervi.
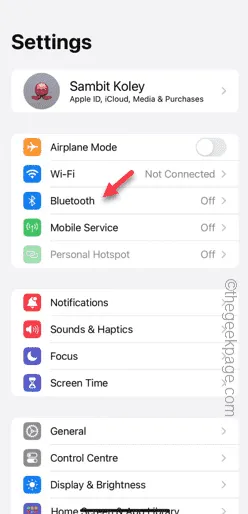
Passaggio 3: disabilita il modulo Bluetooth sul telefono.

Passaggio 4: successivamente riattiva il Bluetooth sul tuo dispositivo.
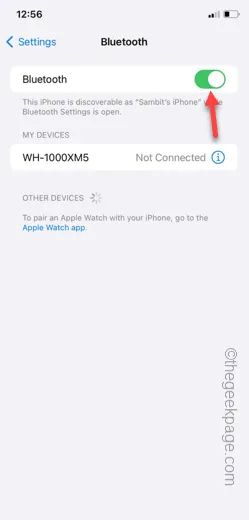
Dopo aver riattivato il Bluetooth, prova a connettere nuovamente le cuffie.
Controlla se funziona.
Correzione 2 – Metti il dispositivo Bluetooth in modalità abbinamento
Non riesci a connettere il tuo iPhone ad altre periferiche Bluetooth per accoppiarlo al tuo telefono? Devi mettere le cuffie in modalità di accoppiamento e testarle.
Passaggio 1: tieni premuto il pulsante di accensione sul tuo dispositivo audio Bluetooth per 4-5 secondi.
Passaggio 2: questo metterà il dispositivo audio in modalità di accoppiamento.
Passaggio 3: ora vai al Centro di controllo del tuo iPhone e tieni premuta l’ icona Bluetooth .
Passaggio 4: vedrai il dispositivo audio di accoppiamento nell’elenco dei dispositivi lì. Connettiti ad esso.
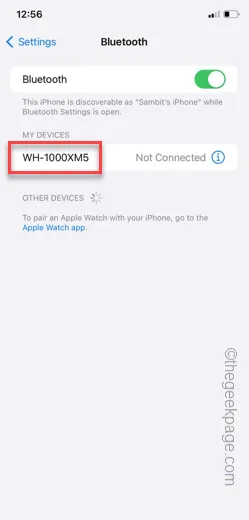
In questo modo potrai connettere le tue periferiche Bluetooth al tuo iPhone.
Controlla se funziona.
Correzione 3: modifica il pulsante dell’altoparlante predefinito
Modifica l’uscita audio predefinita dal Centro di controllo sul tuo telefono.
Assicurati che il Bluetooth sia attivato sul tuo iPhone.
Passaggio 1: scorri verso il basso per accedere al Centro di controllo.
Passaggio 2: lì troverai la scheda Media. Toccalo una volta per espanderlo e ottenere la visualizzazione dettagliata della scheda multimediale.

Passaggio 3: vedrai i dispositivi disponibili nella scheda Media. È possibile toccare per selezionare i dispositivi audio dall’elenco per stabilire una connessione.
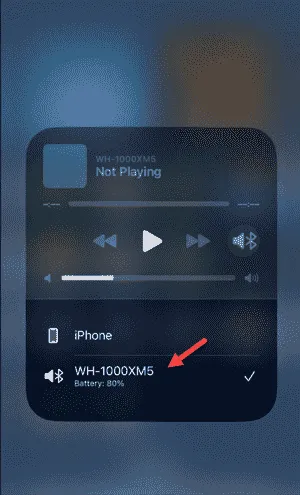
Dopo aver fatto ciò, non dovrai affrontare alcun problema con il Bluetooth nell’iPhone.
Correzione 4: forza il riavvio dell’iPhone
Il riavvio forzato dell’iPhone può risolvere il problema Bluetooth sul tuo iPhone.
Passaggio 1: il primo passaggio è toccare il pulsante Volume su sul telefono.
Passaggio 2: rilascialo e ora tocca il pulsante Volume giù .
Passaggio 3: rilascia ora il pulsante Volume giù e tieni premuto il pulsante di accensione sul lato destro del telefono. Tieni premuto il pulsante di accensione per 10-15 secondi e il telefono verrà presto riavviato forzatamente.
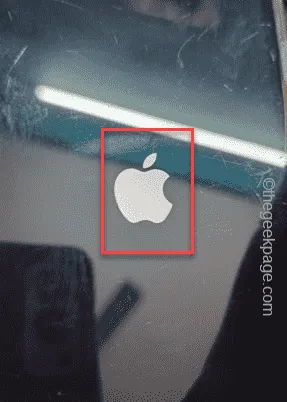
Rilascia il pulsante di accensione del telefono quando vedi il logo Apple apparire sullo schermo.
Prova a connettere nuovamente le periferiche Bluetooth.
Correzione 5: utilizzare il metodo di ripristino della rete
Ancora non sei riuscito a connetterti ai tuoi dispositivi Bluetooth sul tuo iPhone?
Passaggio 1: dopo aver aperto le Impostazioni sul tuo iPhone, vai alla sezione ” Generale “.
Passaggio 2 – Successivamente, tocca l’opzione ” Trasferisci o ripristina iPhone “.
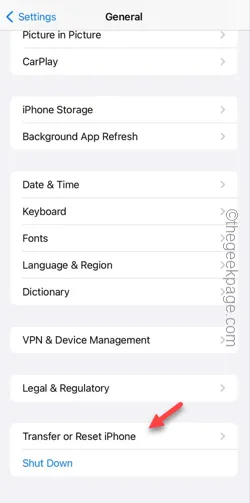
Passaggio 3: successivamente, toccare l’opzione ” Ripristina “.
Passaggio 4: lì troverai più opzioni di ripristino. Identificare e utilizzare l’opzione ” Ripristina impostazioni di rete “.
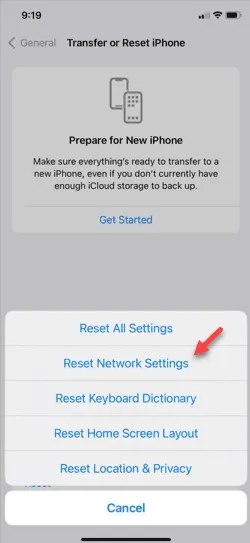
Passaggio 5: è necessario inserire la chiave di accesso Apple a 6 cifre per procedere alla scheda principale di ripristino della rete.
Passaggio 6: confermare la richiesta ” Ripristina rete ” lì.
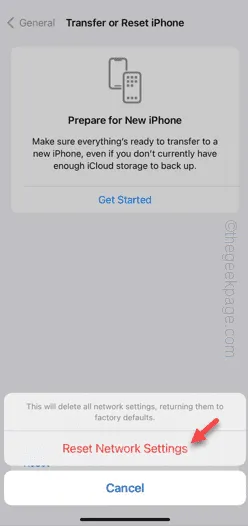
Il tuo iPhone riavvierà il telefono e avvierà il processo.
Successivamente, puoi connettere il tuo iPhone ai dispositivi Bluetooth. Controlla se questo aiuta.


Lascia un commento