La correzione automatica/testo predittivo non funziona su iPhone: correzione
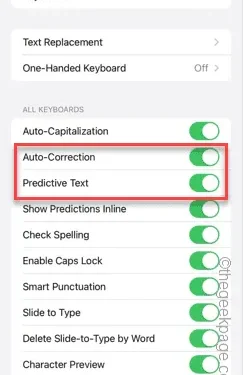
Il testo nativo di correzione automatica/predittivo può aiutarti a correggere errori di battitura ed errori grammaticali mentre sei in movimento. Ma, quando la funzione non funziona correttamente, potresti finire per inviare messaggi pieni di errori. Sia che invii molti messaggi o utilizzi il telefono solo per tenere aggiornati i tuoi colleghi di ufficio, avrai bisogno della correzione automatica per funzionare correttamente. Queste soluzioni saranno utili nel tuo caso.
Correzione 1: attiva il testo predittivo
La funzione di scrittura facilitata deve essere abilitata nelle impostazioni dell’iPhone.
Passaggio 1: toccare il pulsante ⚙️ per aprire le Impostazioni.

Passaggio 2: tocca le impostazioni ” Generali “.
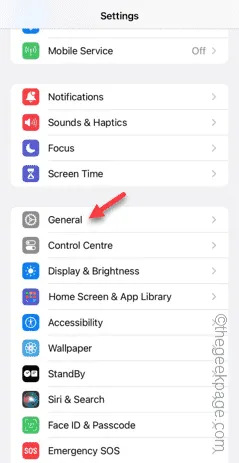
Passaggio 3: aprire le impostazioni della ” Tastiera “.
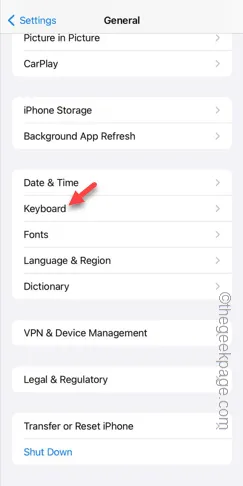
Passo 4 – Nella scheda Impostazioni di tutta la tastiera, assicurati che le funzionalità ” Correzione automatica ” e ” Testo predittivo ” siano abilitate.
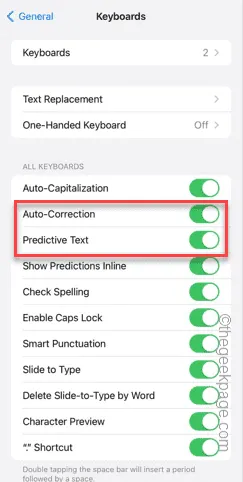
Passaggio 5 – Ora, se vedi che entrambi sono abilitati, disabilita entrambe le funzionalità ” Correzione automatica ” e ” Testo predittivo ” e riattivale.
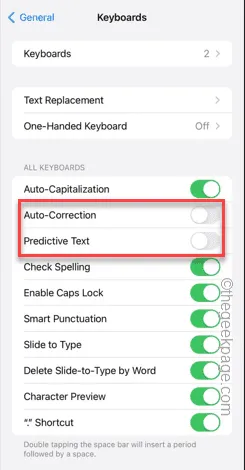
Successivamente, prova a digitare qualcosa e verifica se le funzionalità di testo predittivo e di correzione automatica funzionano o meno.
Correzione 2: elimina qualsiasi tastiera di terze parti
Rimuovi qualsiasi tastiera di terze parti dalle impostazioni della tastiera del tuo iPhone.
Passaggio 1 – Innanzitutto, tocca l’icona ⚙️ per aprire le Impostazioni dell’iPhone.
Passaggio 2 – Successivamente, vai alle impostazioni “ Generali ”.
Passaggio 3: quindi scorri verso il basso e trova lì le impostazioni della ” Tastiera “. Una volta trovato, aprilo.
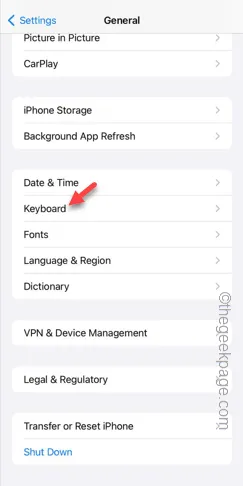
Passaggio 4: nella pagina delle impostazioni della tastiera, tocca l’opzione ” Tastiere “.
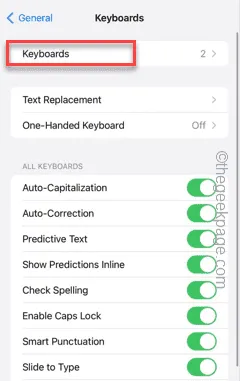
Passaggio 5: in questo modo vedrai l’elenco delle tastiere disponibili sul tuo iPhone.
Passaggio 6: tocca l’opzione ” Modifica ” per modificare le impostazioni della tastiera.
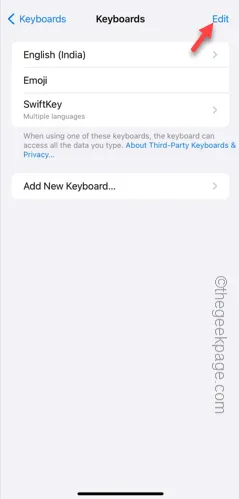
Passaggio 7: fai scorrere lateralmente eventuali tastiere di terze parti nell’elenco e tocca ” Elimina ” per eliminare quella tastiera dal telefono.
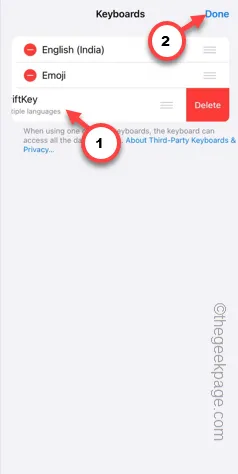
In questo modo, elimina qualsiasi tastiera di terze parti dalle impostazioni del tuo iPhone.
Correzione 3 – Ripristina tutte le impostazioni dell’iPhone
Hai ancora problemi con la funzione di correzione automatica? Ripristina tutte le impostazioni dell’iPhone alla versione predefinita.
Passaggio 1: inizialmente apri le Impostazioni sul tuo iPhone.
Passaggio 2: aprire le impostazioni ” Generali “.
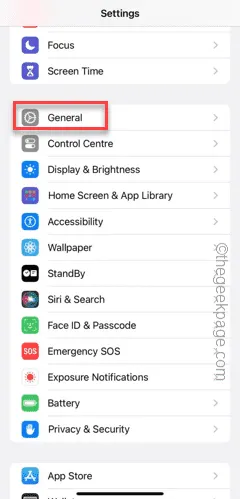
Passaggio 3: tocca le impostazioni ” Trasferisci o ripristina iPhone ” per accedervi.
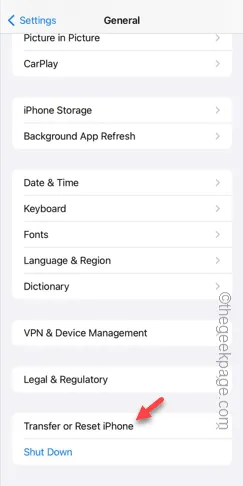
Passaggio 4: quindi toccare l’opzione ” Ripristina “.
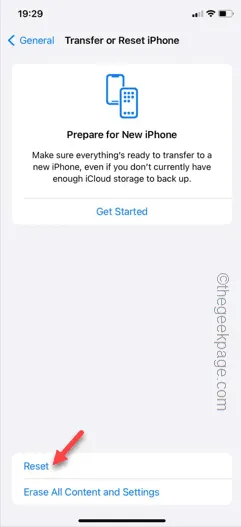
Passaggio 5: ora devi selezionare ” Ripristina tutte le impostazioni ” dall’elenco per ripristinarlo.
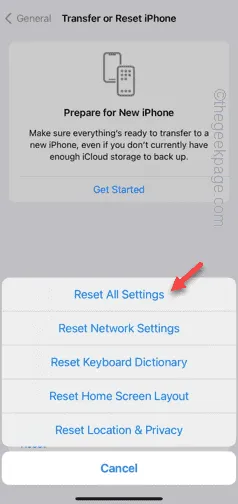
Una volta terminato, digita qualcosa per testarlo.
Spero che queste soluzioni ti abbiano aiutato a risolvere il problema.


Lascia un commento