AirDrop non funziona su iPhone, iPad o Mac? Come sistemarlo!
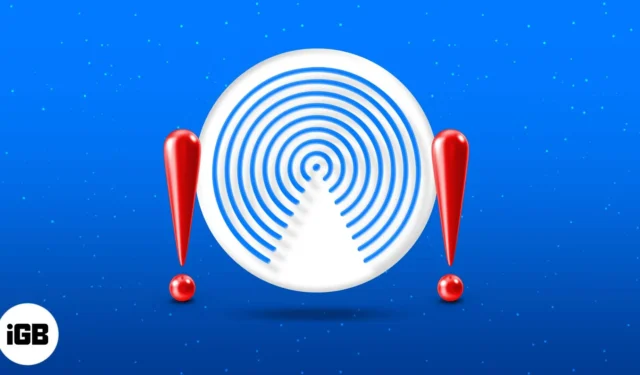
Essendo il modo principale per trasferire file tra utenti Apple, AirDrop non funziona su iPhone, iPad o Mac è frustrante. Fortunatamente, la maggior parte dei problemi di AirDrop sono facili da risolvere. Di seguito sono riportati diversi modi per far funzionare di nuovo il tuo AirDrop in pochissimo tempo!
- Controlla i requisiti AirDrop
- Sblocca il tuo dispositivo
- Abilita Wi-Fi e Bluetooth
- Disattiva l’hotspot personale su iPhone o iPad
- Avvicina i dispositivi tra loro
- Invia diversi tipi di file separatamente
- Disattiva la modalità aereo su iPhone o iPad
- Disattiva la modalità DND o Focus
- Controlla le impostazioni di visibilità di AirDrop
- Controlla le restrizioni sulla privacy
- Accedi al tuo account Apple
- Controlla la cartella Download
- Disattiva la VPN
- Aggiorna il tuo sistema operativo
- Disattiva il firewall del tuo Mac
- Ripristina i tuoi dispositivi
- Ripristina le impostazioni di rete
1. Controlla i requisiti AirDrop
Prima di ogni altra cosa, è essenziale assicurarsi che il tuo dispositivo supporti AirDrop. Al momento in cui scrivo, puoi utilizzare AirDrop con quanto segue:
- iPhone (iPhone 5 o successivo)
- iPod Touch (quinta generazione o successiva)
- Ipad mini
- iPad (quarta generazione o successiva)
- Mac (prodotto nel 2012 o successivo)
Il dispositivo deve eseguire iOS 7 o OS X Yosemite o versioni successive.
2. Sblocca il tuo dispositivo
Se stai tentando di inviare un file tramite AirDrop, assicurati che l’iPhone o l’iPad di destinazione sia sbloccato e attivo. Il tuo dispositivo non sarà in grado di rilevare il dispositivo di destinazione se non è attivo.
Allo stesso modo, assicurati che il display del tuo Mac sia acceso. Non mettere il Mac in stato di stop mentre stai inviando o ricevendo file tramite AirDrop.
3. Abilita Wi-Fi e Bluetooth
Assicurati che sia il Bluetooth che il Wi-Fi siano abilitati su entrambi i dispositivi. Non preoccuparti. Non è necessario che il tuo dispositivo sia connesso a Internet: devi semplicemente accenderli.
- Sul tuo iPhone o iPad: accedi al Centro di controllo → Tocca le icone Wi-Fi e Bluetooth per abilitarle (le icone dovrebbero diventare blu).
- Sul tuo Mac: fai clic sull’icona Centro di controllo nella barra dei menu → Fai clic sulle icone Bluetooth e Wi-Fi per abilitarle (le icone dovrebbero diventare blu).
4. Disattiva l’hotspot personale su iPhone o iPad
Sia gli hotspot che AirDrop utilizzano le connessioni Wi-Fi e Bluetooth. Detto questo, non potrai utilizzare AirDrop se ospiti un hotspot personale sul tuo iPhone.
L’unico modo per far funzionare AirDrop è disattivare temporaneamente il tuo hotspot.
5. Avvicinare i dispositivi tra loro
Le prestazioni di AirDrop possono essere influenzate da barriere fisiche, incluse distanza e interferenze. Assicurati che entrambi i dispositivi siano vicini (almeno 30 piedi) e che non vi siano ostacoli fisici come muri di cemento che separano i due dispositivi.
6. Invia diversi tipi di file separatamente
Se non si verificano problemi nell’avvio del trasferimento di file con AirDrop, ma il completamento dell’invio richiede troppo tempo o il risultato è bloccato, potresti provare a inviare i file uno alla volta anziché in blocco.
A parte questo, il dispositivo di destinazione potrebbe riscontrare un errore ” Impossibile ricevere tutti questi elementi contemporaneamente” . Molto spesso, ciò accade quando provi a inviare più file non dello stesso tipo.
Ciò probabilmente si verifica perché il dispositivo tenta di aprire ciascun file ricevuto nella sua applicazione predefinita e fatica a farlo contemporaneamente per diverse applicazioni. Detto questo, usa AirDrop per inviare gli stessi tipi di file invece di inviare tutto in una volta.
7. Disattiva la modalità aereo su iPhone o iPad
Quando abilitata, la modalità aereo interrompe tutte le connessioni wireless, inclusi Bluetooth e Wi-Fi.
Disattiva la modalità aereo sul tuo iPhone o iPad andando su Impostazioni → disattiva la modalità aereo .
8. Disattiva la modalità DND o Focus
Mentre puoi comunque inviare file ad altri tramite AirDrop mentre sei in una particolare modalità Focus, è vero il contrario per quanto riguarda la ricezione dei trasferimenti AirDrop.
Questo perché l’attivazione di Non disturbare e altri Focus blocca gli avvisi e le notifiche AirDrop e rende i dispositivi non rilevabili.
9. Controlla le impostazioni di visibilità di AirDrop
AirDrop ha tre impostazioni:
- Nessuno/Ricezione disattivata: impedisce a chiunque di rilevare il tuo dispositivo.
- Solo contatti: consente solo alle persone con numeri di cellulare o indirizzi e-mail salvati nei tuoi contatti di inviarti file.
- Tutti/Tutti per 10 minuti: consente a tutti di scoprire il tuo dispositivo e inviare file.
Sebbene l’ opzione Solo contatti rafforzi la sicurezza del tuo dispositivo, impedisce alle persone che non sono salvate nei tuoi Contatti di inviarti file. Nel frattempo, quando ricevi solo contatti, Apple richiede che entrambi i dispositivi abbiano effettuato l’accesso ai rispettivi account iCloud.
10. Controlla le restrizioni sulla privacy
Se non riesci a trovare l’icona AirDrop, tu o qualcun altro potreste averla bloccata utilizzando la funzione Restrizioni del tuo dispositivo.
Su iPhone o iPad:
- Apri Impostazioni → Tempo di utilizzo .
- Tocca Limitazioni di contenuto e privacy .
- Seleziona App consentite . Assicurati che AirDrop sia abilitato.
Sul tuo Mac:
- Apri Impostazioni di sistema → Tempo di utilizzo .
- Fare clic su Contenuto e privacy .
- Seleziona Restrizioni app .
- Attiva AirDrop e seleziona Fine .
11. Accedi al tuo account Apple
Uscire e accedere nuovamente con il tuo ID Apple può far funzionare nuovamente AirDrop.
- Sul tuo iPhone o iPad : vai su Impostazioni → tocca il tuo account e scegli Esci .
- Sul tuo Mac: vai su Impostazioni di sistema → seleziona il tuo account ed Esci .
12. Controlla la cartella Download
Se hai ricevuto un file sul tuo dispositivo tramite AirDrop e non riesci a trovarlo, non dare per scontato immediatamente che AirDrop non funzioni correttamente. Prova a controllare la cartella Download.
- Su iPhone, apri l’ app File e cerca una cartella Download .
- Nel frattempo, di solito puoi trovare la cartella Download del tuo Mac sul Dock. Altrimenti, apri una nuova finestra del Finder e premi Opzione + Cmd + L .
13. Disattiva la VPN
Alcuni utenti hanno riferito che il loro AirDrop non funzionava finché non disattivavano la VPN. Se utilizzi un’app VPN di terze parti, disattivala. Ecco come disattivare la VPN nelle impostazioni del tuo dispositivo.
- Sul tuo iPhone o iPad: vai su Impostazioni, vai su Generale → VPN e gestione dispositivo .
- Sul tuo Mac: vai su Impostazioni di sistema → fai clic su Rete sulla barra laterale → seleziona VPN . Se non riesci a visualizzarlo, fai clic sul menu a discesa Altro e seleziona Configurazione VPN .
14. Aggiorna il tuo sistema operativo
Assicurati di mantenere i tuoi dispositivi in esecuzione sul sistema operativo più recente. Le versioni beta del sistema operativo sono anche famose per i loro problemi tecnici e bug. Pertanto, se utilizzi una versione beta, ripristina il sistema operativo più vecchio e stabile per il tuo iPhone o Mac ; questo potrebbe essere il motivo per cui AirDrop non funziona dopo un aggiornamento.
15. Disattiva il firewall del tuo Mac
Se stai provando a trasferire file AirDrop su un Mac ma non riesci a rilevarli dal tuo dispositivo, il proprietario del Mac dovrebbe controllare le impostazioni del firewall e impedire che blocchi tutti i servizi di condivisione, come AirDrop, Condivisione file, Condivisione schermo e ricezione di qualsiasi altre connessioni in entrata.
- Vai a Impostazioni di sistema .
- Seleziona Rete → Fai clic su Firewall .
- Disattiva il firewall .
16. Ripristina i tuoi dispositivi
Un hard reset è spesso tutto ciò che serve per eliminare tutti i bug e i problemi che interessano le funzionalità del tuo dispositivo.
- Il riavvio forzato del tuo iPhone o iPad dipende dal modello.
- Per il tuo Mac, basta andare nel menu Apple → Riavvia .
17. Ripristina le impostazioni di rete
Il ripristino delle impostazioni di rete può aiutare a risolvere tutti i problemi di rete e connettività, come problemi Wi-Fi e AirDrop. Tieni presente che il ripristino di queste impostazioni farà anche sì che il tuo dispositivo dimentichi le password salvate, richiedendoti di riconnetterti e inserire nuovamente le password.
Sul tuo iPhone o iPad:
- Vai su Impostazioni → Generale .
- Seleziona Trasferisci o Ripristina [dispositivo] → Tocca Ripristina
- Tocca Ripristina impostazioni di rete e inserisci il tuo passcode.
Purtroppo, i Mac non dispongono di un pulsante dedicato per ripristinare le impostazioni di rete.
Avvolgendo…
AirDrop che funziona male è spesso solo un problema temporaneo. Quale ha funzionato per te? Condividili qui sotto. Se nessuno dei suggerimenti sopra riportati non ha aiutato a risolvere il problema AirDrop, potrebbe essere la soluzione migliore chiedere aiuto al supporto Apple .


Lascia un commento