Come risolvere i numeri di pagina che scompaiono in Word
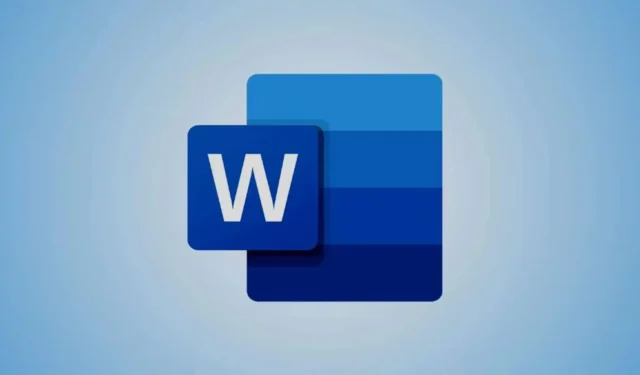
Microsoft Word fornisce la funzionalità per inserire numeri di pagina nel documento, consentendo di comprenderne facilmente la lunghezza e monitorare sezioni specifiche. Sebbene questa funzionalità funzioni solitamente bene, gli utenti occasionalmente riscontrano problemi in cui i numeri di pagina potrebbero scomparire inaspettatamente.
Ad alcune persone è capitato che determinati numeri di pagina scompaiano, mentre ad altri capita che tutti i numeri di pagina nei loro documenti smettano di essere visualizzati del tutto.
Informazioni sui numeri di pagina mancanti in Microsoft Word
Per evitare che i numeri di pagina scompaiano nel documento Microsoft Word, attenersi alla seguente procedura:
- Attiva o disattiva “Collega a precedente”
- Passa alla visualizzazione Layout di stampa
- Abilita la visibilità degli spazi vuoti tra le pagine
- Ispeziona testo nascosto o codici di campo modificati
Esploriamo queste soluzioni in dettaglio.
1] Attiva o disattiva “Collega a precedente”
L’ opzione Link to Previous in Word abilita informazioni diverse per intestazione e piè di pagina in varie sezioni del documento. Di default, collega sezioni simili, ma una cattiva gestione potrebbe causare numeri di pagina mancanti o incoerenti.
Ad esempio, se il documento contiene interruzioni di sezione, una sezione potrebbe inavvertitamente collegarsi a un’altra che non contiene numeri di pagina, con conseguente scomparsa dei numeri di pagina.
Inoltre, se “Collegamento a precedente” è disattivato per una sezione in cui le intestazioni o i piè di pagina sono vuoti, o in cui i numeri di pagina non sono impostati correttamente, noterai anche l’assenza dei numeri di pagina.
A seconda del caso specifico, potrebbe essere necessario abilitare o disabilitare “Collega a precedente” per ripristinare i numeri di pagina mancanti. Ecco come fare:
Fai doppio clic sull’intestazione o sul piè di pagina della pagina a cui manca un numero di pagina. Trova l’opzione ‘ Collega a Precedente ‘ nel gruppo Navigazione nel menu Intestazione e Piè di pagina in alto.
- Se evidenziato, significa che è attivo; cliccalo per disattivarlo. Quindi, posiziona il cursore nella posizione desiderata per il numero di pagina e premi Alt+ Shift+P .
- Se è disattivato, cliccaci sopra per attivarlo. Questo collegherà l’intestazione/piè di pagina della pagina con quella della sezione precedente, ripristinando il numero di pagina.
Inoltre, se il documento utilizza le impostazioni di pagina dispari-pari, verifica che i numeri di pagina siano impostati sia per le pagine dispari che per quelle pari , in particolare in prossimità delle interruzioni di sezione .
2] Passa alla visualizzazione Layout di stampa
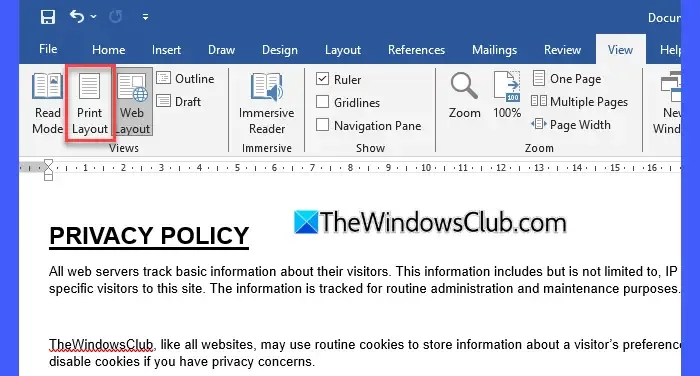
Un’altra causa frequente della scomparsa dei numeri di pagina in Word è legata al layout che stai utilizzando. Word presenta cinque layout distinti: Layout di stampa, Modalità di lettura, Layout Web, Struttura e Bozza. Di questi, né la Modalità di lettura né il Layout Web visualizzano i numeri di pagina.
Se non vedi i numeri di pagina nel tuo documento, potresti visualizzarlo in un layout che non li mostra. Vai al menu Visualizza , passa a Layout di stampa e controlla se i numeri di pagina ricompaiono. Puoi anche modificare i layout usando le icone nella barra di stato situata in basso a destra dello schermo.
Se i numeri di pagina non vengono ancora visualizzati nella barra di stato , assicurati che siano attivati. Fai clic con il pulsante destro del mouse sulla barra di stato per accedere al menu Personalizza barra di stato. Conferma che l’opzione ‘ Numero di pagina ‘ sia selezionata.
3] Rivela lo spazio bianco tra le pagine
I numeri di pagina potrebbero scomparire se la funzionalità “mostra spazio bianco” è disabilitata nel documento Word. Lo spazio bianco si riferisce alle aree vuote in alto e in basso nelle pagine. Word consente di nascondere questo spazio per ridurre al minimo l’area grigia visiva tra le pagine nella visualizzazione Layout di stampa.
Sebbene nascondere gli spazi bianchi crei una visualizzazione più compatta, nasconde anche i margini superiore e inferiore, comprese le aree in cui normalmente compaiono intestazioni e piè di pagina, compresi i numeri di pagina.
Per ripristinare la visibilità, è necessario riattivare l’impostazione degli spazi vuoti.
Passare a File > Altro… > Opzioni . Nella finestra di dialogo Opzioni di Word , selezionare la scheda Visualizzazione e selezionare la casella ” Mostra spazio vuoto tra le pagine nella visualizzazione Layout di stampa “.
In alternativa, sposta il cursore sul bordo della pagina e fai doppio clic: in questo modo sarà visibile lo spazio bianco, compresi i numeri di pagina precedentemente mancanti.
4] Ispezionare il testo nascosto o i codici di campo modificati
I numeri di pagina mancanti possono verificarsi anche se i loro codici di campo sono stati modificati involontariamente. I codici di campo agiscono come segnaposto dinamici che inseriscono contenuti specifici in un documento in base a condizioni designate.
Per rivelare la formattazione nascosta, premi Ctrl+ Shift+8 . Se riesci a vedere il numero di pagina, fai doppio clic sull’intestazione/piè di pagina e seleziona il testo del numero di pagina. Premi Ctrl+D per aprire la finestra di dialogo Carattere, quindi deseleziona l’ opzione Nascosto .
Fare clic su OK per confermare le modifiche, uscire dall’intestazione/piè di pagina e premere nuovamente Ctrl+ Shift+8 per nascondere i simboli di formattazione.
Se il numero di pagina appare come {PAGE}, utilizzare Alt+F9 per attivare/disattivare la visibilità dei codici di campo.
Spero che queste soluzioni delineate ti aiutino a risolvere il problema della scomparsa dei numeri di pagina nei tuoi documenti Word. Per qualsiasi domanda o ulteriore preoccupazione, sentiti libero di condividerla nella sezione commenti qui sotto.
Perché i numeri di pagina scompaiono in Word?
Ci sono molteplici fattori che possono causare la mancanza di numeri di pagina in Word. Ad esempio, se il documento comprende varie sezioni e “Collega a precedente” non è abilitato, i numeri di pagina non verranno trasferiti a meno che non vengano aggiunti manualmente. Inoltre, se lo spazio bianco è nascosto nella visualizzazione Layout di stampa, anche le aree di intestazione e piè di pagina che solitamente contengono numeri di pagina saranno nascoste. Modifiche accidentali nella formattazione all’interno delle sezioni di intestazione/piè di pagina possono portare alla rimozione involontaria del {PAGE}codice di campo.
Come posso ripristinare i numeri di pagina in Word?
Se il documento è suddiviso in sezioni, fai doppio clic sulle intestazioni o sui piè di pagina in cui i numeri sono assenti. Nella scheda Strumenti intestazione e piè di pagina, controlla se ‘Collega a precedente’ è abilitato; in caso contrario, attivalo per sincronizzare intestazioni/piè di pagina con la sezione precedente. Se stai utilizzando le impostazioni ‘Prima pagina diversa’ o ‘Pagine pari e dispari diverse’, potresti dover aggiungere manualmente i numeri di pagina nelle sezioni interessate. Per recuperare i margini superiore e inferiore mancanti, fai doppio clic sul limite per ripristinare lo spazio bianco, il che renderà nuovamente visibili intestazioni/piè di pagina e numeri di pagina.



Lascia un commento