Errore di scansione di Intel Driver and Support Assistant: 6 soluzioni comprovate
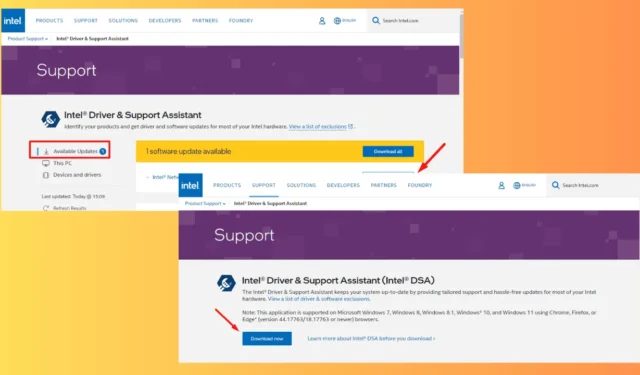
Hai riscontrato un errore di scansione di Intel Driver and Support Assistant durante l’aggiornamento?
DSA è fondamentale per mantenere aggiornati i driver Intel, ma non è immune da errori. Questo problema può derivare da vari fattori, come conflitti software o file di sistema obsoleti . Ti mostrerò come risolvere il problema e risolverlo con facilità.
Ma prima di iniziare, prova questa soluzione rapida:
- Cancella la cache del browser. Premi Ctrl + Maiusc + Canc > Seleziona le caselle Immagini e file memorizzati nella cache e Cookie e altri dati del sito > Elimina dati.
Se il problema non viene risolto, prova queste soluzioni più dettagliate nell’ordine in cui compaiono.
6 modi per risolvere l’errore di scansione di Intel Driver and Support Assistant
Basta seguire queste istruzioni:
Controlla il servizio Intel DSA
Il servizio Intel DSA potrebbe essere disabilitato o non funzionare correttamente, causando errori di scansione. Per risolvere il problema, segui questi passaggi:
- Premi Windows + R per aprire la finestra di dialogo Esegui. Digita services.msc e tocca OK oppure premi Invio .
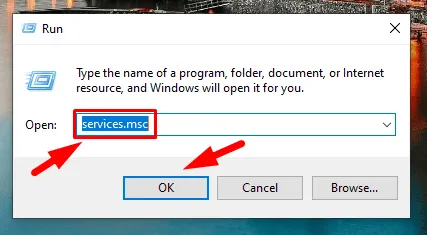
- Scorri verso il basso e trova Intel Driver & Support Assistant nell’elenco.
- Fai clic destro su di esso e seleziona Avvia se non è in esecuzione. Se è in esecuzione, puoi riavviarlo selezionando Riavvia .
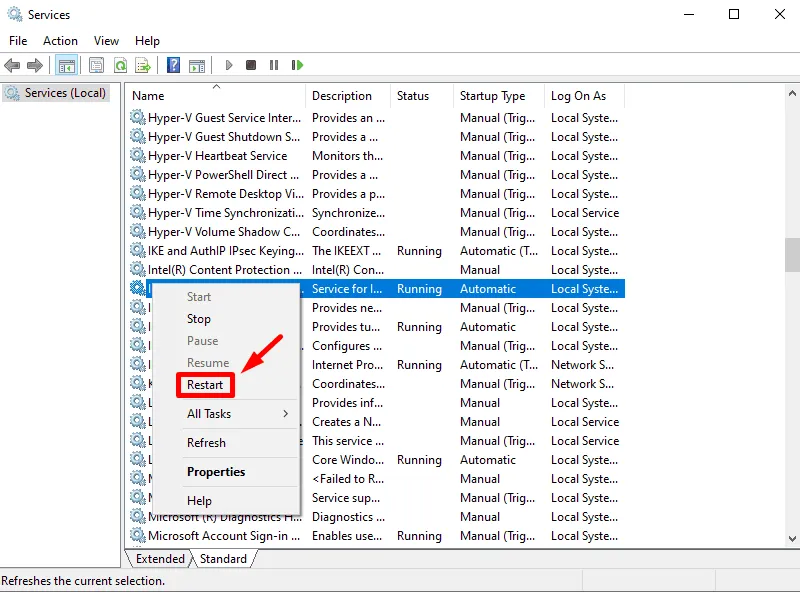
- Assicurati che il tipo di avvio sia impostato su Automatico. Fai clic con il pulsante destro del mouse sul servizio, quindi seleziona Proprietà.
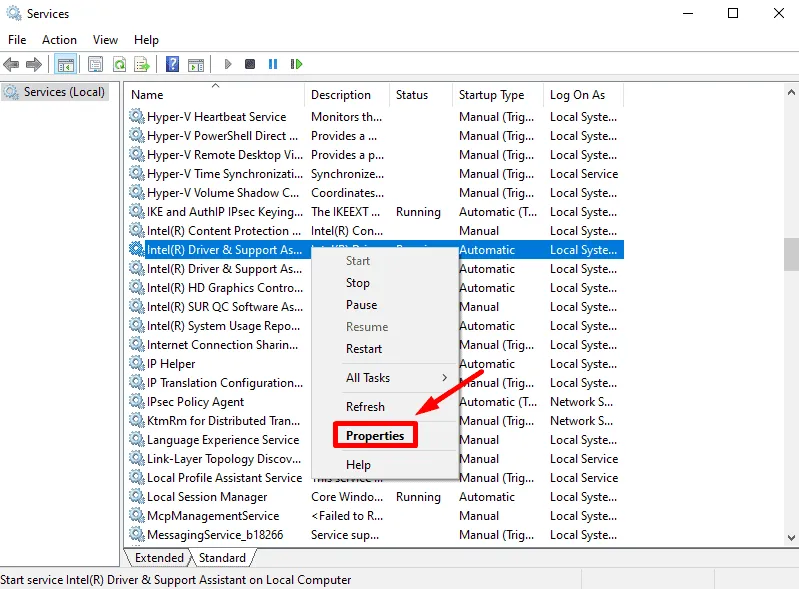
- Se il tipo di avvio non è impostato su automatico , utilizzare la freccia a discesa per selezionarlo.
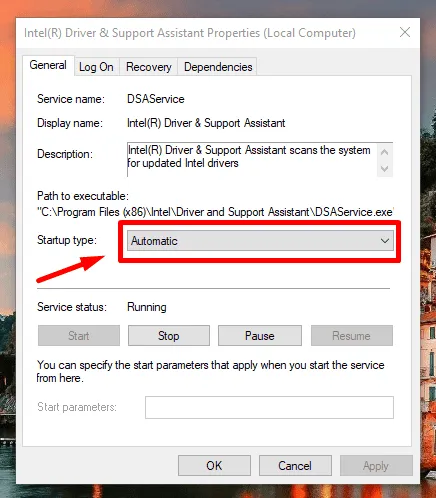
Controlla e aggiorna Windows
Le versioni obsolete di Windows possono causare problemi di compatibilità con Intel DSA. Ecco come aggiornarlo:
- Apri Impostazioni premendo Windows + I. Tocca Aggiornamento e sicurezza.
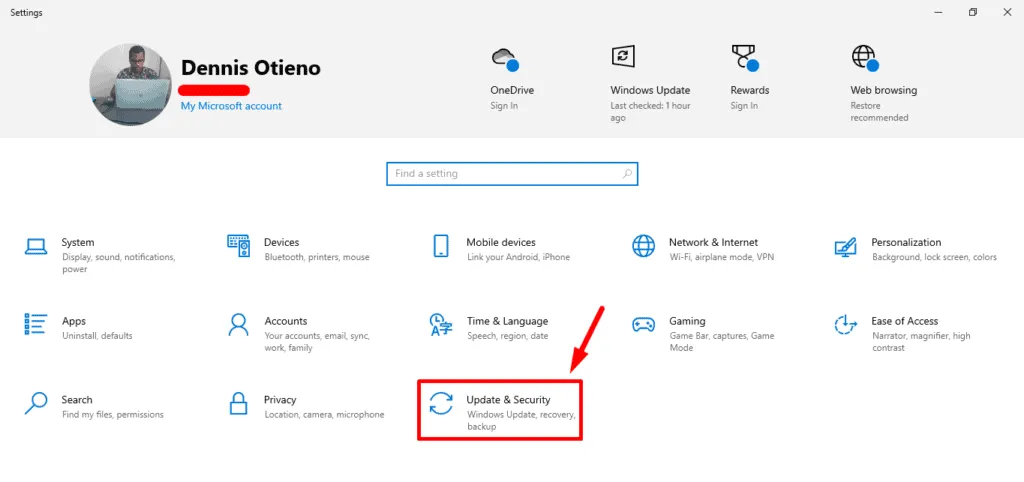
- Fare clic su Controlla aggiornamenti e installare quelli disponibili.
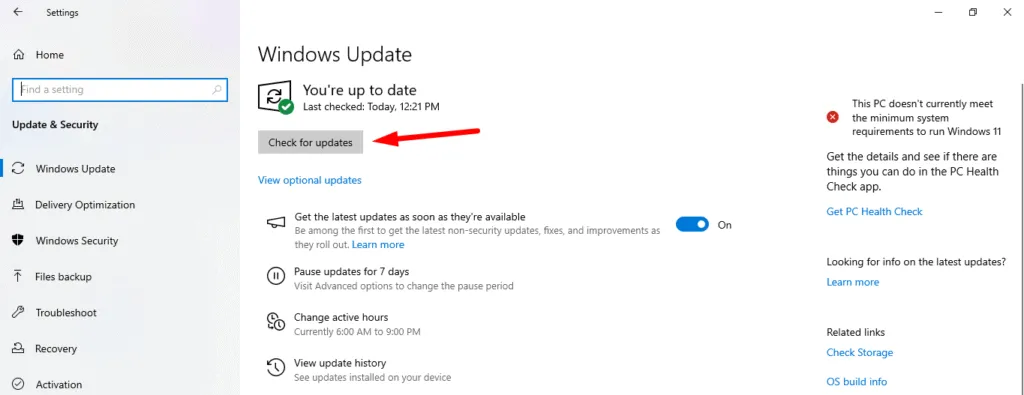
Dopo l’aggiornamento, riavvia il computer e prova a eseguire nuovamente la scansione Intel DSA.
Riavviare il servizio Intel DSA tramite il prompt dei comandi
È possibile riavviare il servizio tramite il prompt dei comandi:
- Fare clic con il pulsante destro del mouse sul pulsante Start e selezionare ” Prompt dei comandi (amministratore) ” o ” Windows PowerShell (amministratore) ” per aprire con privilegi di amministratore.

- Nella finestra di PowerShell, immettere il seguente comando per aggiungere un listener di indirizzo IP locale: netsh http add iplisten 127.0.0.1
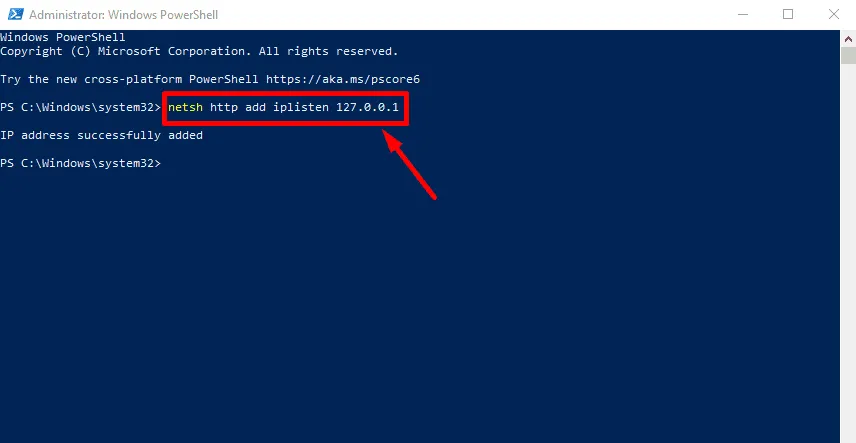
- Quindi, riavviare il servizio Intel DSA immettendo questo comando: net stop DSAService && net start DSAService .
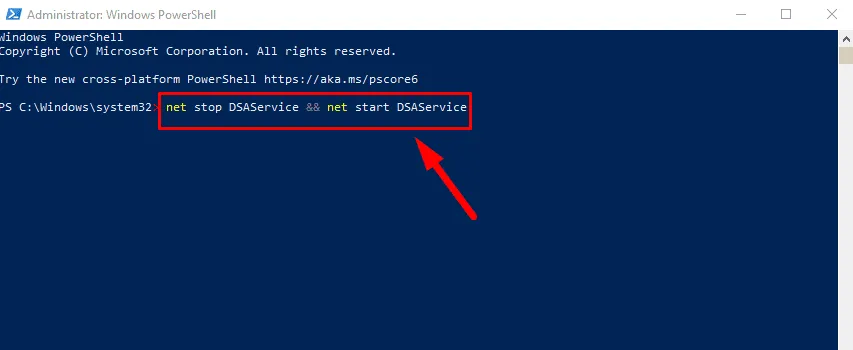
Attendere il riavvio del servizio, quindi chiudere la finestra del prompt dei comandi o di PowerShell.
Disattivare le estensioni di blocco degli annunci
Le estensioni di blocco degli annunci nel tuo browser potrebbero interferire con la capacità di Intel DSA di eseguire scansioni. Per verificare se questo è il problema:
- Apri il browser e tocca il pulsante Estensioni .
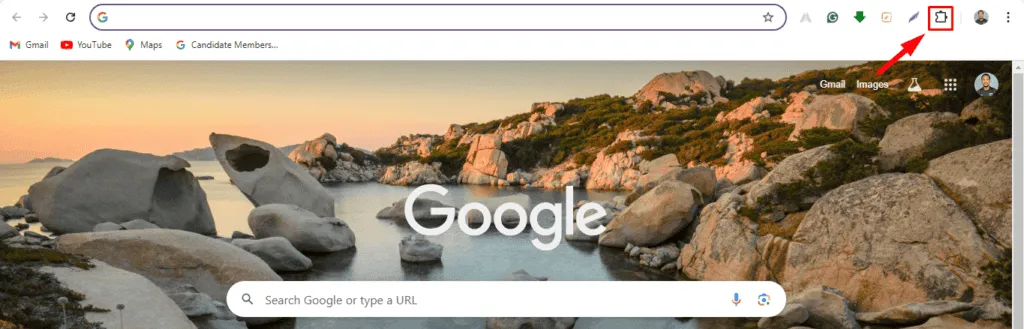
- Tocca Gestisci estensioni.

- Trova tutte le estensioni di blocco degli annunci che hai installato e disattivale temporaneamente disattivando il pulsante accanto a Rimuovi.
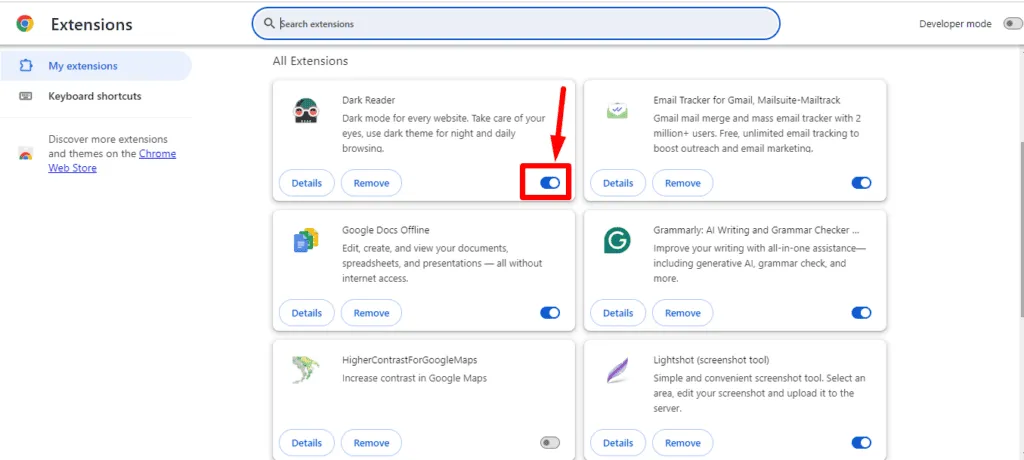
Prova a eseguire di nuovo la scansione Intel DSA. Se funziona, considera di aggiungere il sito Web Intel alla whitelist dell’estensione.
Ripeti la scansione di Intel Driver & Support Assistant
Prima della scansione, utilizzare un browser compatibile e aggiornato (Firefox, Chrome o Edge). Ecco i passaggi:
- Avvia uno dei browser compatibili, come Firefox, Google Chrome, Edge o Legacy Edge con versione 44.17763/18.17763 o successiva.
- Vai alla pagina web Intel DSA . La pagina eseguirà la scansione del tuo sistema per trovare hardware Intel e tutti gli aggiornamenti driver disponibili.
- Una volta completata la scansione, scarica e installa gli aggiornamenti .
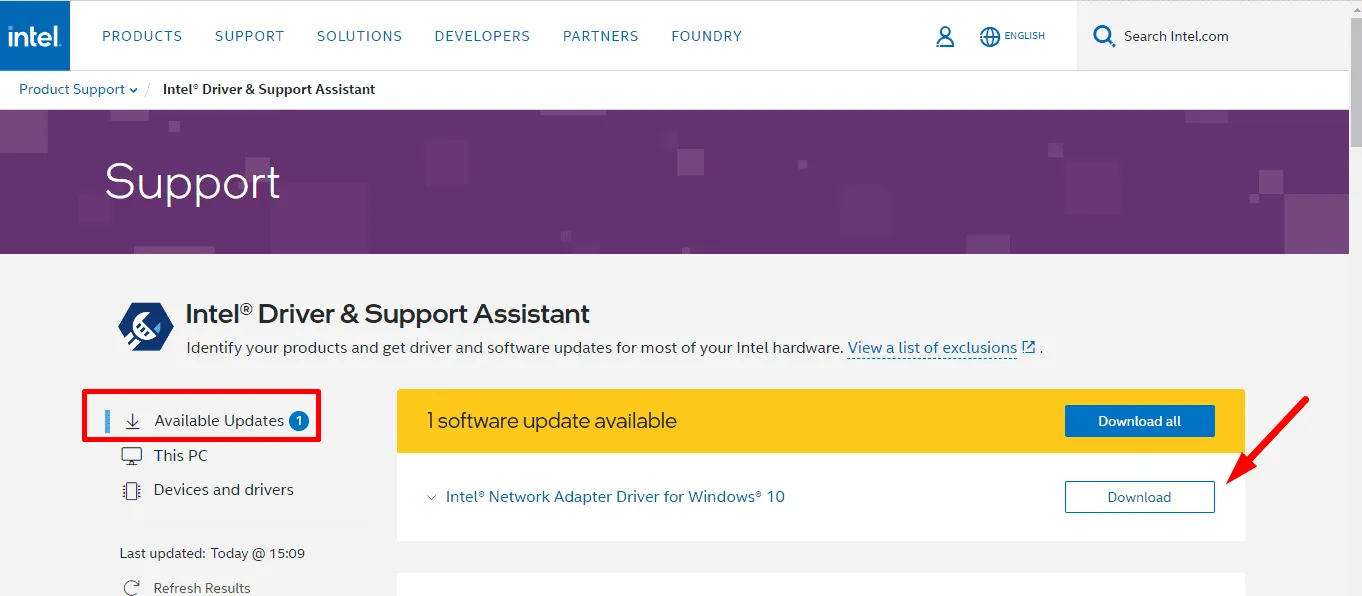
Reinstallare Intel Driver & Support Assistant
Se i passaggi precedenti non risolvono il problema, potrebbe essere necessario reinstallare Intel DSA. Ecco come fare:
- Rimuovi la versione corrente dal tuo sistema utilizzando lo strumento di disinstallazione .
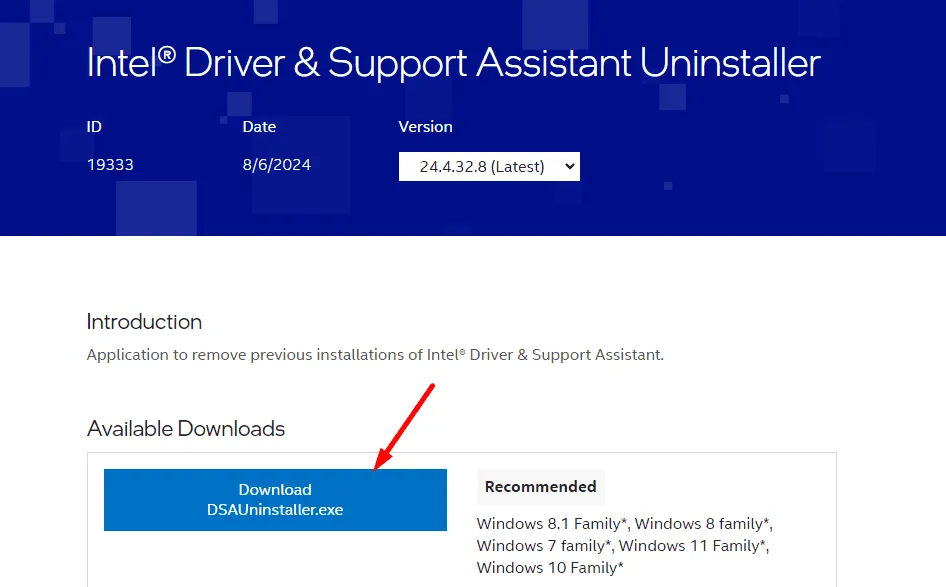
- Scarica l’ultima edizione di Intel DSA dal sito Web ufficiale e installala.
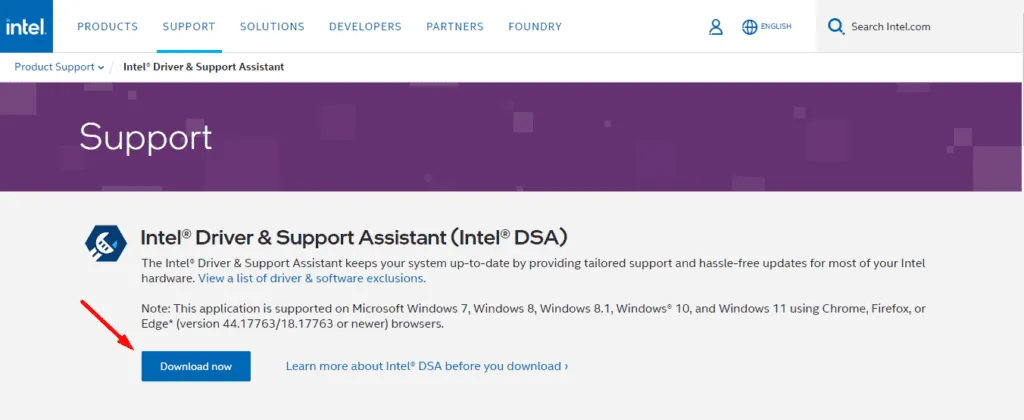
- Eseguire nuovamente la scansione per verificare se il problema è stato risolto.
I passaggi sopra ti aiuteranno a risolvere l’errore di scansione di Intel Driver and Support Assistant. In questo modo, i tuoi driver rimarranno sempre aggiornati. Puoi anche imparare a installare Network Drivers in Windows e risolvere l’assistenza di supporto se non funziona.



Lascia un commento