Intel Driver Support Assistant non scarica [Correzione]
![Intel Driver Support Assistant non scarica [Correzione]](https://cdn.thewindowsclub.blog/wp-content/uploads/2024/08/intel-driver-support-assistant-not-downloading-640x375.webp)
Se sei frustrato perché Intel Driver Support Assistant non scarica i driver, non sei il solo. Molti utenti hanno questo problema, ma non preoccuparti: ti abbiamo coperto con alcune soluzioni pratiche per rimettere le cose in carreggiata.
Cosa posso fare se Intel Driver Support Assistant non si scarica?
Prima di provare soluzioni più complesse, assicurarsi che Intel Driver Support Assistant sia aggiornato.
1. Cambia la posizione di download
- Aprire Intel Driver Support Assistant .
- Vai su Impostazioni .
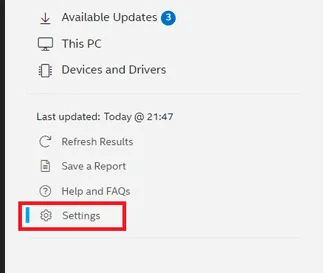
- Scorrere fino a trovare la posizione della cartella e fare clic sul pulsante Cambia posizione .
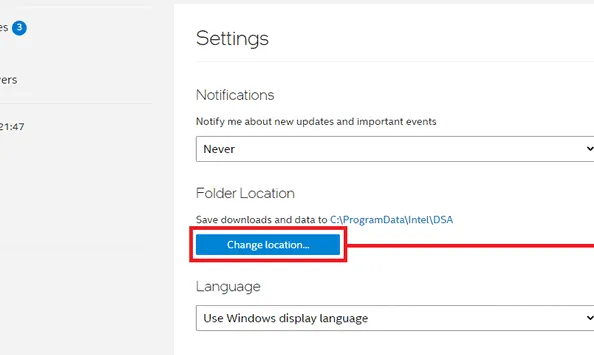
- Selezionare o creare una nuova cartella in cui scaricare gli aggiornamenti dei driver.
La modifica del percorso di download può risolvere i problemi che impediscono a Intel DSA di accedere alla directory predefinita a causa di problemi di autorizzazione o di percorso.
2. Eseguire un avvio pulito
- Premi Win+ Rper aprire la casella Esegui. Digita msconfig e clicca su OK .
- Vai alla scheda Servizi e seleziona la casella accanto a Nascondi tutti i servizi Microsoft . Disattiva tutti i servizi. Fai clic su OK per applicare le modifiche.
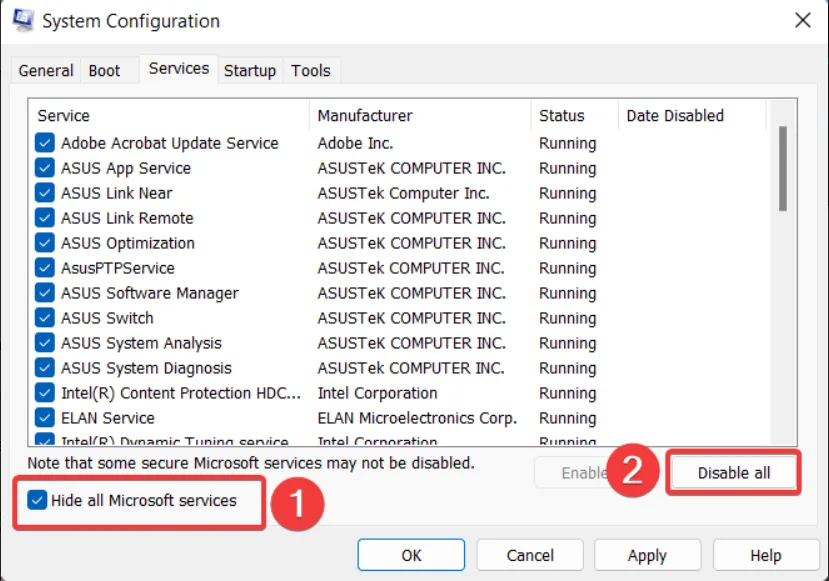
- Premere Ctrl+ Shift+ Escper aprire Task Manager e andare alla scheda Avvio .
- Seleziona i programmi che ritieni possano interferire e fai clic su Disabilita.
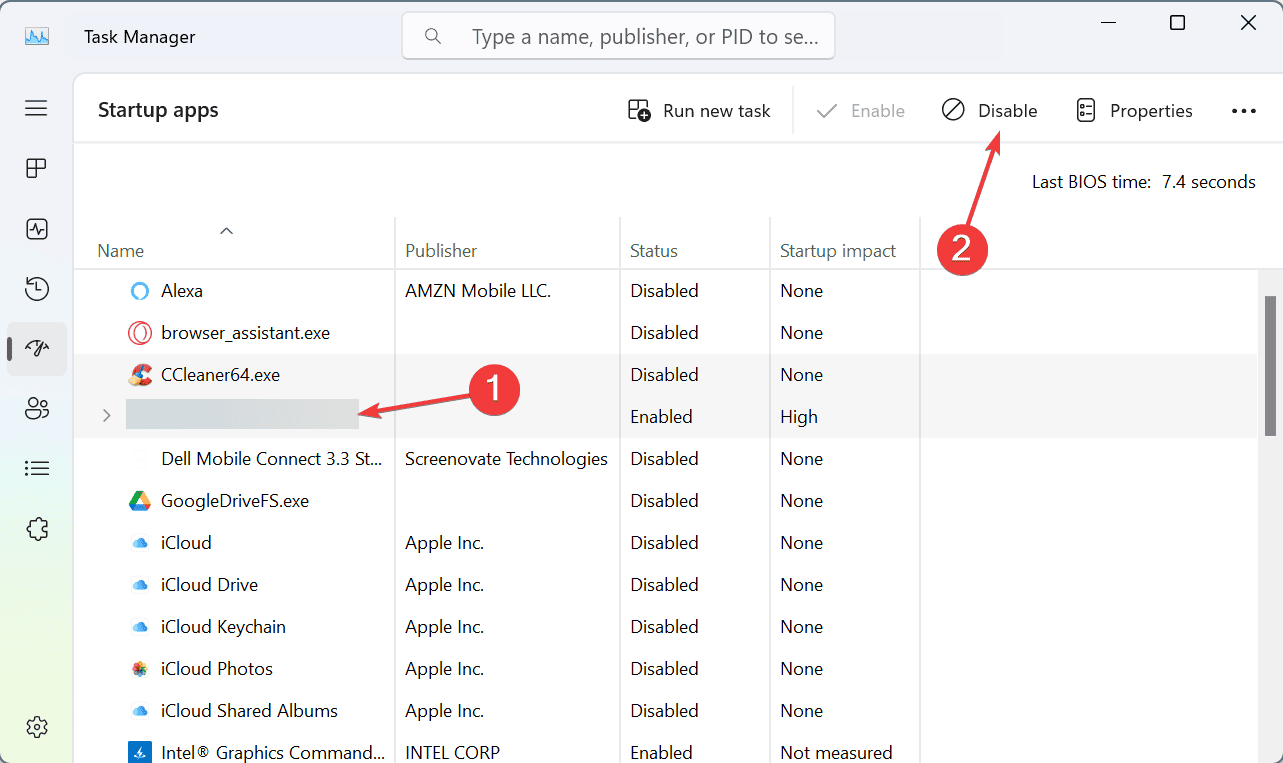
- Riavvia il PC ed esegui nuovamente Intel Driver & Support Assistant.
L’esecuzione di un avvio pulito aiuta a identificare se servizi o applicazioni di terze parti stanno causando conflitti con Intel DSA.
3. Eliminare il file della cronologia di installazione
- Arrestare i servizi Intel DSA: premere Win+ R, digitare services.msc e premere Enter.
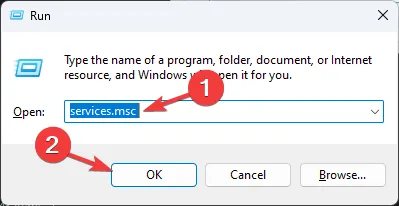
- Trova i servizi Intel Driver & Support Assistant, fai clic con il pulsante destro del mouse e seleziona Interrompi .
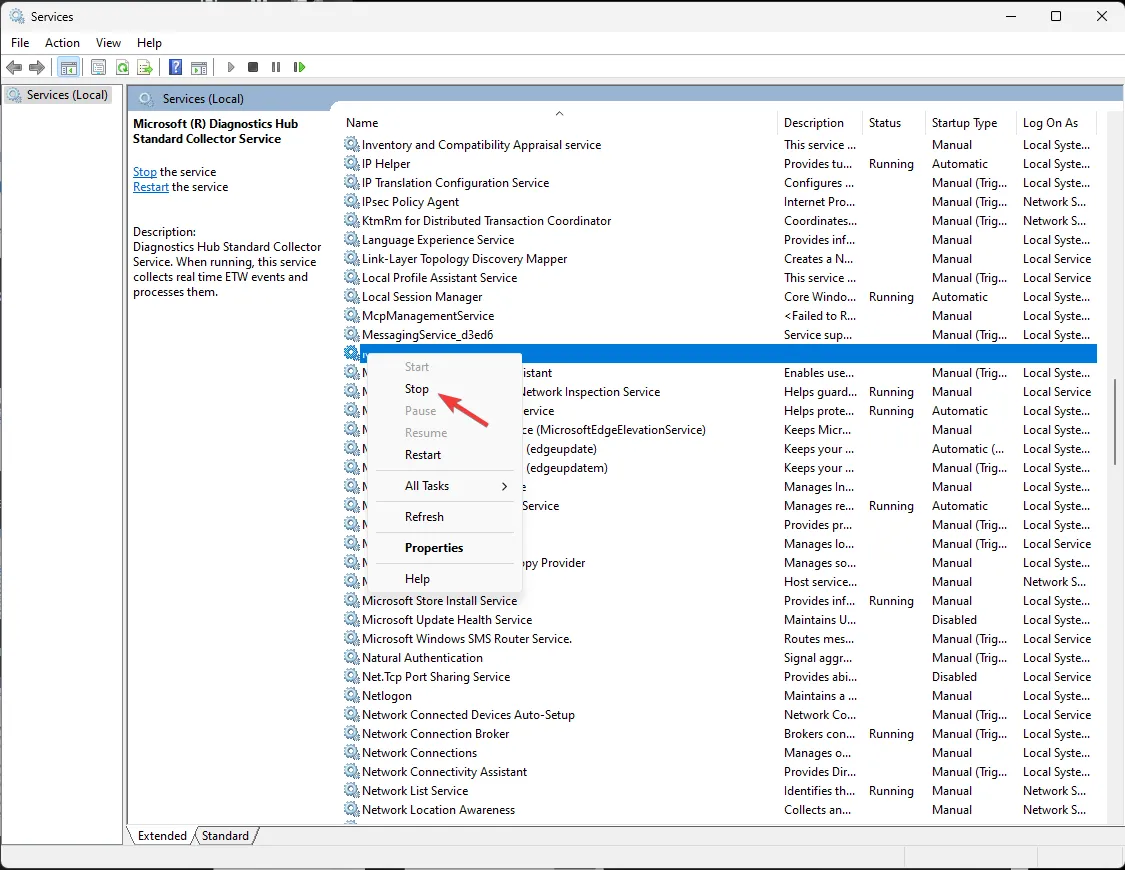
- Vai a
c:\programdata\intel\dsa\ - Eliminare il file install-history.json .
- Avviare nuovamente i servizi Intel DSA e riavviare l’app Intel DSA nella barra delle applicazioni.
L’eliminazione del file della cronologia di installazione obbliga Intel DSA a ripetere la scansione e ad aggiornare correttamente i driver, senza essere ostacolato dai record precedenti.
4. Disattivare i blocchi degli annunci e le estensioni del browser
- Fare clic sull’icona Menu e scegliere Estensioni > Gestisci estensioni .

- Disattiva tutte le estensioni che bloccano gli annunci o che tutelano la privacy.
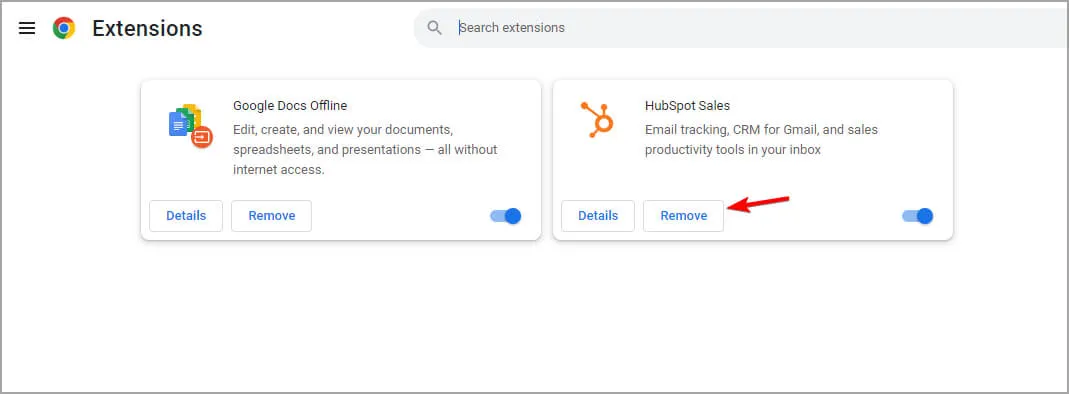
- Se il problema è stato risolto, abilita le estensioni una alla volta finché non trovi la causa.
5. Reinstallare Intel Driver & Support Assistant
- Premi Win+ X e seleziona App e funzionalità .
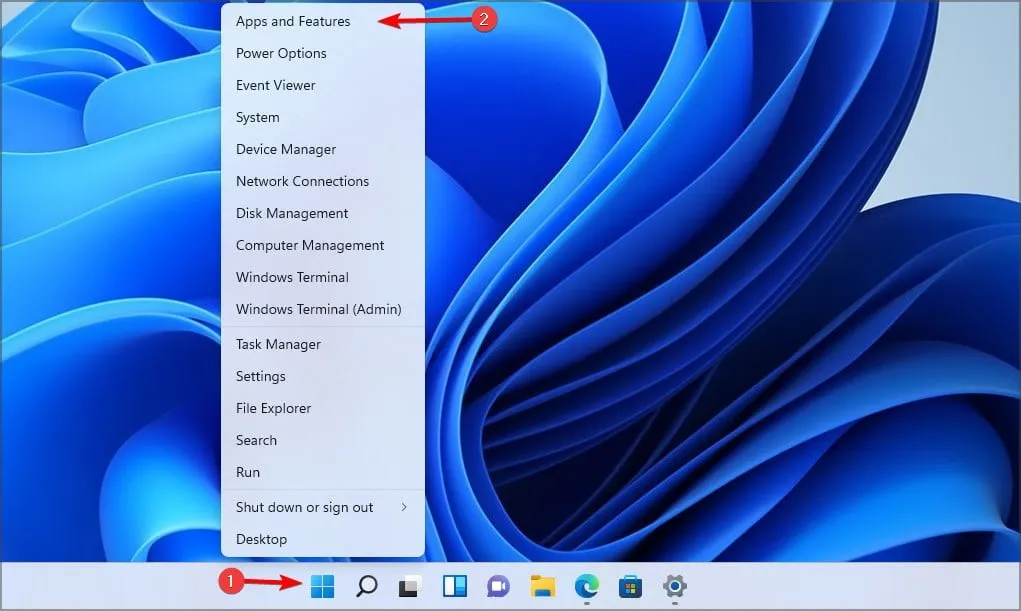
- Fare clic sui tre punti accanto a Intel Driver & Support Assistant e scegliere Disinstalla .

- Riavvia il PC.
- Scarica Intel Driver & Support Assistant dalla pagina di download ufficiale.
- Dopo l’installazione, riavvia nuovamente il PC.
Se nient’altro funziona, dovrai aggiornare manualmente i driver o utilizzare un software di aggiornamento driver diverso.
Perché Intel Driver And Support Assistant non funziona?
Ciò può verificarsi a causa di estensioni del browser o installazioni corrotte. Per maggiori dettagli, visita la nostra guida Intel Driver Support Assistant non funziona.
Seguire queste soluzioni dovrebbe aiutarti se il download del driver Intel ARC fallisce inaspettatamente. Se hai trovato una soluzione diversa, condividila con noi nei commenti qui sotto.



Lascia un commento