Risolto: Sembra che Windows non si sia caricato correttamente

Spegnere e accendere il tuo PC Windows 11 dovrebbe essere un processo semplice, ma se visualizzi sempre una schermata blu accompagnata dal messaggio “Sembra che Windows non si sia caricato correttamente”, dovrai risolvere il problema di fondo prima che diventi catastrofico.
Come molti errori BSoD, le cause principali di questo errore sono arresti errati o improvvisi, file di sistema danneggiati e driver obsoleti o incompatibili.
Tuttavia, anche l’hardware potrebbe non funzionare correttamente e dare i primi segnali di allarme, oppure potrebbe essere stato sostituito di recente e si sono verificati problemi di compatibilità.
Come posso risolvere il problema quando Windows sembra non caricarsi correttamente?
1. Ricostruire il BCD
1.1 Creare un’unità avviabile
- Vai al sito Web ufficiale di Microsoft e scarica Media Creation Tool .
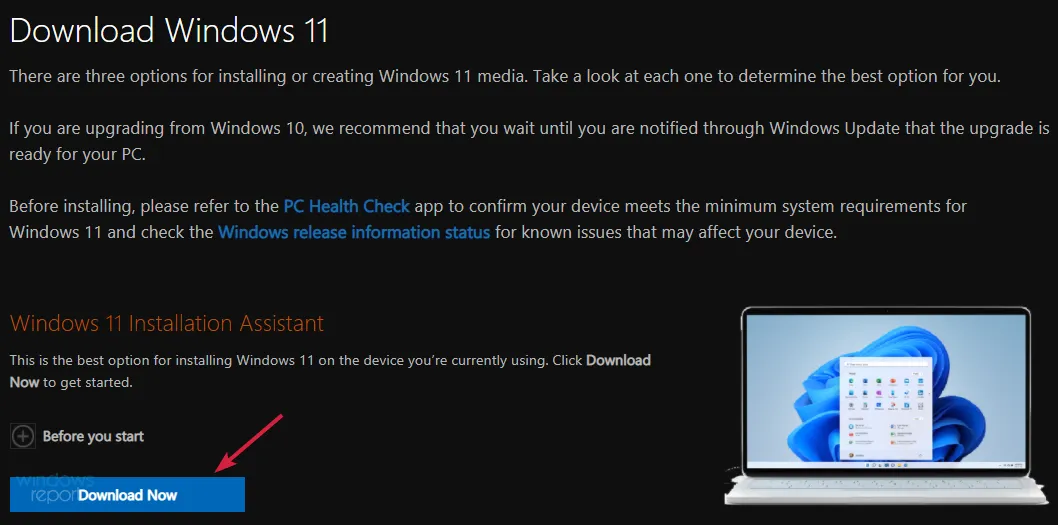
- Collegare un’unità USB con almeno 8 GB di spazio di archiviazione o superiore.
- Esegui lo strumento di creazione multimediale e clicca su Accetta per accettare i termini e l’accordo, quindi procedi.
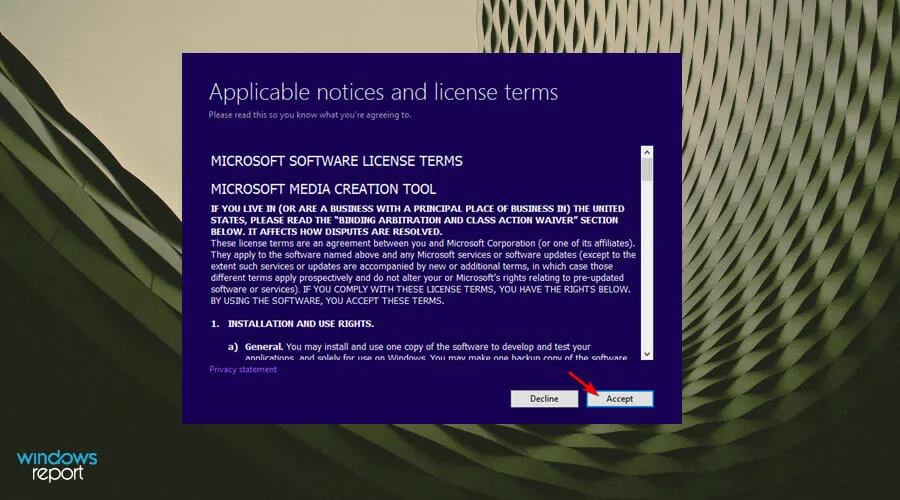
- Selezionare l’ opzione Crea supporto di installazione (unità flash USB, DVD o file ISO) e fare clic su Avanti per procedere.
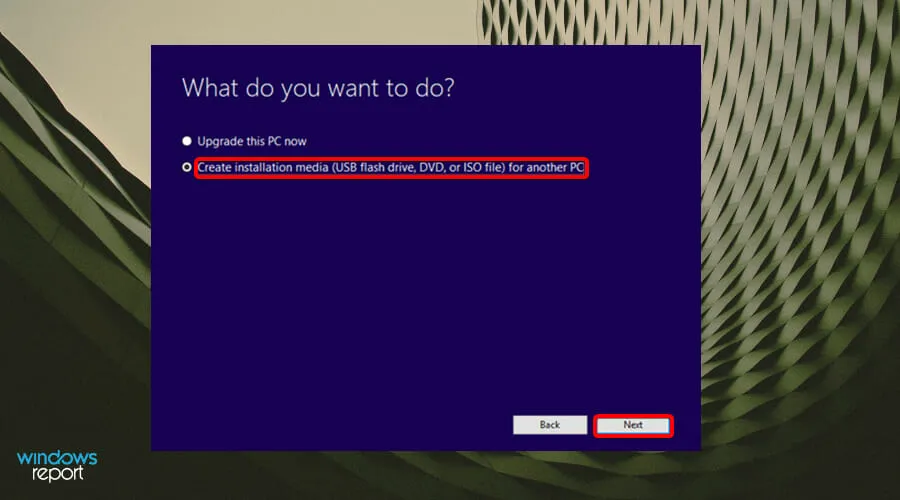
- Selezionare lingua, architettura ed edizione dai menu a discesa, quindi fare clic su Avanti.

- Selezionare l’unità flash USB come supporto da utilizzare.
- Attendere il completamento del processo.
1.2 Ricostruisci BCD
- Collegare la chiavetta USB avviabile a una delle porte disponibili.
- Selezionare il Windows tasto e premere il pulsante di accensione, quindi fare clic su Riavvia per avviare la risoluzione dei problemi tramite l’opzione Avvio avanzato.
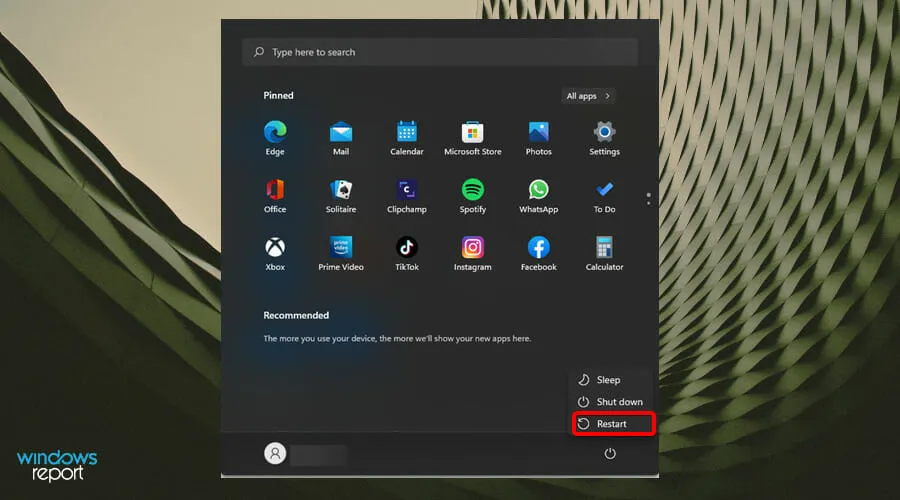
- Apparirà una nuova finestra con un set di opzioni. Seleziona Risoluzione dei problemi.
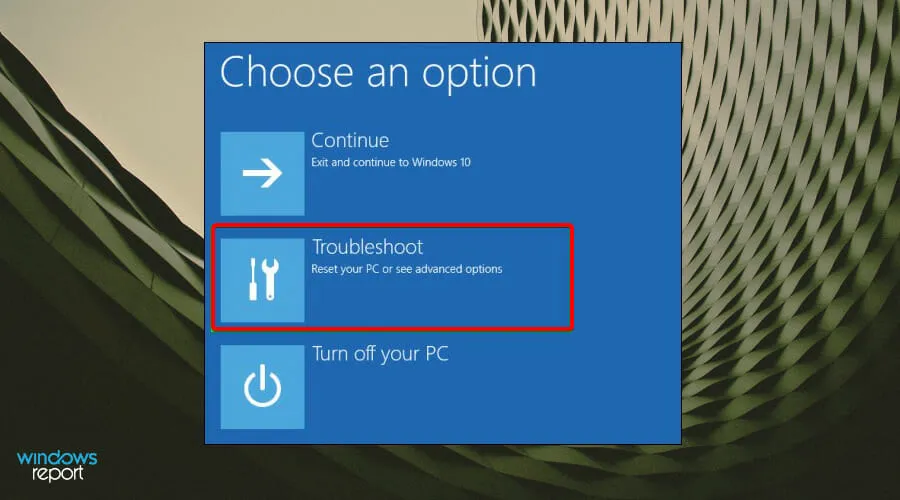
- Selezionare Opzioni avanzate .
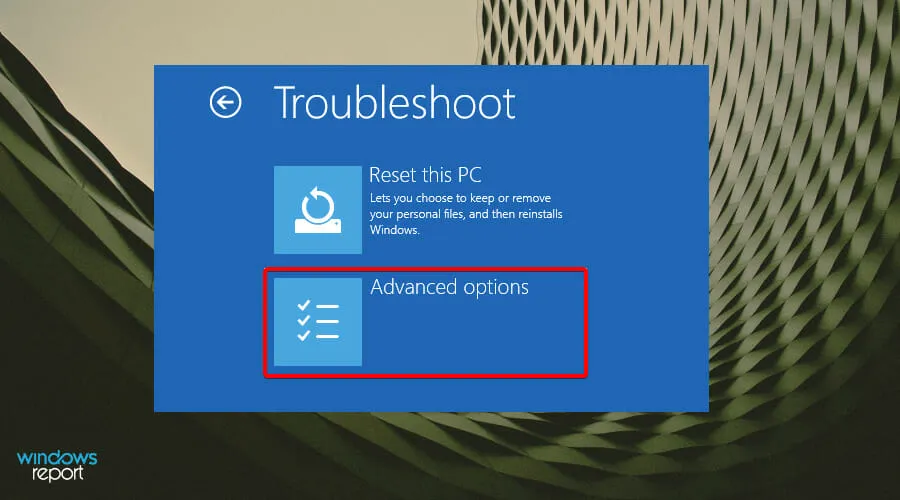
- Quindi seleziona Prompt dei comandi .
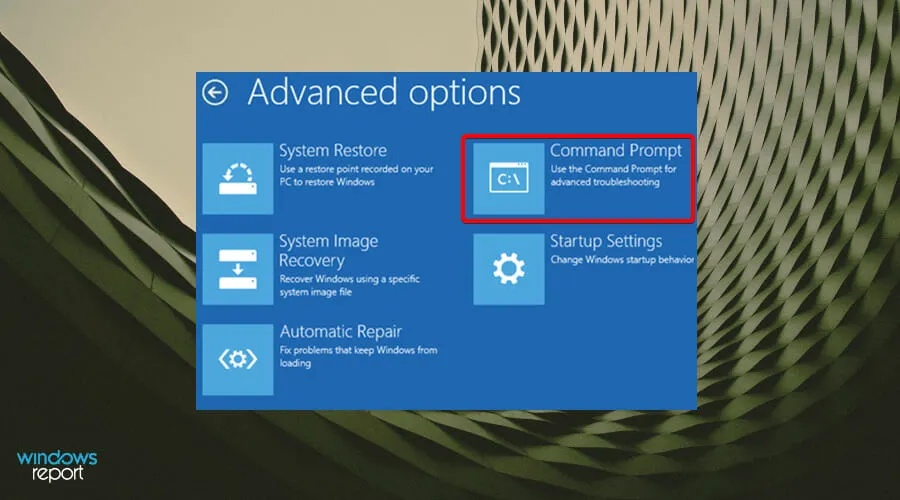
- Nella finestra di comando, digitare il seguente prompt dei comandi e premere Enter al termine:
bootrec /rebuildbcd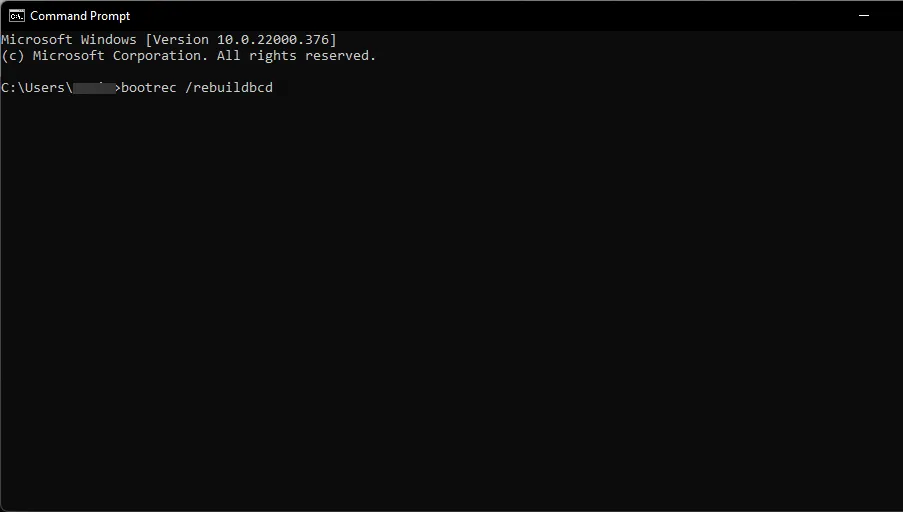
- Dopo aver digitato il prompt dei comandi, verrà visualizzata una delle due schermate.
- Se viene visualizzata questa schermata, digitare i seguenti comandi premendo Enter dopo ciascuno di essi:
attrib c:\boot\bcd -s -h -rren c:\boot\bcd bcd.oldbootrec /rebuildbcd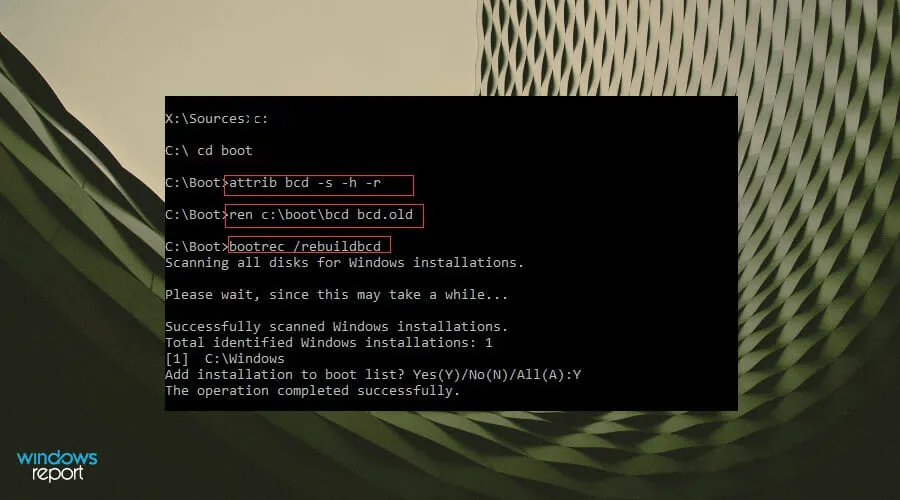
- Se viene visualizzata questa schermata, sarà necessario riavviare il PC.
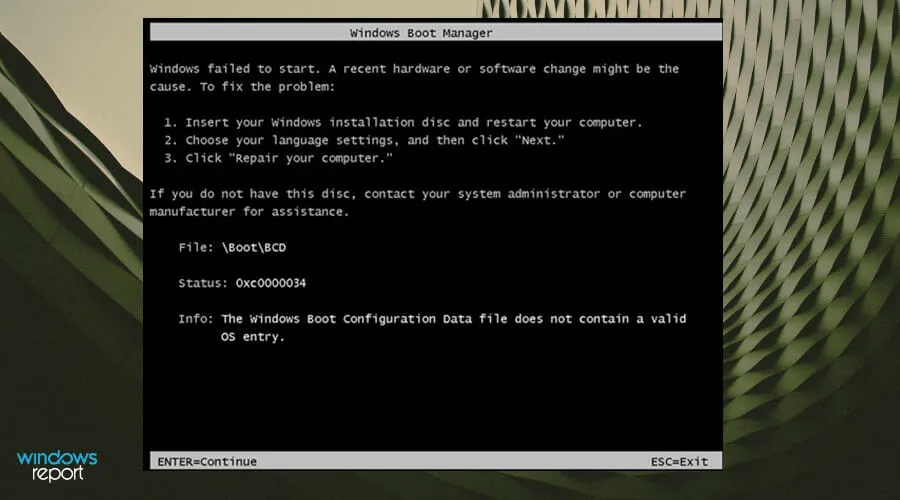
2. Eseguire gli strumenti di risoluzione dei problemi necessari
2.1 Eseguire la risoluzione dei problemi hardware e dispositivi
- Premi il Windows tasto, digita cmd e seleziona Esegui come amministratore.
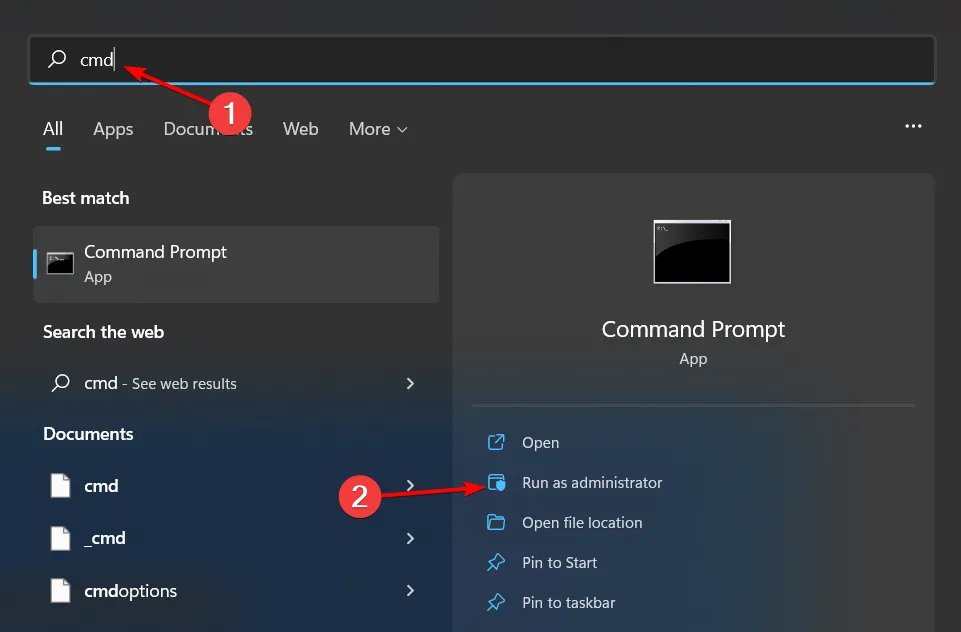
- Digitare il seguente comando e premere Enter:
msdt.exe -id DeviceDiagnostic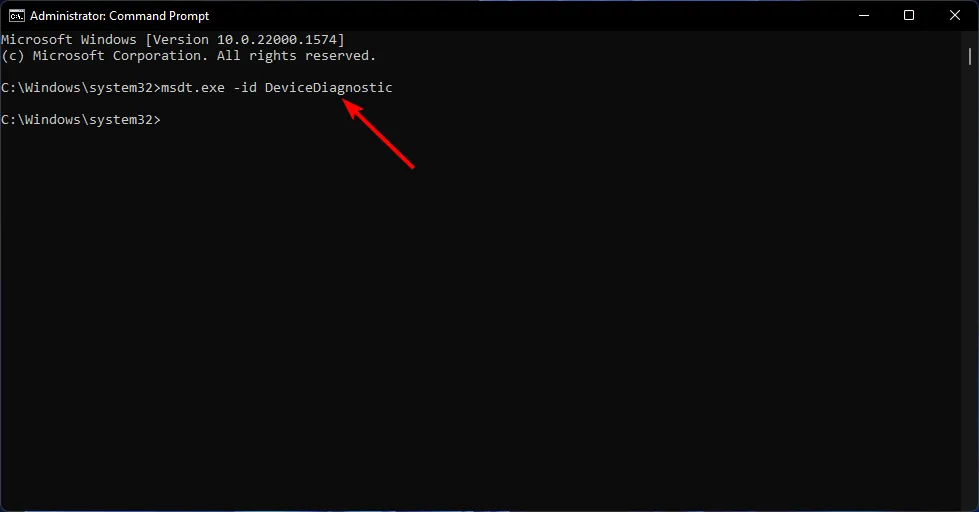
- Nella finestra di dialogo Hardware e dispositivi visualizzata, fare clic su Avanti.
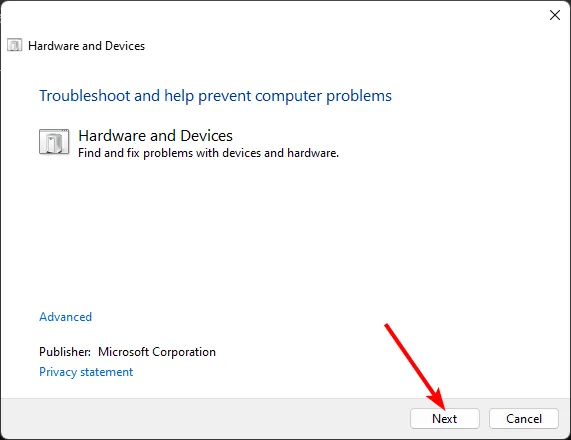
- Lo strumento inizierà a cercare eventuali problemi con l’hardware e consiglierà una soluzione. Dopo aver completato l’operazione, riprova con Windows Update e controlla se l’errore persiste.
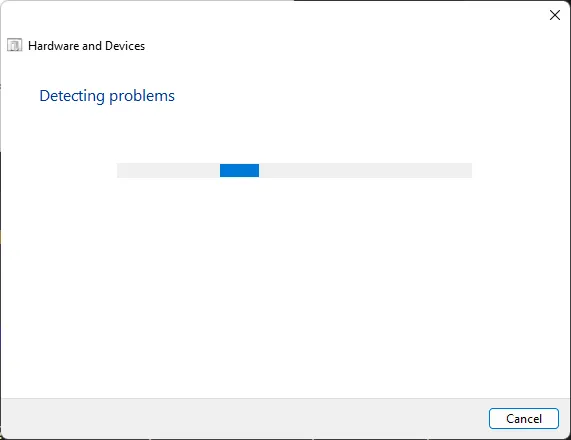
Se hai cambiato di recente l’hardware, il problema potrebbe essere dovuto all’errore “Impossibile avviare Windows dopo la modifica del software hardware”.
2.2 Eseguire lo strumento di risoluzione dei problemi di alimentazione
- Premi il tasto Windows + I sulla tastiera per aprire Impostazioni, seleziona il riquadro Sistema e scorri verso il basso per scegliere Risoluzione dei problemi nel riquadro di destra.
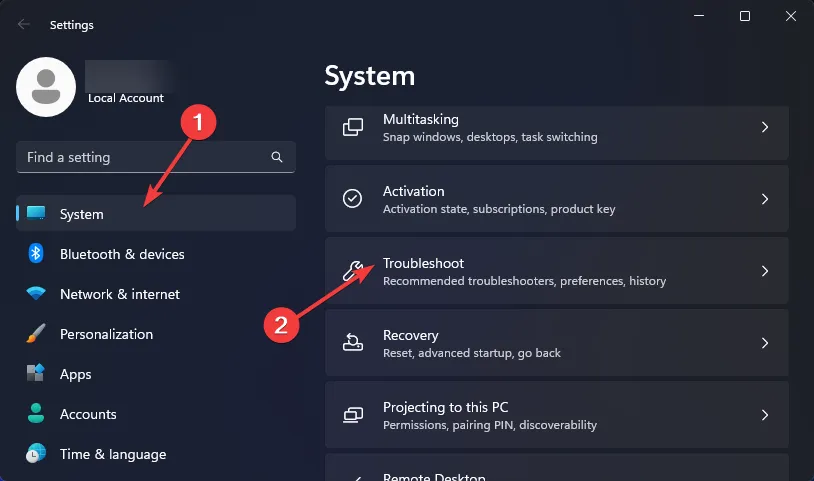
- Quindi seleziona Altri strumenti per la risoluzione dei problemi .
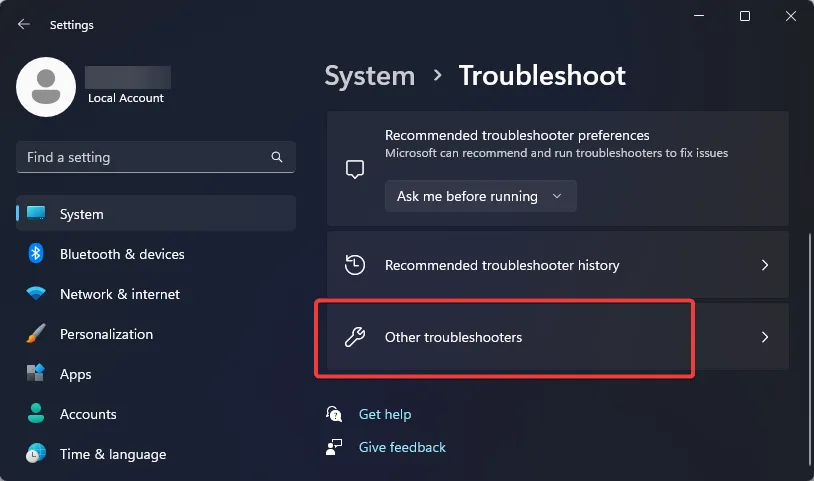
- Scorrere verso il basso per individuare Alimentazione e fare clic sul pulsante Esegui per avviare la risoluzione dei problemi.
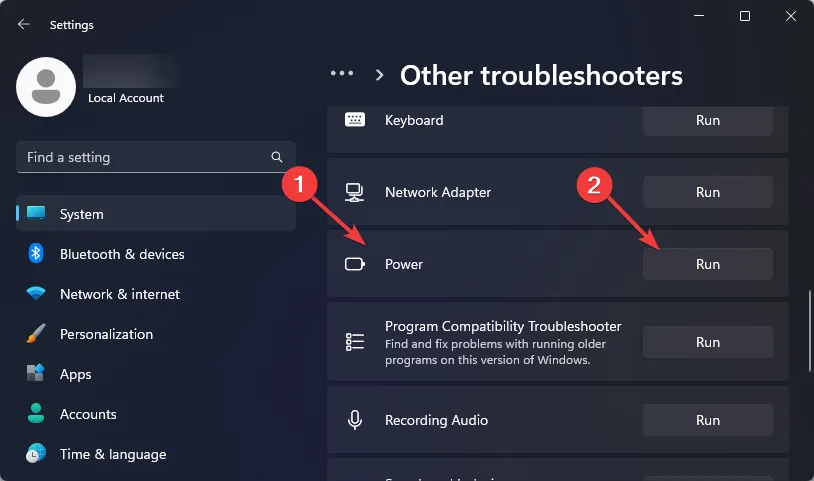
- Attendi che Windows rilevi il problema, quindi segui le istruzioni visualizzate sullo schermo per applicare le correzioni.
- Riavvia il PC.
Le impostazioni di alimentazione potrebbero essere state configurate in modo errato, causando arresti casuali.
2.3 Eseguire il test di integrità della RAM
- Premi il Windows tasto, digita cmd nella barra di ricerca e fai clic su Esegui come amministratore.
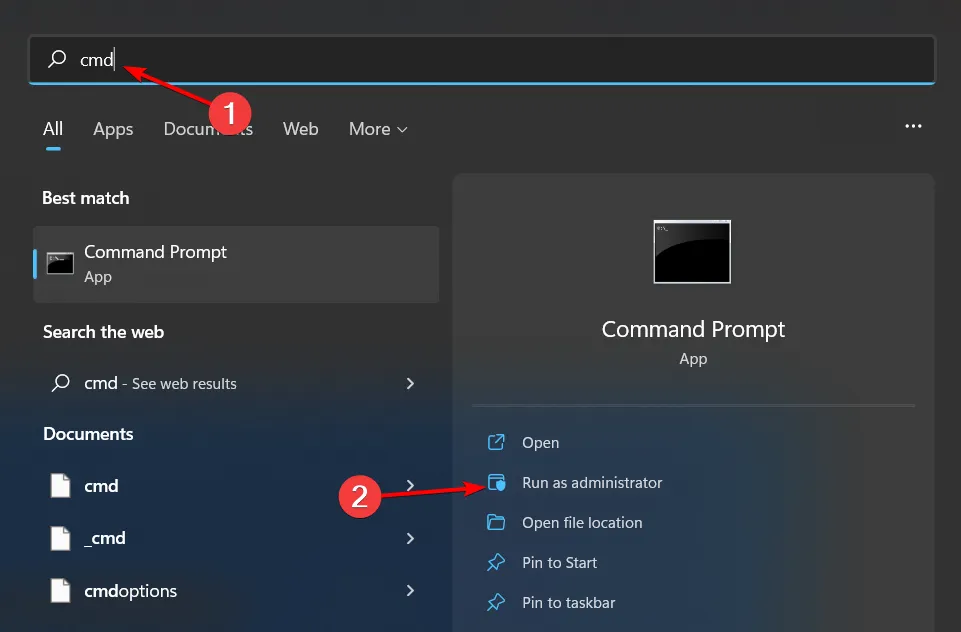
- Digitare il seguente comando e premere Enter:
MdSched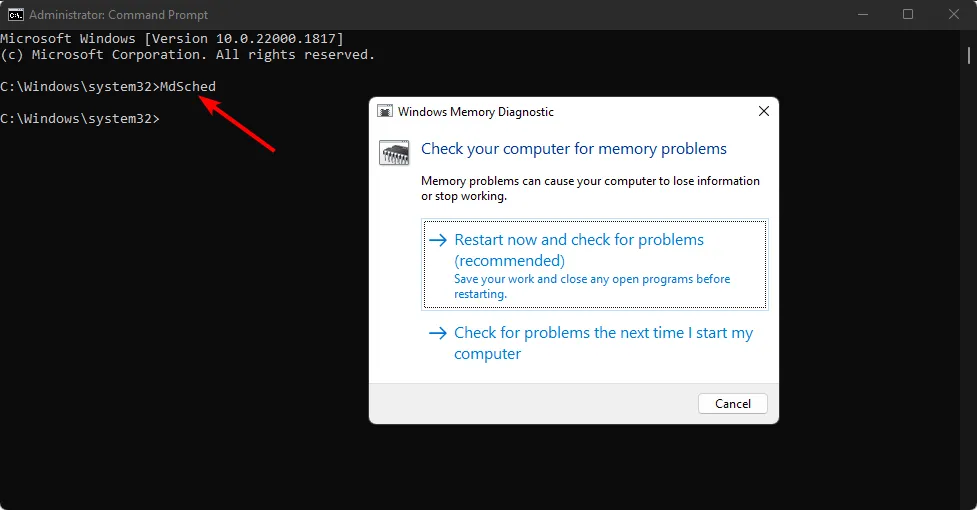
- Verrà visualizzata la richiesta di Diagnostica memoria di Windows , quindi selezionare tra Riavvia ora e verifica la presenza di problemi oppure Verifica la presenza di problemi al prossimo avvio del computer per eseguire il test.
Se il test integrato di Windows non è sufficiente, puoi optare per un software avanzato per il test dello stress della RAM per eseguire un test approfondito e consigliare soluzioni.
3. Eseguire scansioni DISM e SFC
- Fare clic sull’icona del menu Start , digitare cmd nella barra di ricerca e fare clic su Esegui come amministratore .
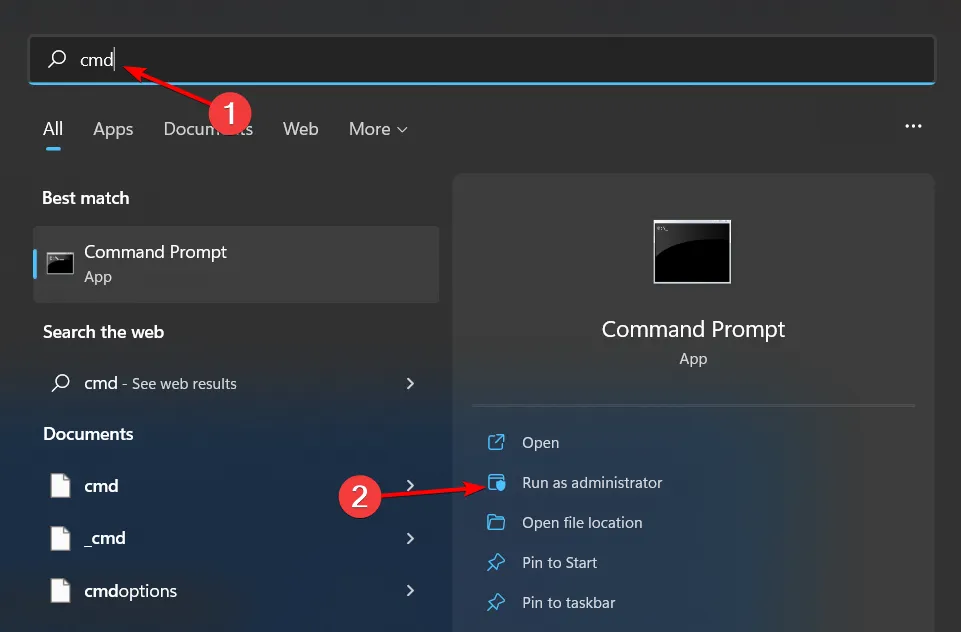
- Digitare i seguenti comandi e premere Enter dopo ciascuno di essi:
DISM.exe /Online /Cleanup-Image /Restorehealthsfc /scannow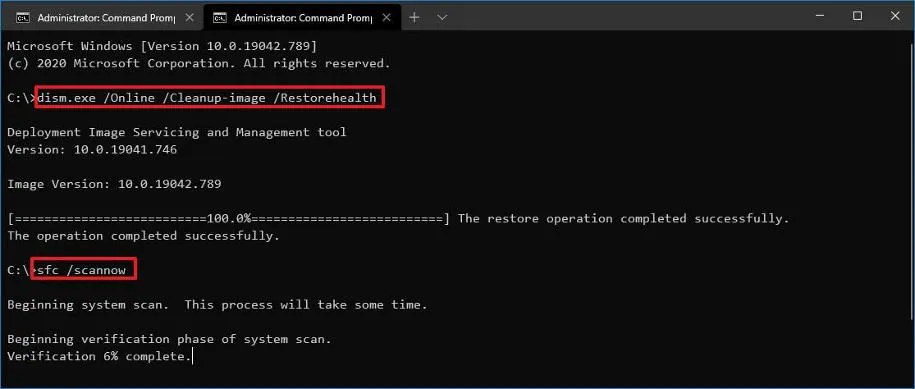
4. Eseguire CHKDSK
- Premere il Windows tasto, digitare cmd nella barra di ricerca e fare clic su Esegui come amministratore.
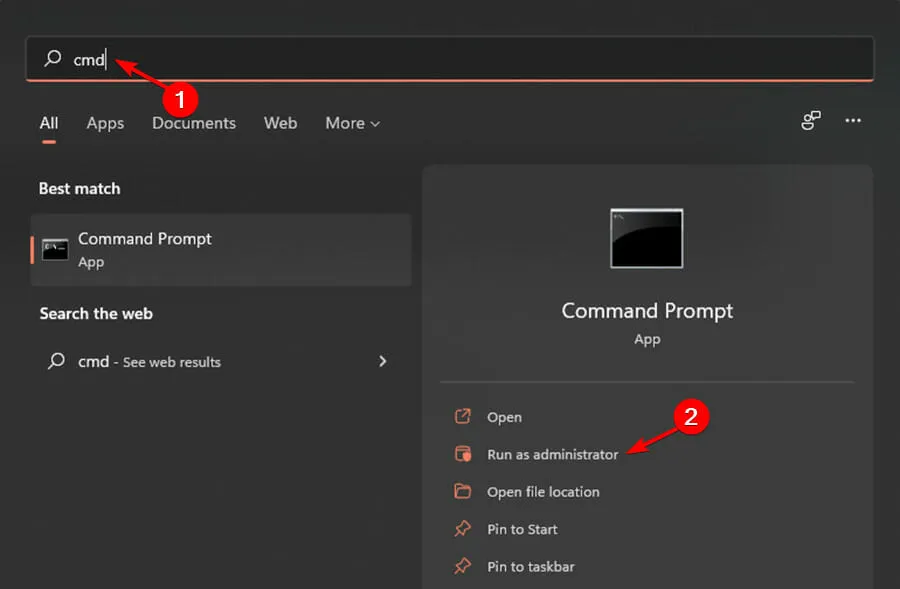
- Digitare il seguente comando, quindi premere Enter:
chkdsk:/f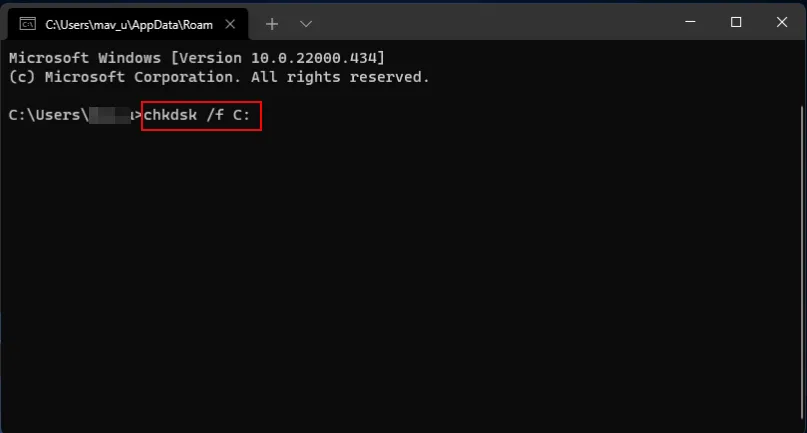
Per risultati più avanzati, usa strumenti di test di integrità del disco rigido. Possono fare una diagnosi più approfondita e trovare errori che potrebbero essere troppo complessi per essere individuati dall’utilità integrata di Windows.
5. Eseguire un avvio pulito
- Premi il Windows tasto, digita msconfig e apri Configurazione di sistema.
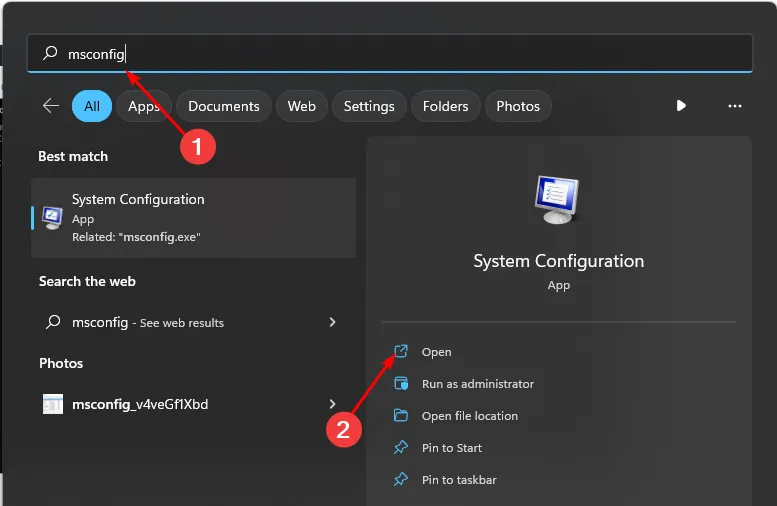
- Passare alla scheda Servizi e selezionare Nascondi tutti i servizi Microsoft.
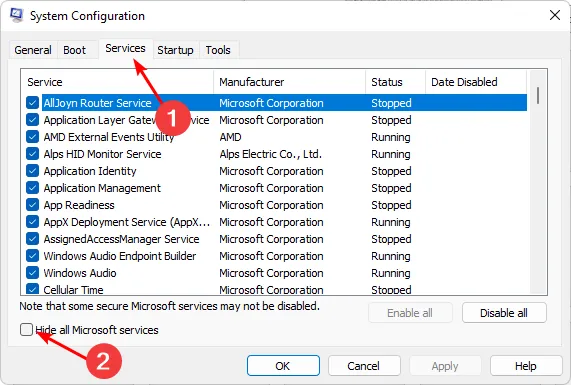
- Fare clic sul pulsante Disabilita tutto , quindi premere il pulsante Applica per salvare le modifiche.
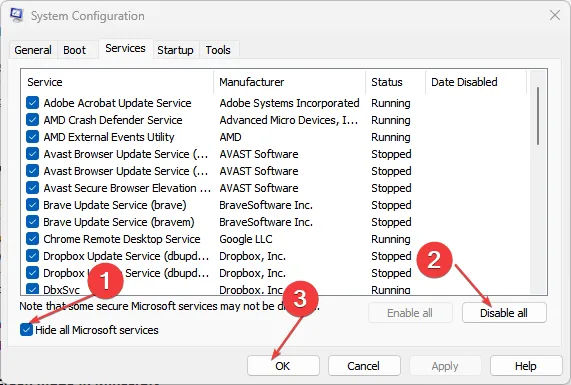
- Torna indietro e clicca sulla scheda Avvio , seleziona Apri Task Manager, quindi clicca su OK .

- Nella scheda Avvio del Task Manager, disabilita tutti gli elementi di avvio abilitati .
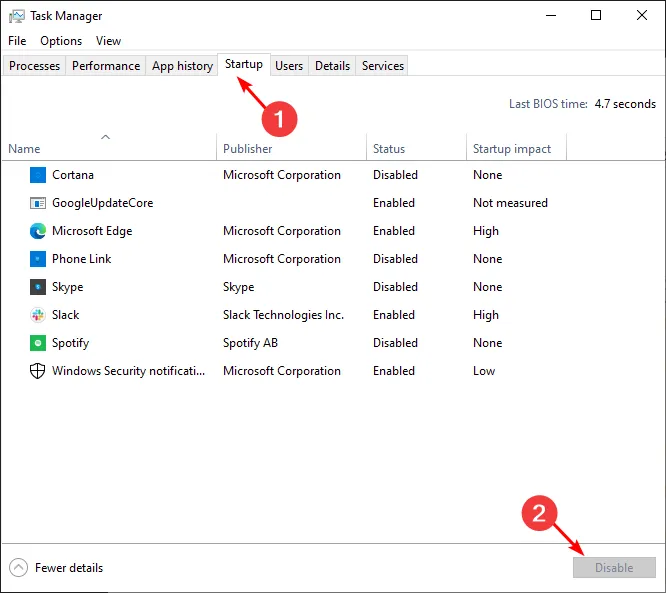
- Chiudere Task Manager e riavviare il PC.
6. Eseguire la riparazione all’avvio
- Avvia il PC in modalità provvisoria, quindi vai all’opzione Avanzate dalla schermata blu e premi il Entertasto .
- Premere il pulsante Risoluzione dei problemi .
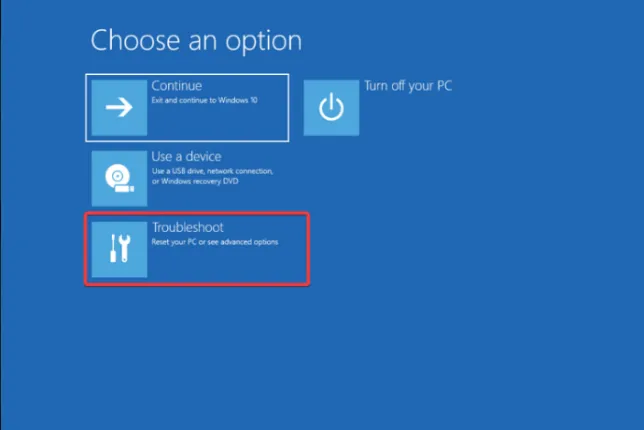
- Selezionare Opzioni avanzate.
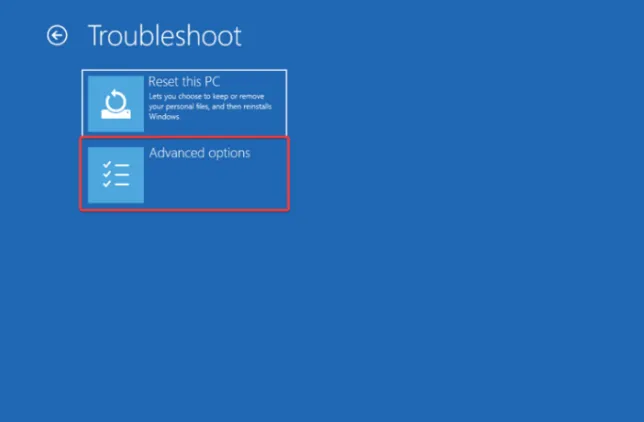
- Selezionare l’ opzione Ripristino all’avvio .
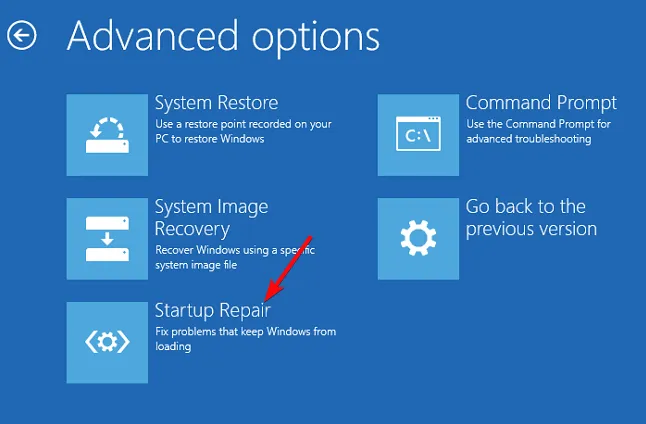
7. Eseguire un ripristino del sistema
- Premere il Windows tasto, digitare Pannello di controllo e fare clic su Apri.

- Selezionare Icone grandi come Visualizza per e fare clic su Ripristino .
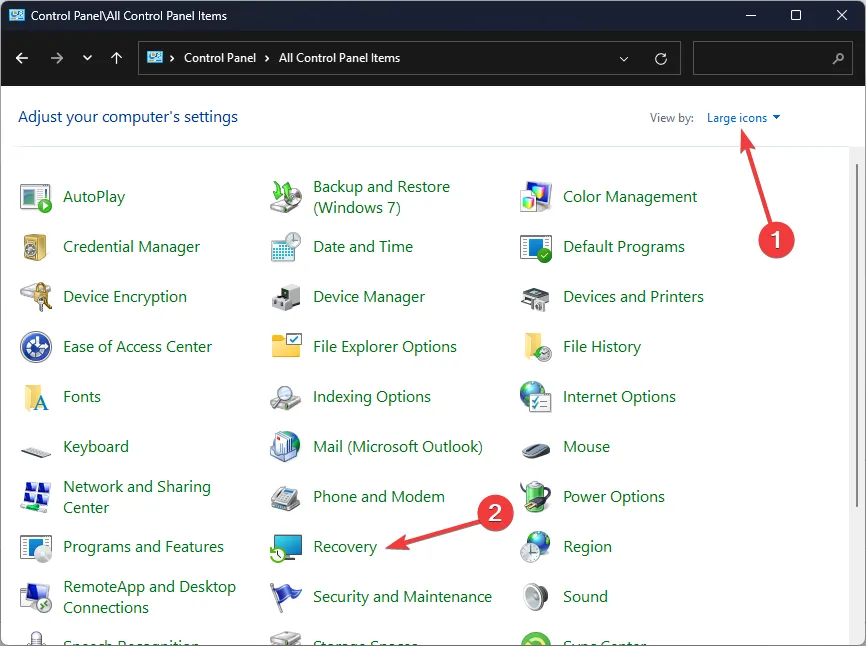
- Fare clic su Apri Ripristino configurazione di sistema.
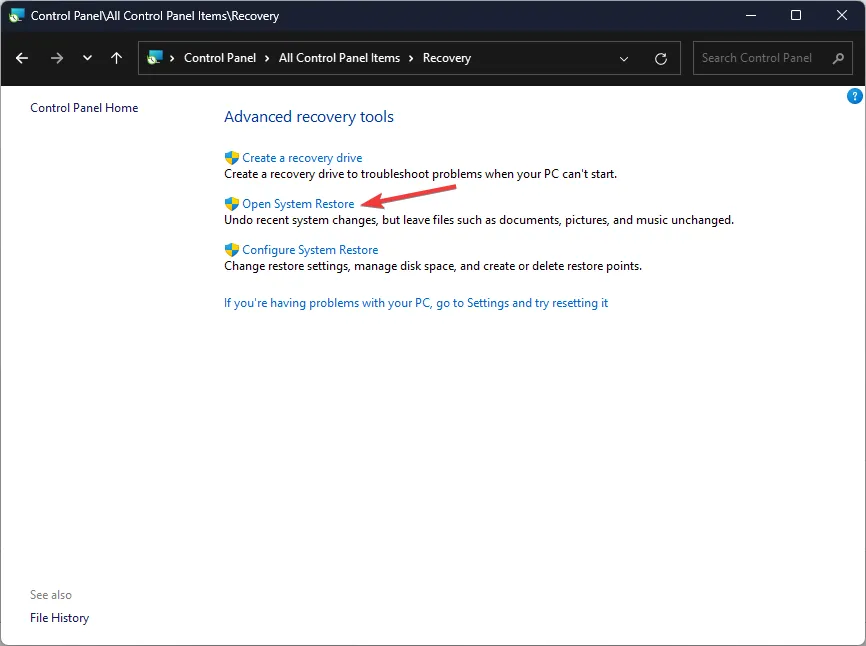
- Selezionare Scegli un punto di ripristino diverso e fare clic su Avanti.
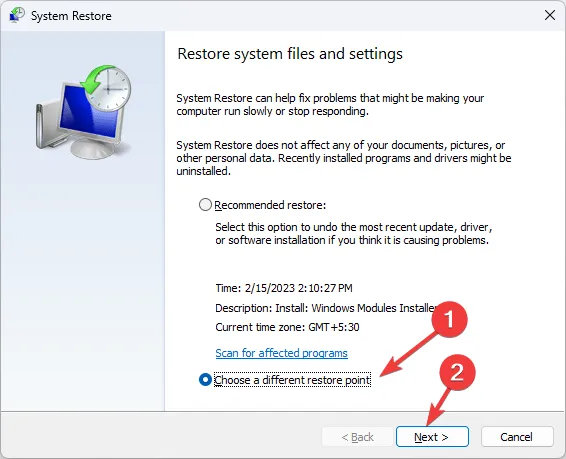
- Ora seleziona il punto di ripristino e fai clic su Avanti .
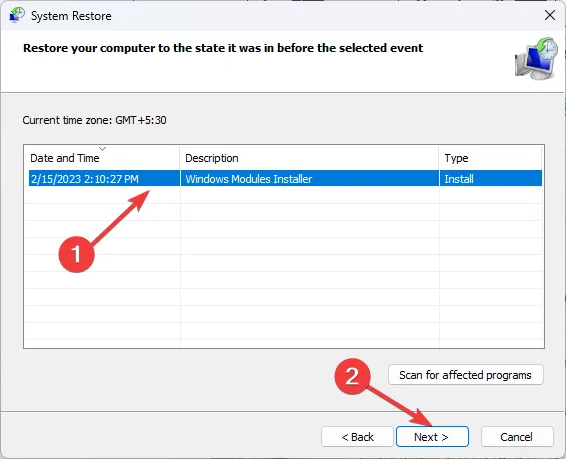
- Fare clic su Fine per ripristinare le impostazioni precedenti e Windows verrà riavviato.
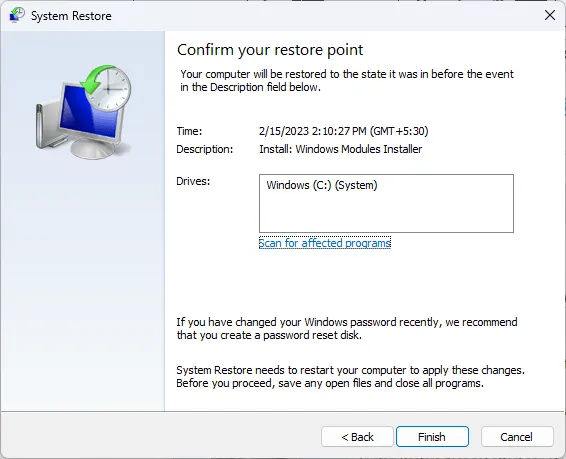
Sfortunatamente, queste soluzioni sono un tentativo ed errore e potresti doverle provare tutte per trovare una soluzione per l’errore it seems like Windows didn’t load correctly. Tuttavia, il tuo problema potrebbe rimanere irrisolto. Per un modo più completo e sicuro di affrontare questo errore BSoD, prova un fixer BSOD personalizzato.
Sebbene non ortodosso, consigliamo anche di innescare un BSoD di tanto in tanto per rilevare questi problemi nelle loro fasi iniziali. Come sempre, mantieni il tuo PC in ottime condizioni per ridurre al minimo il verificarsi di tali errori.
Per noi è tutto, ma fateci sapere se siete riusciti a risolvere questo problema. E se avete altre soluzioni che mancano nella nostra lista, sentitevi liberi di condividerle con noi nella sezione commenti.



Lascia un commento