La bussola non funziona su iPhone: ecco la soluzione
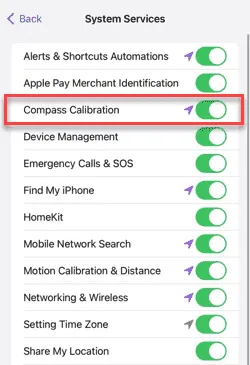
Ogni iPhone viene fornito con un’app Compass integrata nel dispositivo. Ma a cosa serve l’app Bussola se non visualizza correttamente le indicazioni stradali? Puoi riparare o calibrare la tua app Compass sul tuo iPhone seguendo queste serie di soluzioni.
Correzione 1 – Rimuovere eventuali cover/custodie dal telefono
Compass potrebbe non funzionare correttamente sul tuo iPhone se utilizzi un guscio rigido o una custodia protettiva spessa. In tal caso, è sufficiente rimuovere la custodia/cover dal telefono e testare ancora una volta la funzionalità della bussola.
Se funziona, puoi utilizzare correttamente l’app Compass sul tuo iPhone oppure no.
Correzione 2: attiva la calibrazione della bussola
La calibrazione della bussola deve essere abilitata sul telefono affinché l’app Compass funzioni correttamente.
Passaggio 1: è necessario aprire le Impostazioni .
Passaggio 2: scorri verso il basso e trova le impostazioni ” Privacy e sicurezza “.
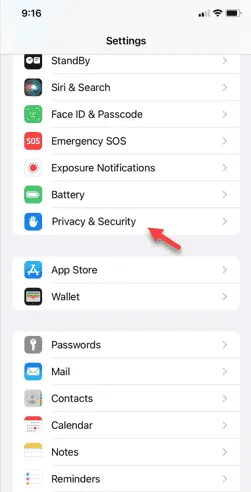
Passaggio 3: quindi aprire i ” Servizi di localizzazione “.
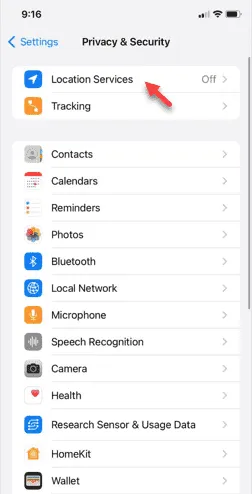
Passaggio 4: assicurarsi che i ” Servizi di localizzazione ” siano attivati .
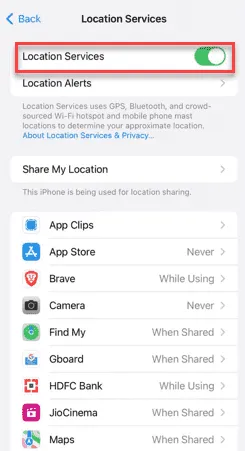
Passaggio 5: trova i ” Servizi di sistema ” e aprilo.
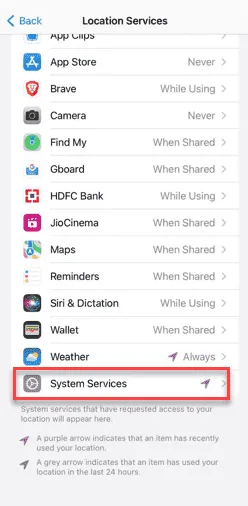
Passaggio 6: assicurarsi che la ” Calibrazione della bussola ” sia attivata .
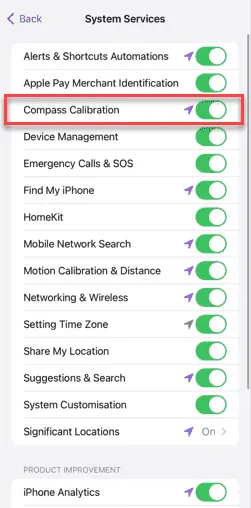
Dopo aver abilitato la modalità di calibrazione della bussola, controlla la funzionalità dell’utilità Bussola sul tuo dispositivo. Prova a mettere il telefono di lato e prova le indicazioni.
Correzione 3: concedi l’autorizzazione alla posizione a Compass
Sebbene la bussola utilizzi il magnetometro per funzionare, è necessaria l’autorizzazione alla posizione per funzionare correttamente.
Passaggio 1: vai alle Impostazioni del telefono .
Passaggio 2: devi trovare l’app ” Bussola “. Aprilo .
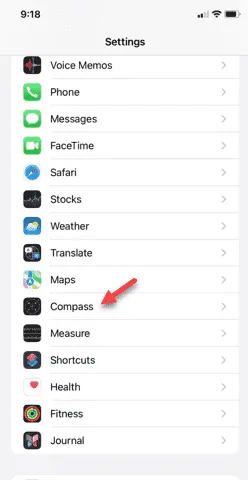
Passaggio 3: nelle impostazioni della bussola, aprire le impostazioni ” Posizione “.
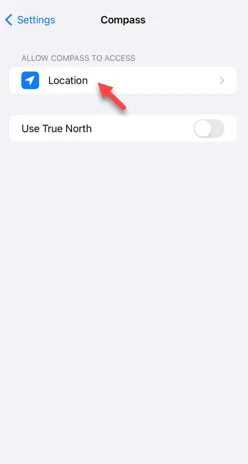
Passaggio 4: impostare “Consenti accesso alla posizione” su ” Durante l’utilizzo dell’app “.
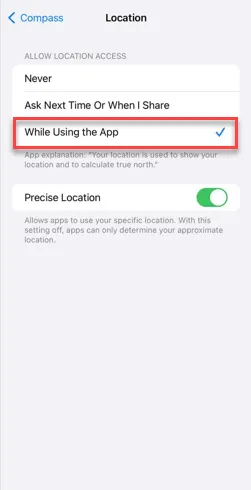
Passaggio 5: torna alla pagina principale delle impostazioni della bussola.
Passaggio 6: verificare lo stato attuale della modalità ” True North “. Disabilitalo/abilitalo e prova.
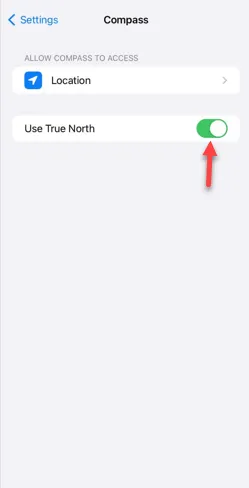
Apri l’app Bussola e controlla.
Correzione 4: reimposta la posizione e la privacy
Reimposta i dati sulla posizione sul tuo iPhone e controlla.
Passaggio 1: aprire il pannello Impostazioni e aprire la scheda ” Generale “.
Passaggio 2 – Successivamente, scorri verso il basso e apri l’opzione ” Trasferisci o ripristina iPhone “.
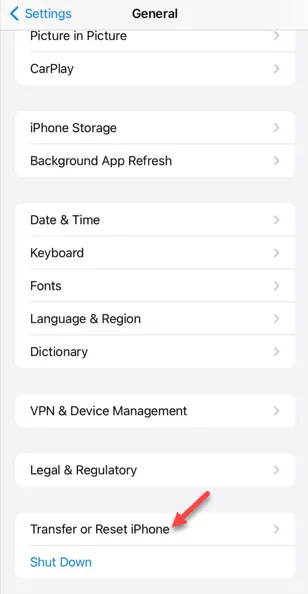
Passaggio 3: utilizzare l’opzione ” Ripristina “.
Passaggio 4: alla seguente richiesta di ripristino, toccare la voce ” Ripristina posizione e privacy “.
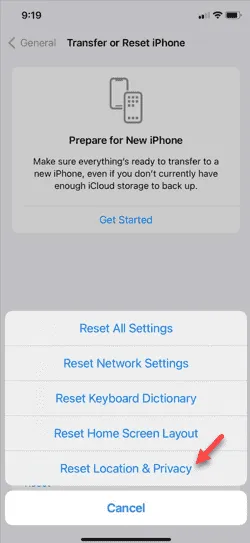
Passaggio 5: inserisci la passkey Apple per continuare.
Passaggio 6: quindi toccare l’opzione ” Ripristina ” nel messaggio seguente.
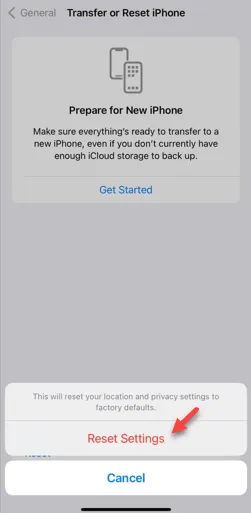
Dopo aver reimpostato i dati sulla posizione, esci dalla pagina Impostazioni. Apri l’app Bussola e posiziona il telefono su una superficie piana e orizzontale.
Correzione 5: forza il riavvio dell’iPhone
Il riavvio forzato del dispositivo dovrebbe
Passaggio 1: iniziare toccando una volta il pulsante Volume su .
Passaggio 2: quindi toccare il pulsante ” Volume giù “.
Passaggio 3: il passaggio successivo è molto importante. Tieni premuto il pulsante di accensione sul telefono. Ignora qualsiasi messaggio sullo schermo e continua a premere il pulsante di accensione finché non vedi il logo Apple sullo schermo nero.
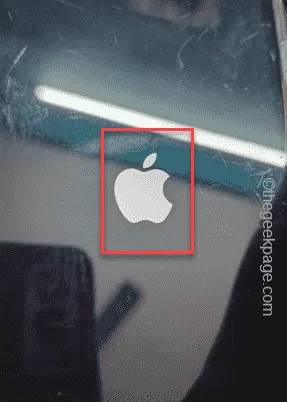
Controlla se funziona.



Lascia un commento