Come risolvere il codice di errore 0x80073D0D su Windows 11/10
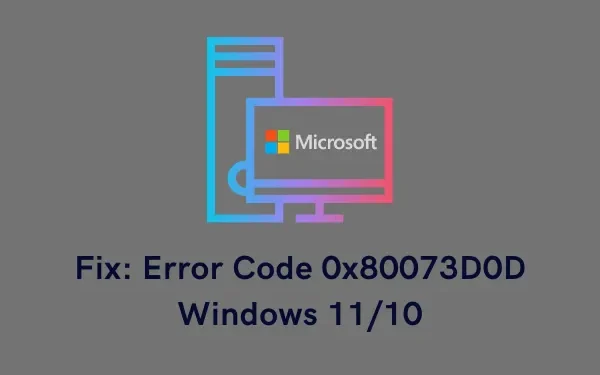
Se anche tu stai lottando con questo codice di errore e non sai come risolvere questo problema, ti suggeriamo di applicare le soluzioni discusse in questo articolo. Tuttavia, prima di ciò, scopriamo perché si verifica su PC Windows 11 o 10.
Cosa potrebbe causare l’errore 0x80073D0D su Windows 11/10?
Potresti ricevere un errore 0x80073D0D quando il tuo dispositivo soddisfa una o più delle seguenti condizioni:
- Hai installato un’applicazione difettosa
- Problemi interni su Microsoft Store
- Servizi di archiviazione o aggiornamento danneggiati
- Aumento della cache nell’app Store
Soluzioni di errore 0x80073D0D di Microsoft Store
Se ricevi un codice di errore 0x80073D0D durante l’avvio di Microsoft Store o delle app scaricate da esso, prova questi suggerimenti uno per uno. Assicurati di applicarli nell’ordine esatto come indicato di seguito.
1] Reinstalla l’app in conflitto
Se il codice di errore 0x80073D0D si verifica solo per una particolare app, il problema deve riguardare solo l’installazione. Quindi, disinstalla l’app e riavvia nuovamente il PC. Accedi nuovamente al tuo dispositivo e reinstalla il software che causava problemi di avvio.
Potresti ritrovarti di nuovo con questo errore se ci sono problemi di connettività di rete sul tuo computer. Quindi, assicurati di avere una connessione Internet stabile e prova solo le soluzioni fornite di seguito.
2] Risolvi i problemi delle app di Windows Store
La prima risoluzione del codice di errore 0x80073D0D consiste nella risoluzione dei problemi relativi alle app di Windows Store. Questo strumento diagnosticherà le possibili cause e fornirà una soluzione al problema. Ecco come eseguire questa attività:
Finestre11 :
- Prima di tutto, premi Win + I e vai al percorso sottostante –
Impostazioni > Sistema > Risoluzione dei problemi > Altri strumenti per la risoluzione dei problemi
- Quando visiti il percorso sopra, fai clic su Altri strumenti per la risoluzione dei problemi e scorri fino in fondo.
- Qui troverai un pulsante Esegui accanto alle app di Windows Store.
- Premi il pulsante Esegui e attendi che Windows carichi lo strumento di risoluzione dei problemi.

- Fai clic su Avanti e segui le istruzioni visualizzate per risolvere i problemi dello Store sul tuo PC.
Windows10 :
- Prima di tutto, premi Win + I e vai alla posizione seguente –
Impostazioni > Aggiornamento e sicurezza > Risoluzione dei problemi > Ulteriori strumenti per la risoluzione dei problemi
- Facendo clic su Ulteriori strumenti per la risoluzione dei problemi verrai reindirizzato a una nuova pagina.
- Scorri verso il basso e individua le app di Windows Store.
- Fare clic per espandere la casella e premere Esegui lo strumento di risoluzione dei problemi .

- All’avvio dello strumento di risoluzione dei problemi, fare clic su Avanti.
- Segui le istruzioni visualizzate sullo schermo e applica le soluzioni consigliate da questo strumento.
3] Ripristina Microsoft Store
Problemi interni o cache associata a Microsoft Store potrebbero anche impedire agli utenti di installare nuove app, aggiornare quelle esistenti o aprirle. Poiché questa potrebbe essere una possibilità, è meglio reimpostare l’app Store. Ecco come farlo:
- Avvia il prompt dei comandi come amministratore .
- Digita WSReset.exe e premi Invio –
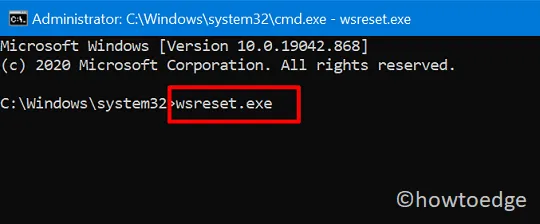
- Lascia eseguire questo comando e una volta terminato, riavvia il PC.
- Puoi confermarlo quando l’app Store si avvia automaticamente sullo schermo del desktop.
Se il problema era dovuto alla cache associata, il codice di errore 0x80073D0D deve essere ormai stato risolto.
4] Ripara Microsoft Store e aggiorna i componenti
I file di Windows Store o Update diventano obsoleti o obsoleti con il passare del tempo. Questo è il motivo per cui Microsoft offre regolarmente ai suoi utenti aggiornamenti di sicurezza, non di sicurezza e opzionali. Se avessi disabilitato l’installazione degli aggiornamenti mensili, ciò potrebbe aver causato un codice di errore 0x80073D0D sul tuo computer. Questo perché i componenti di aggiornamento devono essere danneggiati o danneggiati.
Per risolvere questo problema, quindi, è necessario riparare Windows Store e aggiornare i componenti seguendo questi semplici passaggi:
- Avvia prima il prompt dei comandi come amministratore.
- Per fare ciò, premi Win + R , digita CMD e premi i tasti Ctrl + Maiusc + Invio contemporaneamente.
- Quando viene visualizzata la finestra UAC, fare clic su Sì.
- Sulla console rialzata, interrompi tutti i servizi essenziali eseguendo i codici seguenti:
net stop bits
net stop wuauserv
net stop appidsvc
net stop cryptsvc
rmdir %systemroot%\SoftwareDistribution /S /Q
rmdir %systemroot%\system32\catroot2 /S /Q
- Successivamente, elimina tutti i file di cache associati al tuo profilo utente. Per fare ciò, esegui questo codice:
Del "%ALLUSERSPROFILE%\Application Data\Microsoft\Network\Downloader\*.*"
- Poiché la corruzione potrebbe aver rovinato alcuni registri, assicurati di registrarli nuovamente. Per fare ciò, esegui questi comandi:
regsvr32.exe /s atl.dll
regsvr32.exe /s urlmon.dll
regsvr32.exe /s mshtml.dll
- Ripristina le richieste di input/output e le impostazioni proxy eseguendo questi due comandi:
netsh winsock reset
netsh winsock reset proxy
- Riavvia tutto il negozio e aggiorna i servizi che hai interrotto in precedenza.
net start bits
net start wuauserv
net start appidsvc
net start cryptsvc
Riavvia quindi il PC per salvare le modifiche apportate finora. Accedi nuovamente al tuo dispositivo e verifica se l’errore 0x80073d0d si risolve ormai. In caso contrario, reinstalla l’app Microsoft Store stessa.
5] Reinstallare Microsoft Store utilizzando PowerShell
Se nessuna delle soluzioni precedenti aiuta a risolvere il codice di errore 0x80073d0d, puoi provare a reinstallare l’app Microsoft Store. Poiché sul PC Windows 11 o 10 non è disponibile alcuna impostazione per disinstallare Windows Store, è possibile disinstallarlo eseguendo un comando su Windows PowerShell (Amministratore) .
Ecco come eseguire questa attività:
- Apri il menu di accensione premendo Win + X del tutto.
- Selezionare quindi Terminale Windows (amministratore).
- Quando richiesto dalla finestra UAC, premi Sì .
- Il terminale verrà caricato per impostazione predefinita in Windows PowerShell (amministratore).
- Copia/incolla il codice qui sotto e premi il tasto Invio –
Get-AppxPackage -allusers Microsoft.WindowsStore | Foreach {Add-AppxPackage -DisableDevelopmentMode -Register "$($_.InstallLocation)\\AppXManifest.xml" }
- Questo comando disinstallerà prima Microsoft Store e quindi lo installerà nuovamente sul tuo computer.
Controlla se il codice di errore 0x80073d0d si risolve ormai sul tuo PC Windows 11 o 10.
Perché non riesco a installare app da Microsoft Store?
Bene, potrebbero esserci diversi motivi che ti impediscono di installare nuove app sul tuo PC. Risolvi i problemi relativi alle app di Windows Store come indicato sopra e il problema si risolverà automaticamente. Potresti trovare l’impostazione della risoluzione dei problemi visitando il percorso seguente:
Finestre11 :
Impostazioni (Win + I) > Sistema > Risoluzione dei problemi > Altri strumenti per la risoluzione dei problemi > App di Windows Store > Esegui
Windows10 :
Impostazioni (Win + I) > Aggiornamento e sicurezza > Risoluzione dei problemi > Ulteriori strumenti per la risoluzione dei problemi > App di Windows Store > Esegui lo strumento di risoluzione dei problemi
Se il problema persiste anche dopo, valuta la possibilità di svuotare la cache dell’archivio. Per fare ciò, apri CMD come amministratore ed esegui questo comando – WSreset.exe.



Lascia un commento