ズームエラーコード1132を適切に修正
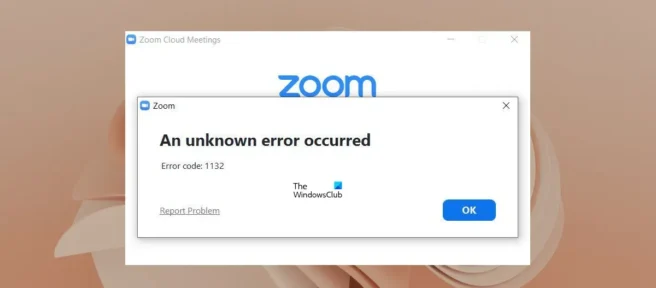
エラー 1132 が原因で、ユーザーが Zoom ミーティングに参加できない場合があります。このエラーは、ミーティングに参加しようとするたびに発生します。コンピューターを再起動しても、この問題は解決しません。以下では、ズームエラーコード 1132 の修正に役立ついくつかの方法を見ていきます。
ズーム エラー コード 1132 1132 を修正
非常に多くの場合、Zoom エラー コード 1132 の原因はインターネット接続の不良です。インターネット接続を確認してください。これらの手順で問題が解決しない場合は、以下のいくつかの方法を検討してください。
- ルーターの電源を入れ直します
- Zoomの最新情報をお楽しみに
- ウイルス対策とファイアウォールを一時的に無効にする
- Web ブラウザーで Zoom ミーティングに参加する
- 新しいユーザー アカウントを作成する
- Zoomのアンインストールと再インストール
ルーターの電源をオフにして、再度オンにします。
ルーターの電源を入れ直した方が良いです。これには、次の手順が役立ちます。
- ルーターの電源を切ります。
- ケーブルをコンセントから外します。
- 5 ~ 10 分待ちます。
- ケーブルをコンセントに再接続し、ルーターの電源を入れます。
ケーブル インターネット経由でデバイスを接続してみてください。インターネットの接続状態が改善したか確認してください。
Zoomのアップデートを確認する
古いバージョンの Zoom ソフトウェアを使用している場合、エラー 1132 が発生することがあります。これは、古いバージョンのプログラムのエラーが原因である可能性があります。開発者は、常にプログラムの更新をリリースします。したがって、更新を無視せず、そのリリースに従ってください。
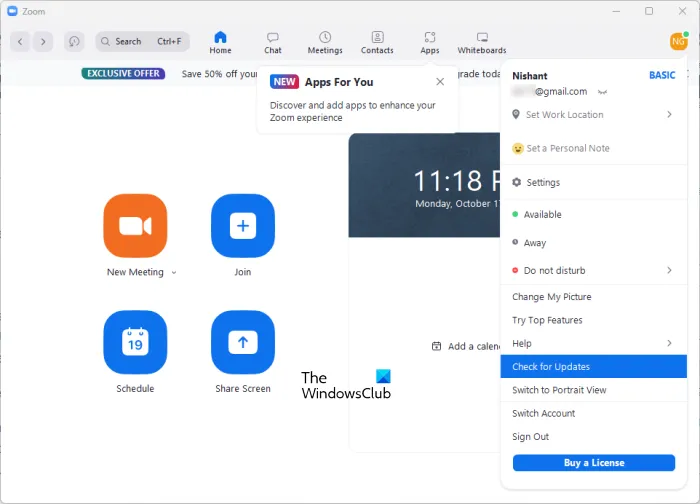
Zoom ソフトウェアの更新を確認するには、次の手順に従います。
- Zoom クライアントを開きます。
- アカウントにサインインします。
- 右上隅にあるプロフィール アイコンをクリックし、[アップデートの確認] を選択します。
アップデート後、ミーティングに参加してみてください。エラー 1132 が引き続き発生する場合は、次の解決策を試してください。
ウイルス対策とファイアウォールを一時的に無効にします。
ウイルス対策またはファイアウォールによって、Zoom プログラムが接続を確立できない場合があります。この状況を回避するには、ウイルス対策を一時的に無効にし、ファイアウォールをブロックします。次に、Zoom を開いてミーティングに接続してみます。ミーティングに正常に接続した場合、ウイルス対策またはファイアウォールがエラーの原因です。次に、Zoom プログラムをウイルス対策の例外として追加し、プログラムがファイアウォールを通過できるようにする必要があります。
別の方法として、ファイアウォールの設定をデフォルトにリセットすることもできます。これも試してみてください。
Web ブラウザーで Zoom ミーティングに参加します。
別の方法として、ブラウザを使用して Zoom ミーティングに参加することもできます。会議に接続するには、会議のリンクをクリックする必要があります。クリックすると、ブラウザーにタブが開き、Zoom アプリケーションを開くためのウィンドウが表示されます。
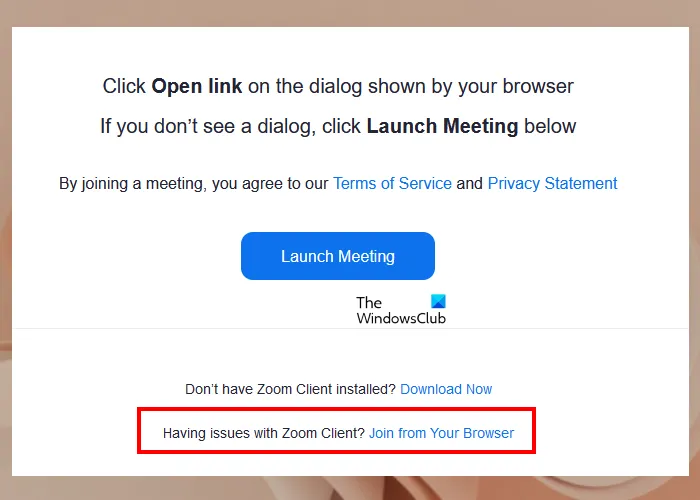
次に、[キャンセル] をクリックして、ブラウザーが新しい方法で Zoom アプリケーションをコンピューターにダウンロードし始めないようにします。このページには、ブラウザから参加するためのリンクが含まれます。このリンクをクリックしてください。このリンクが突然表示されなくなった場合は、[ミーティングの開始] ボタンをクリックして、ポップアップ ウィンドウをすぐに閉じてください。リンクが表示されるようになります。
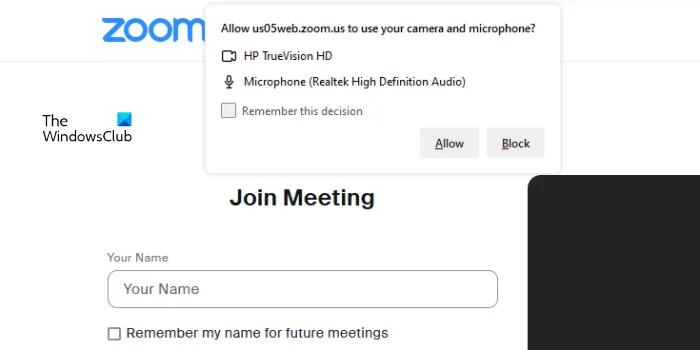
次に、参加したい会議の詳細を入力します。また、Zoom がウェブカメラとマイクにアクセスできるようにします。
新しいユーザー アカウントを作成する
エラー 1132 は、特定の Windows ユーザー アカウントに関連している可能性があります。新しい Windows アカウントを作成してみて、エラーが解消されるかどうかを確認してください。
Zoomのアンインストールと再インストール
すべての方法を試しても効果がない場合は、Zoom プログラムをアンインストールしてから再インストールしてください。これを行うには、Windows の設定に移動し、次に[アプリケーション] > [インストール済みアプリケーション]に移動します。
Zoomをアンインストール後、パソコンを再起動し、Zoomの公式サイトにアクセスし、最新版のアプリをダウンロードしてパソコンにインストールしてください。公式Webサイトから最新バージョンをダウンロードして、再度インストールします
コンピューターを再起動してから、Zoom の公式 Web サイトにアクセスし、アプリケーションの最新バージョンをダウンロードしてインストールします。
出典: Windows クラブ



コメントを残す