Windows 11/10 で Photoshop を使用する際のブルー スクリーンの修正
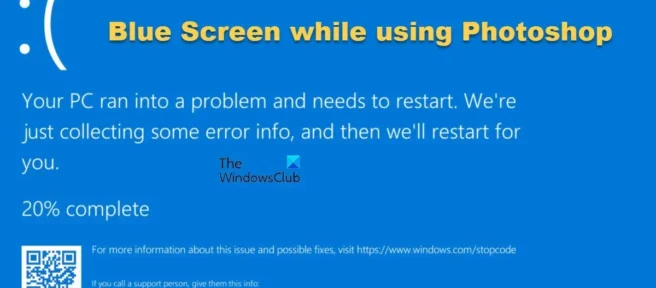
PhotoShop のインストール、起動、または使用によって Windows コンピューターがクラッシュし、ブルー スクリーンが表示される場合は、この投稿が役に立ちます。Photoshop は、入手可能な最高の画像編集および写真編集ソフトウェアの 1 つです。Photoshop は、他のソフトウェアと同様に、問題が発生する可能性があります。これについて何ができるか見てみましょう。
Windows 11/10 で Photoshop を使用する際のブルー スクリーンの修正
カーネルは、オペレーティング システムの主要部分です。カーネルは、コンピューター上の他のすべてのプログラムを制御します。Windows カーネルと Photoshop に問題があると、コンピュータにブルー スクリーンが表示されます。他のソフトウェアとの競合、グラフィックス ドライバーの問題、またはメモリの問題によっても、BSOD が発生する可能性があります。
ブルー スクリーンは、起こりうる損害を最小限に抑えるために Windows が停止していることを意味します。BSOD の間、クラッシュの前に実行されていたプログラムに関する情報を含むエラー メモリ ダンプ ファイルが書き込まれます。ダンプ ファイルを分析して、障害の原因を見つけることができます。BSOD が発生した場合、ユーザーはコンピューターを再起動するだけで、ほとんどの場合、通常の状態に戻ります。
Photoshop を開いたり使用したりするときにブルー スクリーン オブ デス (BSOD) エラーが表示される場合、問題を解決するための解決策を次に示します。
- sniffer.exe を移動
- グラフィックス ドライバーを更新またはロールバックする
- Photoshop で専用のグラフィックス カードを使用する
- GPU を無効にする
- メモリ診断ツールを実行する
1] sniffer.exeを移動
Photoshop の使用中にブルー スクリーン オブ デス (BSOD) エラーが発生した一部のユーザーは、sniffer.exe ファイルを削除するか、デスクトップに移動することで問題が解決したことを発見しました。Sniffer.exeは、グラフィック カードにアクセスするために Photoshop によって使用されます。
sniffer.exe のデフォルトの場所はC:\Program Files\Adobe\Adobe Photoshopです。ファイルの名前はsniffer.exeまたはsniffer_gpu.exeです。sniffer.exe または sniffer_gpu.exe ファイルは Photoshop によって再作成されるため、心配する必要はありません。
2]グラフィックスドライバーの更新またはロールバック
ユーザーがドライバーを更新できない場合が多く、コンピューターに悪影響を与える可能性があります。古いドライバーは問題を引き起こす可能性があります。Photoshop は、新しく更新されたハードウェアおよびソフトウェアの要件を満たすように更新されているはずです。ドライバーが最新でない場合、Photoshop は正しく動作しません。
NVIDIA、AMD、および Intel ドライバーを更新して、それが役立つかどうかを確認してください。
ドライバーを更新した後に問題が発生した場合は、ドライバーをロールバックして、問題が解決するかどうかを確認できます。

デバイス マネージャーを開き、インストールされているデバイスのリストで Display Adaptersを見つけます。「ビデオ アダプタ」をダブルクリックすると、インストールされているグラフィックス アダプタが表示されます。ドライバーをロールバックするグラフィックス カードを右クリックします。ドロップダウン メニューから [プロパティ] を選択し、表示されるウィンドウで [ドライバ] タブをクリックします。[ドライバーのロールバック ] ボタンが表示されます。次に、ドライバーをロールバックする理由を指定し、[はい] をクリックして確認するか、[いいえ] をクリックして変更を破棄します。
3] Photoshop で専用のグラフィックス カードを使用します。
多くのユーザーは、コンピューターに 2 枚のグラフィックス カードを搭載しています。マザーボードにはグラフィックス カードを内蔵することができ、ユーザーは高性能グラフィックス カードを取り付けることができます。統合グラフィックス カードは統合グラフィックス カードと呼ばれ、取り付けられているグラフィックス カードは個別グラフィックス カードと呼ばれます。
Photoshop でエラーを修正する 1 つの方法は、Photoshop が内蔵グラフィックス カードではなく、専用のグラフィックス カードを使用していることを確認することです。専用のグラフィックス カードを使用するもう 1 つの理由は、内蔵グラフィックス カードの処理能力が低いことです。これにより、必要な電力を相殺するために RAM を共有することが強制されます。これにより、Photoshop などのリソースを集中的に使用するソフトウェアを使用しているときに問題が発生し、BSOD が発生する可能性があります。
4] GPUを無効にする

GPU を無効にすると、ハードウェア アクセラレーションをオフにすると、Photoshop の実行が少し遅くなる可能性があります。ただし、Photoshop 使用時のブルー スクリーン オブ デス (BSOD) エラーを修正するのに役立ちます。
Photoshop環境設定>パフォーマンスに移動し、「 GPU を使用」のチェックを外して、 Photoshop を再起動します。
5]メモリ診断ツールを実行する

メモリ診断ツールを実行して、問題のトラブルシューティングに役立つかどうかを確認します。
カーネル セキュリティ チェック エラーとは何ですか?
カーネル セキュリティ チェック エラーは、特定のデータ ファイルが破損しているときに Windows 11/10 が画面に表示するエラー メッセージです。このエラーは通常、メモリの問題、ドライバーの非互換性、またはシステム データの破損が原因で発生します。
Windows 11/10 でドライバーを更新するにはどうすればよいですか?
次のいずれかの方法を使用して、デバイス ドライバーをインストールできます。
- ドライバーとオプションの更新プログラムを Windows Update で確認して、ドライバーを更新できます。
- 製造元の Web サイトにアクセスして、ドライバーをダウンロードできます。
- 無料のドライバー更新ソフトウェアを使用する
- コンピューターに既に INF ドライバー ファイルがある場合は、次の手順を実行します。
- デバイス マネージャーを開きます。
- ドライバ カテゴリをクリックして、メニューを展開します。
- 次に、適切なドライバーを選択して右クリックします。
- ドライバーの更新を選択します。
- 画面上のウィザードに従って、オーディオ ドライバーの更新を完了します。
ではごきげんよう。
出典: Windows クラブ


コメントを残す