Windows 11/10 でエラー 0xC03F6603 Microsoft Store を修正

今日は、Microsoft Store エラー コード 0xC03F6603を見ていきます。通常、Microsoft Store または Xbox Game Pass からゲームをインストールまたは更新しようとすると、このエラーが発生することがあります。このエラーには、「エラーが発生しました」というエラー メッセージが付随することもあり、Windows に Sea of したがって、あなたがゲームのファンであり、常にこのエラーに直面している場合は、すぐに修正する必要があります. このために何ができるか見てみましょう。
Windows 11/10 でエラー 0xC03F6603 Microsoft Store を修正
Windows PC で Microsoft Store または Xbox アプリからアプリまたはゲームをインストールしようとしているときにエラー コード 0xC03F6603 が発生した場合は、次の解決策を参考にしてください。
- Windows ストア アプリのトラブルシューティング ツールを実行します。
- Microsoft Store と Xbox アプリの復元とリセット
- Microsoft Store を再インストールする
- インターネット接続を変更して確認してください
- PCでのパッシブゲームのダウンロード
1] Windows Store Apps Troubleshooter を実行します。
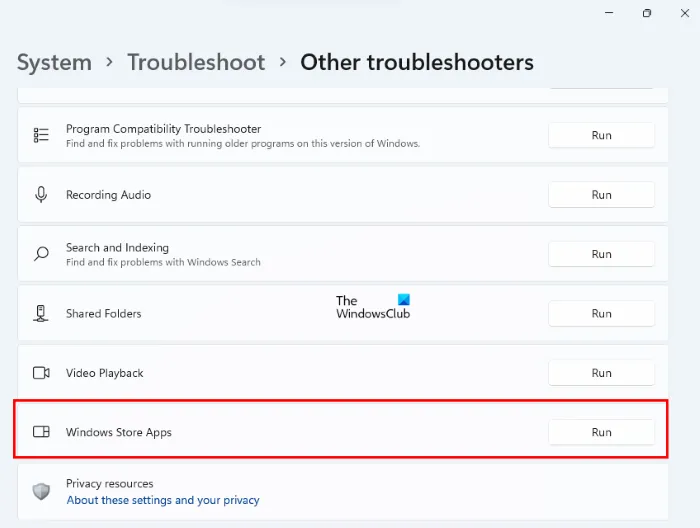
まず、Windows トラブルシューティング ツールを実行して、PC にインストールされているストア アプリに問題がないかどうかを確認してください。同じために何をする必要があるか見てみましょう:
- キーの組み合わせ「Win + I」を押して、Windows の設定を開きます。
- [トラブルシューティング] オプションが表示されるまで、[システム] タブを少し下にスクロールします。ここを押してください
- または、[その他のトラブルシューティング] をクリックして、 Windows ストア アプリを探します。ほとんどの場合よりも使用していることに気付いた場合は、一般的なトラブルシューティング ツールの中にあることがわかります。
[実行] をクリックしてトラブルシューティング プロセスを開始すると、すぐにエラー 0xC03F6603 の原因となっているエラーが通知されます。完全に起動したら、Microsoft Store でアプリをダウンロード中にエラーが発生していないか確認してください。
2] Microsoft Store と Xbox アプリを修復して再起動します。
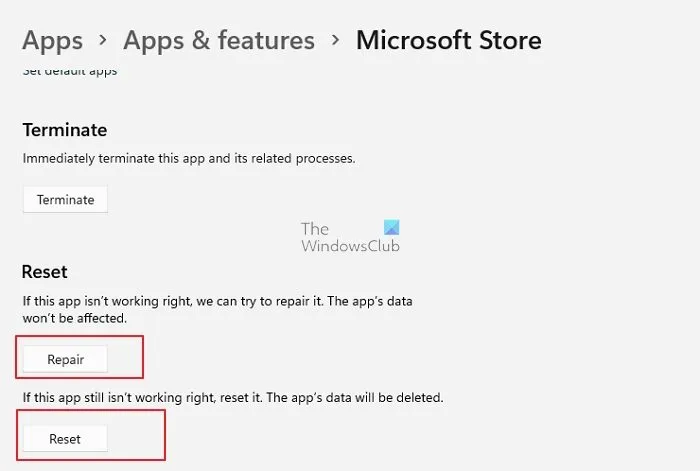
アプリのトラブルシューティングがうまくいかず、アンインストールして再インストールしてもうまくいかない場合は、Microsoft Storeアプリと問題のある Xbox アプリをリセットしてみてください。
- Windows の設定を開き、[アプリケーション] タブに移動します。
- 次に、「インストール済みアプリ」タブを選択し、検索フィールドに「Microsoft Store」と入力します。
- 右側にある 3 つのドットのアイコンをクリックして詳細設定を開きます。ここで、Microsoft Store を復元またはリセットするオプションがあります。
まず、リセットしてみて、それが役立つかどうかを確認してください。これでエラーが解決しない場合にのみ、修復オプションを使用してください。
問題の原因となっている Xbox アプリとXbox ゲームでこのプロセスを再現することもできます。
3] Microsoft Storeを再インストールします。
選択した PowerShell ウィンドウで次のコマンドを実行して、Microsoft Storen をアンインストールしてから再インストールします。
get-appxpackage *store* | remove-Appxpackage
次に、次のコマンドを実行します。
add-appxpackage -register "C:\Program Files\WindowsApps\*Store*\AppxManifest.xml"-disabledevelopmentmode
4] インターネット接続を変更する
インターネット接続を変更して、それが役立つかどうかを確認してください。VPN ソフトウェアを使用して、それが機能するかどうかを確認することもできます。
5] Windowsでゲームをパッシブにロードする
Sea of のようなゲームをダウンロードしようとしているときにこの問題に直面している場合、一部のユーザーは、ゲームを受動的にダウンロードするとこのエラーを回避できると報告しています. 方法は次のとおりです。
- Microsoft Store の既存のダウンロードをすべて一時停止する
- Sea of Thieves のダウンロードを再開します
- プロセスが開始したら、コンピューターを再起動します
ダウンロードを追跡するために Store アプリを起動しないでください。代わりに、通知センターから行ってください。これにより、エラー 0xC03F6603 なしでゲームが読み込まれます。
Windows 11でMicrosoft Storeが開かないのを修正する方法は?
Microsoft Store で最もよくある間違いの 1 つは、まったく開かないことです。これは、いくつかの非常に小さなことが原因である可能性があります。まず、Wi-Fi が機能しているネットワークに接続されていることを確認します。また、Windows を最新バージョンに更新する、日付と時刻を微調整するなど、他のことにも注意を払う必要があります。問題が解決しない場合は、Microsoft Store のキャッシュをリセットすることもできます。
Windows 11でエラーコード0x80131500を修正する方法?
Microsoft Store のエラー 0x80131500 には、「再試行してください」というエラー メッセージが伴います。このエラーの一般的な解決策には、Windows ストア アプリのトラブルシューティング ツールを実行し、Microsoft ストアのキャッシュをクリアすることが含まれます。また、Microsoft Store インストール サービスの状態を確認し、実行中の場合は再起動する必要があります。他のすべてが失敗した場合は、PowerShell から Microsoft Store アプリを再インストールしてみてください。
出典: Windows クラブ



コメントを残す