Windows 11/10 で Microsoft Store エラー 0x8004E103 を修正
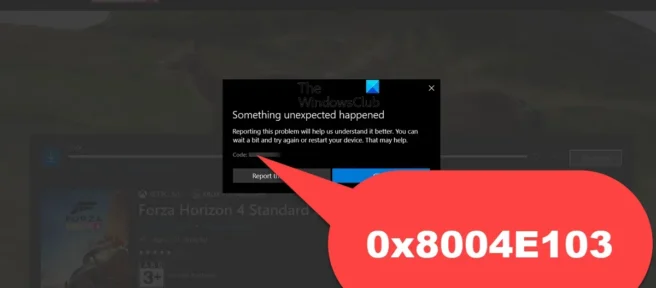
Microsoft Storeは、Windows ユーザーが必要なアプリをダウンロードできるワンストップ ショップです。Windows 8以降、Windowsパッケージにユーティリティを追加することは革命にほかなりませんが、バグやバグの形で独自のいくつかの欠点もあります. そのようなエラーの 1 つがエラー0x8004E103 です。これは、ユーザーがアプリをダウンロードまたは更新しようとしたとき、または単にストアを使用しているときに (通常はアプリを介して) 発生します。本日は、Microsoft Store エラー 0x8004E103 を修正するために必要な手順について説明します。
上記のエラーの原因を把握しておくと役立ちます。主な理由は 2 つだけです。Microsoft Store からの欠陥のあるアプリケーションのインストール、またはストア自体の誤動作。問題を解決するためにできることを見てみましょう。
Windows 11/10 で Microsoft Store エラー 0x8004E103 を修正
Windows 11/10 でアプリをダウンロードしてインストールしようとすると Microsoft Store エラー 0x8004E103 が発生する場合は、次のヒントを参考にしてください。
- Windows ストア アプリのトラブルシューティング ツールを実行します。
- Microsoft Store を復元またはリセットする
- SFC および DISM ユーティリティを実行する
- Microsoft Store キャッシュをリセットする
- PowerShell を使用して Microsoft Store を再インストールします。
1] Windows Store Apps Troubleshooter を実行します。
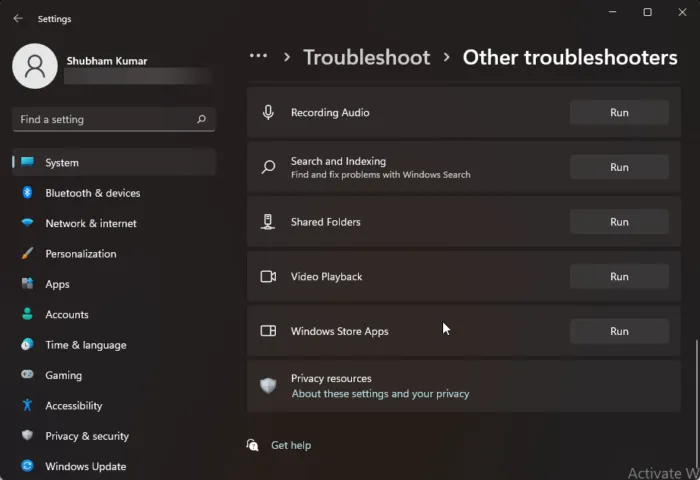
Microsoft Store エラー コードが表示された場合の最初のアクションは、Windows 11/10 PC の両方で利用できるユーティリティである Windows Store Apps Troubleshooter を実行することです。
- キーボード ショートカット「Win + I」で Windows の設定を開き、「システム」タブを選択します。
- 下にスクロールして、[トラブルシューティング] > [その他のトラブルシューティング] オプションを開きます。
- 利用可能なトラブルシューティング ツールの一覧で、 Windows ストア アプリを探します。
- [実行] をクリックして、トラブルシューティング プロセスが完了するまで待ちます。
エラーが見つかった場合は、トラブルシューティング ユーティリティがエラーを通知し、解決策を提案します。それ以外の場合は、以下のような画面が表示されます。その場合は、以下で説明する他の解決策を試すことができます。Windows 10 で同じオプションを使用するには、[更新とセキュリティ] > [トラブルシューティング] > [Windows ストア アプリ] で [トラブルシューティング ツールを実行] を選択します。
2] Microsoft Storeの設定を修復またはリセットする

トラブルシューティング担当者が Microsoft Store の何が問題なのかを特定できなかった場合は、組み込みの復元またはアプリのリセット機能を使用することもできます。
- キーボード ショートカット「Win + I」で Windows 設定を起動します。
- [アプリケーション] タブ > [インストール済みアプリケーション] を開きます。
- 次に、PC にインストールされているすべてのアプリケーションのリストが表示されます。「Microsoft Store」オプションを見つけて開きます。
- [その他のオプション] を選択して、復元とリセットのページを開きます。
まず [修復] をクリックして、エラー 0x8004E103 の解決に役立つかどうかを確認します。そうでない場合は、「リセット」を選択し、所定の手順に従ってください。
3] SFC および DISM ユーティリティを実行します。
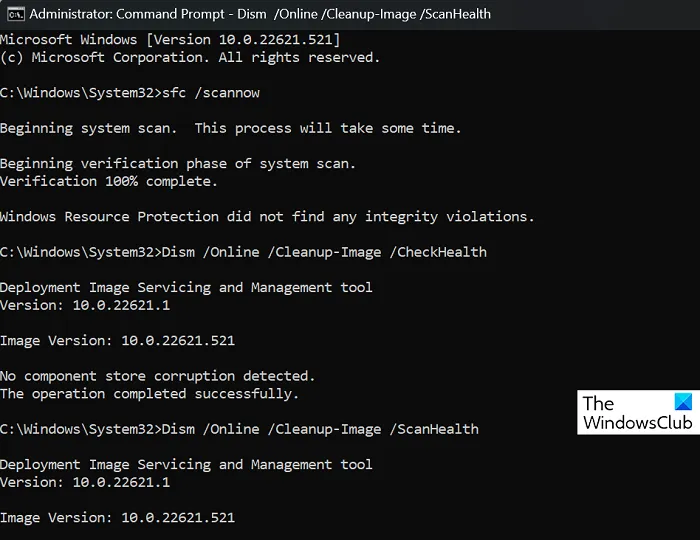
互換性のないシステム ファイルまたは破損したシステム ファイルが Microsoft Store と競合し、このエラーの原因となっている場合は、SFC や DISM などのシステム ファイル スキャン ユーティリティを利用できます。
コマンドプロンプトを見つけて、管理者として実行します。
次のコマンドを入力して、Enter キーを押します。
sfc /scannow
これにより、システム ファイル チェッカー プロセスが開始されます。お使いのコンピューターによって、これにかかる時間が異なります。その後、破損したシステム ファイルの存在が通知されます。
次に、次のコマンドを 1 つずつ入力して、DISM ユーティリティを起動できます。
Dism /Online /Cleanup-Image /CheckHealthDism /Online /Cleanup-Image /ScanHealthDism /Online /Cleanup-Image /RestoreHealth
この変更を有効にするには、コンピューターを再起動し、問題が解決したかどうかを確認してください。
4] Microsoftストアのキャッシュをリセットする
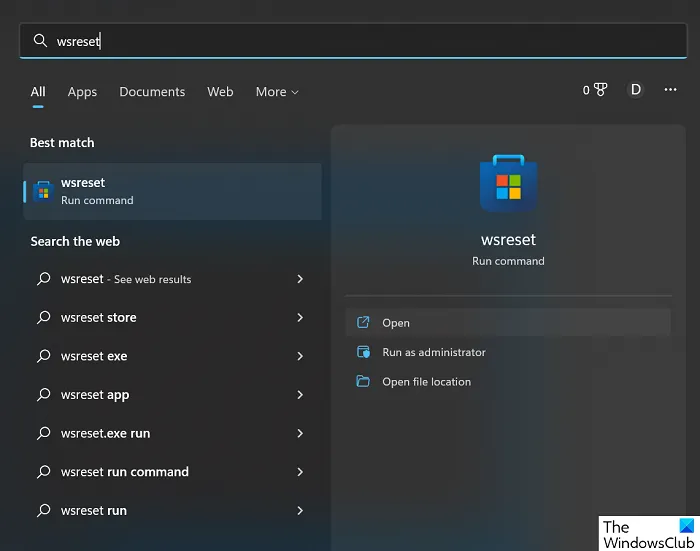
最後に、簡単なコマンドを実行して Microsoft Store キャッシュをリセットすることもできます。必要な作業は次のとおりです。
- タスクバーの検索メニューを開き、「wsreset」を検索します。
- 結果は実行可能なコマンドになります。「開く」または「実行」コマンドをクリックします。
- これにより、空白の端末ウィンドウがしばらく開きます。
自動的に閉じると、Microsoft Store のキャッシュがクリアされます。その後、Microsoft Store をもう一度開いて、まだエラーが発生しているかどうかを確認します。
5] PowerShell を使用して Microsoft Store を再インストールします。
Microsoft Store を再インストールする場合は、管理者特権の PowerShell ウィンドウを開き、次のコマンドを入力して Enter キーを押すこともできます。
Get-AppXPackage *WindowsStore* -AllUsers | Foreach {Add-AppxPackage -DisableDevelopmentMode -Register "$($_.InstallLocation)\AppXManifest.xml"}
皆さん、Windows ストアが Windows 11/10 に戻ってきました。楽しんで、下のコメント セクションでどのように機能したかをお知らせください。
Windows の Microsoft Store で「再試行」を修正する方法は?
Microsoft Store の使用中に “再試行” エラーが発生した場合は、アプリの設定をリセットすることをお勧めします。これを行うには、Windows の [設定] > [アプリケーション] > [インストール済みアプリ] > [詳細オプション] を開き、最後に [リセット] ボタンをクリックします。
Microsoft Store を再インストールする方法は?
ほとんどのアプリとは異なり、実際にアプリをインストールする場所である Microsoft Store をアンインストールして再インストールすることはできません。クラッシュした後、Microsoft Store の再インストールが必要になる場合があります。このプロセスはほとんどのユーザーにとって複雑であり、PowerShell を使用してコードを実行するか、上記のように Microsoft Store インストーラー (Appx パッケージ) をダウンロードすることで完了することができます。
お役に立てば幸いです。
出典: Windows クラブ



コメントを残す