Windows 11/10 でエラー コード 0x80072af9 を修正
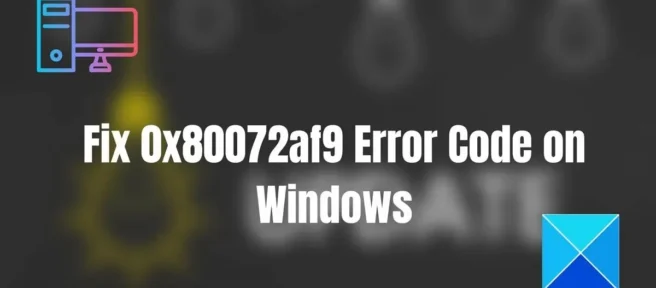
VPN、メール アプリ、または Windows Update を使用しているときに、エラー コード0x80072af9が表示されることがあります。Windows タイム サービスもこのエラーをスローする場合があります。このエラーは通常、Windows Defender を起動しようとしたとき、または Windows の更新プログラムを確認しているときに表示されます。これにより、VPN 接続または最新の定義更新プログラムのインストールが妨げられます。この問題に直面している場合は、この投稿が役立つ場合があります。
Windows 11/10 でエラー コード 0x80072af9 を修正
エラー コード 0x80072af9 を解決するために従うことができる提案の一覧を次に示します。リストを確認して、あなたに当てはまるものを確認してください。
- ジャンク ファイルと一時ファイルをクリーンアップする
- ネットワーク リセット オプションを使用する
- システム ファイル チェッカーと DISM ツールを実行する
- システムの復元を使用してから、Windows Update を実行します。
- Windows Defender を手動で更新する
- このエラーの原因となっている可能性のあるプログラムを再インストールします。
これらの提案を完了するには、管理者アカウントが必要です。
1]ジャンクファイルと一時ファイルをきれいにする
ジャンク ファイルと一時ファイルを消去すると、システムの復旧と更新がスムーズになります。所定の手順に従ってクリアしてください。
- Win + R キーボード ショートカットを押して、[コマンドの実行] ダイアログ ボックスを開きます。
- 表示されたフィールドに cleanmgr と入力し、[OK] をクリックします。
- クリーニングするドライブを選択します
- [OK] をクリックします。
不要な一時ファイルを削除します。
2]ネットワークリセットオプションを使用する
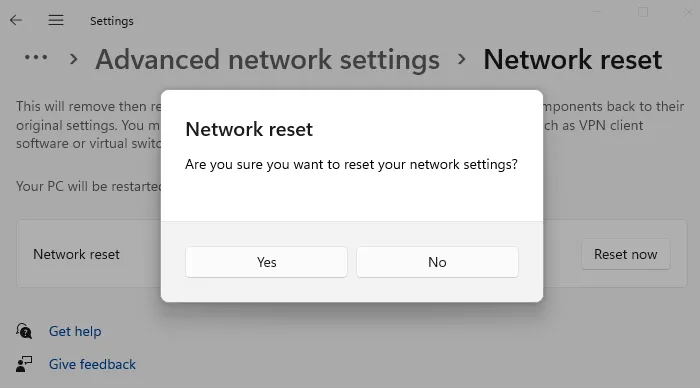
ネットワーク リセット オプションを使用して、それが機能するかどうかを確認します。Windows 設定のこのオプションは、ネットワーク アダプターを再インストールし、ネットワーク コンポーネントを既定値にリセットします。
3] システム ファイル チェッカー (SFC) と DISM ツールを実行します。
SFC コマンドは Windows コンポーネント ストアから破損したシステム ファイルを修復しようとしますが、DISM コマンドは Windows Update を介して破損したシステム ファイルを修復しようとします。これらのコマンドを実行すると、Windows のエラー コードを解決するのに役立ちます。
- スタートメニューを右クリック。
- Windows ターミナル (管理者) をクリックして開きます。
- 次のように入力して、Enter キーを押します。
SFC /scannow
- コマンドの実行が完了するまでに 10 ~ 15 分かかります。
ファイルを修正したら、DISM コマンドを実行して破損したシステム ファイルを修復します。同じ Windows ターミナルで次のように入力し、Enter キーを押します。
DISM /Online /Cleanup-Image /RestoreHealth
スキャンが完了したら、問題が解決したかどうかを確認します。
4] システムの復元を使用してから、Windows Update を実行します。
システムの復元を使用すると、オペレーティング システムを再インストールしてシステムを以前の状態に復元することなく、インストールの問題やデータの破損を修正できます。復元ポイントに保存されたファイルと設定が取得され、Windows 環境が修正されます。
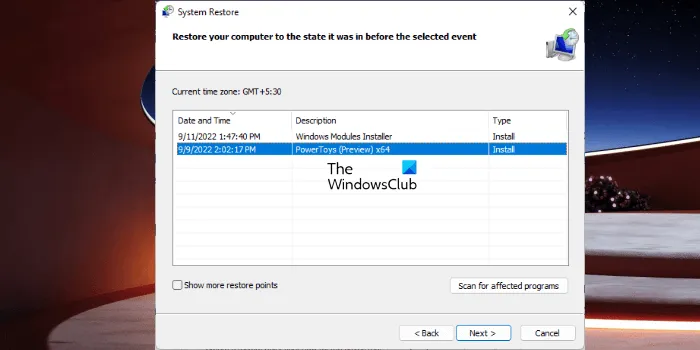
- 「開始」ボタンをクリックします。
- 検索列に「システムの復元」という語句を入力します。
- [スタート] メニューの上部にある[設定]の下に [復元ポイントの作成] オプションが表示されます。
- [システムのプロパティ] ウィンドウで、 [システムの保護] タブに移動し、[システムの復元]を選択します。[システムの復元] ウィンドウが表示されたら、 [次へ] をクリックします。
- 次のウィンドウで、希望の復元ポイントを選択し、[次へ] をクリックします。
- 画面の指示に従って手続きを完了してください。
次のステップは、Windows の更新です。Windows Update を確認する方法を教えてください。
- キーボード ショートカットの Win + I を使用して、Windows の設定を開きます。
- 「Windows Update」または「更新とセキュリティ」を選択します。
- 左ペインの [更新ステータス] セクションで [更新の確認] をクリックします。
- アップデートが利用可能な場合は、アップデートします。
5] Windows Defenderを手動で更新する
まず、WinSXS フォルダーをクリーンアップします。このフォルダーには、Windows 更新プログラムで新しいコンポーネントが導入されると、古いコンポーネントが格納されます。サイズを小さくすると役立つ場合があります。これを行う最善の方法は、ディスク クリーンアップの Windows Update クリーンアップ オプションを使用することです。
DISM StartComponentCleanup コマンドを実行して、古いコンポーネントを削除することもできます。
Dism /Online /Cleanup-Image /StartComponentCleanup
より多くのディスク領域をクリアするには、実行プロンプトで次のコマンドを実行して、ディスク クリーンアップ ツールでより多くのオプションを取得できます。
%SystemRoot%\System32\Cmd.exe /c Cleanmgr /sageset:35 & Cleanmgr /sagerun:35
その後、完了したら、Windows Defender 定義の更新プログラムを手動でインストールしてみてください。
6]このエラーの原因となっている可能性のあるプログラムを再インストールします。
このエラー コードを表示している VPN プログラムがある場合は、このエラーを表示している可能性のあるプログラムをアンインストールしてから再インストールできます。
エラーを取り除くには、これらの手順に従うことが非常に重要です。そのため、コンピューターを復元した後、エラー コード 0x80072af9 がまだ表示されるかどうかを確認してください。システム ファイルの破損もエラー 0x80072af9 を引き起こす可能性があるため、通常、この問題を解決するには更新または修復インストールが効果的です。うまくいかないときだけ試していただけると助かります。
Microsoft サーバーから更新プログラムを手動でダウンロードしてインストールする方法は?
Microsoft カタログ Web サイトでナレッジ ベース番号を検索して、Windows Update をダウンロードできます。ダウンロードしたら、ダブルクリックしてインストールを開始し、必要に応じて再起動できます。Windows の更新プログラムについて不明な点がある場合は、失敗した更新プログラムの更新履歴を確認してください。
Windows Update をアンインストールする方法を教えてください。
[設定] (Win+I) に移動し、[設定]を開き、[更新とセキュリティ] をクリックし、左側のペインで[ Windows Update] をクリックします。次に、[詳細オプション] をクリックし、[更新履歴を表示]を選択します。Windows Update をアンインストールするには、ページ上部の [更新プログラムのアンインストール] をクリックし、問題の更新プログラムを右クリックして、メニューから [アンインストール] を選択します。
出典: Windows クラブ



コメントを残す