失敗した FBNetFlt.sys ブルー スクリーンを修正
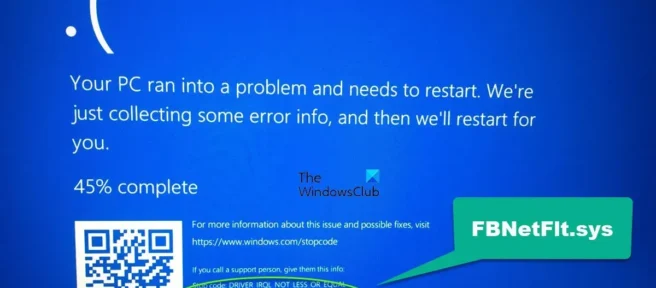
BSOD またはブルー スクリーン オブ デスは、Windows ユーザーにとって常に大きな懸念事項でした。これらのユーザーの多くは、別の BSOD を経験しています。今回は、FBNetFit.sys という名前のファイルが原因です。FBNetFit.sys は、Lenovo Vantage アプリケーションを使用してインストールされた Lenovo のデジタル署名付きドライバー ファイルです。ドライバー ファイルがシステムでロードまたは実行に失敗すると、ブルー スクリーンが発生します。
PC に問題が発生したため、再起動する必要があります。エラー情報を収集しているだけです。その後、再起動します。
停止コード: DRIVER IRQL NOT LESS OR EQUAL 失敗したもの: FBNetFit.sys
Windows 11/10 で FBNetFlt.sys ブルースクリーンを修正
Windows 11/10 で FBNetFlt.sys ブルー スクリーン オブ デス エラーを修正するには、指定された解決策に従ってください。
- Lenovo Vantage で Network Boost を無効にします。
- Lenovo Vantage ソフトウェアのアンインストール
- Lenovo Gaming NetFlt デバイス ドライバーを再インストールします。
それらについて詳しく話しましょう。
1] Lenovo Vantage で Network Boost を無効にします。
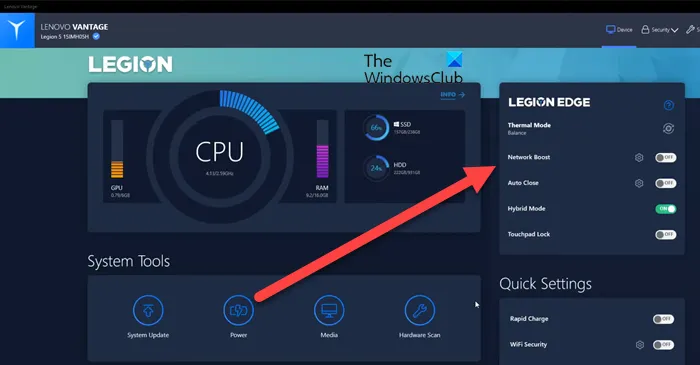
FBNetFlt.sys ブルー スクリーンを修正するには、Netfilter サービスが BattleNet や Discord などのさまざまなサービスのインターネット接続を最適化しようとするために問題が発生するため、Lenovo Vantage で Network Boost を無効にする必要があります。一部のアプリケーションのネットワーク使用優先度を設定できます。この機能はゲーマーにとって非常に便利ですが、ブルー スクリーンが発生するため、無効にする必要があります。
同じことを行うには、Lenovo Vantage アプリを開き、 Network Boost スイッチをオフにします。これにより、この機能が無効になり、問題が解決されることを願っています。
2] Lenovo Vantageのアンインストール
Lenovo は FBNetFlt を開発中であり、この問題は Lenovo コンピューターでのみ発生しているため、Lenovo のプログラムの 1 つに問題があることは明らかです。結局のところ、FBNetFlt BSOD は Lenovo Vantage アプリケーションが原因です。アプリケーションが破損しているか、エラーが含まれている可能性があり、それがこの問題の原因です。次の手順に従って、コンピューターから Lenovo Voltage を削除します。
- 設定を開きます。
- [アプリ] > [アプリと機能] または [インストール済みアプリ] を選択します。
- Lenovo Vantage を探します。
- Windows 11: 3 つの縦のドットをクリックし、[詳細オプション] を選択します。
- Windows 10:アプリを選択し、[詳細オプション] をクリックします。
- [削除] を選択します。
画面の指示に従い、Lenovo Vantage アプリをアンインストールします。
3] Lenovo Gaming NetFilter デバイス ドライバーを再インストールします。
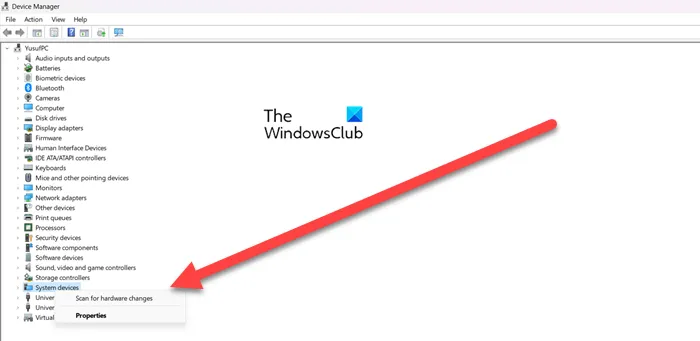
前述のように、この問題は Lenovo デバイスでは網羅的であり、Lenovo Vantage が問題の原因です。Lenovo Vantage アプリをアンインストールしたくない場合、またはアプリをアンインストールしても問題が解決しない場合は、デバイス マネージャーから Lenovo Gaming NetFilter ドライバーをアンインストールしてから、再度追加する必要があります。ドライバーが破損して BSOD が発生した場合は、ドライバーを再インストールすることをお勧めします。
- [スタート] メニューを検索して、デバイス マネージャーを開きます。
- システム デバイスを展開します。
- Lenovo Gaming NetFilter デバイスを探します。
- それを右クリックして、[デバイスの削除] を選択します。
- もう一度「削除」をクリックして確定します。
- デバイスを再起動し、ドライバーが再インストールされているかどうかを確認します。再インストールされていない場合は、[システム デバイス] を右クリックし、[ハードウェア変更のスキャン] を選択します。
破損したドライバーを再インストールした後、システムを再起動し、問題が解決したかどうかを確認してください。これがお役に立てば幸いです。
ブルー スクリーンの原因となっているドライバを特定するにはどうすればよいですか?
通常、ブルー スクリーンには、デバイスの問題点が表示されます。[何が失敗したか] セクションをチェックして、どのドライバーが破損しているかを確認できます。通常、破損したドライバーの名前が表示されます。表示されている BSOD に「何が失敗したか」セクションがない場合、またはどのドライバーが被害者であるかを特定できない場合は、投稿をチェックして BSOD の原因を突き止めてください。
Windows ブルー スクリーン オブ デスを強制的に有効にする方法
死のブルー スクリーンをトリガーするには、クラッシュを開始する必要があります。クラッシュをトリガーしてブルー スクリーン オブ デスを手動でトリガーする方法に関する投稿をご覧ください。誰かにいたずらしたいだけの場合は、無料の偽の BSOD ジェネレーターをチェックしてください。通常は、BSOD を強制するよりも優れたオプションです。
出典: Windows クラブ


コメントを残す