Windows では明るさスライダーが機能しませんか? これらの修正を試してください。

暫定的な修正
エラーの具体的な修正方法を詳しく調べる前に、いくつかの予備的なトラブルシューティング方法を試して、それらが役立つかどうかを確認してみましょう。
明るさスライダーが想定どおりに機能しているかどうかを確認します。問題が解決しない場合は、以下の次の方法に進んでください。
1. 汎用 PnP モニター ドライバーを有効にする
汎用 PnP モニター ドライバーは、システムが接続されたモニターを構成し、輝度コントロールの適切な機能を保証できるようにする既定のドライバーです。また、明るさ設定など、モニターのさまざまな側面を制御するための標準化されたインターフェイスも提供します。
- Windows Searchで「デバイスマネージャー」と入力し、「開く」をクリックします。
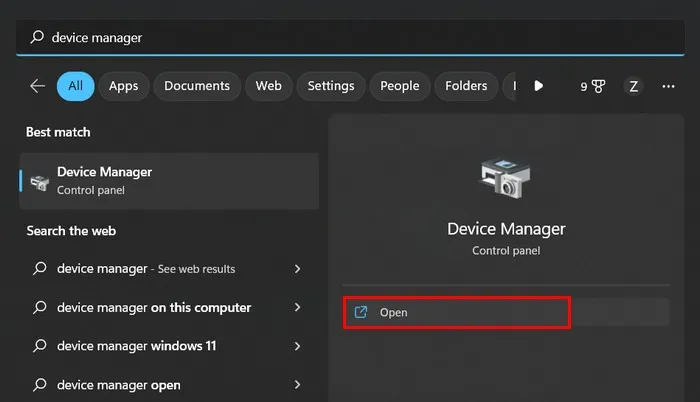
- 「モニター」カテゴリーを展開し、コンピューターに関連付けられたエントリー (この場合は「汎用 PnP モニター」) を右クリックします。
- コンテキストメニューから「プロパティ」を選択します。
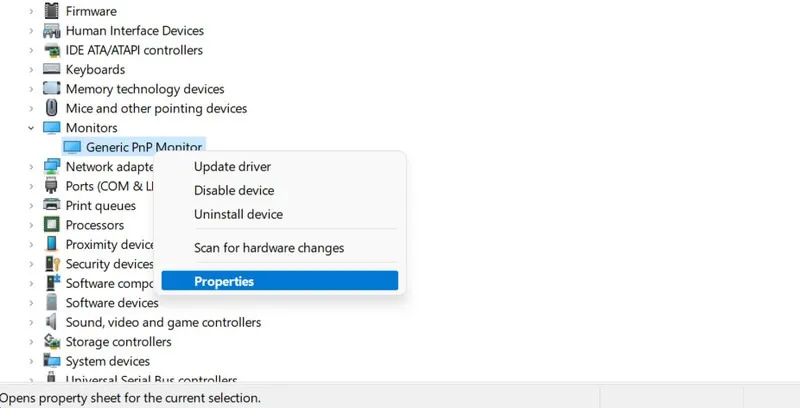
- 「ドライバー」タブに進み、「デバイスを有効にする」を選択します。デバイスがすでに有効になっている場合は、「デバイスを無効にする」をクリックして、再度有効にします。

- 上部ペインの「アクション」タブをクリックし、コンテキストメニューから「ハードウェア変更のスキャン」を選択します。
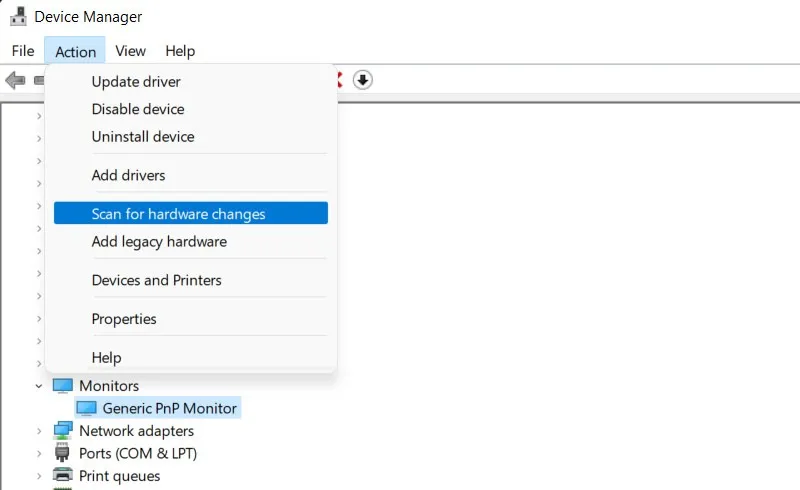
- デバイス マネージャーを閉じて、問題が解決したかどうかを確認します。ドライバーのアップデートをインストールした後に問題が発生した場合は、問題が存在しなかった古い状態にドライバーをロールバックしてみることもできます。
2. ハードウェアとデバイスのトラブルシューティング ツールを実行します。
- Win+を押してR「実行」を開きます。
cmdテキスト フィールドに入力し、 Ctrl+ Shift+を押してEnter管理者としてコマンド プロンプトを開きます。
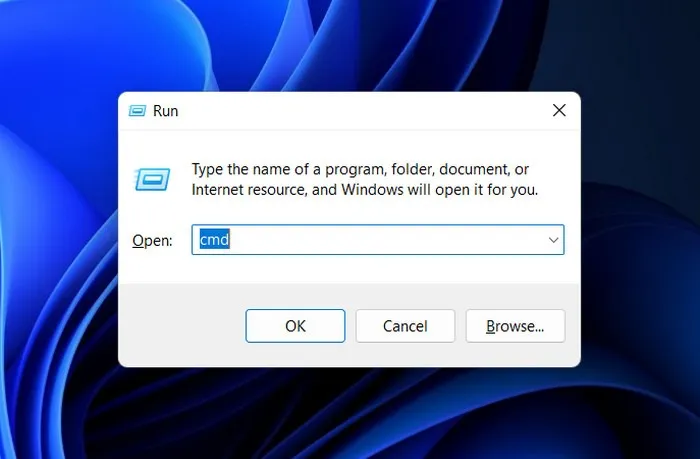
- ユーザーアカウント制御プロンプトで「はい」をクリックします。
- コマンド プロンプト ウィンドウ内で、以下のコマンドを入力し、キーを押してEnter実行します。
msdt.exe -id DeviceDiagnostic
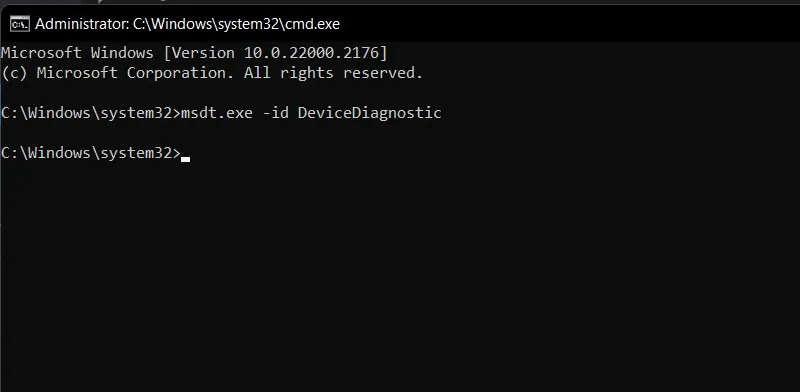
- ハードウェアとデバイスのトラブルシューティング プロンプトで「次へ」をクリックします。
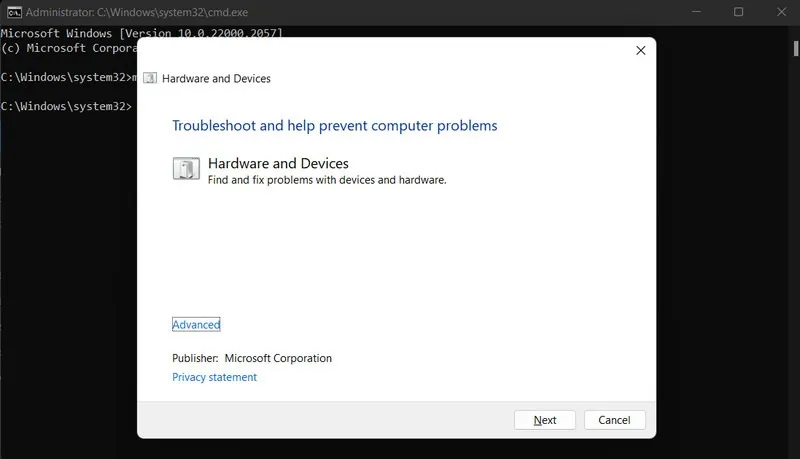
- 画面上の指示に従ってスキャンを続行します。完了したら、結果を確認します。トラブルシューティング担当者が問題を特定し、修正を提案した場合は、「この修正を適用」オプションをクリックします。場合によっては、トラブルシューティング担当者に修正を実装するための十分なリソースがない場合がありますが、指示に従って自分で実行することができます。
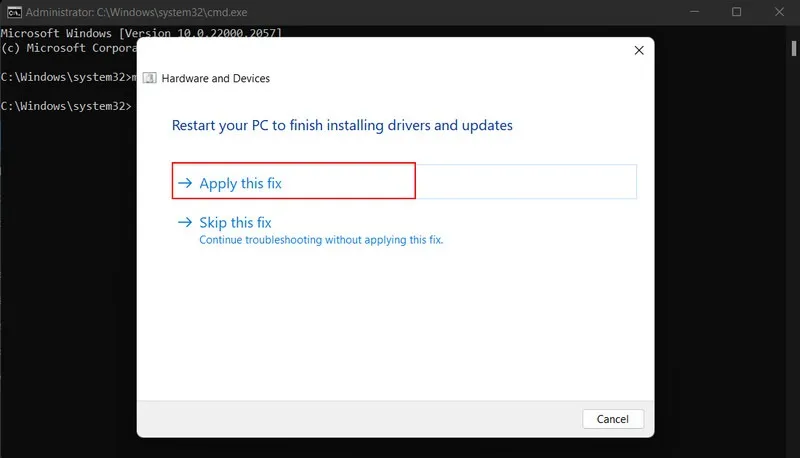
- それ以外の場合は、「トラブルシューティングを閉じる」を選択し、以下の次の解決策に進みます。
3. レジストリ修正を適用する
Windows の明るさの問題の解決に役立つもう 1 つの解決策は、レジストリ エディターで「FeatureTestControl」キーを変更することです。ただし、この修正を続行する前に、安全のためにレジストリのバックアップを作成することが不可欠です。
- [ファイル名を指定して実行] ダイアログを開いて と入力し
regedit、 を押しますEnter。
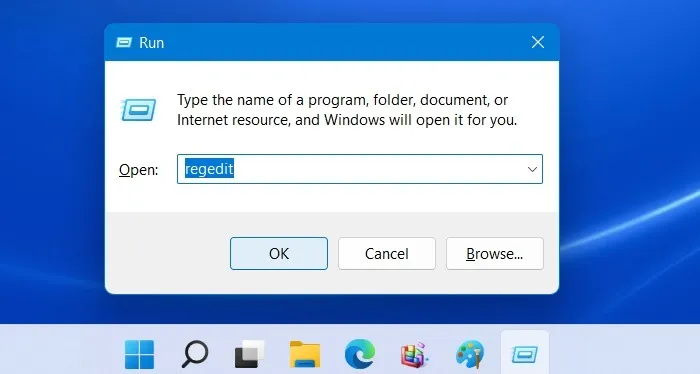
- ユーザーアカウント制御プロンプトで「はい」をクリックします。
- レジストリ エディターで以下の場所に移動します。
Computer\HKEY_LOCAL_MACHINE\SYSTEM\ControlSet001\Control\Class\{4d36e968-e325-11ce-bfc1-08002be10318}\0001
- 右側に移動し、「FeatureTestControl」値をダブルクリックします。
- 「値のデータ」を「f008」に変更し、「OK」をクリックして変更を保存します。
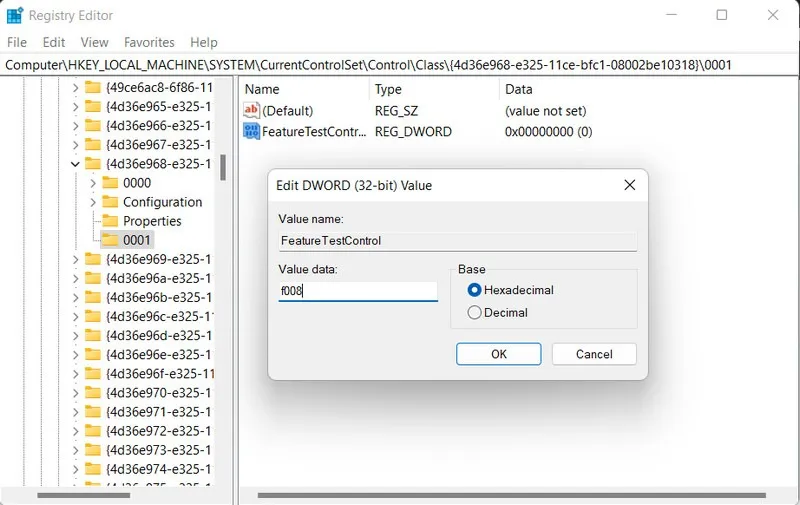
- レジストリ エディタを閉じて、コンピュータを再起動します。
- 明るさの問題が解決されることを願っています。これらのレジストリの変更はいつでも元に戻すことができます。同じ手順に従って、「FeatureTestControl」値を起動し、「値のデータ」を「f008」に置き換える前の番号に変更します。
4. 明るさの調整を有効にする
明るさの適応を有効にすると、周囲の照明条件に基づいて画面の明るさを自動的に調整する回避策として機能します。この機能は、オペレーティング システムを新しいバージョンに更新していない場合に便利です。
- Win+を押してI設定アプリを開きます。
- 「システム -> ディスプレイ」に移動します。
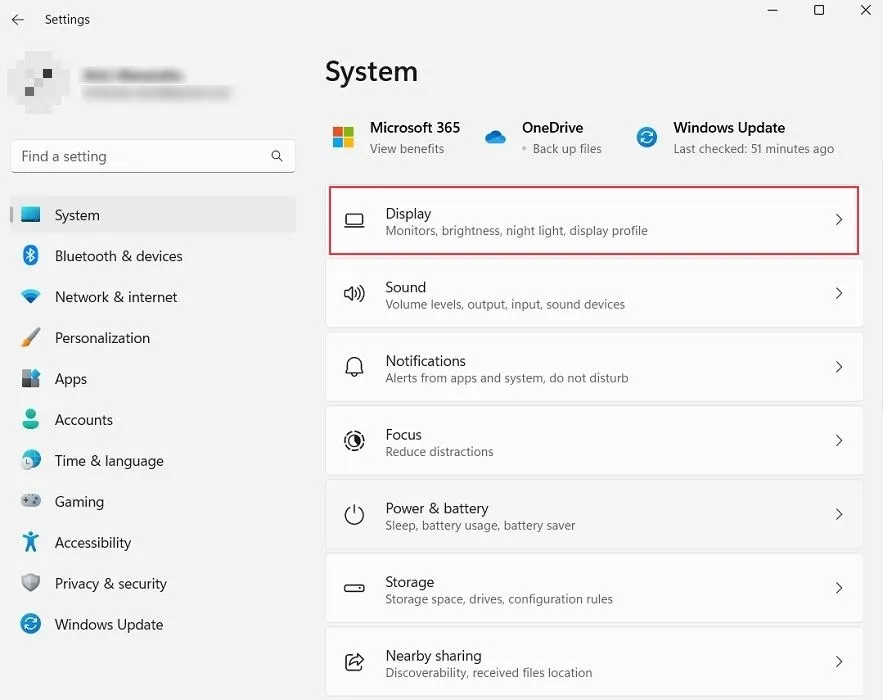
- 明るさスライダーの横にある下向き矢印をクリックします。
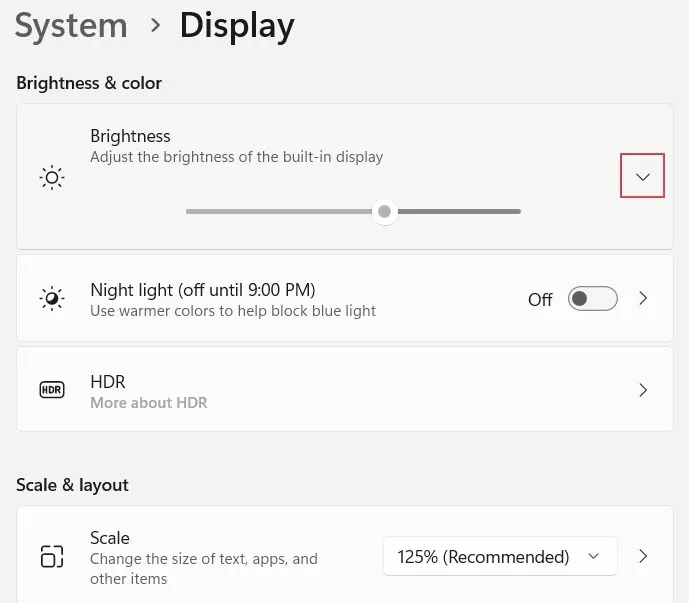
- 「コンテンツに基づいて明るさを変更する」オプションをクリックし、「常に」を選択します。
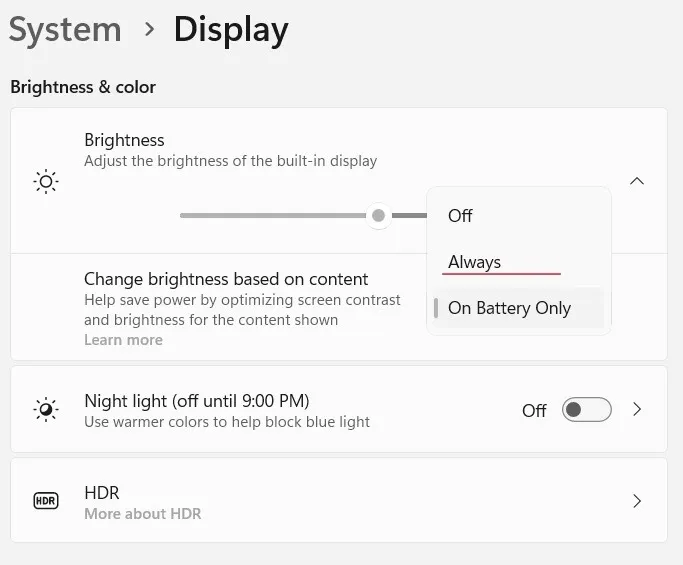
- PC で Windows 10 を実行している場合は、コントロール パネルから明るさの調整を有効にする必要があります。「表示方法」カテゴリを「大きなアイコン」に設定し、「電源オプション」を選択して、「プラン設定の変更 -> 詳細な電源設定の変更」に移動します。「ディスプレイ」をクリックし、「ディスプレイの明るさ」、「ディスプレイの明るさを暗くする」、「明るさの適応を有効にする」の設定を変更します。
5. 明るさを変更する別の方法を試す
明るさスライダーで引き続き問題が発生する場合は、Windows で明るさを調整できる別の方法があります。これには、キーボード ショートカットの使用、Windows モビリティ センターでの設定の調整、さらには Powershell コマンドの利用が含まれます。
この記事で提案されている修正のいずれかが、Windows の明るさスライダーの機能を復元するのに役立つことを願っています。ただし、これまでのところ何もうまくいかなかった場合は、サードパーティの明るさ制御アプリに頼ることを検討してください。今後この問題が発生しないようにするには、不要なソフトウェアや競合するソフトウェアをインストールせず、信頼できるウイルス対策プログラムを使用してクリーンでマルウェアのないシステムを維持することをお勧めします。
画像クレジット: Pixabay。すべてのスクリーンショットは Zainab Falak によるものです。


コメントを残す