iPhoneの遅延問題:これが解決策です
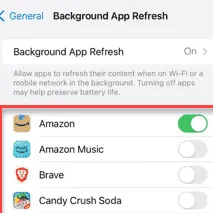
iPhone で遅延が発生していますか? 他の携帯電話と同様に、iPhone でも時々ジッターや遅延が発生することがあります。ただし、iPhone が常に遅延し始め、使用しているアプリに関係なくジッターの兆候が見られる場合は、それ以上放置しないでください。問題を無視するのではなく、次の簡単な解決策に従って問題を解決してください。
修正1 – 低電力モードをオフにする
iPhone で低電力モードを使用すると、いくつかの機能が制限され、iPhone のバッテリー寿命を節約できます。
ステップ 1 –コントロール センターから直接低電力モードを無効にすることができます。
ステップ 2 –一度下にスワイプして、そこから低電力モードをオフにします。
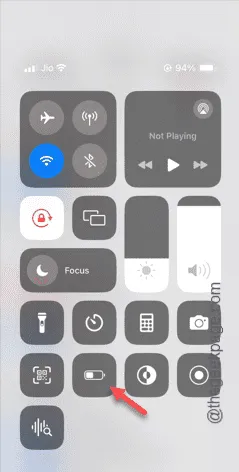
ステップ3 –その後、「バッテリー」設定に移動します。

ステップ 4 –同じページに、「低電力モード」機能があります。
ステップ 5 – そこで「低電力モード」を無効にします。
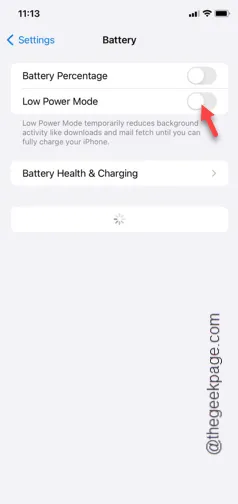
iPhone の低電力モードを無効にすると、iPhone は正常に動作するようになります。遅延やジッターは発生しなくなります。
修正2 – バックグラウンドのアプリをすべて閉じる
リソースを大量に消費するアプリケーションをあまりにも多く実行すると、iPhone の速度が大幅に低下する可能性があります。
ステップ 1 – iPhone で実行されているすべてのバックグラウンド アプリを閉じる必要があります。
ステップ 2 – iPhone の表面を上にスワイプして、そこで実行されているすべてのアプリを終了します。
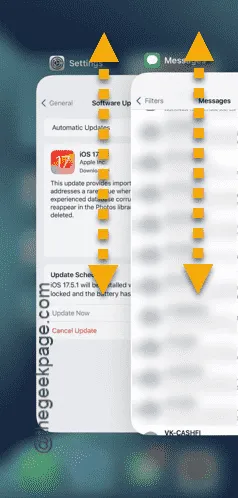
iPhone から重いアプリケーションをすべて閉じた後、iPhone で何か操作を行ってこれをテストします。
携帯電話に遅延の兆候は見られません。
修正3 – Safariのウェブ履歴とデータをクリーンアップする
Safari ウェブブラウザに蓄積されたウェブ履歴データにより、iPhone の動作が遅くなる可能性があります。
ステップ 1 – Safari Web ブラウザをクリーンアップするには、「設定」を開きます。
ステップ 2 – 「 Safari 」ブラウザを見つけて開きます。
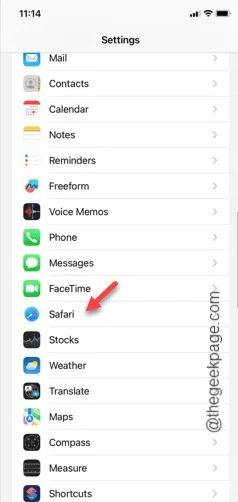
ステップ 3 –次に、下にスクロールして、「履歴と Web サイトデータを消去」オプションをタップします。
ステップ 4 –「時間範囲をクリア」を「すべての履歴」に設定します。
ステップ 5 –次に、「履歴を消去」オプションをタップして、Safari ブラウザの履歴全体の消去を開始します。
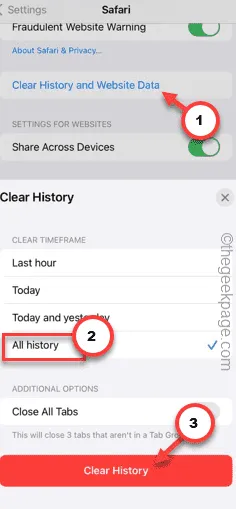
Safari データをクリーンアップした後、ラグの影響が減少したかどうかを確認します。
修正4 – バックグラウンドアプリの更新オプションをオフにする
不要なアプリがバックグラウンドで更新され始めると、iPhone の動作が遅くなり始めます。
ステップ 1 – iPhone の設定に移動します。
ステップ 2 –ここで、「一般」タブを開く必要があります。
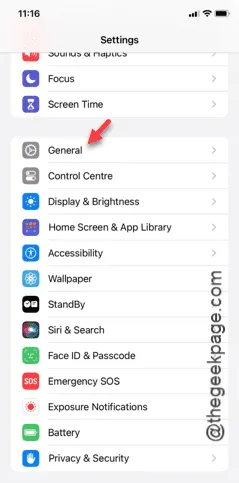
ステップ 3 –「App のバックグラウンド更新」設定を開きます。
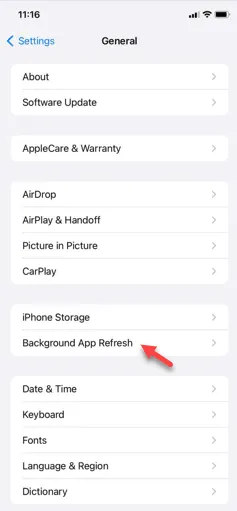
ここで、選択をする必要があります。「バックグラウンド アプリ更新」オプションを無効にするか、機能をオンのままにして、更新したくないアプリを選択的に無効にすることができます。
ステップ 4 –これを無効にする場合は、「バックグラウンド アプリの更新」ボタンを開きます。
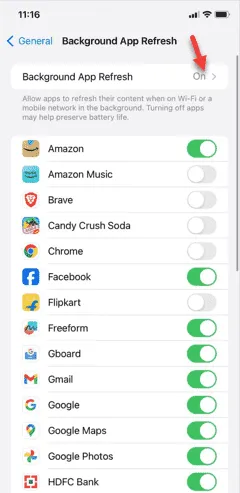
ステップ5 – 「オフ」モードに設定します。
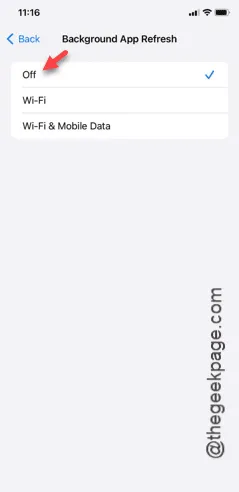
ステップ 6 –ただし、バックグラウンド アプリ更新機能を無効にしたくない場合は、自動的に更新したくないアプリを無効にします。
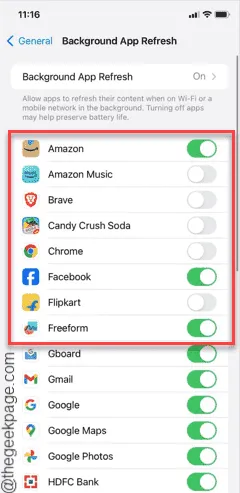
iPhone の設定を終了します。通常どおり iPhone を使い続けます。
遅延やスタッター効果が確実に減少します。
修正5 – アプリの自動更新ポリシーを無効にする
iPhone 上のアプリケーションの自動更新ポリシーにより、通常の iPhone プロセスが妨げられる可能性があります。
ステップ 1 –今回は、「App Store」の設定に移動します。
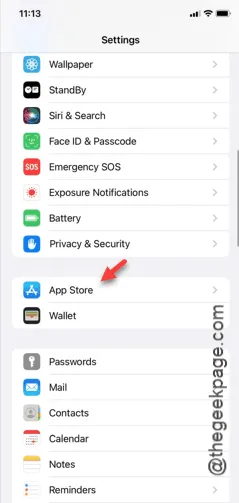
ステップ 2 –そこから、「自動ダウンロード」セクションに移動します。
ステップ 3 –「アプリのダウンロード」と「アプリの更新」の両方のオプションを無効にします。
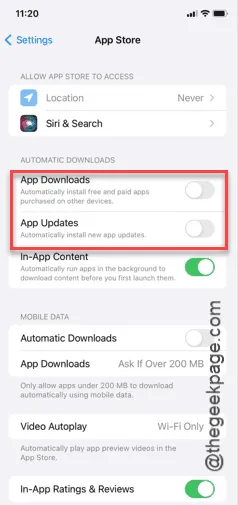
自動アプリダウンロード機能をオフにしたら、iPhone でランダムにアプリを開いてテストします。
これが機能しない場合は、次の解決策に進んでください。
修正6 – iPhoneをクリーンアップする
適切なストレージ容量の不足も、iPhone の動作が遅くなるもう 1 つの原因である可能性があります。
ステップ 1 – iPhone のストレージ状況を確認します。設定に移動してこれを開始できます。
ステップ2 – iPhoneの設定で、このタブに移動します –
General > iPhone Storage
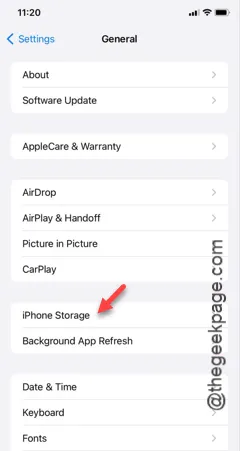
ステップ 3 – iPhone ストレージを開くと、デバイスの現在のストレージ状態に関する情報を取得できます。
ステップ 4 – iPhone のストレージがいっぱいになっているか、十分な空き容量がない場合は、不要なファイル、フォルダー、アプリを削除する必要があります。
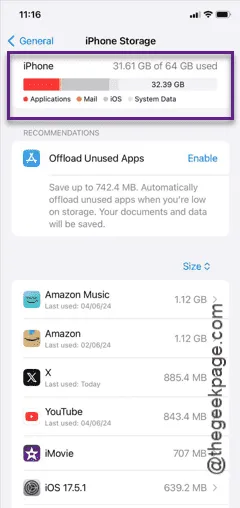
十分なストレージを解放すると、iPhone は再び正常に機能するようになります。
iPhone のバグや遅延が減っていることに気づくでしょう。数ページスワイプするだけで確認できます。
修正7 – iOSの最新バージョンを使用する
場合によっては、iOS のバグが iPhone でこの問題を引き起こすことがあります。
ステップ 1 – iPhone の設定で、「一般」タブを開きます。
ステップ 2 –その後、「ソフトウェア アップデート」項目をタップして開きます。
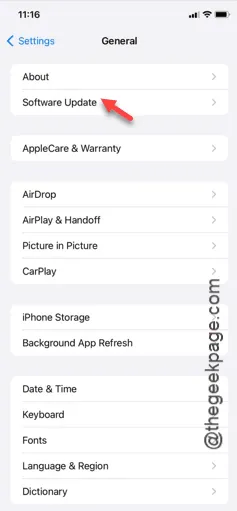
ステップ 3 – iPhone が iOS の情報を取得するまで数秒待ちます。
ステップ 4 –アップデートがある場合は、「今すぐ更新」をタップします。
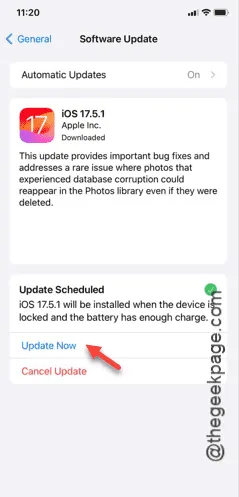
iOS を最新バージョンにアップデートすると、iPhone の使用感が確実に向上します。
これが機能するかどうかを確認してください。


コメントを残す