INTERRUPT_UNWIND_ATTEMPTED: BSOD を修正する 7 つの方法
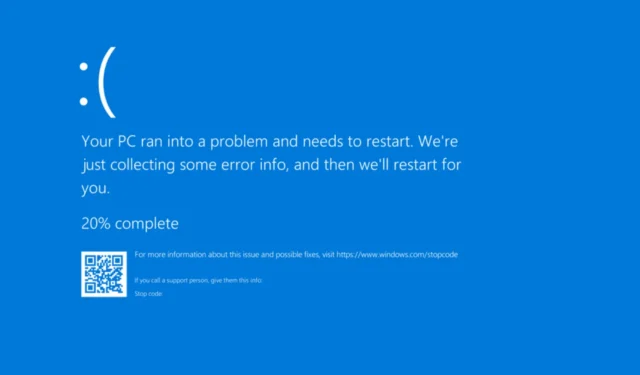
エラー コード 0x0000003C の INTERRUPT_UNWIND_ATTEMPTED BSOD は、めったに発生しませんが、信頼できる情報がないため、修正が困難になる可能性があります。Microsoft の公式 Web サイトにも何も記載されていません。
報告されたケースを見ると、INTERRUPT_UNWIND_ATTEMPTED エラー 0x3C は、古いまたはバグのあるドライバー、破損したシステム ファイル、競合するサードパーティ アプリ、使用可能な RAM が少ない、または PC への最近の変更によって発生しました。
トラブルシューティングを開始する前に、保留中のすべての Windows 更新プログラムをインストールし、ケーブル接続を確認し、故障したハードウェアを探して取り外し、過熱の問題を修正します。
INTERRUPT_UNWIND_ATTEMPTED ブルースクリーン エラーを修正するにはどうすればよいですか?
1. すべてのドライバーを更新する
- Windows+を押してXパワーユーザー メニューを開き、デバイス マネージャーを選択します。
- [ディスプレイ アダプター] エントリを展開し、グラフィック アダプターを右クリックして、[ドライバーの更新]を選択します。
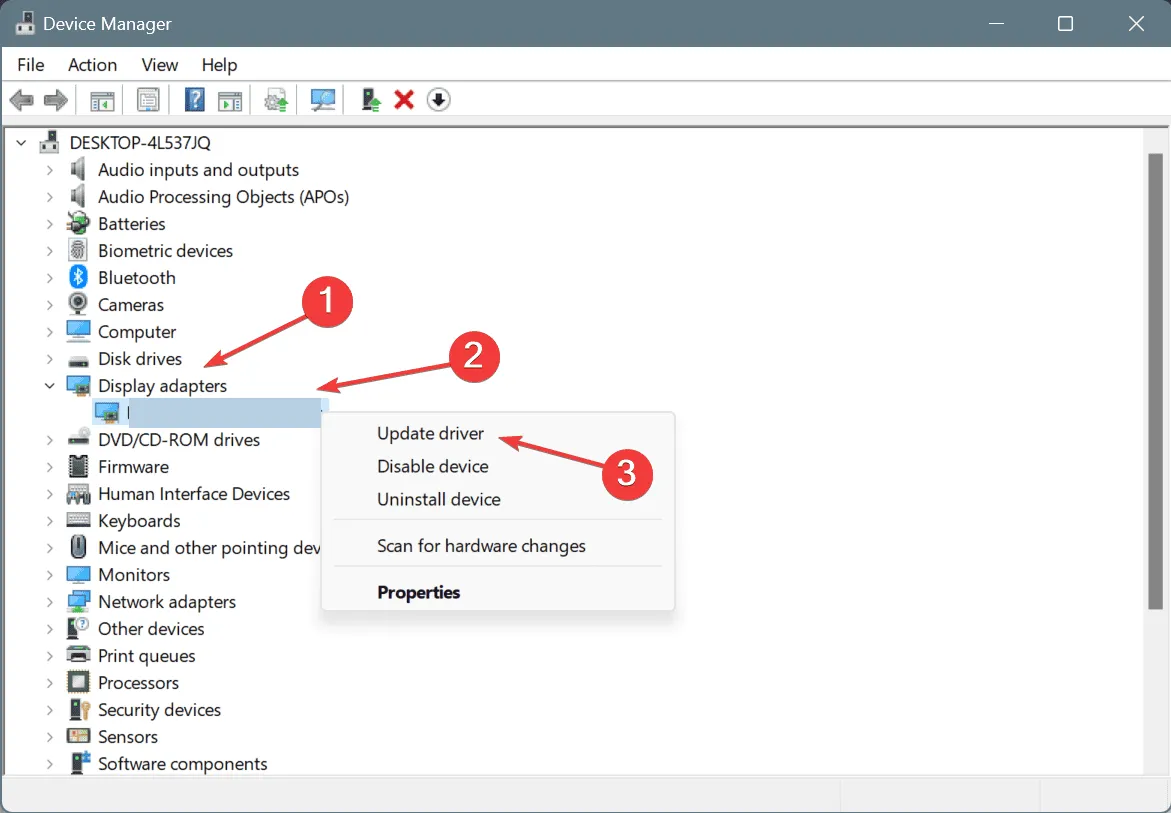
- 「ドライバーを自動的に検索する」を選択し、Windows がローカルで利用可能な最適なバージョンをインストールするまで待ちます。
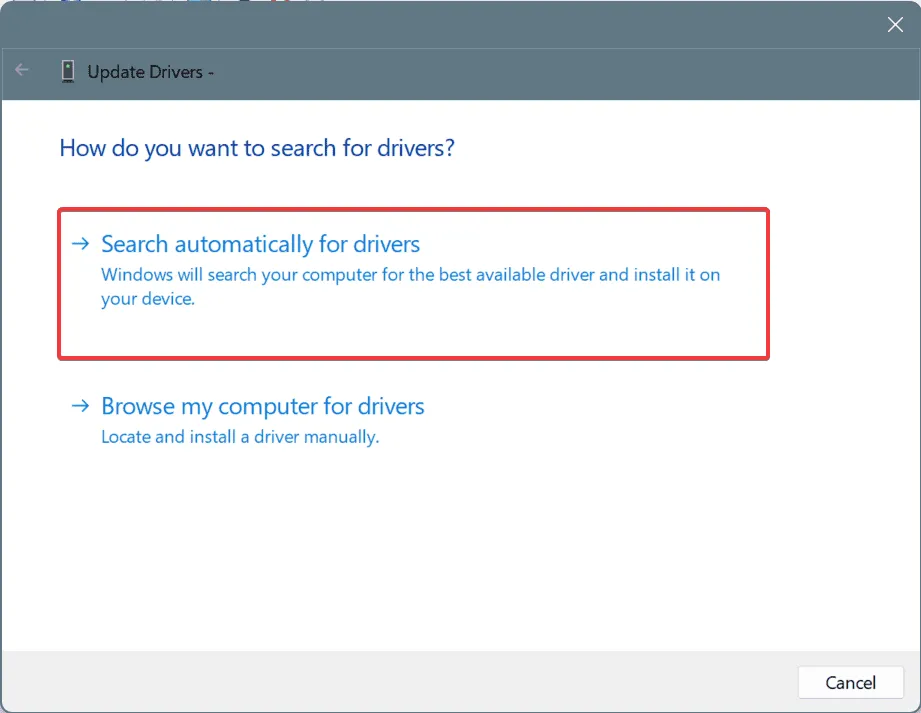
- 同様に、PC 上の他のすべてのドライバーを更新します。
- 最後に、PCを再起動します。
ドライバーの更新中に、Windows で最適なバージョンが既にインストールされていることが示された場合は、製造元の Web サイトにアクセスして更新プログラムを探し、最新のドライバーを手動でインストールします。
すべてのドライバーを一度に自動的に更新するには、Windows 用の評価の高いドライバー更新ツールを入手します。このツールは、すべてのデバイスの最新のドライバー バージョンを自動的に取得してインストールします。
2. 最近のドライバーアップデートをロールバックする
- Windows+を押してR[実行] を開き、テキスト フィールドにdevmgmt.mscEnterと入力して、 を押します。
- ここでエントリを個別に展開し、その下のデバイスを右クリックして、[プロパティ]を選択します。
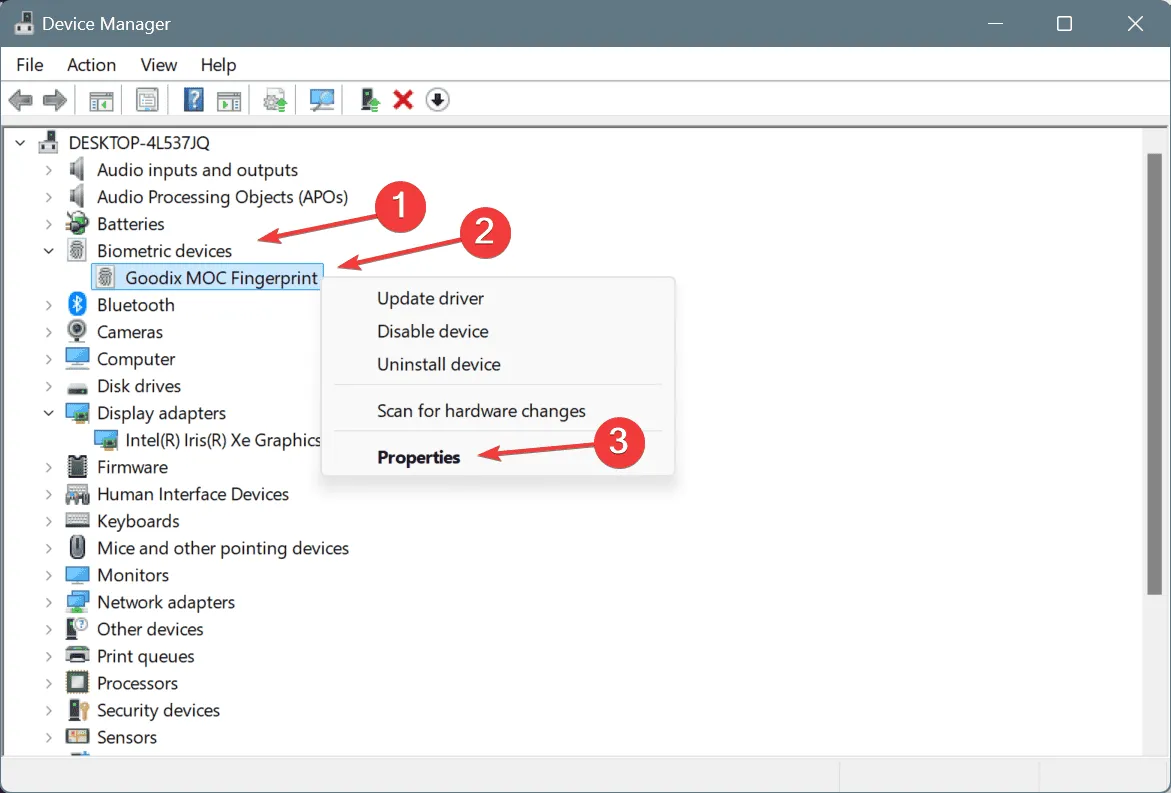
- [ドライバー] タブに移動し、[ドライバーのロールバック]をクリックします。
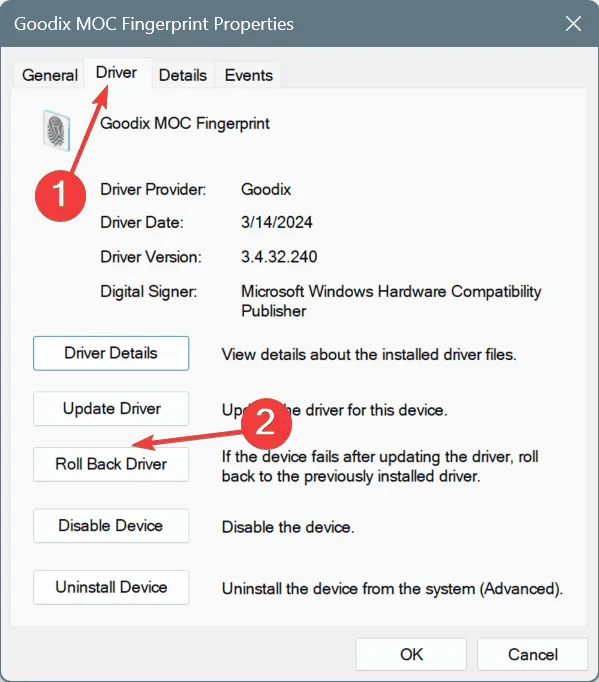
- 次に、更新をロールバックする理由を選択し、「はい」をクリックして確認します。
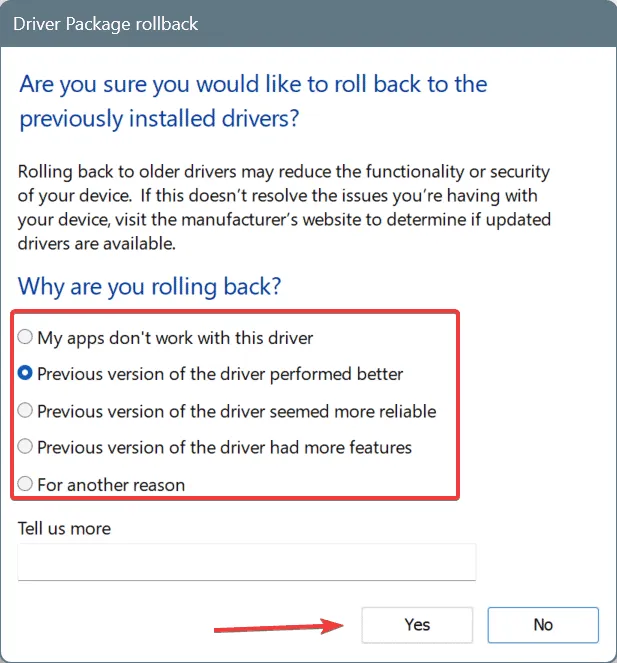
- 「ドライバーのロールバック」オプションがグレー表示されている場合は、他のデバイスを確認し、最近ドライバーが更新されたデバイスを特定して、ロールバックを続行します。
3. 破損したシステムファイルを修復する
- Windows +を押してS 検索を開き、テキスト フィールドに「コマンド プロンプト」と入力して、「管理者として実行」をクリックします。
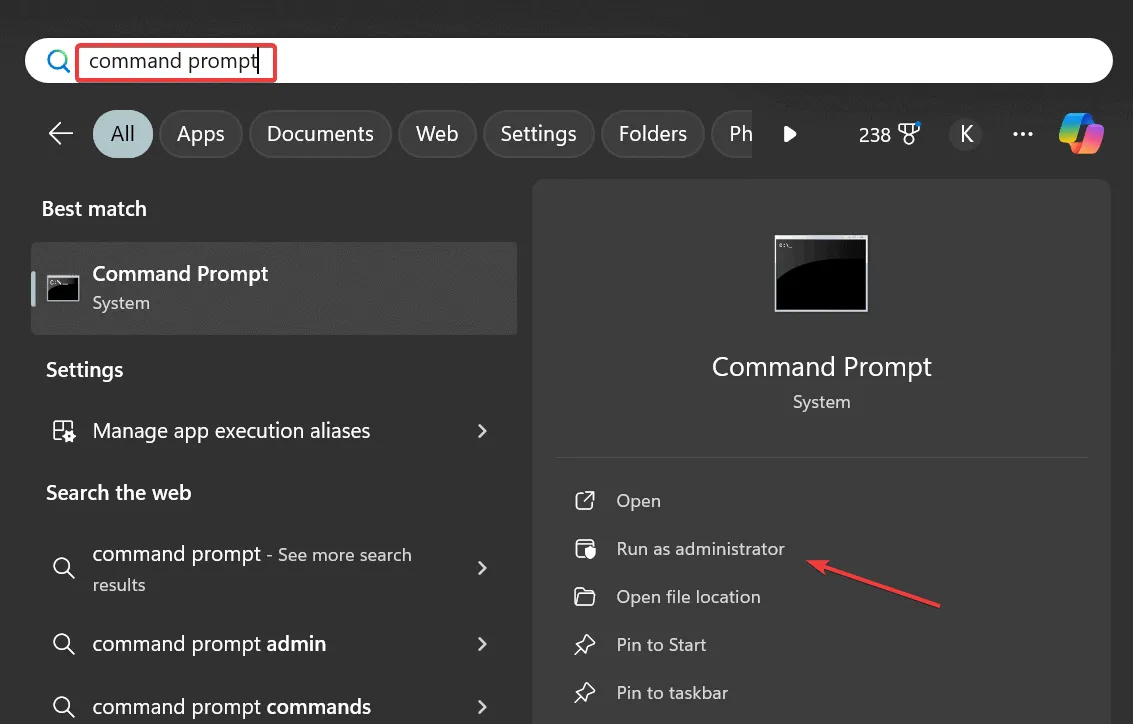
- UAC プロンプトで[はい]をクリックします。
- 次の DISM コマンドを個別に貼り付けて、Enterそれぞれ実行します。
DISM /Online /Cleanup-Image /CheckHealthDISM /Online /Cleanup-Image /ScanHealthDISM /Online /Cleanup-Image /RestoreHealth - 次に、次のコマンドを使用して SFC スキャンを実行します。
sfc /scannow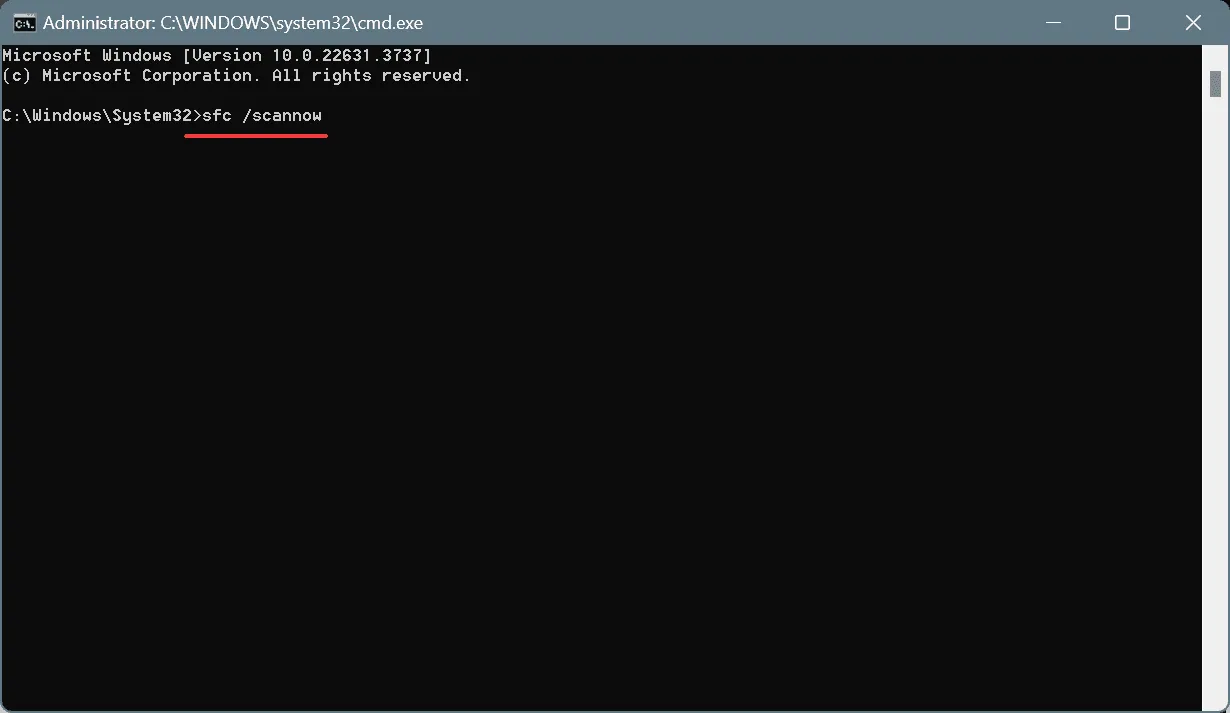
- 最後に、PCを再起動します。
0x3C ブルー スクリーン エラーの原因が破損したシステム ファイルである場合は、DISM (展開イメージのサービスと管理) スキャンと SFC (システム ファイル チェッカー) スキャンを実行すると問題が解決するはずです。
4. 競合するプログラムをアンインストールする
- Windows +を押してR 「実行」を開き、テキスト フィールドにappwiz.cplEnterと入力して、を押します。

- Windows と競合する可能性のある最近追加されたアプリを選択し、「アンインストール」をクリックします。
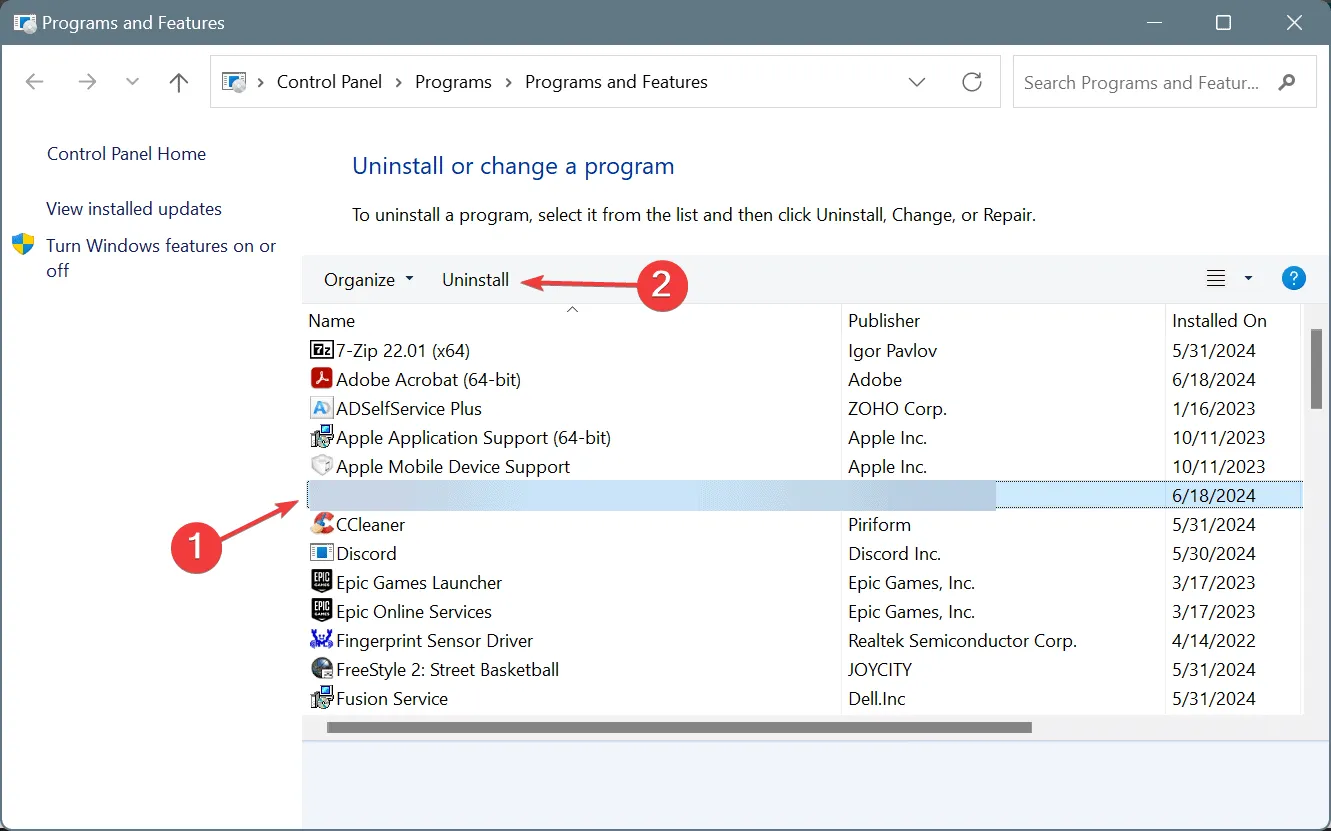
- 画面の指示に従ってプロセスを完了し、PC を再起動して改善が見られるかどうかを確認します。
- BSOD が再び表示される場合は、最近使用したアプリをさらにアンインストールしてください。
5. 仮想メモリを増やす
- Windows+を押してS検索を開き、「システムの詳細設定を表示」と入力して、関連する結果をクリックします。
- 「パフォーマンス」の下の「設定」をクリックします。
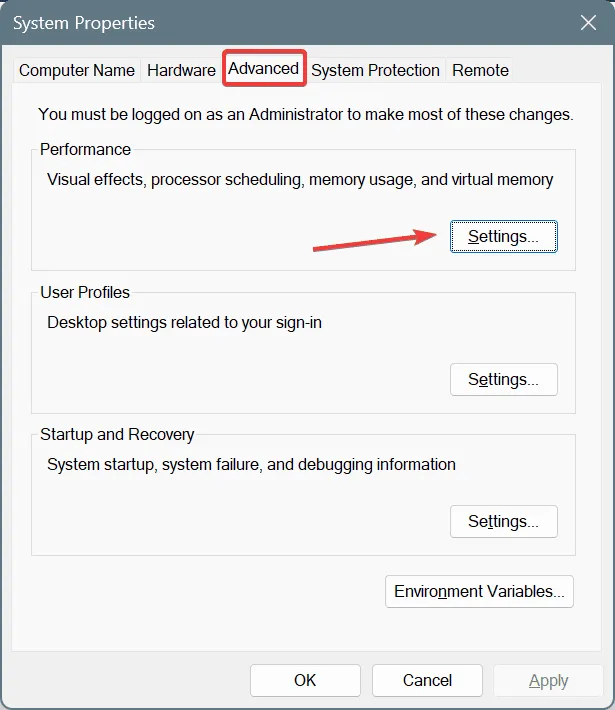
- [詳細設定] タブに移動し、 [仮想メモリ] の下の[変更]をクリックします。
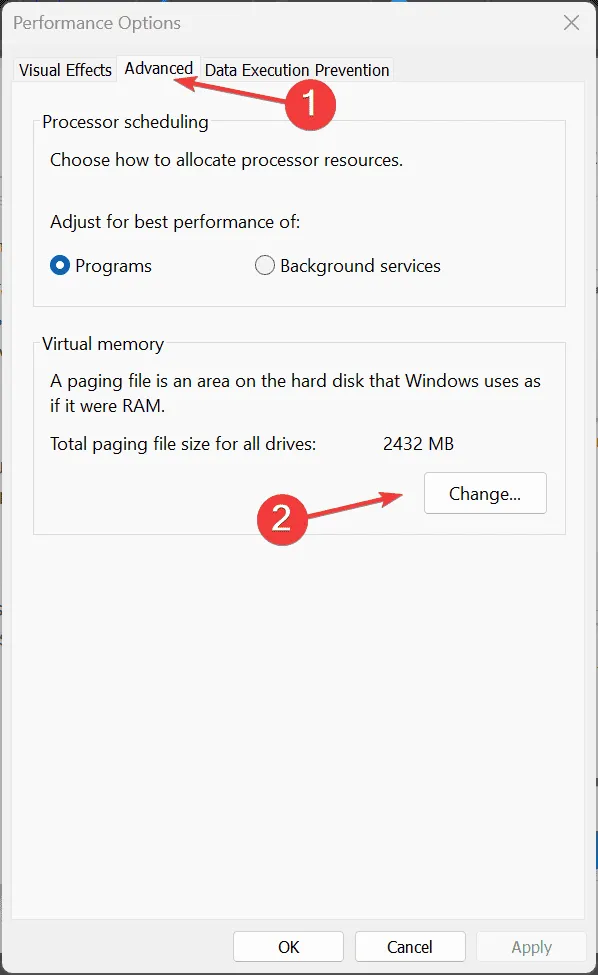
- 次に、 [すべてのドライブのページング ファイル サイズを自動的に管理する]チェックボックスをオフにし、[ページング ファイルなし] オプションを選択して、[設定]をクリックします。
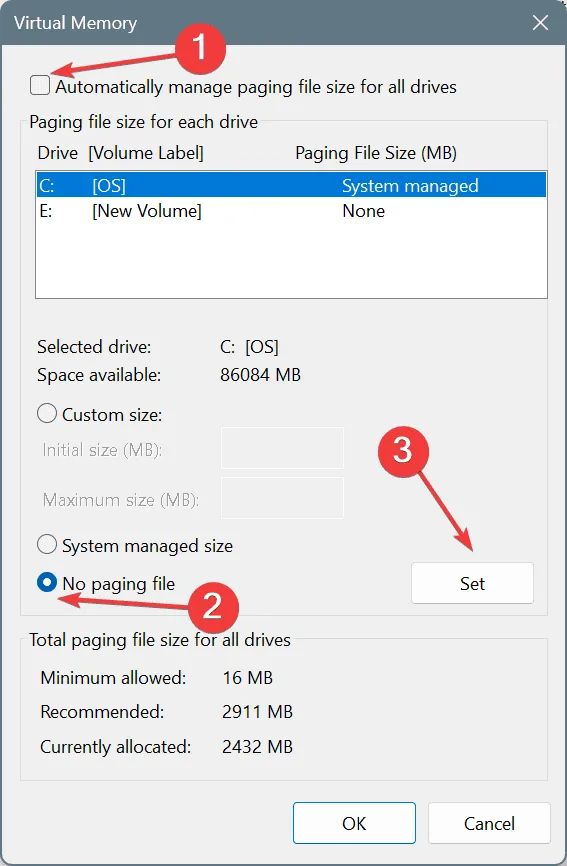
- 次に、[カスタム サイズ] オプションを選択し、次の式を使用して下のフィールドに入力します (使用可能な物理メモリに基づきます)。
- 初期サイズ (MB) : 1.5 x 物理メモリ x 1024
- 最大サイズ (MB) : 3 x 物理メモリ x 1024
- たとえば、PC に 4 GB の RAM がある場合、仮想メモリ (ページ ファイル サイズ) は次のようになります。
- 初期サイズ: 6144 (1.5 x 4 x 1024)
- 最大サイズ: 12288 (3 x 4 x 1024)
- 最後に、「設定」と「OK」をクリックして変更を保存し、PC を再起動します。

6. システムの復元を実行する
- Windows+を押してR[実行] を開き、テキスト フィールドにrstrui.exeEnterと入力して、 を押します。
- 「別の復元ポイントを選択する」オプションを選択し、「次へ」をクリックします。
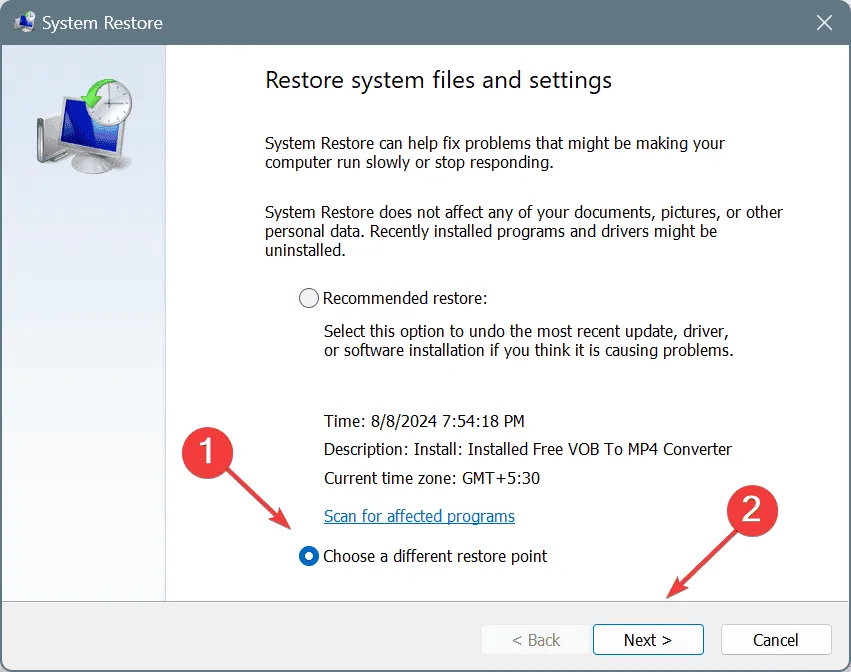
- リストから最も古い復元ポイントを選択し、「次へ」をクリックします。

- 復元の詳細を確認し、「完了」をクリックしてプロセスを開始します。
システムの復元では、復元ポイントの作成後に PC 上のすべての変更がロールバックされますが、個人ファイルには影響しません。最も古い復元ポイントを選択すると、Windows 11 の INTERRUPT_UNWIND_ATTEMPTED ブルー スクリーン エラーを修正できる可能性が高くなります。
7. PCを修理店に持っていく
他に何も効果がない場合は、ハードウェアの誤動作または故障が原因である可能性があります。重要でない外部デバイスをすべて取り外して、改善がないか確認してください。それでも効果がない場合は、メーカーのサポート チームに連絡するか、修理店に行って内部コンポーネントを検査してもらってください。
多くの場合、接続の緩みやケーブルの損傷が BSOD を引き起こしますが、簡単に修復できます。または、ハードウェア障害の場合は、影響を受けるコンポーネントをいつでも修理または交換できます。
しかし、最終的には、エラー コード 0x0000003C の INTERRUPT_UNWIND_ATTEMPTED バグ チェックは修正されます。また、上級の Windows ユーザーは、BSOD ログをチェックしてエラーの原因を特定し、必要な対策を講じることができます。
問題を修正したら、Windows PC をこれまで以上に高速化するための簡単なヒントをいくつか紹介します。
ご質問がある場合、またはどの修正が効果的だったかを共有する場合は、以下にコメントを残してください。
コメントを残す